ລະບົບປະຕິບັດການ macOS ສະຫນອງເຄື່ອງມືທີ່ມີປະສິດທິພາບສໍາລັບການເຮັດວຽກກັບລະຫັດຜ່ານ. ຂໍຂອບໃຈນີ້, ທ່ານໄດ້ຢ່າງງ່າຍດາຍສາມາດຈັດການ, ເບິ່ງແລະປະຕິບັດການອື່ນໆກ່ຽວກັບລະຫັດຜ່ານໃນ Mac ຂອງທ່ານ. ໃນບົດຄວາມນີ້, ພວກເຮົາຈະແນະນໍາຫ້າຄໍາແນະນໍາແລະ tricks ທີ່ຈະຊ່ວຍໃຫ້ທ່ານດູແລລະຫັດຜ່ານ Mac ຂອງທ່ານ.
ມັນອາດຈະເປັນ ສົນໃຈເຈົ້າ
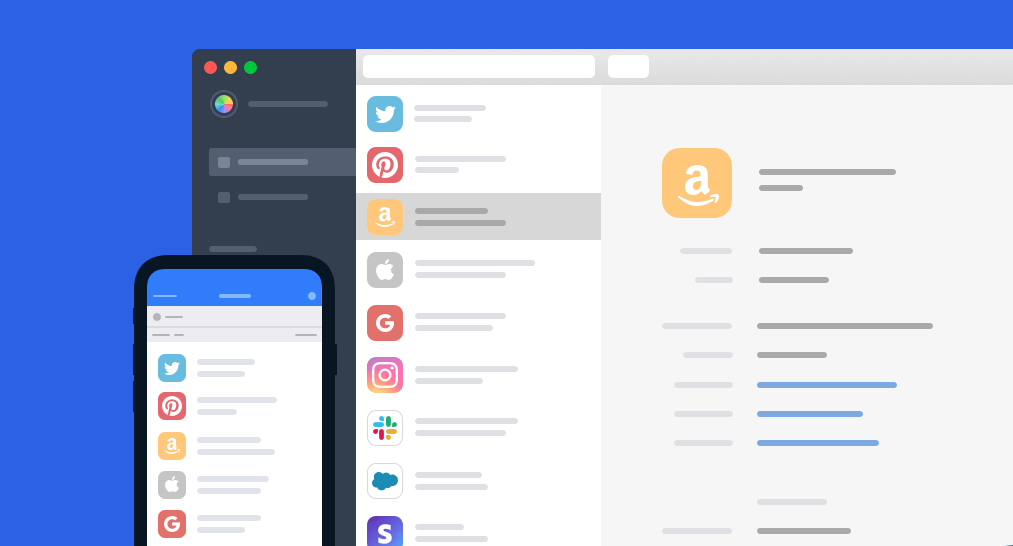
ກຳລັງຊອກຫາລະຫັດຜ່ານທີ່ບັນທຶກໄວ້
ບໍ່ພຽງແຕ່ຜູ້ໃຊ້ຈົວມັກຈະສົງໄສວ່າວິທີການຊອກຫາລະຫັດຜ່ານທີ່ບັນທຶກໄວ້ໃນ Mac. ການຈັດການລະຫັດຜ່ານແລະຂໍ້ມູນລະອຽດອ່ອນອື່ນໆແມ່ນຈັດການໂດຍເຄື່ອງມືພື້ນເມືອງທີ່ເອີ້ນວ່າ Keychain ພາຍໃນລະບົບປະຕິບັດການ macOS - ແລະນີ້ແມ່ນບ່ອນທີ່ເຈົ້າສາມາດຊອກຫາລະຫັດຜ່ານທີ່ບັນທຶກໄວ້ຂອງເຈົ້າ. ທໍາອິດ, ເປີດຕົວ Keychain ຕົວມັນເອງ, ຕົວຢ່າງໂດຍການກົດ Cmd + Spacebar ເພື່ອເປີດໃຊ້ Spotlight ແລະຫຼັງຈາກນັ້ນພິມ "Keychain" ເຂົ້າໄປໃນພາກສະຫນາມຄົ້ນຫາຂອງມັນ. ໃນແຜງຢູ່ເທິງສຸດຂອງປ່ອງຢ້ຽມ, ໃຫ້ຄລິກໃສ່ລະຫັດຜ່ານ, ແລະຫຼັງຈາກນັ້ນທ່ານສາມາດຄົ້ນຫາລະຫັດຜ່ານທັງຫມົດດ້ວຍຕົນເອງຫຼືໃຊ້ປ່ອງຊອກຫາເພື່ອຊອກຫາລາຍການສະເພາະ.
ນໍາເຂົ້າແລະສົ່ງອອກລະຫັດຜ່ານ
ນອກນັ້ນທ່ານຍັງສາມາດປະສິດທິຜົນການນໍາໃຊ້ keychain ໃນ Mac ຂອງທ່ານເພື່ອນໍາເຂົ້າຫຼືສົ່ງອອກລະຫັດຜ່ານ. ຂະບວນການນີ້ໄດ້ກາຍເປັນງ່າຍຂຶ້ນຫຼາຍກັບການມາເຖິງຂອງລະບົບປະຕິບັດການ macOS Monterey, ເພື່ອໃຫ້ທຸກຄົນສາມາດຈັດການກັບມັນໄດ້ຢ່າງງ່າຍດາຍ. ໃນມຸມຊ້າຍເທິງຂອງຫນ້າຈໍ Mac ຂອງທ່ານ, ໃຫ້ຄລິກໃສ່ ເມນູ -> System Preferences. ໃຫ້ຄລິກໃສ່ລະຫັດຜ່ານ, ຢືນຢັນການເຂົ້າສູ່ລະບົບຂອງທ່ານແລະຫຼັງຈາກນັ້ນໃຫ້ຄລິກໃສ່ຮູບສັນຍາລັກລໍ້ທີ່ມີສາມຈຸດໃນແຈລຸ່ມຊ້າຍ. ສຸດທ້າຍ, ເລືອກການສົ່ງອອກລະຫັດຜ່ານຫຼືນໍາເຂົ້າລະຫັດຜ່ານຕາມຄວາມຕ້ອງການ, ເລືອກລາຍການທີ່ເຫມາະສົມ, ແລະເລືອກຈຸດຫມາຍປາຍທາງການເກັບຮັກສາ.
ການປ່ຽນລະຫັດຜ່ານຢູ່ໃນເວັບໄຊ
ຖ້າທ່ານໃຊ້ Keychain ໃນ iCloud, ທ່ານສາມາດນໍາໃຊ້ມັນໄດ້ຢ່າງງ່າຍດາຍເພື່ອປ່ຽນລະຫັດຜ່ານຂອງທ່ານຈາກສະຖານທີ່ຕ່າງໆ. ເພື່ອປ່ຽນລະຫັດຜ່ານຂອງທ່ານໃນ Mac, ໃຫ້ຄລິກທີ່ເມນູ -> System Preferences ໃນມຸມຊ້າຍເທິງຂອງໜ້າຈໍຄອມພິວເຕີຂອງທ່ານ. ເລືອກລະຫັດຜ່ານ, ຢືນຢັນການເຂົ້າສູ່ລະບົບ, ແລະຫຼັງຈາກນັ້ນເລືອກລາຍການທີ່ທ່ານຕ້ອງການທີ່ຈະປ່ຽນຢູ່ໃນສ່ວນຊ້າຍຂອງປ່ອງຢ້ຽມ. ໃນມຸມຂວາເທິງ, ໃຫ້ຄລິກໃສ່ແກ້ໄຂ -> ປ່ຽນລະຫັດຜ່ານໃນຫນ້າແລະເຮັດໃຫ້ການປ່ຽນແປງ.
ກຳລັງກວດສອບລະຫັດຜ່ານທີ່ເປີດເຜີຍ
ບໍ່ແມ່ນມື້ຜ່ານໄປທີ່ລະຫັດຜ່ານຜູ້ໃຊ້ຕ່າງໆບໍ່ໄດ້ເປີດເຜີຍ, ເປີດເຜີຍ, ແລະອາດຈະຖືກນໍາໃຊ້ຜິດພາດ. ຖ້າລະຫັດຜ່ານຂອງທ່ານຖືກເປີດເຜີຍ, ມັນເປັນຄວາມຄິດທີ່ດີທີ່ຈະປ່ຽນມັນທັນທີ. ແຕ່ທ່ານຈະຮັບປະກັນແນວໃດວ່າທ່ານໄດ້ຮັບການແຈ້ງເຕືອນວ່າມີການເປີດເຜີຍລະຫັດຜ່ານ? ໃນມຸມຊ້າຍເທິງຂອງຫນ້າຈໍ Mac ຂອງທ່ານ, ໃຫ້ຄລິກໃສ່ ເມນູ -> System Preferences -> ລະຫັດຜ່ານ. ຢືນຢັນການເຂົ້າສູ່ລະບົບແລະກວດເບິ່ງ Detect exposed passwords ຢູ່ລຸ່ມສຸດຂອງປ່ອງຢ້ຽມ.
ເພີ່ມລະຫັດຜ່ານດ້ວຍຕົນເອງ
ນອກເຫນືອຈາກການປະຫຍັດລະຫັດຜ່ານໂດຍອັດຕະໂນມັດ, Keychain ໃນ iCloud ຍັງສະເຫນີທາງເລືອກໃນການປ້ອນພວກມັນດ້ວຍຕົນເອງ. ວິທີການໃສ່ລະຫັດຜ່ານດ້ວຍຕົນເອງໃນ Mac? ໃນມຸມຊ້າຍເທິງຂອງຈໍສະແດງຜົນ, ໃຫ້ຄລິກໃສ່ ເມນູ -> System Preferences. ເລືອກລະຫັດຜ່ານ, ຢືນຢັນການເຂົ້າສູ່ລະບົບແລະຄລິກໃສ່ "+" icon ໃນແຈເບື້ອງຊ້າຍລຸ່ມ. ໃນທີ່ສຸດ, ທັງຫມົດທີ່ທ່ານມີເພື່ອເຮັດແມ່ນໃສ່ຂໍ້ມູນເຂົ້າສູ່ລະບົບຂອງທ່ານແລະຢືນຢັນໂດຍການຄລິກໃສ່ເພີ່ມລະຫັດຜ່ານ.
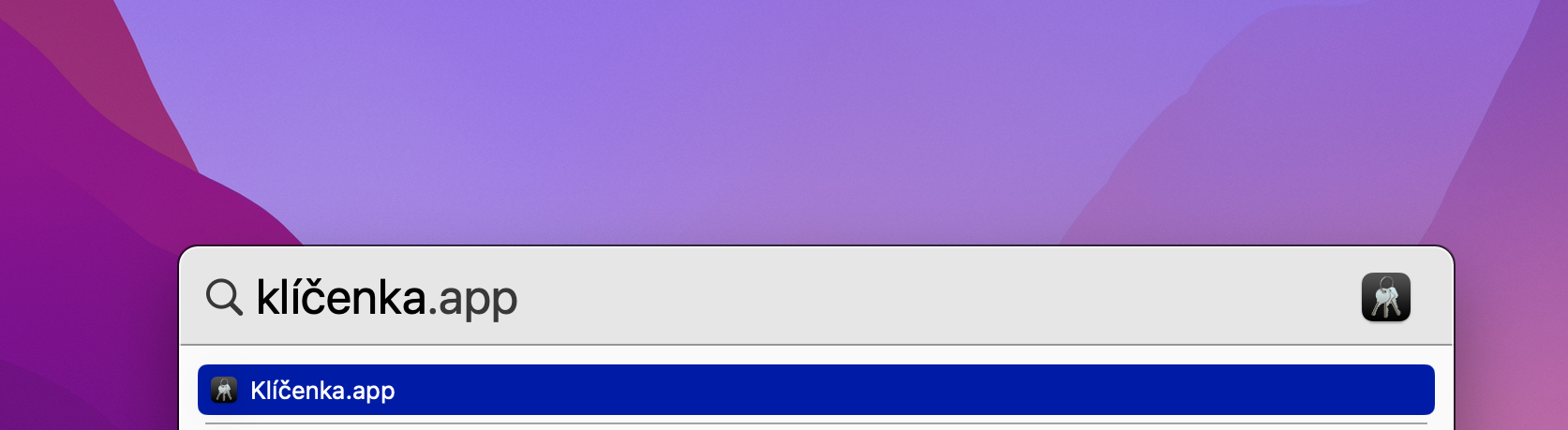
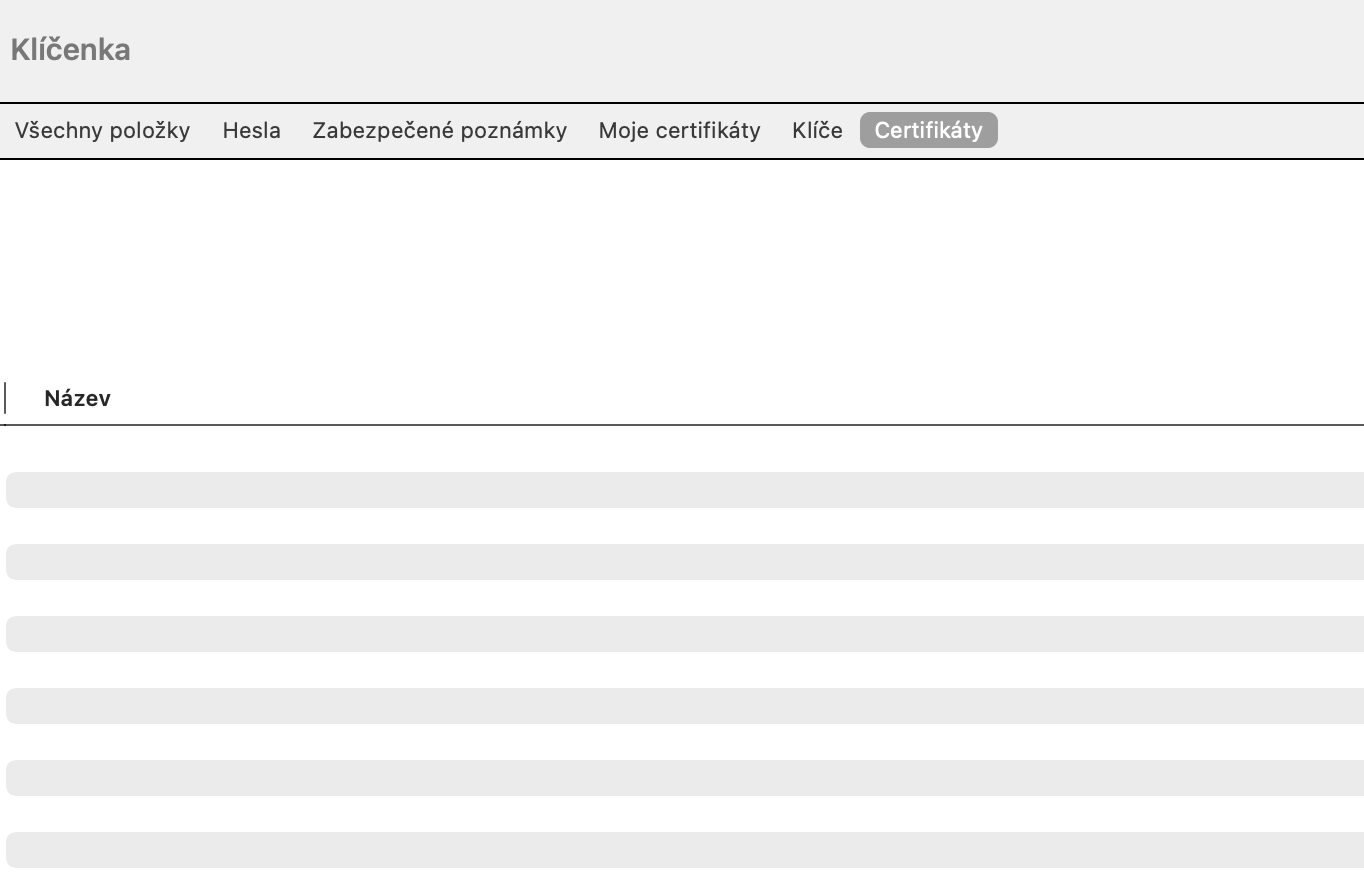

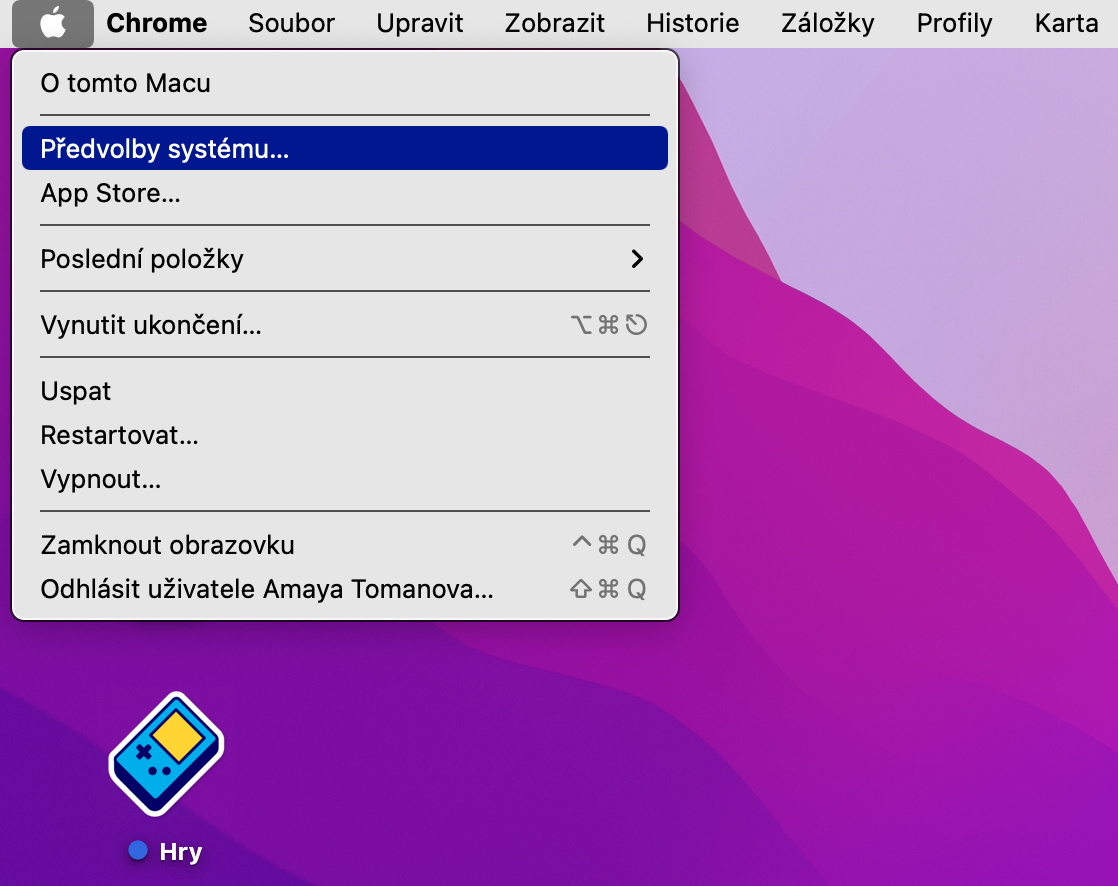
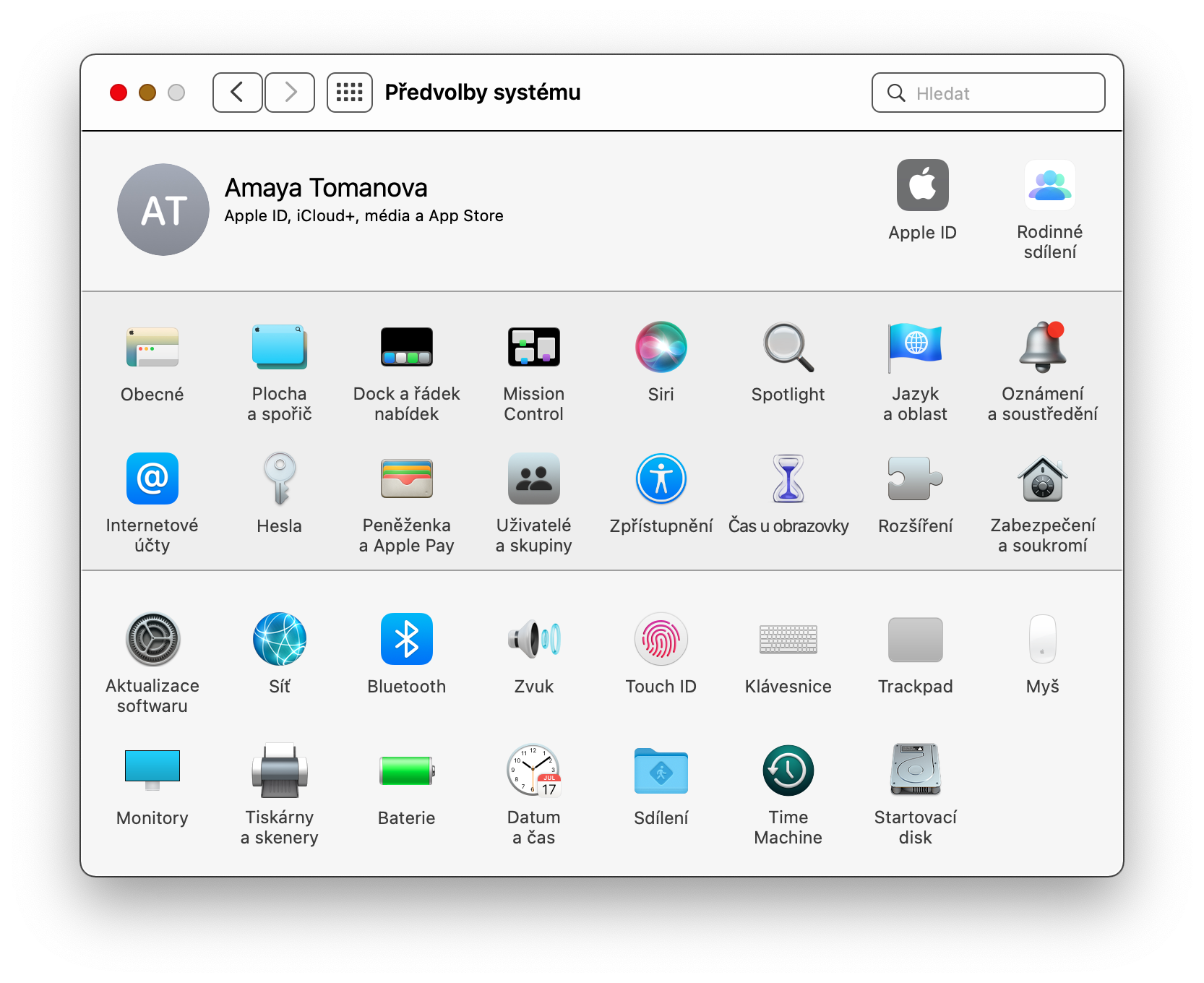
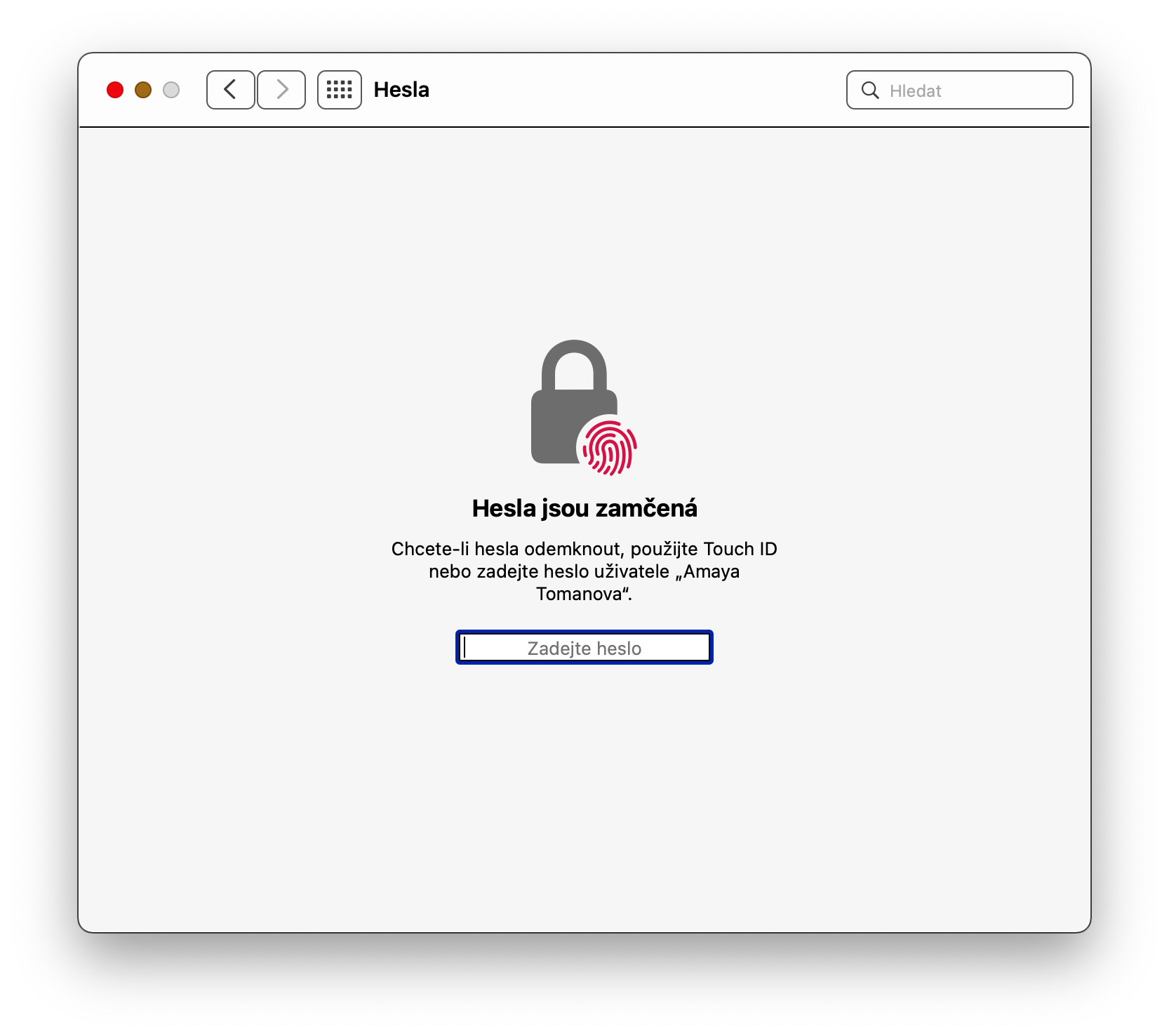
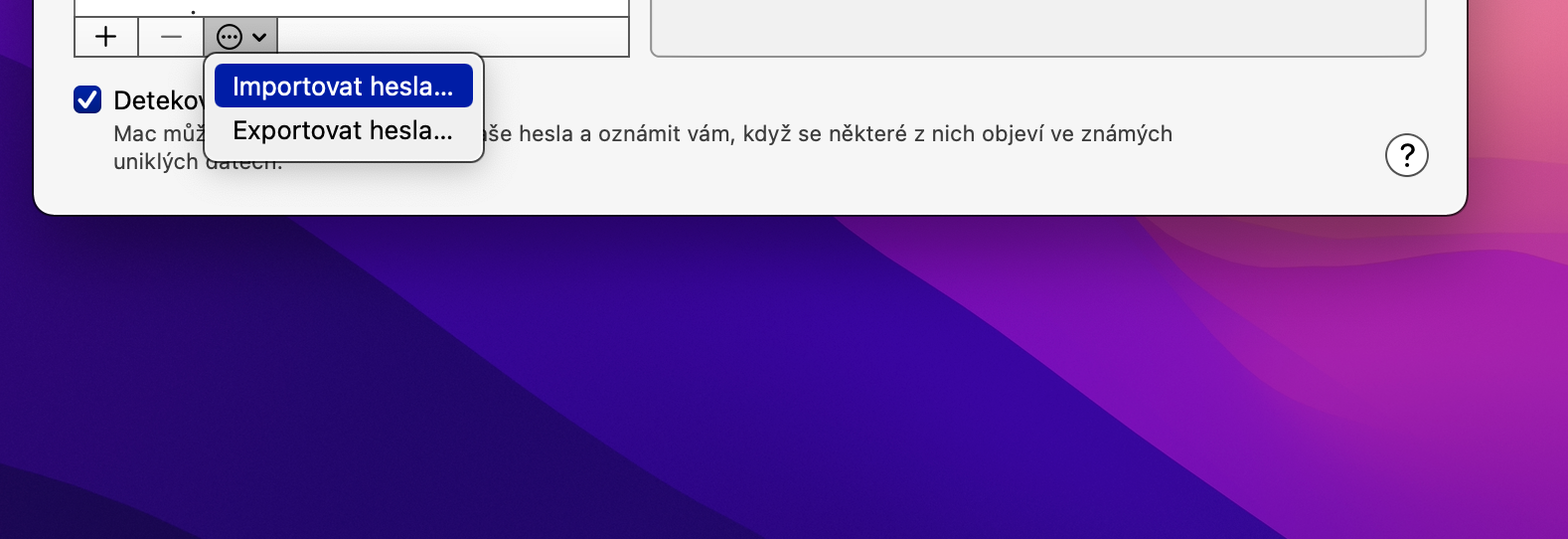
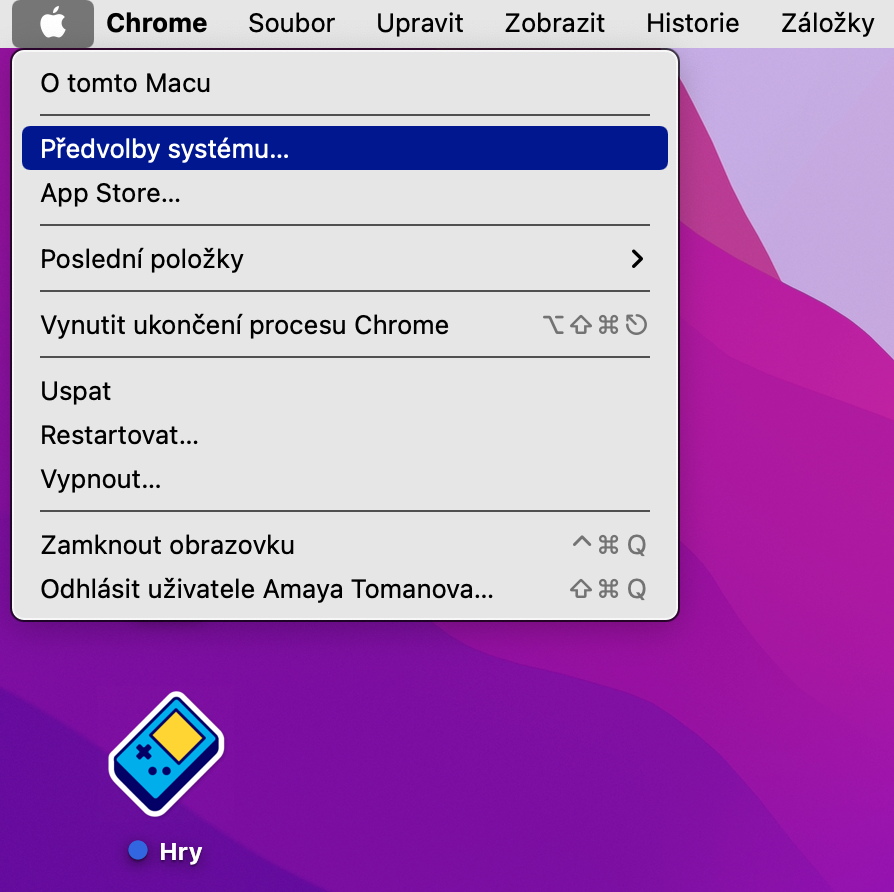
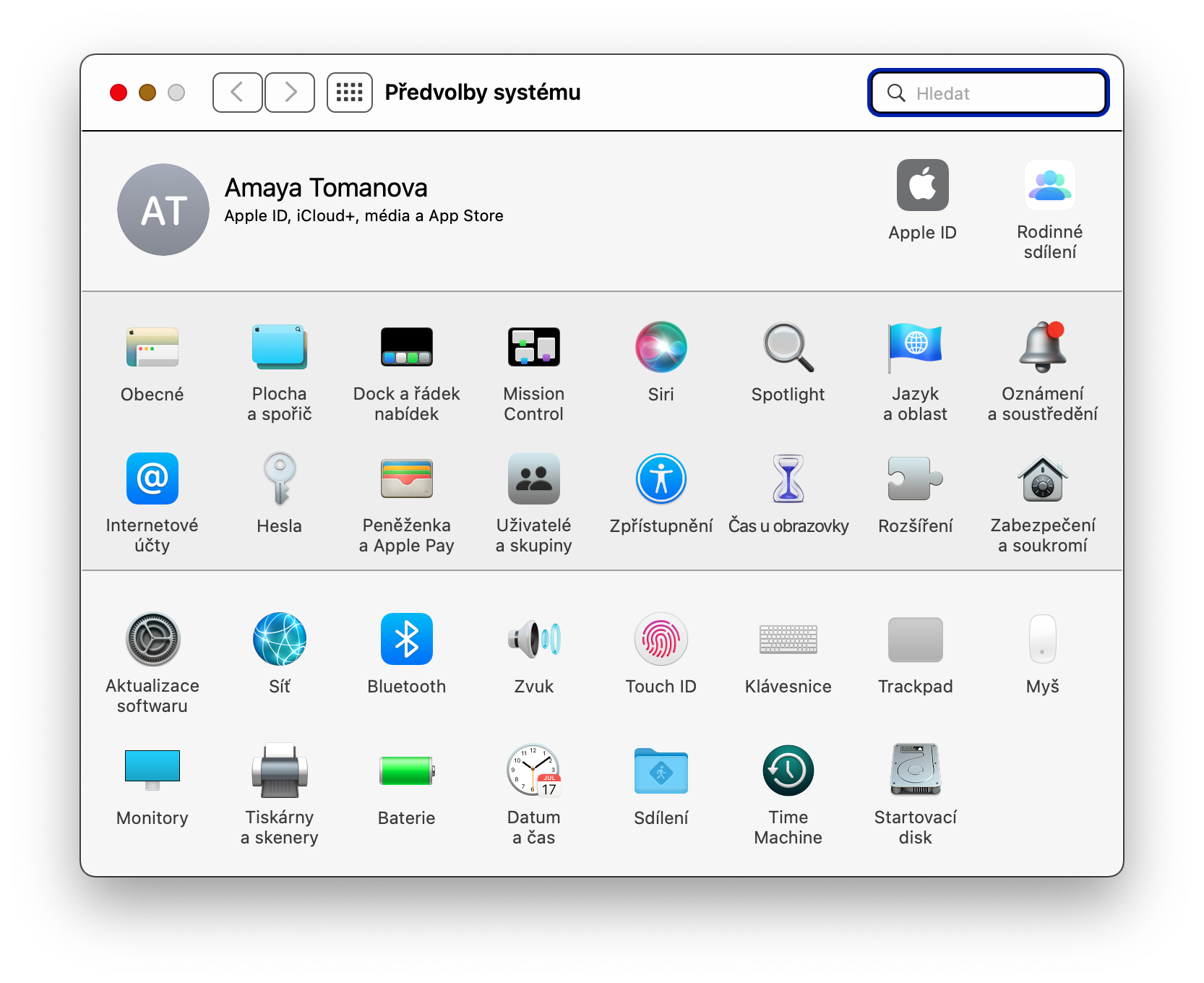

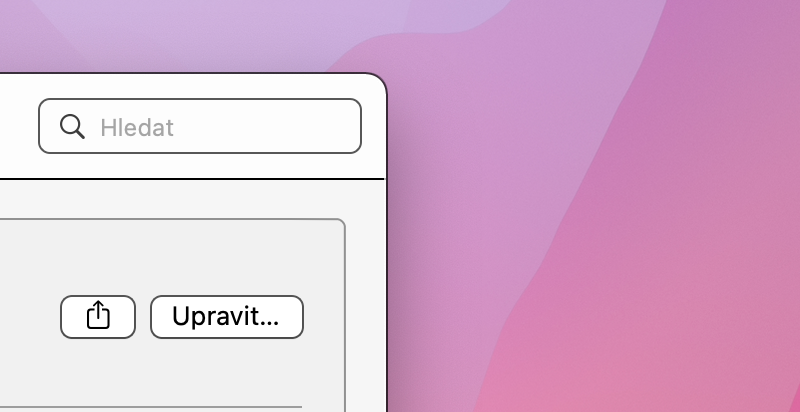
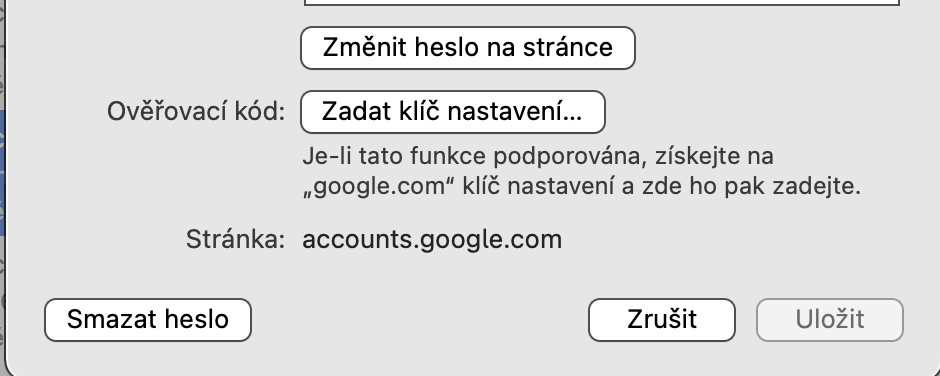
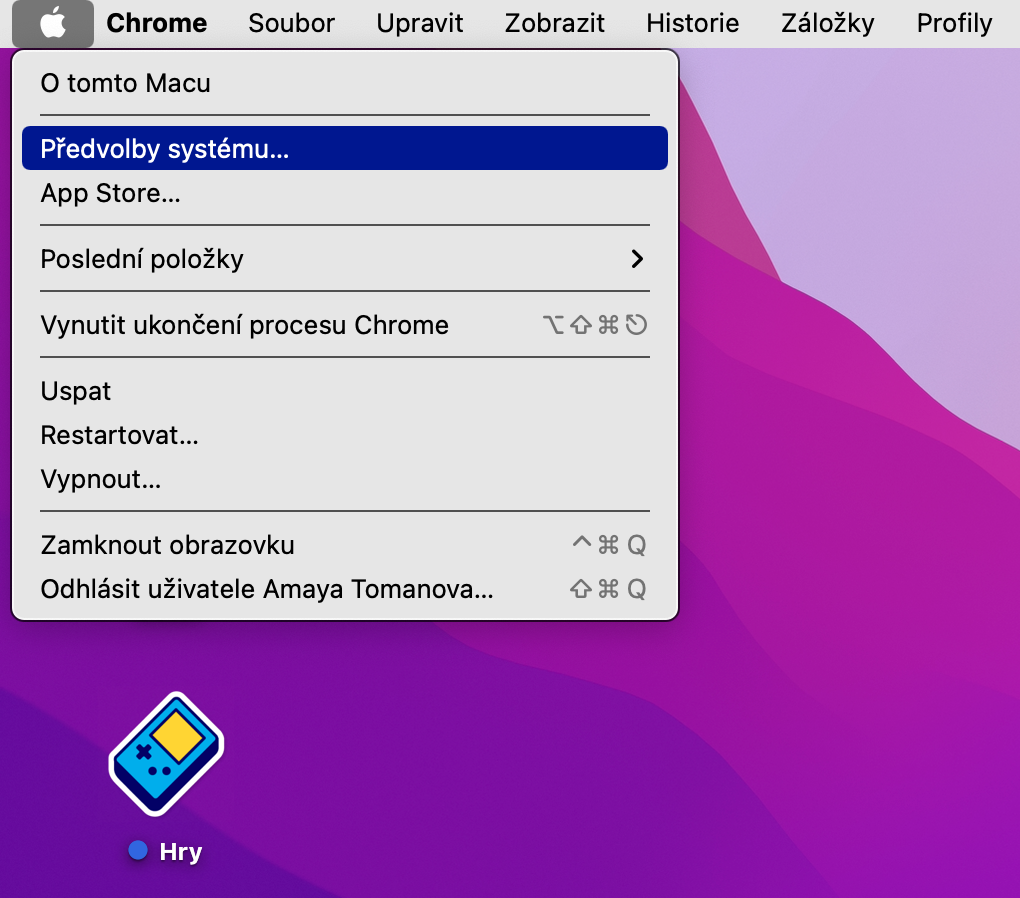
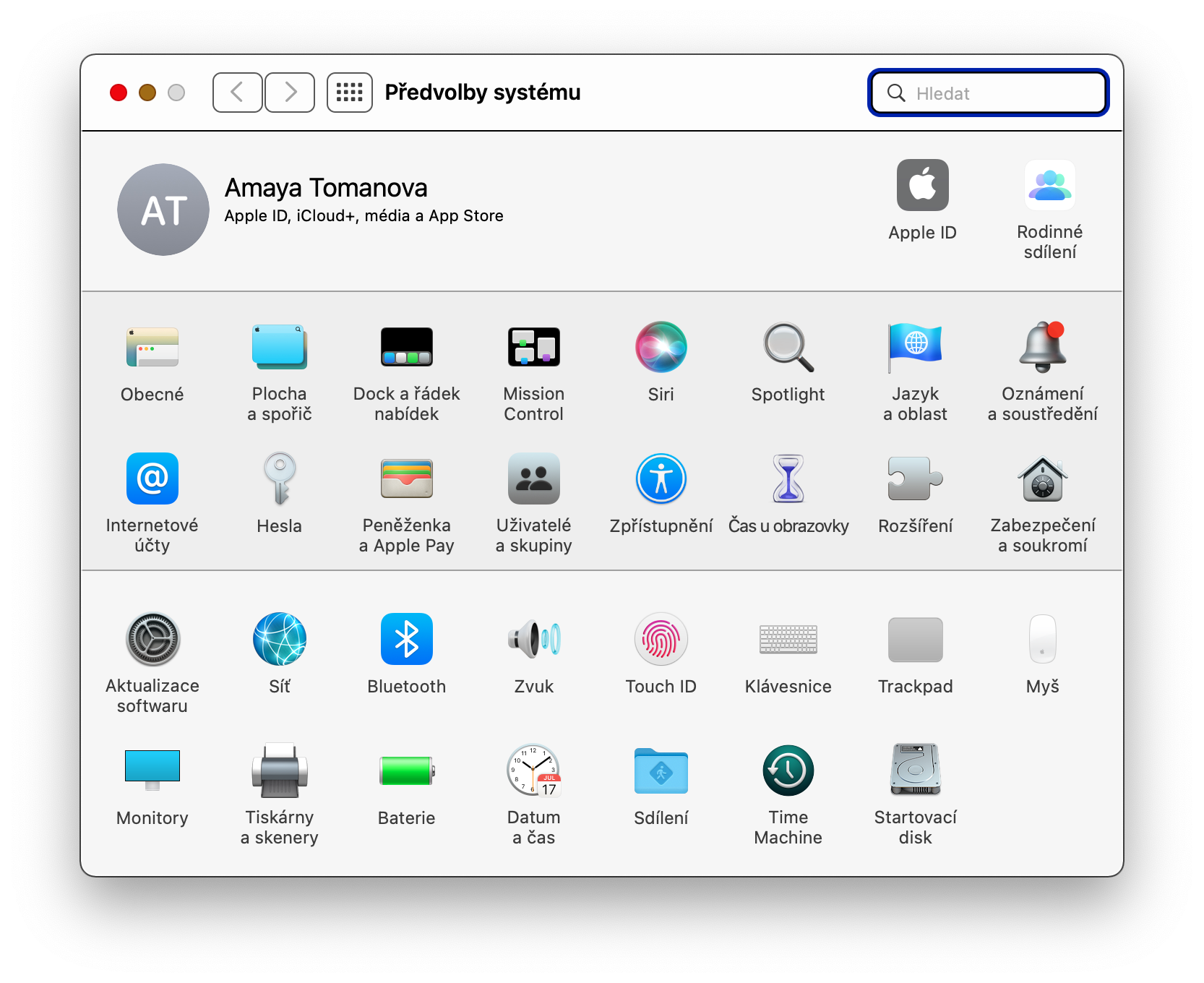


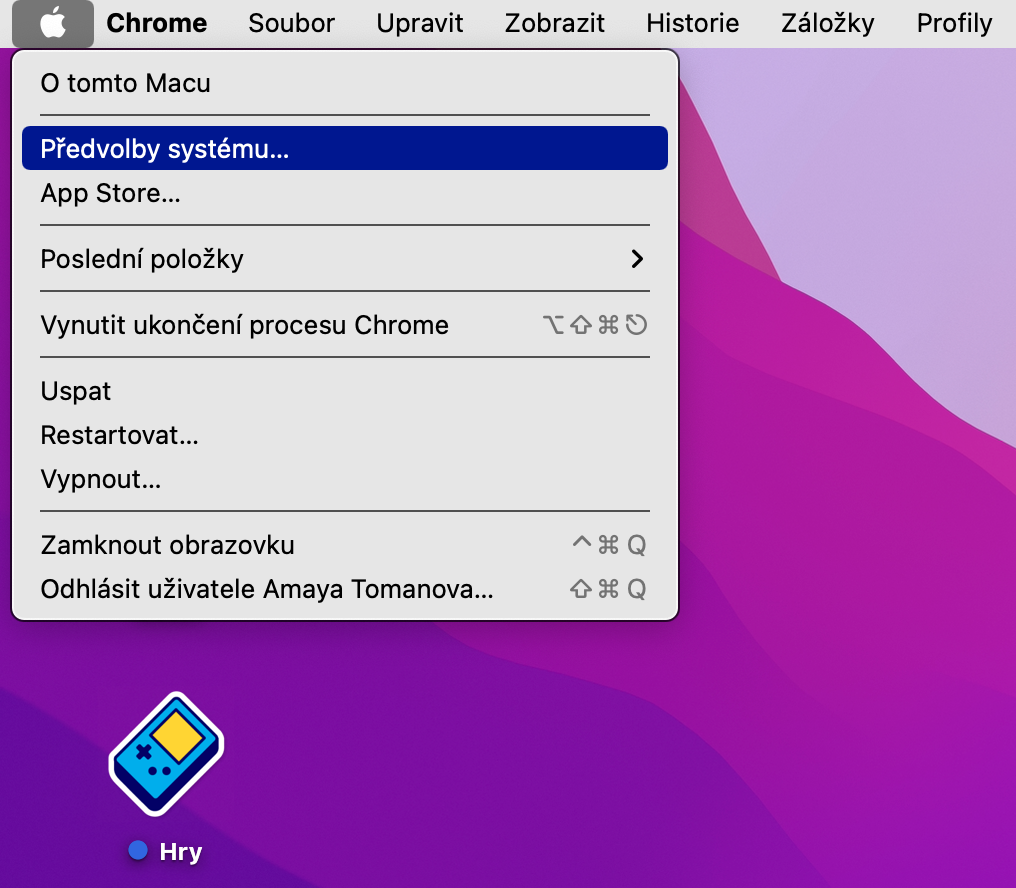
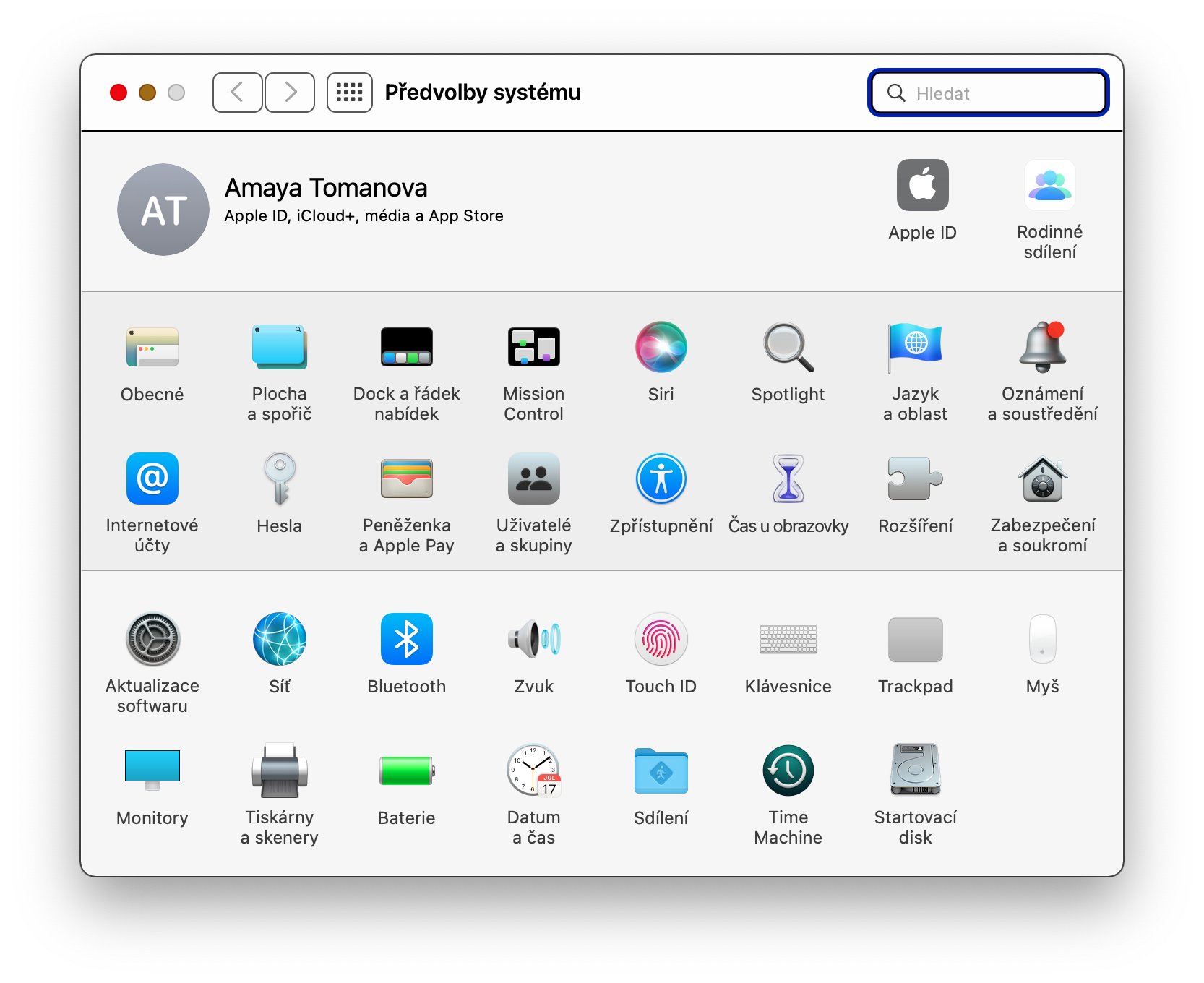
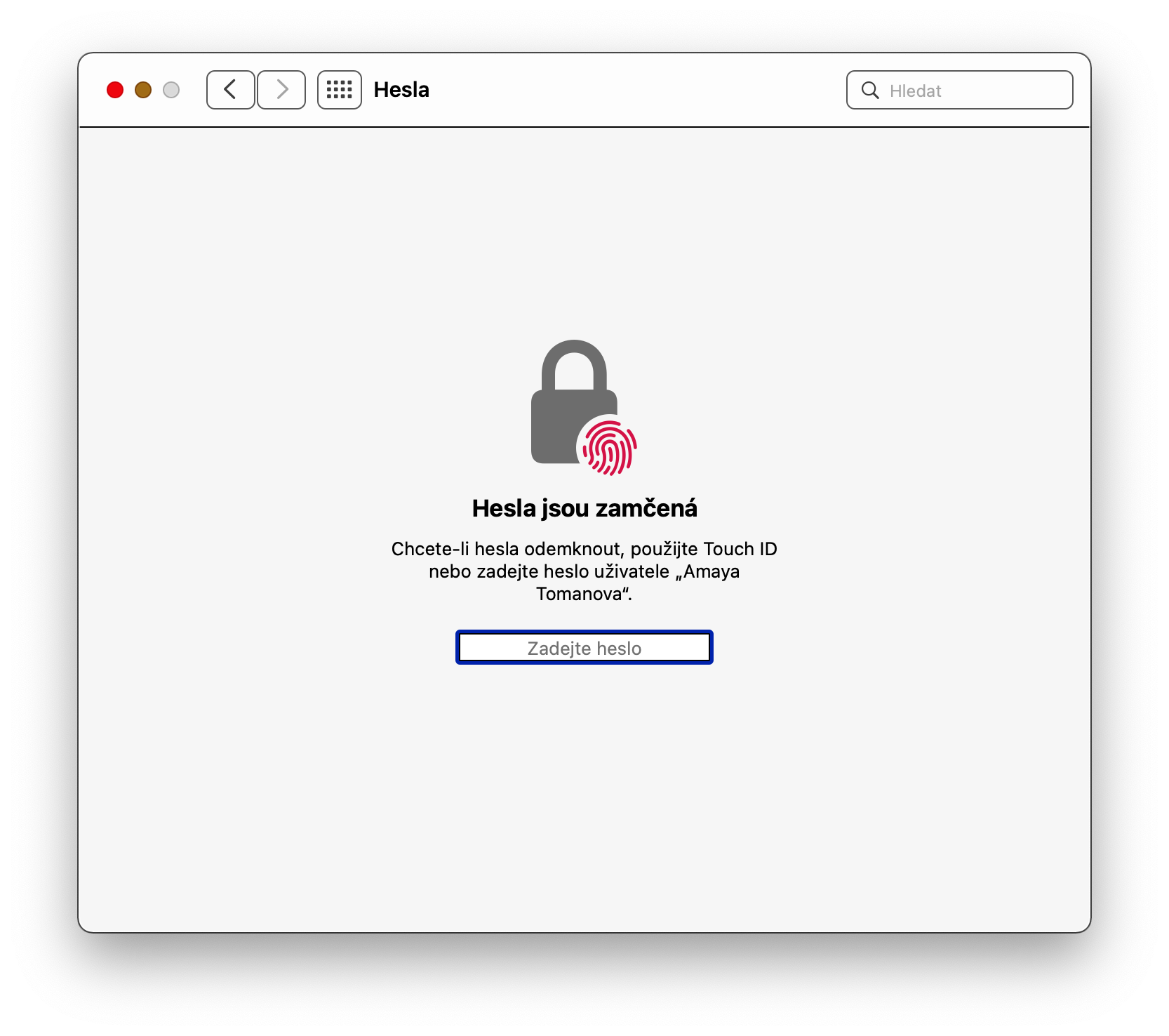
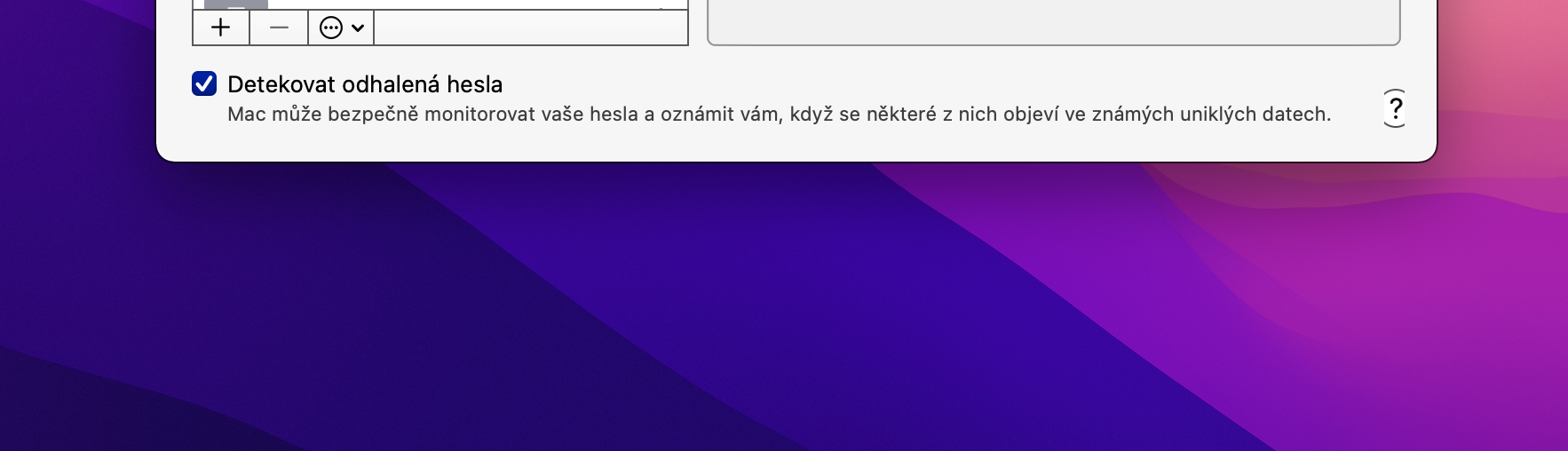
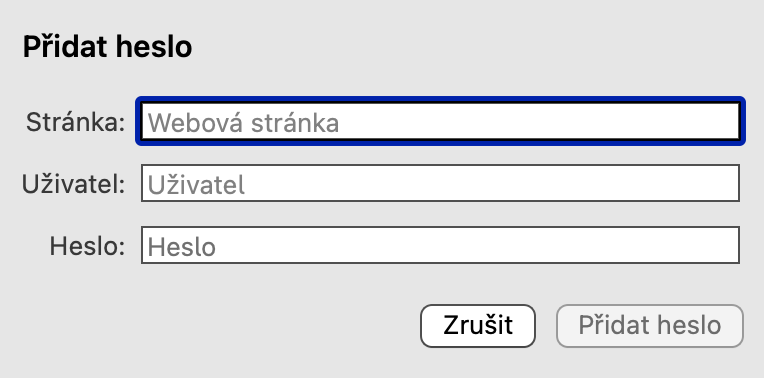
ແຕ່ຫນ້າເສຍດາຍ, ພວກເຂົາຄິດວ່ານີ້ໃຊ້ກັບ Safari ເທົ່ານັ້ນແລະບໍ່ແມ່ນກັບຕົວທ່ອງເວັບອື່ນໆເຊັ່ນ FF ຫຼື Chrome.
ຂ້າພະເຈົ້າຫມາຍເຖິງການຕອບພຽງແຕ່ກ່ຽວກັບ Keychain, ບໍ່ແມ່ນກ່ຽວກັບຄໍາຮ້ອງສະຫມັກອື່ນໆ. ຂໍອະໄພ, ຂ້ອຍບໍ່ໄດ້ຊີ້ໃຫ້ເຫັນມັນ.