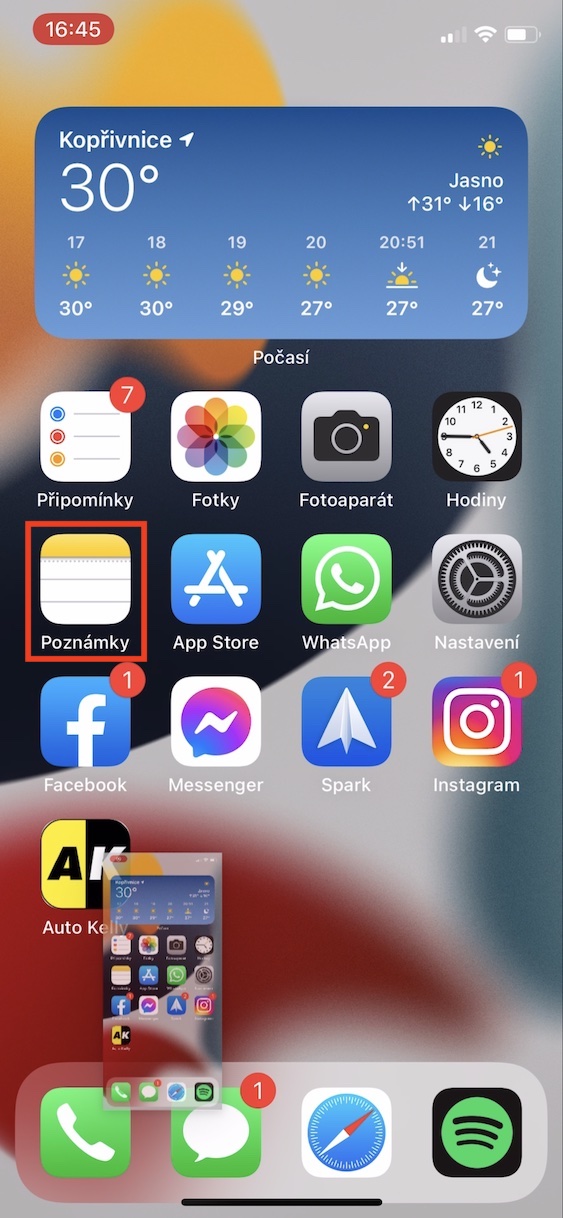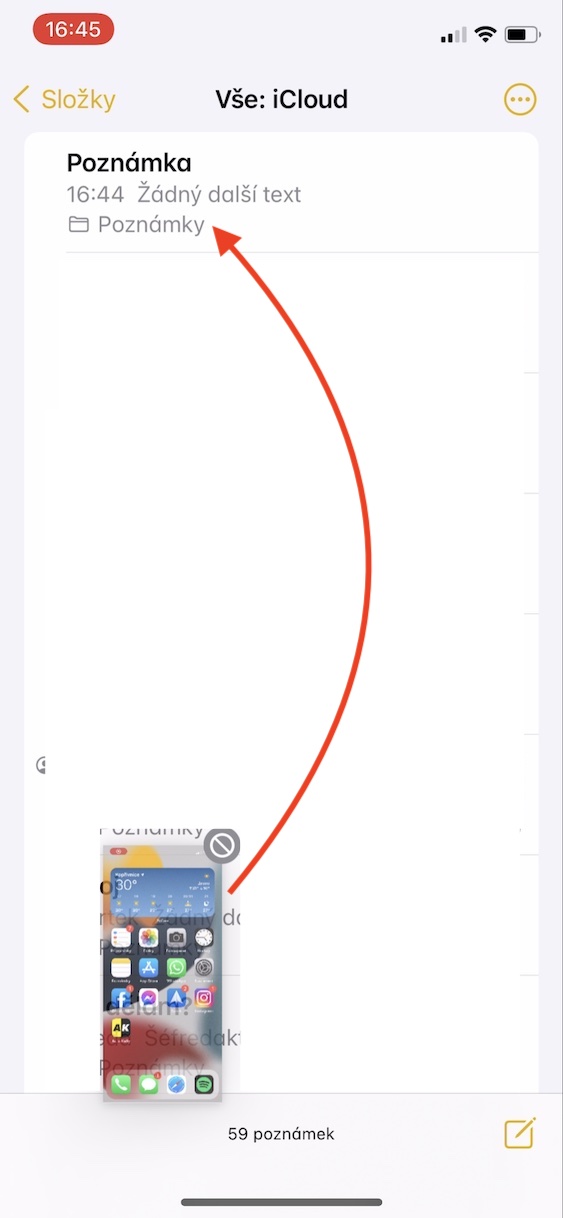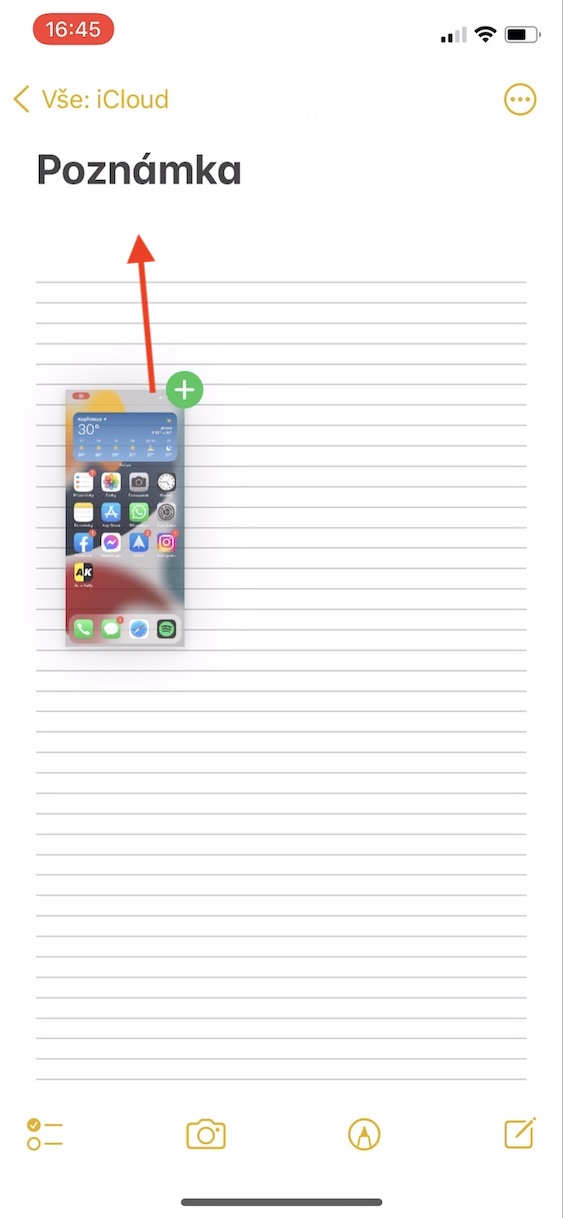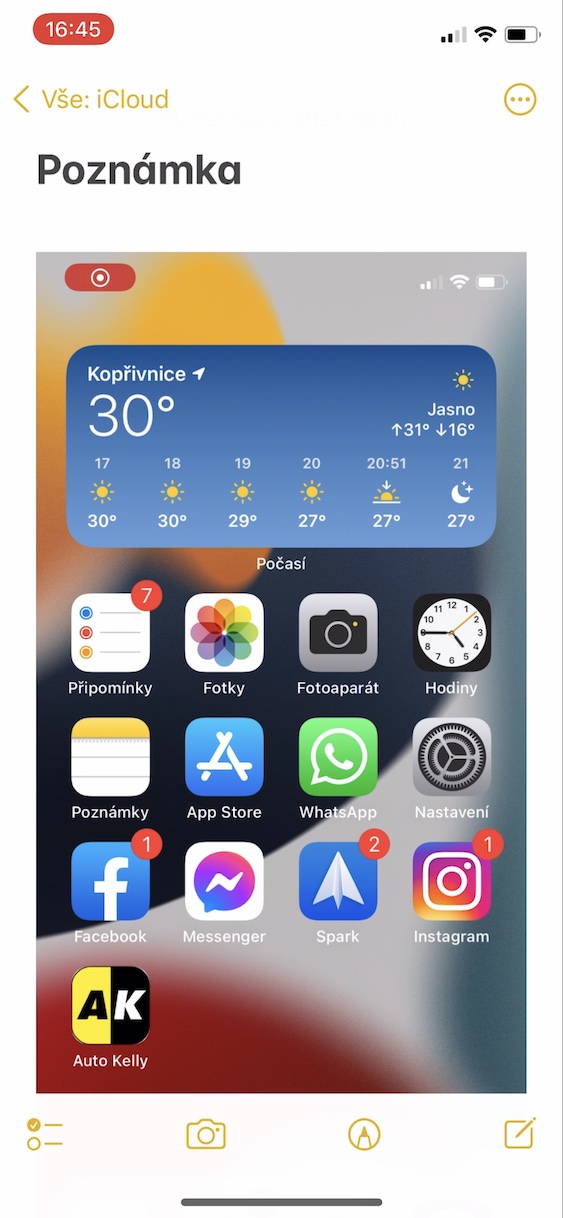ການແນະນໍາຂອງ iOS ແລະ iPadOS 15, macOS 12 Monterey, watchOS 8 ແລະ tvOS 15 ໄດ້ເກີດຂຶ້ນຫຼາຍອາທິດກ່ອນຫນ້ານີ້. ໂດຍສະເພາະ, Apple ໄດ້ນໍາສະເຫນີລະບົບທີ່ໄດ້ກ່າວມາໃນການນໍາສະເຫນີຂອງກອງປະຊຸມນັກພັດທະນາໃນປີນີ້ WWDC, ເຊິ່ງຈັດຂຶ້ນໃນທຸກໆປີໃນລະດູຮ້ອນ. ໃນລະຫວ່າງການນໍາສະເຫນີຕົວມັນເອງ, ເບິ່ງຄືວ່າບໍ່ມີຂ່າວຫຼາຍຂອງທຸກປະເພດ. ແຕ່ຮູບລັກສະນະນີ້ແມ່ນສ່ວນໃຫຍ່ແມ່ນຍ້ອນຮູບແບບການນໍາສະເຫນີທີ່ຂ້ອນຂ້າງວຸ່ນວາຍ - ຕໍ່ມາມັນໄດ້ເຫັນວ່າມີຂ່າວຫຼາຍກວ່າພຽງພໍ, ເຊິ່ງຊີ້ໃຫ້ເຫັນເຖິງຄວາມຈິງທີ່ວ່າພວກເຮົາໄດ້ເຮັດວຽກກ່ຽວກັບລັກສະນະໃຫມ່ທັງຫມົດໃນວາລະສານຂອງພວກເຮົາເປັນເວລາຫຼາຍກວ່າຫນຶ່ງເດືອນ. ໃນບົດຄວາມນີ້, ພວກເຮົາຈະເບິ່ງລັກສະນະໃຫມ່ອີກອັນຫນຶ່ງທີ່ພວກເຮົາສາມາດລໍຖ້າໃນ iOS 15.
ມັນອາດຈະເປັນ ສົນໃຈເຈົ້າ
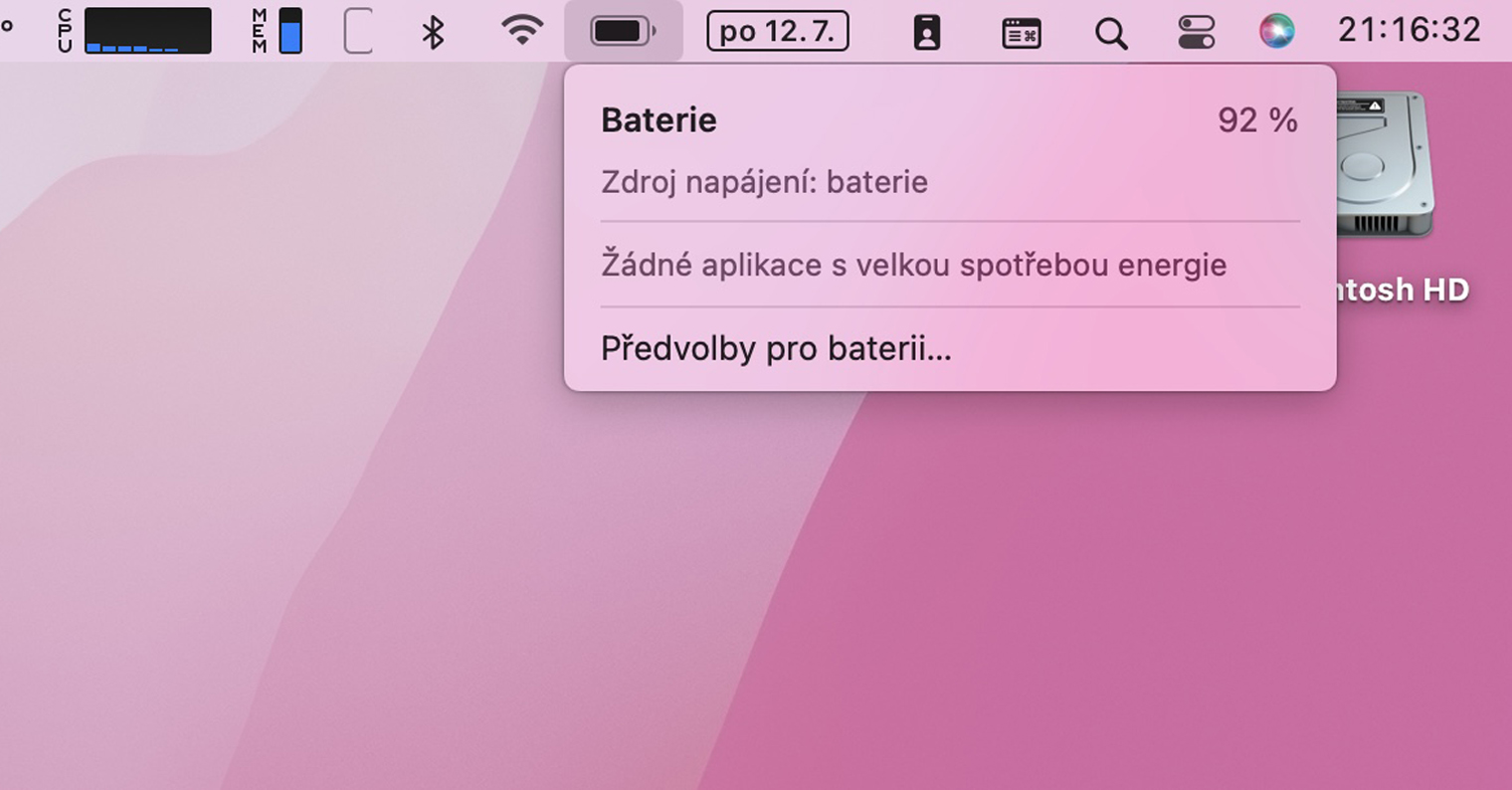
iOS 15: ວິທີການນໍາໃຊ້ drag ແລະລົງໃນ screenshots ທີ່ທ່ານຫາກໍ່ໄດ້
ຖ້າຫາກທ່ານເອົາ screenshot ໃນ iPhone ຂອງທ່ານ, ຮູບຂະຫນາດນ້ອຍຂອງມັນຈະໄດ້ຮັບການສະແດງຢູ່ໃນແຈເບື້ອງຊ້າຍລຸ່ມເປັນເວລາດົນນານ. ຮູບຕົວຢ່າງນີ້ຈະຍັງຄົງຢູ່ທີ່ນັ້ນເປັນເວລາສອງສາມວິນາທີ, ໃນລະຫວ່າງທີ່ທ່ານສາມາດແຕະມັນເພື່ອແບ່ງປັນ ຫຼືໝາຍເຫດໄດ້ຢ່າງວ່ອງໄວ. ຖ້າທ່ານຕັດສິນໃຈທີ່ຈະແບ່ງປັນ, ທ່ານຈໍາເປັນຕ້ອງໄດ້ແຕະໃສ່ຮູບຫຍໍ້ແລະຫຼັງຈາກນັ້ນ "ກັດວິທີການຂອງທ່ານ" ທາງເລືອກການແບ່ງປັນ, ຫຼືແນ່ນອນທ່ານສາມາດລໍຖ້າມັນເພື່ອບັນທຶກແລະແບ່ງປັນຈາກ app ຮູບພາບ. ເປັນສ່ວນຫນຶ່ງຂອງ iOS 15, ຕອນນີ້ມັນຈະສາມາດເຮັດວຽກກັບພາບຫນ້າຈໍໃນຮູບແບບລາກແລະວາງ, ຄືກັນກັບມັນຢູ່ໃນ macOS. ທ່ານສາມາດຍ້າຍຮູບພາບສະເພາະໃດຫນຶ່ງໃນທັນທີ, ສໍາລັບການຍົກຕົວຢ່າງ, ຂໍ້ຄວາມ, ຫມາຍເຫດຫຼືແມ້ກະທັ້ງອີເມລ. ຂັ້ນຕອນການດັ່ງຕໍ່ໄປນີ້:
- ກ່ອນອື່ນ ໝົດ, ທ່ານ ຈຳ ເປັນຕ້ອງໃສ່ iPhone ຂອງທ່ານກັບ iOS 15 ໃນແບບຄລາສສິກ ສ້າງພາບໜ້າຈໍ:
- iPhone ກັບ Face ID: ກົດປຸ່ມຂ້າງແລະປຸ່ມປະລິມານຂຶ້ນໃນເວລາດຽວກັນ;
- iPhone ກັບ Touch ID: ກົດປຸ່ມຂ້າງແລະປຸ່ມຫນ້າທໍາອິດໃນເວລາດຽວກັນ.
- ຫຼັງຈາກຖ່າຍຮູບຫນ້າຈໍ, ມັນຈະປາກົດຢູ່ໃນມຸມຊ້າຍລຸ່ມ ຮູບຕົວຢ່າງຮູບໜ້າຈໍ.
- ໃນຮູບຫຍໍ້ນີ້ຫຼັງຈາກ ຖືນິ້ວມືຂອງທ່ານຕະຫຼອດເວລາ, ເຖິງແມ່ນວ່າຫຼັງຈາກຊາຍແດນໄດ້ຫາຍໄປ.
- ດ້ວຍນິ້ວມືອື່ນ (ອີກດ້ານຫນຶ່ງ) ຫຼັງຈາກນັ້ນ ແຕະເພື່ອເປີດແອັບຯ, ໃນທີ່ທ່ານຕ້ອງການນໍາໃຊ້ screenshot ໄດ້.
- ຫຼັງຈາກນັ້ນ, ໃຊ້ນິ້ວມືນີ້ເພື່ອຍ້າຍໄປບ່ອນທີ່ທ່ານຕ້ອງການຢູ່ - ຕົວຢ່າງໃນການສົນທະນາ, ບັນທຶກຫຼືອີເມລ໌.
- ທີ່ນີ້ທ່ານພຽງແຕ່ຕ້ອງການຖ່າຍຮູບຫນ້າຈໍໂດຍໃຊ້ ນິ້ວມືຂອງມືທໍາອິດຍ້າຍແລະປ່ອຍອອກມາບ່ອນທີ່ທ່ານຕ້ອງການໃສ່ມັນ.
ດັ່ງນັ້ນ, ການນໍາໃຊ້ວິທີການຂ້າງເທິງນີ້, ທ່ານສາມາດໄດ້ຢ່າງງ່າຍດາຍເຮັດວຽກກັບ screenshots ສ້າງໂດຍຜ່ານວິທີການ drag ແລະ drop. ຢ່າງໃດກໍ່ຕາມ, ຄວນສັງເກດວ່າການນໍາໃຊ້ວິທີການນີ້ເຮັດວຽກເປັນການຊໍ້າຊ້ອນ. ດັ່ງນັ້ນຖ້າທ່ານໃຊ້ລາກແລະວາງເພື່ອຍ້າຍຮູບຫນ້າຈໍໄປບ່ອນໃດບ່ອນຫນຶ່ງ, ມັນຈະຍັງຖືກບັນທຶກໄວ້ໃນແອັບພລິເຄຊັນຮູບພາບ. ເຖິງແມ່ນວ່າ, ໃນຄວາມຄິດເຫັນຂອງຂ້ອຍ, ນີ້ແມ່ນຄຸນສົມບັດທີ່ດີທີ່ຂ້ອຍຈະໃຊ້ແນ່ນອນໃນອະນາຄົດ. ແຕ່ມັນຈໍາເປັນຕ້ອງໄດ້ຮັບການນໍາໃຊ້ກັບຮູບແບບຂອງການເປີດຄໍາຮ້ອງສະຫມັກດ້ວຍນິ້ວມືຂອງມືທີສອງໃນຂະນະທີ່ຖື screenshot ຕົວຂອງມັນເອງກັບຄັ້ງທໍາອິດ.
 ບິນທົ່ວໂລກກັບ Apple
ບິນທົ່ວໂລກກັບ Apple