ຖ້າທ່ານຖ່າຍຮູບຢູ່ໃນກ້ອງຖ່າຍຮູບທີ່ທັນສະໄຫມຫຼືໂທລະສັບສະຫຼາດ, ຮູບພາບຂອງມັນເອງບໍ່ແມ່ນສິ່ງດຽວທີ່ບັນທຶກໄວ້. ນອກເຫນືອໄປຈາກນີ້, metadata, i.e. ຂໍ້ມູນກ່ຽວກັບຂໍ້ມູນ, ຍັງຖືກເກັບໄວ້ໃນໄຟລ໌ຮູບພາບ. metadata ນີ້ປະກອບມີ, ຕົວຢ່າງ, ຂໍ້ມູນກ່ຽວກັບອຸປະກອນທີ່ຖ່າຍຮູບ, ເລນໃດຖືກໃຊ້, ບ່ອນທີ່ຖ່າຍຮູບ, ແລະວິທີການຕັ້ງກ້ອງຖ່າຍຮູບ. ນອກຈາກນັ້ນ, ແນ່ນອນ, ວັນທີແລະເວລາຂອງການບັນທຶກຍັງຖືກບັນທຶກໄວ້. ດັ່ງນັ້ນ, ຂໍຂອບໃຈກັບ metadata, ທ່ານສາມາດຊອກຫາຂໍ້ມູນເພີ່ມເຕີມກ່ຽວກັບຮູບພາບຂອງມັນເອງ, ເຊິ່ງສາມາດເປັນປະໂຫຍດໃນຫຼາຍສະຖານະການ.
ມັນອາດຈະເປັນ ສົນໃຈເຈົ້າ
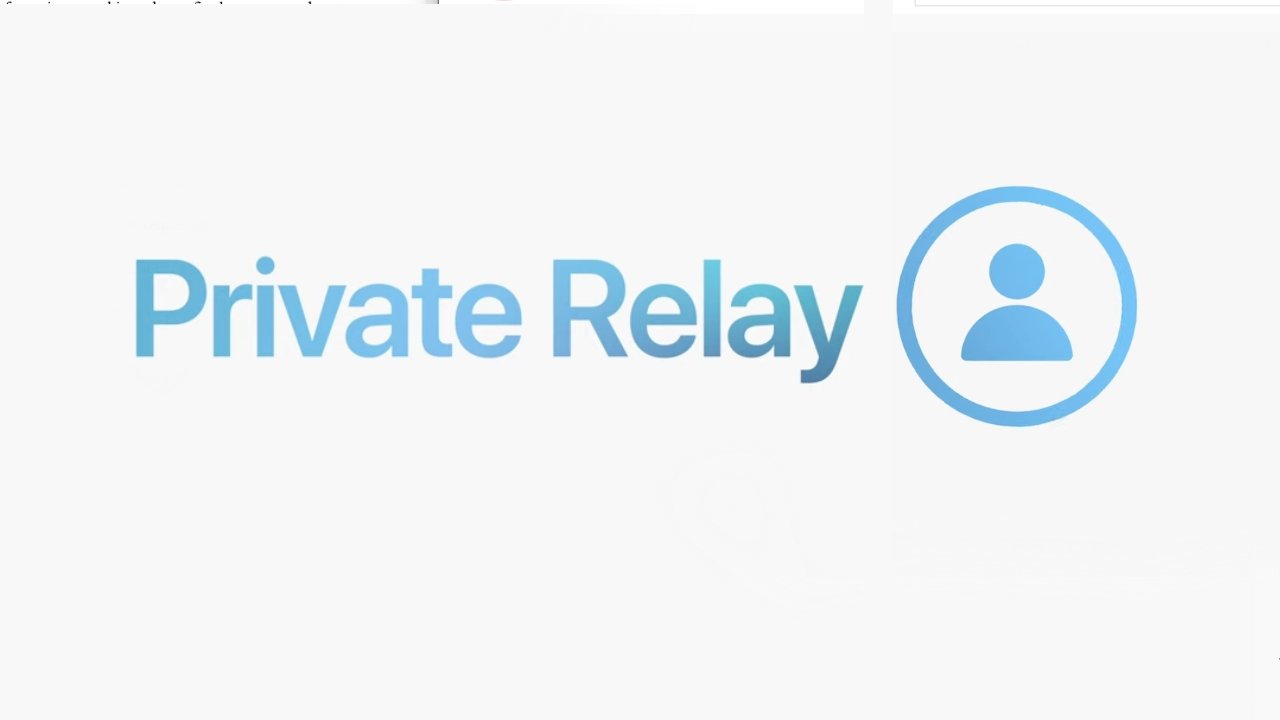
iOS 15: ວິທີການປ່ຽນວັນທີ ແລະເວລາທີ່ຮູບຖ່າຍ
ທ່ານສາມາດເບິ່ງ metadata ທັງຫມົດໂດຍໃຊ້ຄໍາຮ້ອງສະຫມັກພິເສດ, ໃນ iOS 15 ທາງເລືອກທີ່ຈະສະແດງໃຫ້ເຂົາເຈົ້າເຖິງແມ່ນວ່າຈະສາມາດໃຊ້ໄດ້ພື້ນເມືອງໃນຮູບພາບ. ມັນຄວນຈະສັງເກດວ່າດ້ວຍການຊ່ວຍເຫຼືອຂອງຄໍາຮ້ອງສະຫມັກພິເສດມັນກໍ່ເປັນໄປໄດ້ທີ່ຈະເຮັດວຽກກັບ metadata ໃນທາງທີ່ແຕກຕ່າງກັນ, ຫຼືປ່ຽນແປງມັນ, ເຊິ່ງສາມາດເປັນປະໂຫຍດໃນບາງສະຖານະການ. ໃນລະບົບປະຕິບັດການໃຫມ່ທີ່ໄດ້ກ່າວມາແລ້ວ iOS 15, ເຊິ່ງໄດ້ປ່ອຍອອກມາເມື່ອປະມານສາມອາທິດທີ່ຜ່ານມາໃນ WWDC21 ຄຽງຄູ່ກັບ iPadOS 15, macOS 12 Monterey, watchOS 8 ແລະ tvOS 15, ມັນສາມາດປ່ຽນວັນທີແລະເວລາທີ່ຈະຖ່າຍຮູບໄດ້ງ່າຍຂຶ້ນ. ຂັ້ນຕອນການດັ່ງຕໍ່ໄປນີ້:
- ຫນ້າທໍາອິດ, ທ່ານຈໍາເປັນຕ້ອງໄດ້ໄປ app ໃນ iOS 15 iPhone ຂອງທ່ານ ຮູບພາບ.
- ເມື່ອທ່ານເຮັດ, ຊອກຫາສະເພາະ ຮູບ, ທີ່ທ່ານຕ້ອງການປ່ຽນ metadata.
- ເມື່ອທ່ານຊອກຫາຮູບ, ຍົກເລີກການຄລິກມັນ, ຈາກນັ້ນແຕະທີ່ລຸ່ມສຸດຂອງຫນ້າຈໍ ໄອຄອນ ⓘ.
- ຕໍ່ໄປ, metadata EXIF ທີ່ສາມາດໃຊ້ໄດ້ທັງຫມົດຈະຖືກສະແດງຢູ່ດ້ານລຸ່ມຂອງຫນ້າຈໍ.
- ໃນປັດຈຸບັນໃນການໂຕ້ຕອບກັບ metadata ທີ່ສະແດງ, ໃຫ້ຄລິກໃສ່ປຸ່ມຂວາເທິງ ແກ້ໄຂ.
- ຫຼັງຈາກນັ້ນ, ສິ່ງທີ່ທ່ານຕ້ອງເຮັດແມ່ນເລືອກອັນໃຫມ່ ວັນທີແລະເວລາທີ່ໄດ້ມາ, ອາດຈະຄືກັນ ເຂດເວລາ.
- ສຸດທ້າຍ, ເມື່ອທ່ານຕັ້ງຄ່າທຸກຢ່າງແລ້ວ, ພຽງແຕ່ແຕະທີ່ເບື້ອງຂວາເທິງ ສຳເລັດແລ້ວ.
ດັ່ງນັ້ນ, ການນໍາໃຊ້ວິທີການຂ້າງເທິງນີ້, ທ່ານໂດຍກົງສາມາດປ່ຽນວັນທີແລະເວລາຂອງຮູບທີ່ເລືອກໃນ iPhone ຂອງທ່ານກັບ iOS 15 ຕິດຕັ້ງ. ແນ່ນອນ, ດັ່ງທີ່ໄດ້ກ່າວມາແລ້ວ, ຖ້າທ່ານໃຊ້ຄໍາຮ້ອງສະຫມັກພິເສດ, ທ່ານຈະສາມາດປ່ຽນ metadata ໄດ້ຢ່າງສົມບູນ. ໃນ iOS 15, ທ່ານຍັງສາມາດເບິ່ງຂໍ້ມູນກ່ຽວກັບຮູບພາບດັ່ງກ່າວທີ່ທ່ານບັນທຶກຈາກແອັບພລິເຄຊັນຕ່າງໆຫຼືຈາກເວັບ. ຖ້າທ່ານຄລິກໃສ່ metadata ສໍາລັບຮູບພາບດັ່ງກ່າວ, ທ່ານຈະເຫັນຊື່ຂອງແອັບພລິເຄຊັນທີ່ມາຈາກຮູບພາບ. ຖ້າທ່ານຄລິກໃສ່ຕົວເລືອກນີ້, ທ່ານຈະເຫັນຮູບພາບທັງຫມົດທີ່ທ່ານໄດ້ບັນທຶກໄວ້ຈາກແອັບພລິເຄຊັນສະເພາະ.



