ຖ້າທ່ານເຊື່ອມຕໍ່ແປ້ນພິມພາຍນອກກັບ iPad, ມັນຈະກາຍເປັນອຸປະກອນທີ່ແຕກຕ່າງກັນຢ່າງສິ້ນເຊີງ. ນອກຈາກຈະສາມາດຂຽນໄດ້ສະດວກສະບາຍຂຶ້ນແລ້ວ, ເຈົ້າຍັງຈະເປີດໃຊ້ປຸ່ມລັດແປ້ນພິມທີ່ເຊື່ອງໄວ້ບາງອັນທີ່ມັກຈະຄ້າຍກັບສິ່ງທີ່ເຮົາໃຊ້ໃນ Mac. ທ່ານຍັງສາມາດໃຊ້ທາງລັດດັ່ງກ່າວຫຼາຍອັນເພື່ອຖ່າຍຮູບໜ້າຈໍໂດຍບໍ່ຕ້ອງຍົກນິ້ວດຽວຈາກແປ້ນພິມ. ດັ່ງນັ້ນທ່ານບໍ່ຈໍາເປັນຕ້ອງກົດປຸ່ມຫນ້າທໍາອິດຮ່ວມກັບປຸ່ມເທິງເພື່ອປິດ / ເປີດ iPad ໂດຍບໍ່ຈໍາເປັນທີ່ມີແປ້ນພິມທີ່ເຊື່ອມຕໍ່ແລະ iPad ໃນຮູບແບບລວງນອນ. ດັ່ງນັ້ນທາງລັດແປ້ນພິມທີ່ທ່ານສາມາດນໍາໃຊ້ແມ່ນຫຍັງ?
ມັນອາດຈະເປັນ ສົນໃຈເຈົ້າ

Command + Shift + 3
ການກົດທາງລັດນີ້ຢູ່ໃນ Mac ຈະເປັນພາບຫນ້າຈໍຂອງຫນ້າຈໍທັງຫມົດ, ຫຼືຫນ້າຈໍທັງຫມົດຖ້າຫາກວ່າທ່ານມີຫນ້າຈໍຫຼາຍເຊື່ອມຕໍ່. ຖ້າທ່ານກົດປຸ່ມລັດແປ້ນພິມນີ້ຢູ່ໃນ iPad, ຕົວຈິງແລ້ວສິ່ງດຽວກັນຈະເກີດຂຶ້ນ. ມັນຈະຖືກສ້າງຂື້ນ ພາບຫນ້າຈໍຂອງທຸກສິ່ງທຸກຢ່າງຢູ່ໃນຫນ້າຈໍ iPad ແລະຮູບພາບຜົນໄດ້ຮັບຈະຖືກບັນທຶກໄວ້ໃນແອັບພລິເຄຊັນ ຮູບພາບ.
Command + Shift + 4
ຖ້າທ່ານເປີດໃຊ້ທາງລັດແປ້ນພິມນີ້ໃນ macOS, ທ່ານຈະເຂົ້າໄປໃນຮູບແບບຫນ້າຈໍຂອງພຽງແຕ່ບາງສ່ວນຂອງ desktop ຫຼືປ່ອງຢ້ຽມສະເພາະໃດຫນຶ່ງ. ແຕ່ມັນແຕກຕ່າງກັນໃນ iPad. ທັນທີທີ່ທ່ານກົດປຸ່ມດ່ວນນີ້, ມັນຈະຖືກສ້າງຂຶ້ນອີກເທື່ອຫນຶ່ງ ການສັກຢາເຕັມຫນ້າຈໍ. ແຕ່ໃນກໍລະນີນີ້, ມັນຈະບໍ່ຖືກບັນທຶກໄວ້ໃນຫ້ອງສະຫມຸດຮູບພາບ, ແຕ່ຈະເປີດທັນທີໃນຄໍາຮ້ອງສະຫມັກ ຄໍາບັນຍາຍ. ໃນຄໍາຮ້ອງສະຫມັກນີ້, ທ່ານທັນທີສາມາດເອົາ screenshot ໃນວິທີການຕ່າງໆ ແກ້ໄຂ. ຫຼັງຈາກນັ້ນ, ແນ່ນອນທ່ານສາມາດເຮັດໄດ້ ບັງຄັບ, ຫຼື ເພື່ອແບ່ງປັນ ພາຍໃນແອັບພລິເຄຊັນ.
ປຸ່ມຖ່າຍຮູບໜ້າຈໍ
ໃນຕອນທ້າຍຂອງບົດຄວາມນີ້, ຂ້າພະເຈົ້າຢາກຈະແບ່ງປັນຂໍ້ມູນທີ່ຫນ້າສົນໃຈຫນຶ່ງກັບທ່ານ. ບາງແປ້ນພິມມີກະແຈອັນໜຶ່ງຂອງມັນຕັ້ງໃຫ້ຈັບພາບໜ້າຈໍ. ສ່ວນຫຼາຍແລ້ວ, ພາບຫນ້າຈໍແມ່ນຕັ້ງຢູ່ເທິງປຸ່ມ F4, ແຕ່ແປ້ນພິມທີ່ແຕກຕ່າງກັນອາດມີຮູບແບບຫຼັກທີ່ແຕກຕ່າງກັນ. ດັ່ງນັ້ນ, ທໍາອິດໃຫ້ພະຍາຍາມເບິ່ງຮອບແປ້ນພິມແລະຖ້າປຸ່ມສໍາລັບການສ້າງພາບຫນ້າຈໍບໍ່ມີ, ທ່ານສາມາດນໍາໃຊ້ປຸ່ມລັດແປ້ນພິມທີ່ລະບຸໄວ້ຂ້າງເທິງ.

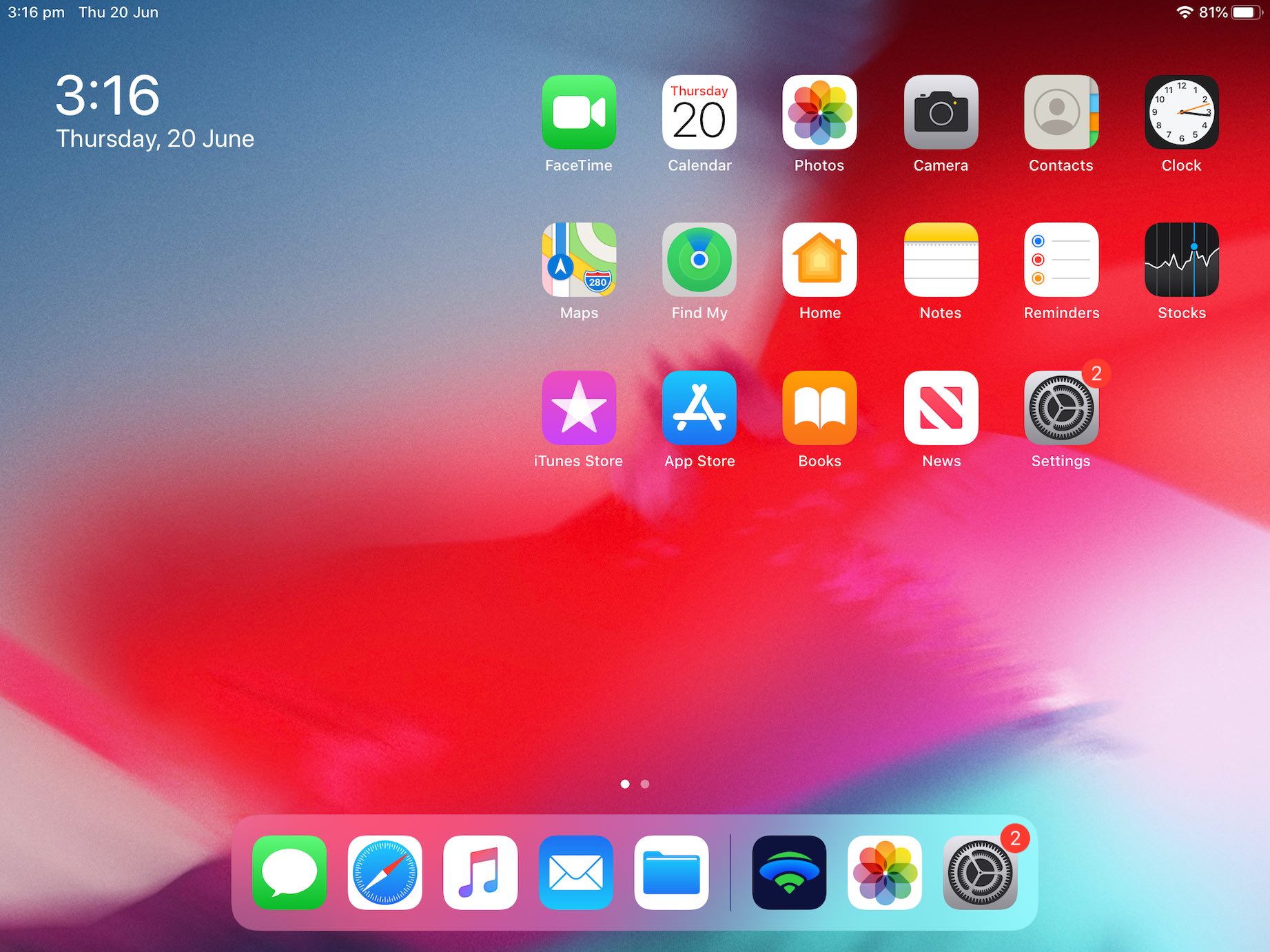
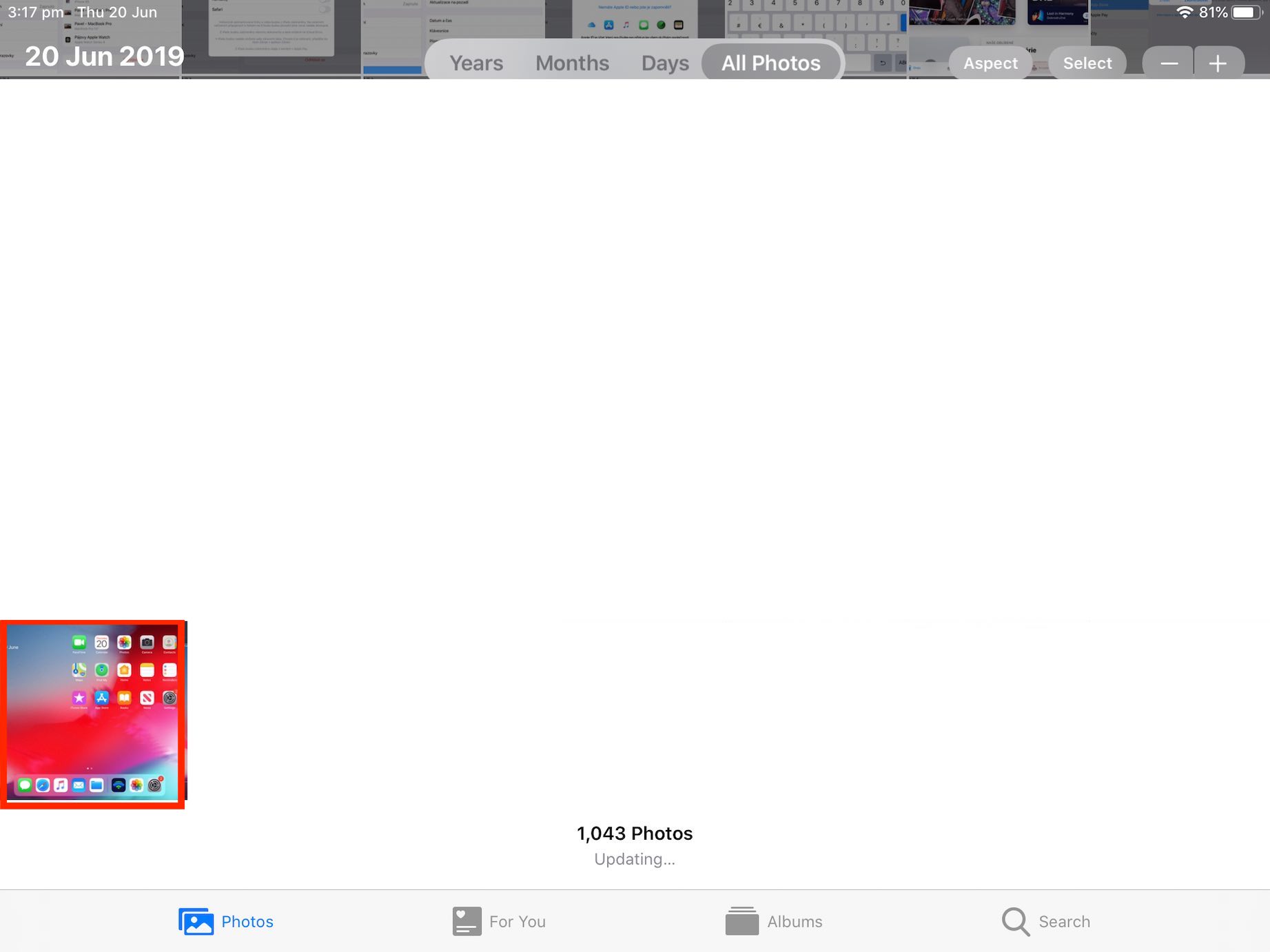
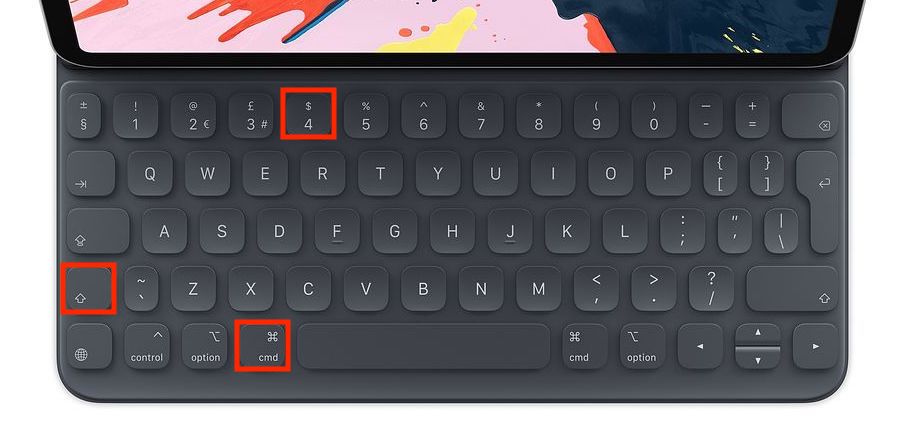


ຂ້ອຍມີເງິນພຽງພໍສໍາລັບລາຄາຖືກ ໂທລະສັບ