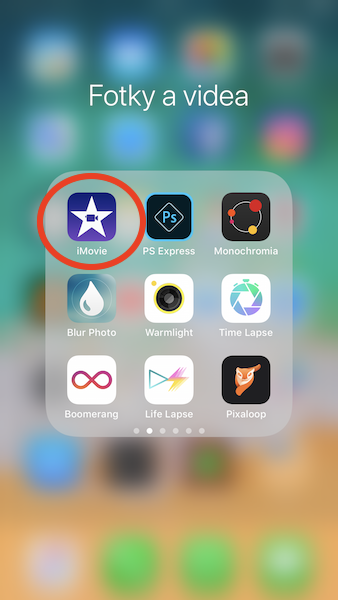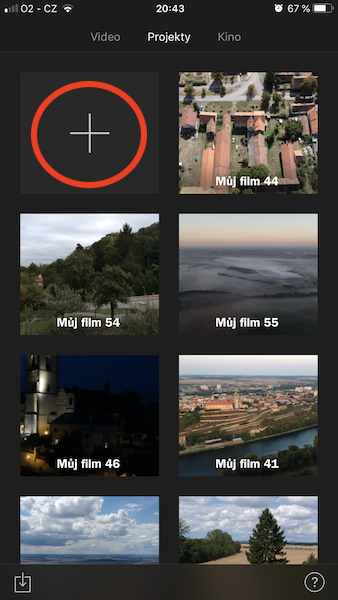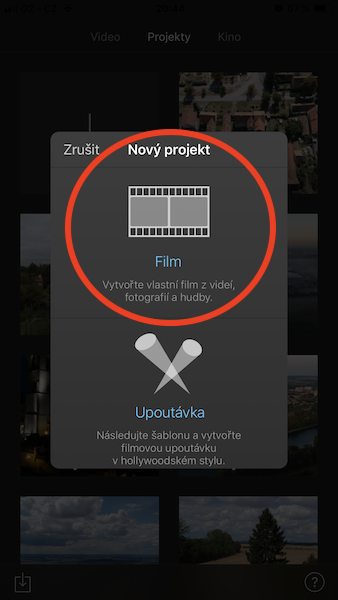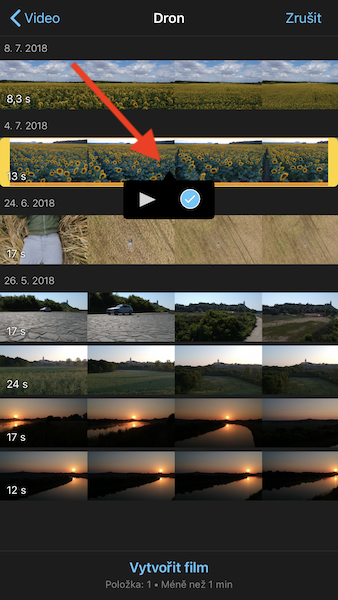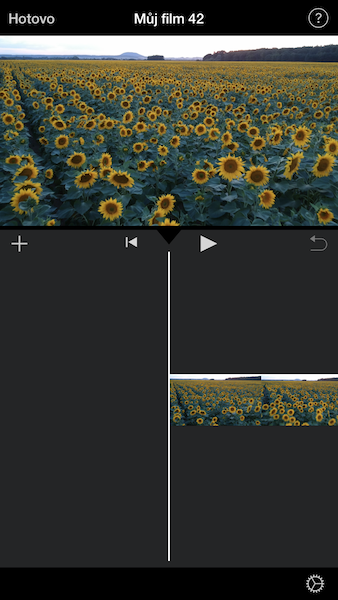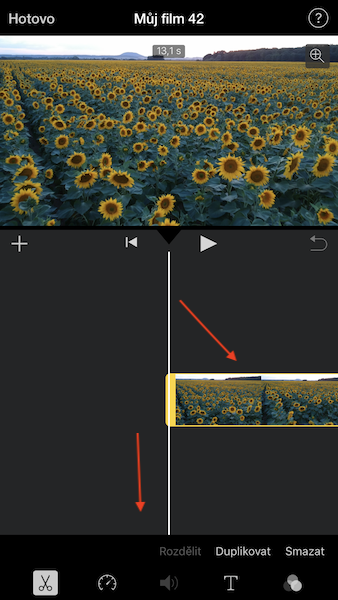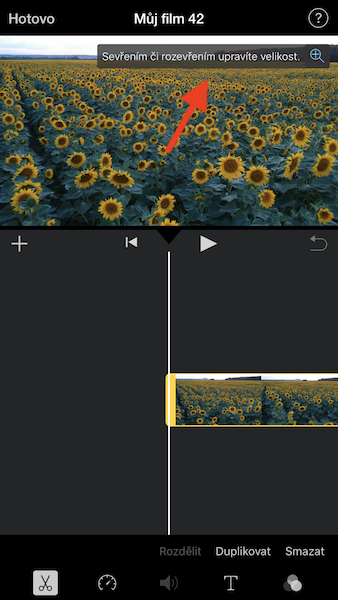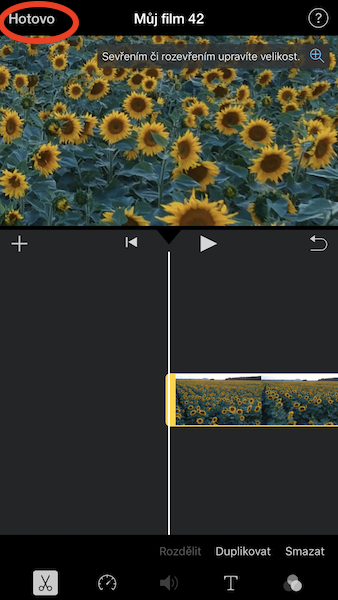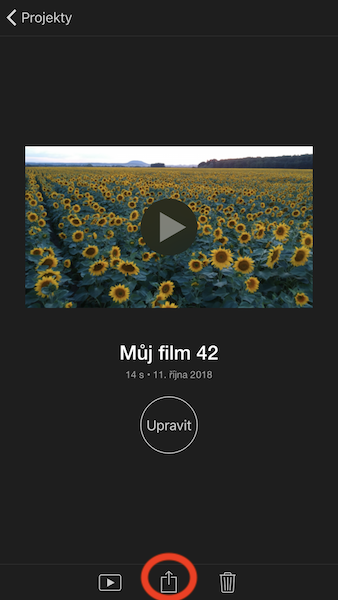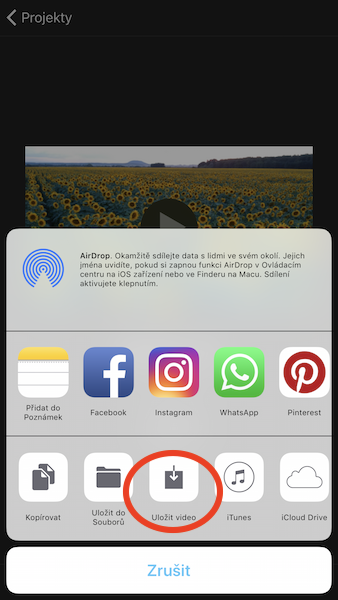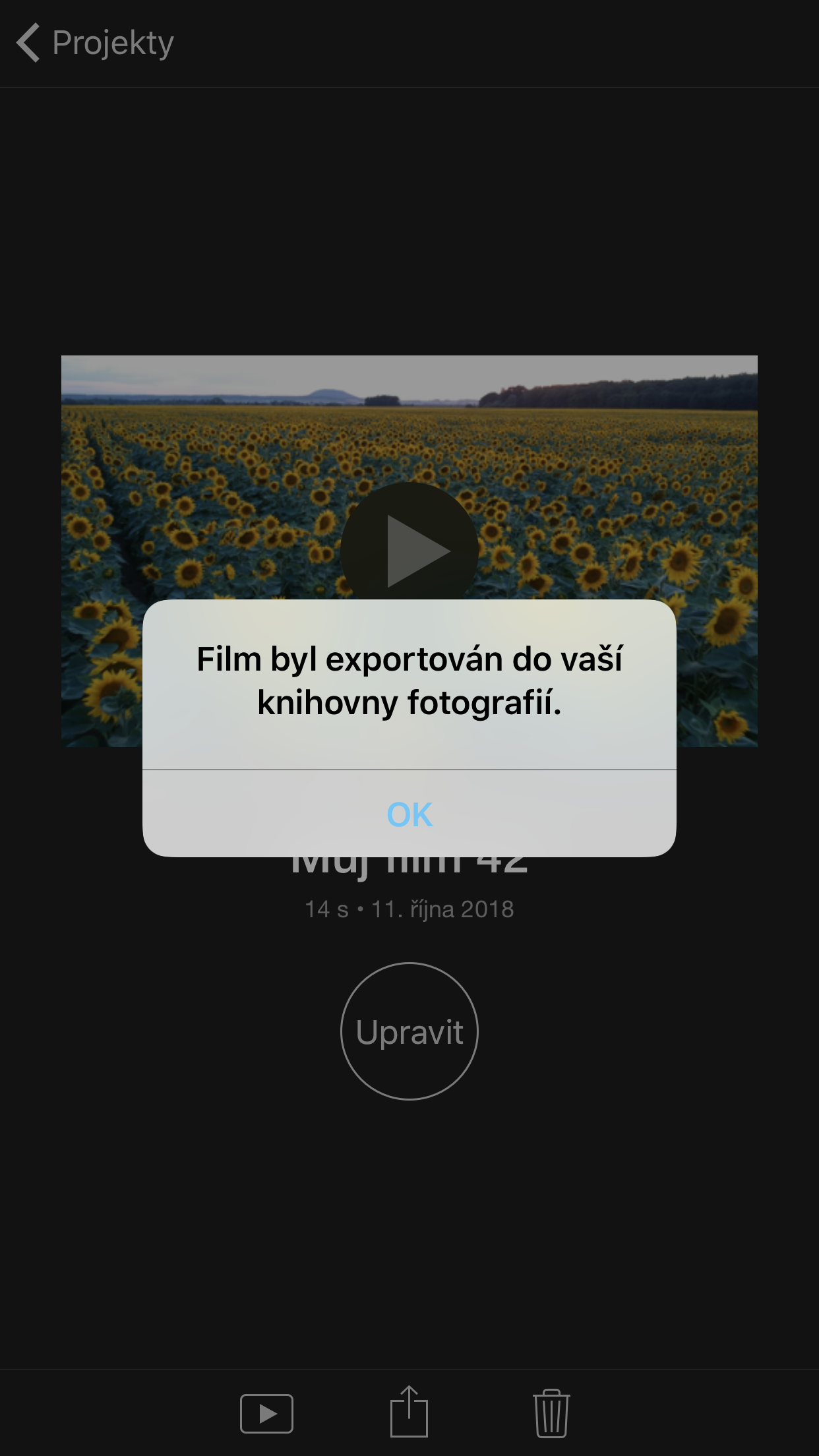ທ່ານບໍ່ຈໍາເປັນຕ້ອງນັ່ງຢູ່ຫລັງແປ້ນພິມ Mac ສໍາລັບການແກ້ໄຂວິດີໂອງ່າຍດາຍ. ການແກ້ໄຂຈໍານວນຫຼາຍສາມາດເຮັດໄດ້ໂດຍກົງໃນ iPhone ຫຼື iPad. ໃນຂະນະທີ່ທ່ານສາມາດຫຍໍ້ວິດີໂອໄດ້ໂດຍກົງໃນແອັບພລິເຄຊັນ Photos ເດີມ, ທ່ານຕ້ອງເຂົ້າເຖິງ iMovie ເພື່ອຕັດ ຫຼື ຊູມມັນ. ເຖິງແມ່ນວ່າຢູ່ທີ່ນີ້, ຫນ້າທີ່ບໍ່ຊັດເຈນຍ້ອນວ່າມັນອາດຈະເບິ່ງຄືວ່າ, ດັ່ງນັ້ນໃນບົດສອນມື້ນີ້ພວກເຮົາຈະສະແດງໃຫ້ທ່ານເຫັນວິທີການຕັດວິດີໂອໂດຍໃຊ້ການຊູມໃນ iMovie.
ວິທີການຕັດວິດີໂອໃນ iMovie:
ທ່ານໄດ້ຢ່າງງ່າຍດາຍສາມາດແກ້ໄຂວິດີໂອທີ່ທ່ານນໍາເຂົ້າໄປໃນ iMovie. ກ່ອນທີ່ທ່ານຈະເລີ່ມຕົ້ນ, ໃຫ້ແນ່ໃຈວ່າທ່ານໄດ້ຕິດຕັ້ງ iMovie ໃນ iPhone ຫຼື iPad ຂອງທ່ານ (ທ່ານສາມາດດາວໂຫລດໄດ້ ທີ່ນີ້) ແລະວ່າວິດີໂອຫຼືຮູບເງົາທີ່ທ່ານຕ້ອງການທີ່ຈະເຮັດການປ່ຽນແປງຈະຖືກເກັບໄວ້ໃນອຸປະກອນຕົວມັນເອງ.
- ເປີດມັນ iMovie.
- ໄປທີ່ແຖບ ໂຄງການ.
- ດ້ວຍປຸ່ມ + ສ້າງໂຄງການໃຫມ່.
- ເລືອກ ຮູບເງົາ.
- ຄລິກເພື່ອເລືອກວິດີໂອທີ່ທ່ານຕ້ອງການຕັດ ແລະໝາຍມັນ. ຈາກນັ້ນແຕະທີ່ປຸ່ມ ສ້າງຮູບເງົາ.
- ໂຄງການໃຫມ່ຈະເປີດ, ໃຫ້ຄລິກໃສ່ ໄລຍະເວລາ ວິດີໂອ.
- ແຖບເຄື່ອງມືອື່ນຈະປາກົດພ້ອມກັບຂະຫນາດນ້ອຍ ແວ່ນຂະຫຍາຍ ໃນມຸມຂອງວິດີໂອ, ແຕະມັນເພື່ອເປີດໃຊ້ງານການຕັດ ຫຼື ຊູມ.
- ຈາລຶກຈະປາກົດ ປັບຂະຫນາດໂດຍການ pinching ຫຼື unzipping. ໃນປັດຈຸບັນທ່ານສາມາດນໍາໃຊ້ gesture ເພື່ອແກ້ໄຂວິດີໂອຕາມຄວາມຕ້ອງການຂອງທ່ານ.
- ເມື່ອທ່ານພໍໃຈກັບການຕັດວິດີໂອ ຫຼືການປັບຂະໜາດ, ແຕະ ສຳເລັດແລ້ວ.
- ປັດຈຸບັນທ່ານສາມາດສົ່ງອອກຮູບເງົາທີ່ຕັດຈາກ iMovie ແລະບັນທຶກມັນກັບມ້ວນກ້ອງຖ່າຍຮູບຂອງທ່ານດ້ວຍປຸ່ມ ການແບ່ງປັນ.
- ເລືອກບ່ອນທີ່ທ່ານຕ້ອງການບັນທຶກວິດີໂອ ຫຼືວ່າທ່ານຕ້ອງການແບ່ງປັນມັນແນວໃດ. ເລືອກທາງເລືອກ ບັນທຶກວິດີໂອ, ເຊິ່ງສົ່ງອອກຮູບເງົາຜົນໄດ້ຮັບໄປຍັງຄັງ.
- ເລືອກຂະຫນາດຂອງວິດີໂອທີ່ສົ່ງອອກໄດ້.
- ດຽວນີ້ທ່ານສາມາດກັບໄປທີ່ຄັງກ້ອງຖ່າຍຮູບເພື່ອຊອກຫາວິດີໂອທີ່ຖືກຕັດແລ້ວ.
ມັນຍັງມີຄວາມສໍາຄັນທີ່ຈະເນັ້ນຫນັກວ່າການຕັດຫຼືຂະຫຍາຍຢູ່ໃນຄລິບວິດີໂອຈະເຮັດໃຫ້ສູນເສຍຄຸນນະພາບ. ການຊູມ ຫຼືການຕັດໃຫຍ່ຍິ່ງຂຶ້ນ, ຄຸນນະພາບວິດີໂອກໍ່ຍິ່ງຮ້າຍແຮງຂຶ້ນ. ເມື່ອທ່ານບັນທຶກວິດີໂອທໍາອິດ, ຮູບຕົວຢ່າງອາດຈະບໍ່ປາກົດວ່າຖືກຕັດ ຫຼືຂະຫຍາຍ, ແຕ່ວິດີໂອທີ່ແກ້ໄຂແລ້ວຍັງຄົງຢູ່.