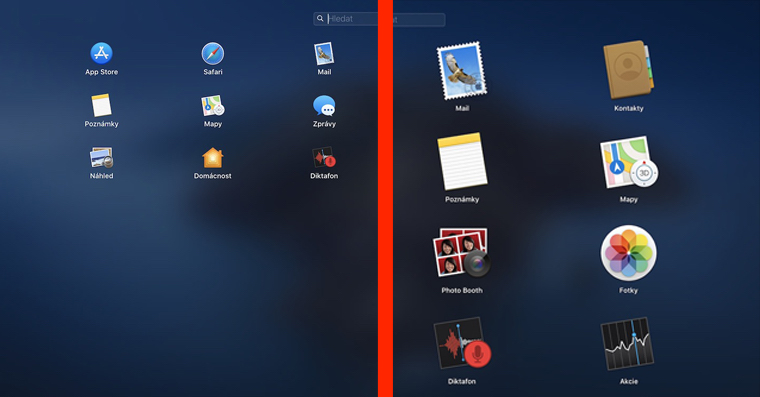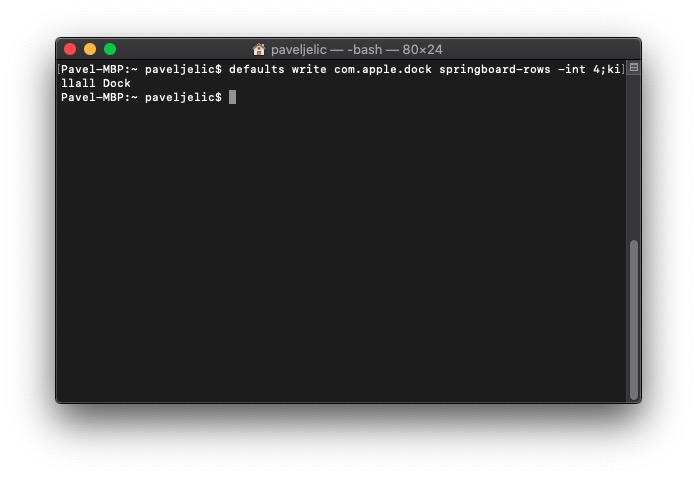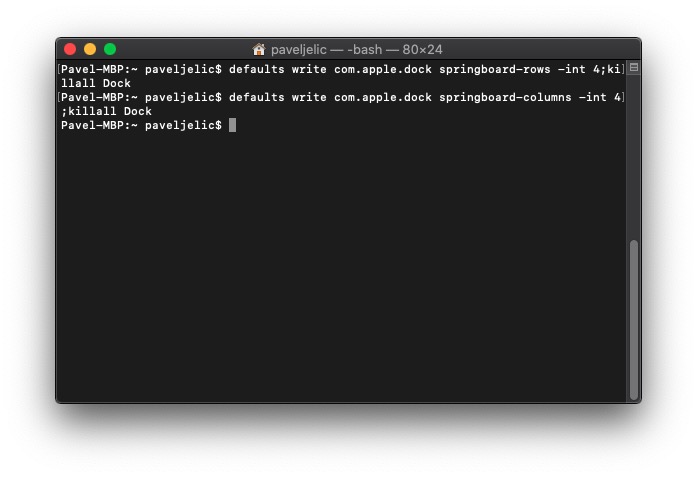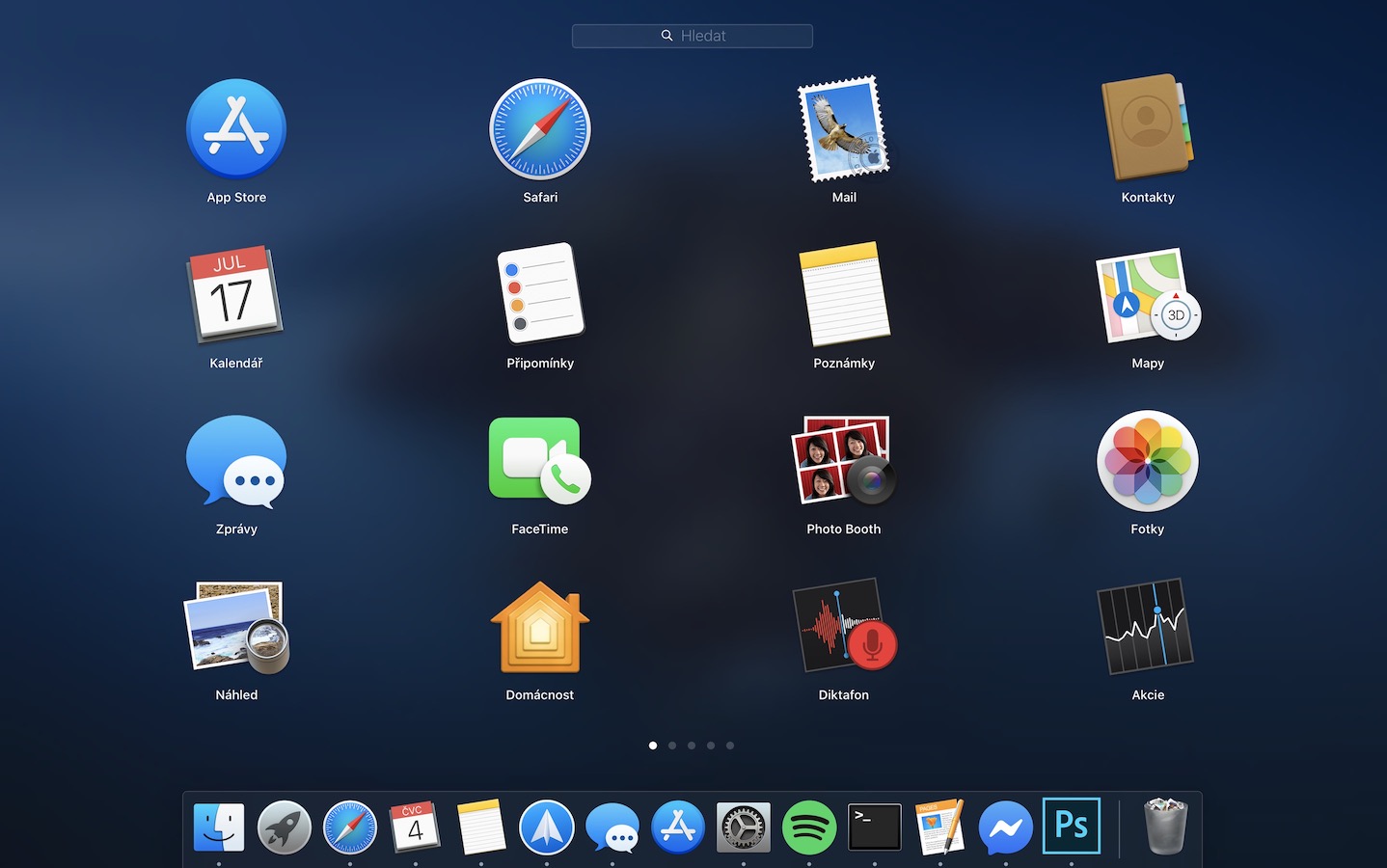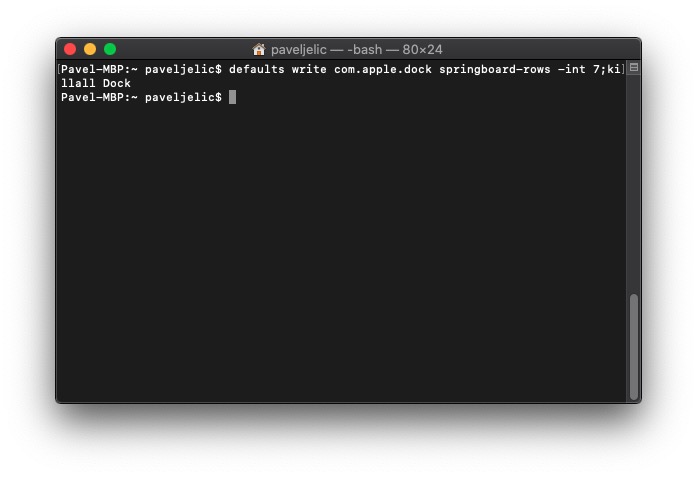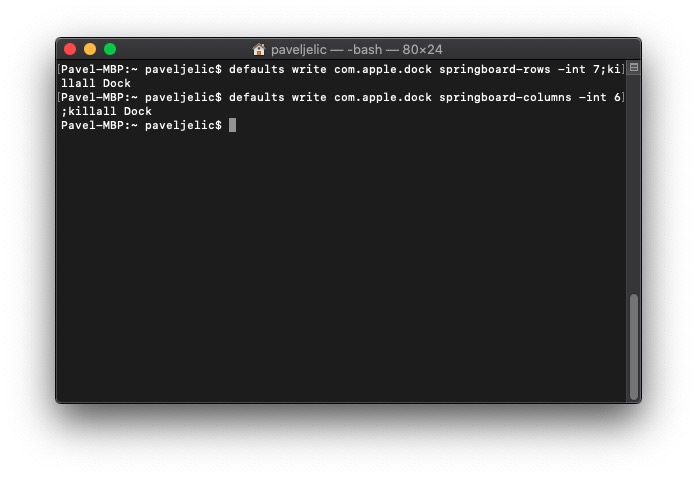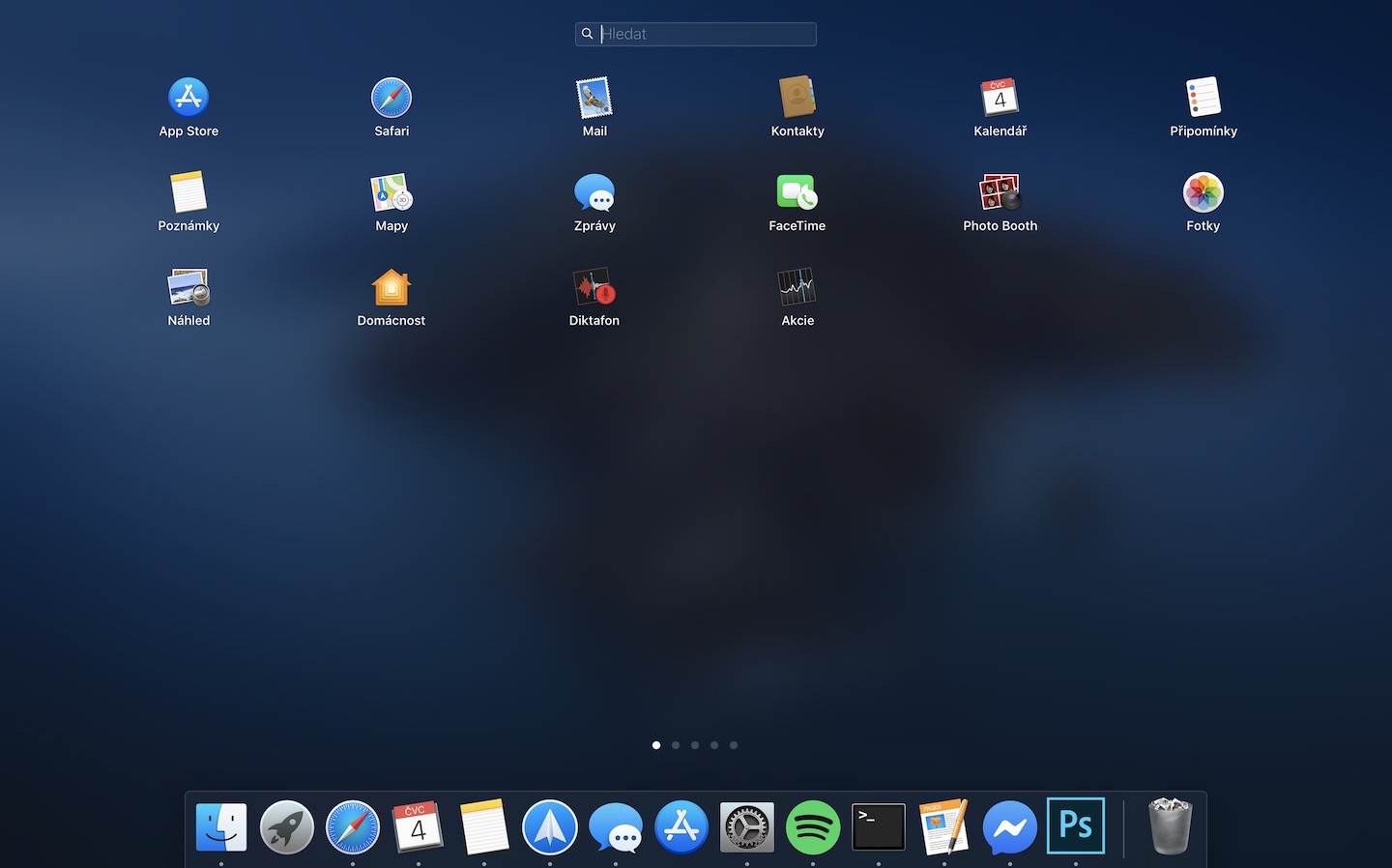ໃນ Launchpad, ທ່ານຈະພົບເຫັນແອັບຯທັງຫມົດທີ່ຕິດຕັ້ງຢູ່ໃນ Mac ຂອງທ່ານ. ດັ່ງນັ້ນ, ທ່ານສາມາດນໍາໃຊ້ມັນເພື່ອເປີດຄໍາຮ້ອງສະຫມັກໄດ້ໄວທີ່ຖ້າບໍ່ດັ່ງນັ້ນທ່ານຈະຕ້ອງໄດ້ເປີດໂດຍຜ່ານ Finder ໄດ້. ໂດຍຄ່າເລີ່ມຕົ້ນ, Launchpad grid ຖືກຕັ້ງໃຫ້ສະແດງໄອຄອນໃນຮູບແບບ 5 x 7 - ເຈັດໄອຄອນຕໍ່ແຖວ ແລະຫ້າໄອຄອນຕໍ່ຖັນ. ຢ່າງໃດກໍຕາມ, ຕາຂ່າຍໄຟຟ້າທີ່ໄດ້ກ່າວມາສາມາດປ່ຽນແປງໄດ້, ເຮັດໃຫ້ໄອຄອນໃນ Launchpad ໃຫຍ່ຂຶ້ນຫຼືນ້ອຍລົງ.
ມັນອາດຈະເປັນ ສົນໃຈເຈົ້າ

ປ່ຽນຂະໜາດ ແລະຈຳນວນໄອຄອນໃນ Launchpad
ໃນມຸມມອງເລີ່ມຕົ້ນ, ທ່ານສາມາດເບິ່ງໄດ້ເຖິງ 35 ໄອຄອນແອັບທີ່ແຕກຕ່າງກັນຢູ່ໃນໜ້າດຽວ. ໃຫ້ເວົ້າວ່າທ່ານຕ້ອງການໄອຄອນເພື່ອຄວາມຊັດເຈນຫຼາຍຂຶ້ນ ຂະຫຍາຍ. ແນ່ນອນ, ທ່ານສາມາດເຮັດໄດ້ໂດຍການຫຼຸດຜ່ອນຈໍານວນຄໍລໍາແລະແຖວໃນ Launchpad. ຕົວຢ່າງ, ພວກເຮົາຈະໃຊ້ຮູບແບບ 4 x 4.
ໄອຄອນການຂະຫຍາຍ
ການຕັ້ງຄ່າທັງໝົດຈະເກີດຂຶ້ນໃນ ສະຖານີ, ແລະດັ່ງນັ້ນຈິ່ງຍ້າຍເຂົ້າໄປໃນມັນ. ທ່ານສາມາດເຮັດແນວນັ້ນໄດ້ໂດຍການໃຊ້ ຈຸດເດັ່ນ, ທີ່ທ່ານກະຕຸ້ນໂດຍການກົດ ຜິວໜັງ ຢູ່ມຸມຂວາເທິງຂອງໜ້າຈໍ, ຫຼືໃຊ້ປຸ່ມລັດແປ້ນພິມ ຄໍາສັ່ງ + Spacebar. ສະຖານີຍັງຕັ້ງຢູ່ໃນ ຄໍາຮ້ອງສະຫມັກ ໃນໂຟນເດີ ຈິນ. ຫຼັງຈາກການເປີດຕົວ, ຄັດລອກນີ້ ຄໍາສັ່ງ:
ຄ່າເລີ່ມຕົ້ນຂຽນ com.apple.dock springboard-rows -int 4;killall Dock
ຫຼັງຈາກນັ້ນ, ມັນໄປຫາ terminal ໃສ່ ແລະຢືນຢັນດ້ວຍລະຫັດ ກະລຸນາໃສ່. ຄໍາສັ່ງນີ້ຖືກນໍາໃຊ້ເພື່ອປ່ຽນແປງ ຈໍານວນຂອງສາຍ. ທ່ານພຽງແຕ່ປ່ຽນຕົວເລກໂດຍການເລືອກ "4" ໃນຕອນທ້າຍຂອງຄໍາສັ່ງແທນ ຕົວເລກອື່ນໆ. ຂ້າງລຸ່ມນີ້ແມ່ນຄໍາສັ່ງທີ່ຖືກນໍາໃຊ້ເພື່ອເຮັດໃຫ້ການປ່ຽນແປງ ຈໍານວນຂອງຖັນ:
ຄ່າເລີ່ມຕົ້ນຂຽນ com.apple.dock springboard-columns -int 4;killall Dock
ຄໍາສັ່ງນີ້ຄືກັນ ໃສ່ do ສະຖານີ ແລະຢືນຢັນມັນ ເຂົ້າ. ເຊັ່ນດຽວກັນກັບກໍລະນີຂ້າງເທິງ, ທ່ານສາມາດປ່ຽນມັນຢູ່ທີ່ນີ້ເຊັ່ນກັນ ຈໍານວນຂອງຖັນ. ພຽງພໍອີກເທື່ອຫນຶ່ງ ຂຽນທັບ "4" ໃນຕອນທ້າຍຂອງຄໍາສັ່ງສໍາລັບ ຕົວເລກອື່ນໆ.
ຫຍໍ້ຮູບສັນຍາລັກ
ຖ້າທ່ານຕ້ອງການ icon ໃນອີກດ້ານຫນຶ່ງ ຫຍໍ້ລົງ ເພື່ອໃຫ້ພວກເຂົາຫຼາຍຂື້ນຢູ່ຂ້າງຫນຶ່ງ, ທ່ານຕ້ອງເພີ່ມຈໍານວນແຖວແລະຖັນຢ່າງມີເຫດຜົນ. ຕົວຢ່າງ, ພວກເຮົາຈະໃຊ້ຮູບແບບ 7 x 6. ອີກເທື່ອຫນຶ່ງ, ຍ້າຍໄປ ສະຖານີ (ຂັ້ນຕອນຂ້າງເທິງ) ແລະຄັດລອກຄໍາສັ່ງເພື່ອປ່ຽນແປງ ຈໍານວນແຖວຂ້າງລຸ່ມນີ້:
ຄ່າເລີ່ມຕົ້ນຂຽນ com.apple.dock springboard-rows -int 7;killall Dock
ຫຼັງຈາກນັ້ນ, ເອົາໃສ່ໃນ ສະຖານີ ແລະຢືນຢັນດ້ວຍລະຫັດ ກະລຸນາໃສ່. ສໍາລັບການປ່ຽນແປງ ຈໍານວນຂອງຖັນ ສຳເນົາໃນ Launchup ຄໍາສັ່ງຂ້າງລຸ່ມນີ້:
ຄ່າເລີ່ມຕົ້ນຂຽນ com.apple.dock springboard-columns -int 6;killall Dock
ແລະຢືນຢັນມັນອີກເທື່ອຫນຶ່ງດ້ວຍລະຫັດ ກະລຸນາໃສ່. ໃນກໍລະນີດັ່ງກ່າວນີ້, ແນ່ນອນ, ທ່ານສາມາດເຮັດໄດ້ ແລກປ່ຽນຕົວເລກ ໃນຄໍາສັ່ງສໍາລັບຕົວທ່ານເອງເພື່ອບັນລຸຜົນໄດ້ຮັບທີ່ຈະເຫມາະສົມກັບທ່ານທີ່ດີທີ່ສຸດ.
ການນໍາໃຊ້ຂັ້ນຕອນນີ້, ທ່ານສາມາດປ່ຽນຈໍານວນໄອຄອນທີ່ປາກົດຢູ່ໃນ Launchpad ໄດ້ຢ່າງງ່າຍດາຍ. ຜູ້ໃຊ້ທີ່ຕ້ອງການຄວາມຊັດເຈນຫຼາຍຂຶ້ນ, ຫຼືຜູ້ສູງອາຍຸ, ສາມາດໃຊ້ການຕັ້ງຄ່າການຊູມໄດ້. ຖ້າໃນອີກດ້ານຫນຶ່ງ, ທ່ານຕ້ອງການສະແດງໄອຄອນຫຼາຍຂື້ນຢູ່ໃນຫນ້າຫນຶ່ງ, ທ່ານມີທາງເລືອກທີ່ຈະຫຼຸດຜ່ອນພວກມັນ. ວິທີຫນຶ່ງຫຼືວິທີອື່ນ, ແນ່ນອນ, ທ່ານສາມາດກໍານົດການສະແດງຜົນຂອງທ່ານເອງໃນຮູບແບບຂອງຈໍານວນໄອຄອນໃນຖັນແລະແຖວ, ເພື່ອໃຫ້ຈໍສະແດງຜົນເຫມາະສົມກັບເຈົ້າຫຼາຍເທົ່າທີ່ເປັນໄປໄດ້.