ດ້ວຍການມາຮອດຂອງ macOS 11 Big Sur, ພວກເຮົາໄດ້ເຫັນການປ່ຽນແປງຫຼາຍຢ່າງ, ໂດຍສະເພາະໃນດ້ານການອອກແບບ. ຢ່າງໃດກໍຕາມ, ມັນຄວນຈະໄດ້ຮັບການສັງເກດເຫັນວ່າມີການປ່ຽນແປງທີ່ເປັນປະໂຫຍດຫຼາຍ. ພວກເຮົາໄດ້ສົນທະນາແລ້ວສ່ວນໃຫຍ່ຂອງພວກເຂົາຢູ່ໃນວາລະສານຂອງພວກເຮົາ, ແນວໃດກໍ່ຕາມ Quick User Switching ແມ່ນຖືກລະເລີຍສ່ວນໃຫຍ່. ດັ່ງທີ່ຊື່ແນະນໍາ, ຟັງຊັນນີ້ຊ່ວຍໃຫ້ທ່ານສາມາດປ່ຽນຜູ້ໃຊ້ໄດ້ງ່າຍແລະລວດໄວ, ເຊັ່ນວ່າຄອມພິວເຕີ Apple ເຄື່ອງຫນຶ່ງຖືກໃຊ້ໂດຍຫຼາຍໆຄົນ. ຂໍຂອບໃຈກັບສິ່ງນີ້, ທ່ານບໍ່ຈໍາເປັນຕ້ອງອອກຈາກລະບົບຫຼືປ່ຽນຜູ້ໃຊ້ໃນທາງອື່ນທີ່ສັບສົນ. ທ່ານສາມາດວາງປຸ່ມສໍາລັບການປ່ຽນຜູ້ໃຊ້ໄວຢູ່ໃນແຖບເທິງຫຼືຢູ່ໃນສູນຄວບຄຸມ.
ມັນອາດຈະເປັນ ສົນໃຈເຈົ້າ

ວິທີການເປີດໃຊ້ການປ່ຽນຜູ້ໃຊ້ໄວໃນ Mac
ຖ້າຫາກວ່າທ່ານຕ້ອງການເພື່ອກະຕຸ້ນການສະຫຼັບຜູ້ໃຊ້ໄວໃນ Mac ຂອງທ່ານກັບ macOS 11 Big Sur ແລະຫຼັງຈາກນັ້ນ, ເຊັ່ນ: ຖ້າຫາກວ່າທ່ານຕ້ອງການທີ່ຈະເພີ່ມ icon ຂອງຫນ້າທີ່ນີ້ໃນແຖບເທິງຫຼືສູນຄວບຄຸມ, ໃຫ້ດໍາເນີນການດັ່ງຕໍ່ໄປນີ້:
- ກ່ອນອື່ນ ໝົດ, ທ່ານ ຈຳ ເປັນຕ້ອງແຕະໃສ່ໃນແຈເບື້ອງຊ້າຍດ້ານເທິງ ໄອຄອນ .
- ເມື່ອທ່ານເຮັດແນວນັ້ນ, ເມນູເລື່ອນລົງຈະປາກົດ, ແຕະໃສ່ ການຕັ້ງຄ່າລະບົບ...
- ປ່ອງຢ້ຽມໃຫມ່ຈະເປີດດ້ວຍທຸກພາກສ່ວນທີ່ມີຢູ່ສໍາລັບການແກ້ໄຂຄວາມມັກຂອງລະບົບ.
- ຢູ່ໃນປ່ອງຢ້ຽມນີ້, ຊອກຫາສະຖານທີ່ແລະໃຫ້ຄລິກໃສ່ສ່ວນທີ່ມີຊື່ Dock ແລະແຖບເມນູ.
- ທີ່ນີ້ຢູ່ໃນເມນູດ້ານຊ້າຍ, ລົງໄປຫນຶ່ງຊິ້ນ ຂ້າງລຸ່ມນີ້, ໂດຍສະເພາະເຖິງປະເພດ ໂມດູນອື່ນໆ.
- ໃນປັດຈຸບັນໃຫ້ຄລິກໃສ່ກ່ອງຢູ່ໃນປະເພດນີ້ ການປ່ຽນຜູ້ໃຊ້ໄວ.
- ໃນທີ່ສຸດ, ສິ່ງທີ່ທ່ານຕ້ອງເຮັດແມ່ນເລືອກ ບ່ອນທີ່ປຸ່ມສໍາລັບການປ່ຽນຜູ້ໃຊ້ດ່ວນຈະປາກົດ.
- ທ່ານສາມາດເລືອກ ແຖບເມນູ, ສູນກາງການຄວບຄຸມ, ຫຼືແນ່ນອນ ທັງສອງ.
ດັ່ງນັ້ນ, ທ່ານສາມາດເປີດໃຊ້ຄຸນນະສົມບັດສໍາລັບການປ່ຽນຜູ້ໃຊ້ໄວໂດຍໃຊ້ວິທີຂ້າງເທິງ. ຖ້າຫາກວ່າທ່ານຕ້ອງການທີ່ຈະສະຫຼັບລະຫວ່າງຜູ້ໃຊ້ Mac ຫຼື MacBook ຢ່າງວ່ອງໄວຫຼັງຈາກການກະຕຸ້ນ, ທັງຫມົດທີ່ທ່ານມີເພື່ອເຮັດແມ່ນໃຫ້ຄລິກໃສ່ຮູບສັນຍາລັກໃນແຖບເທິງຫຼືໃນສູນແຈ້ງການ. ຫຼັງຈາກນັ້ນ, ພຽງແຕ່ເລືອກເອົາຜູ້ໃຊ້ແລະຄລິກໃສ່ພວກເຂົາ, ແລະ Mac ຈະໄປເຖິງຂໍ້ມູນຂອງຜູ້ໃຊ້ທັນທີທັນໃດ.

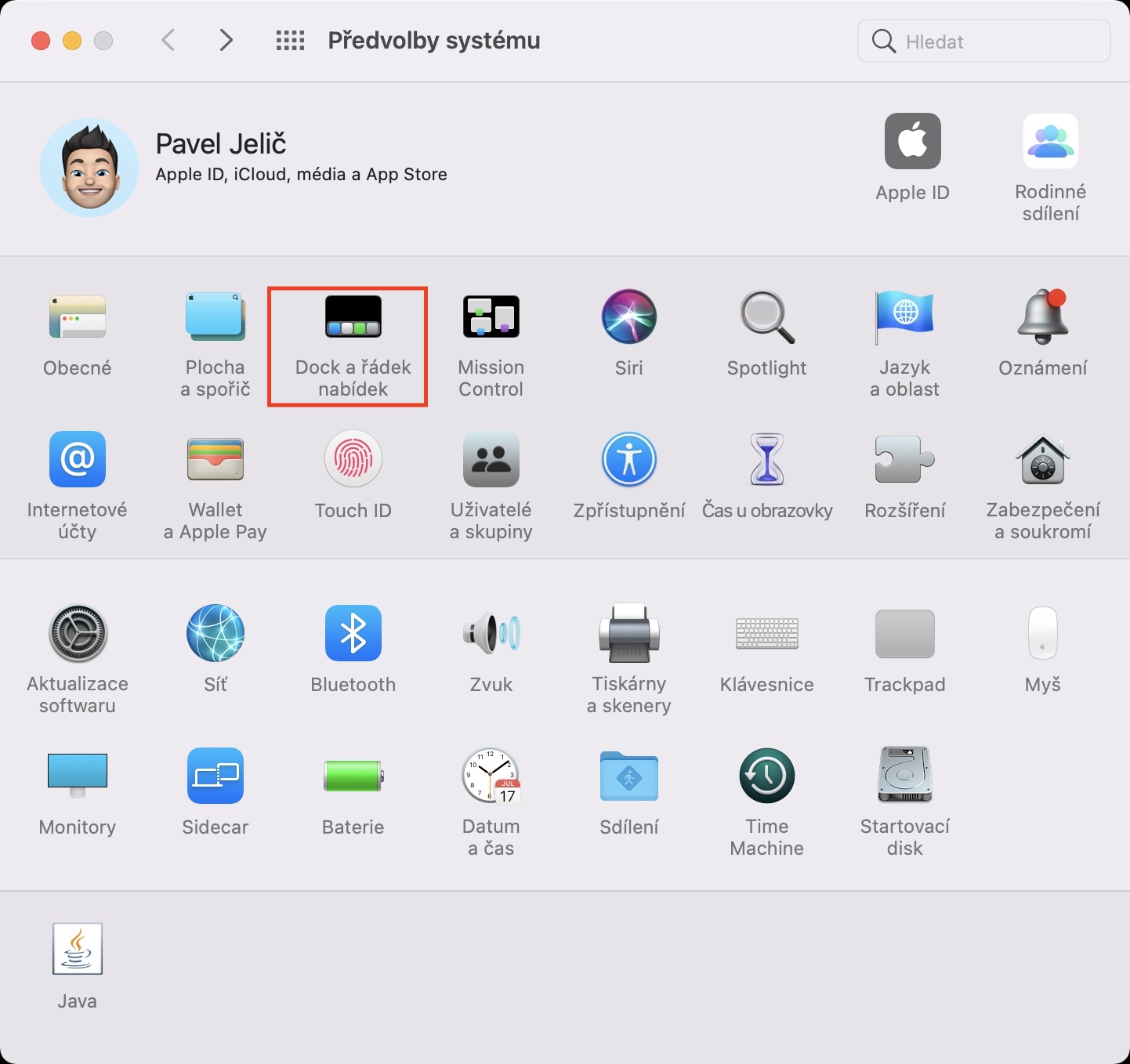
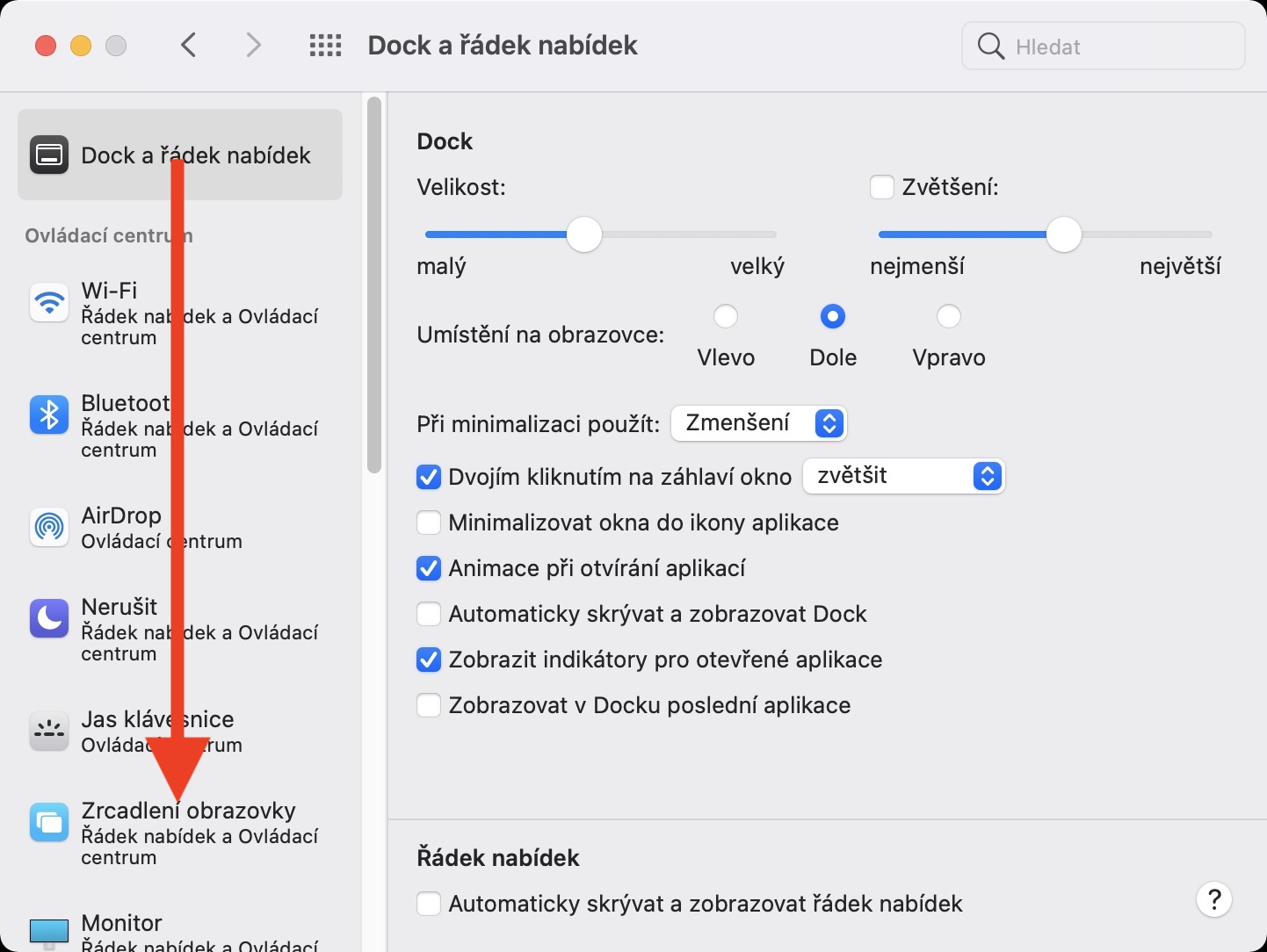
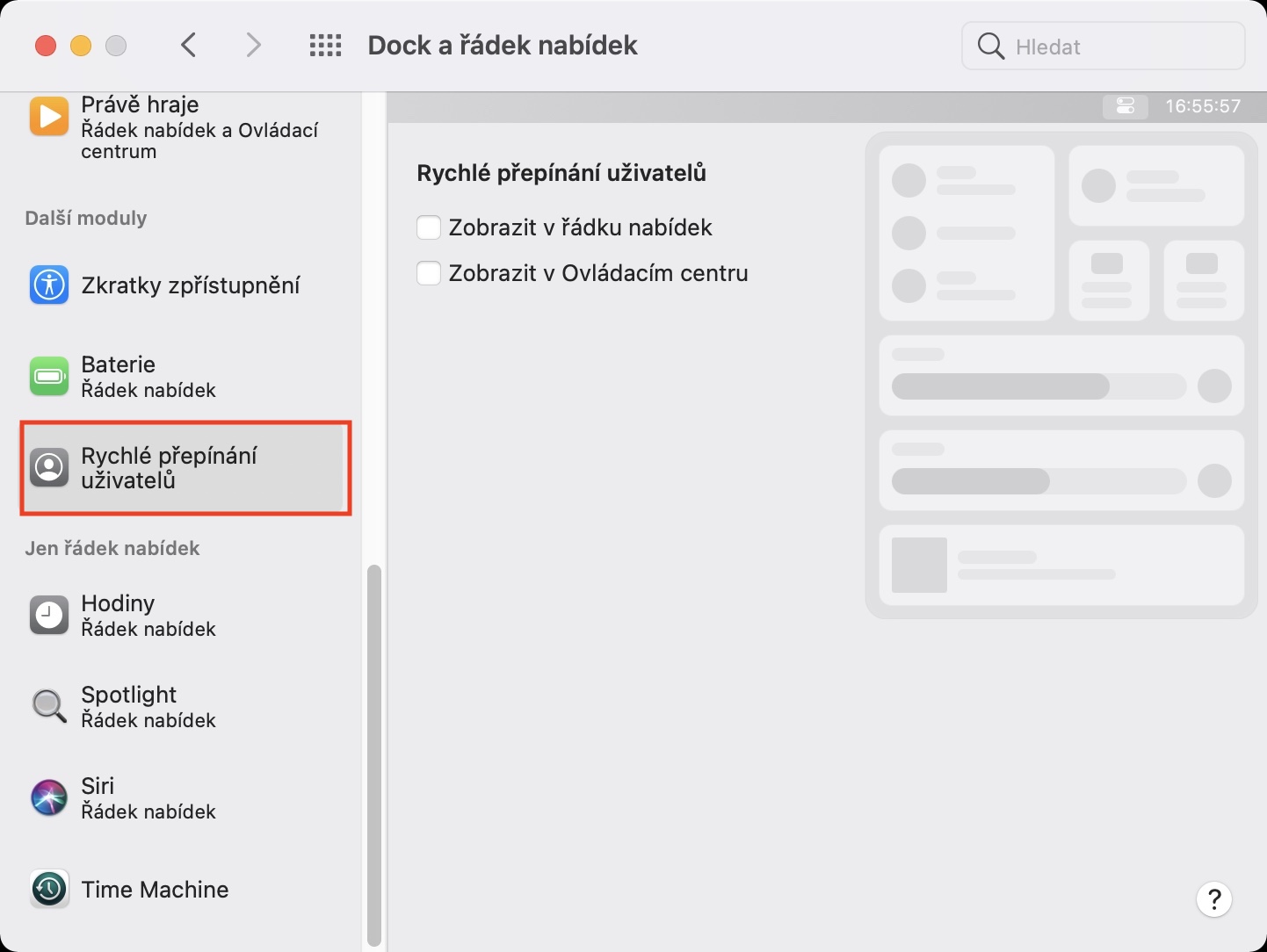
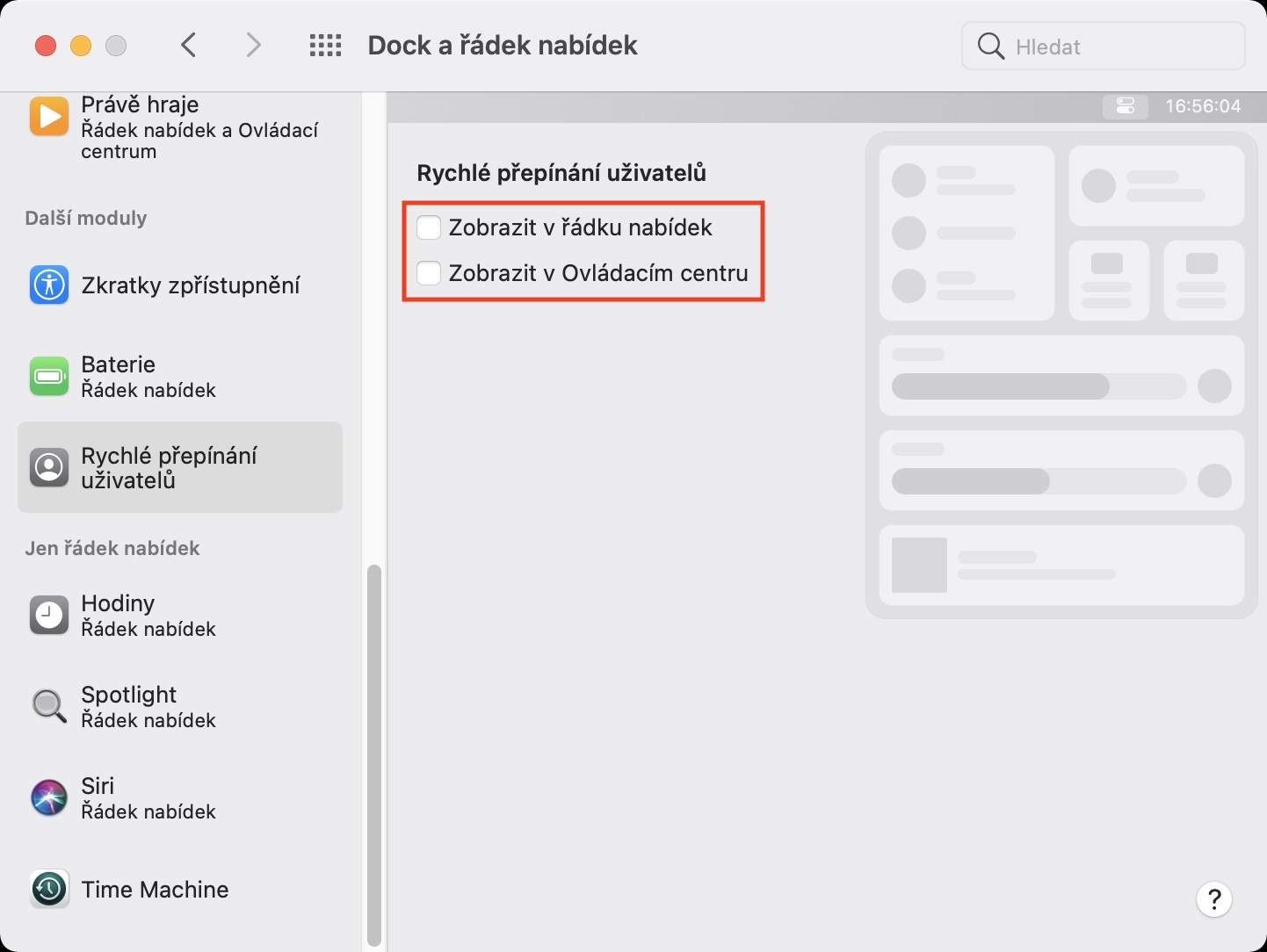
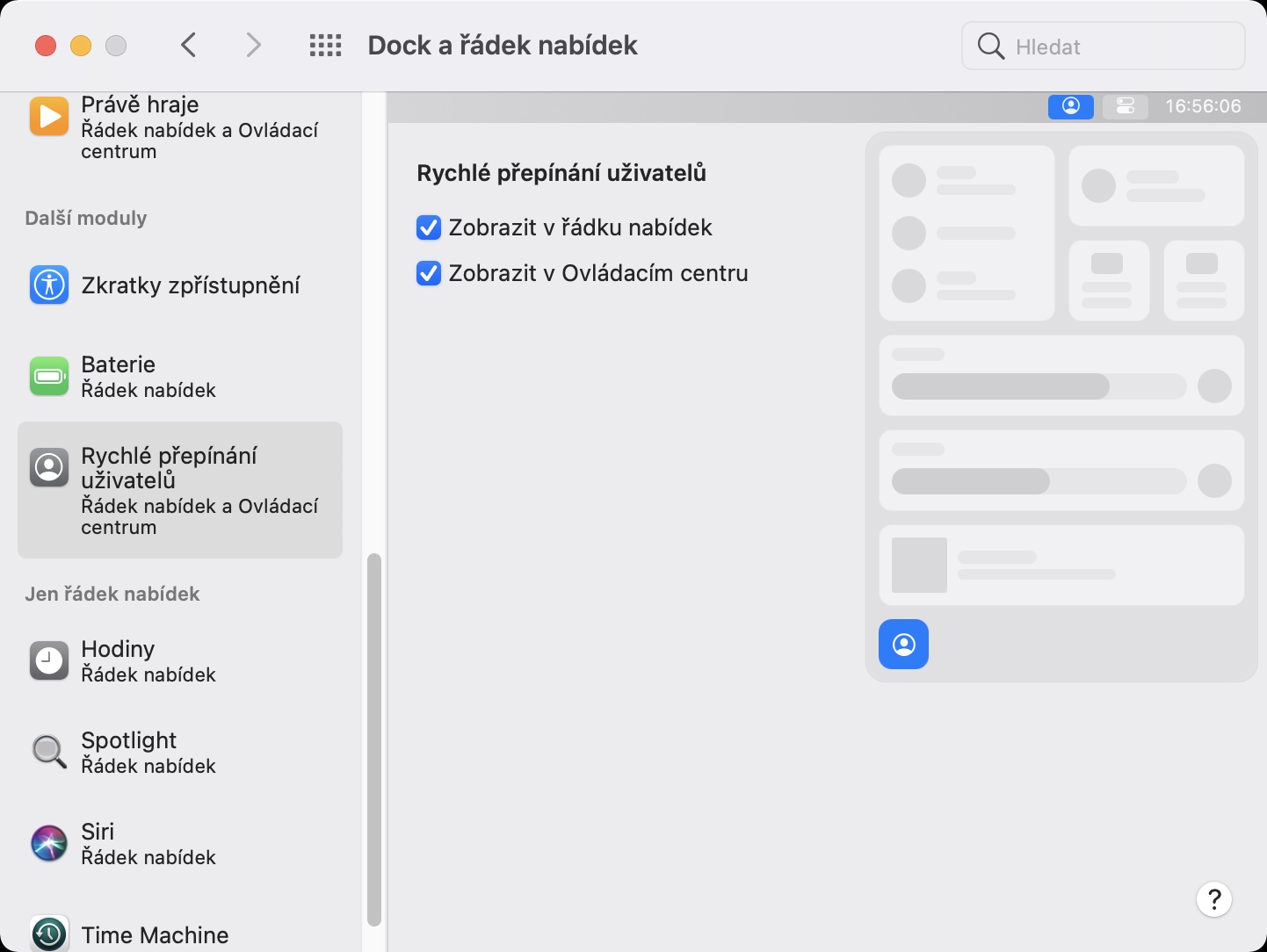
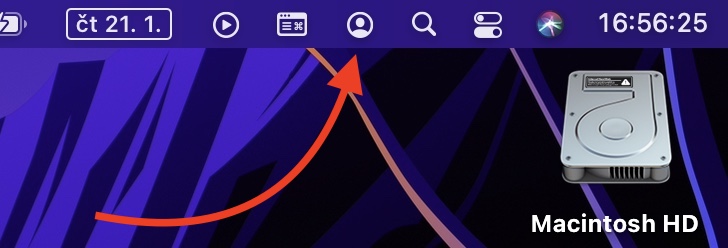
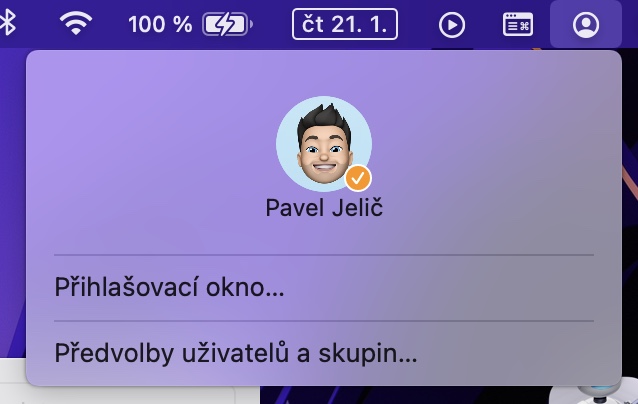
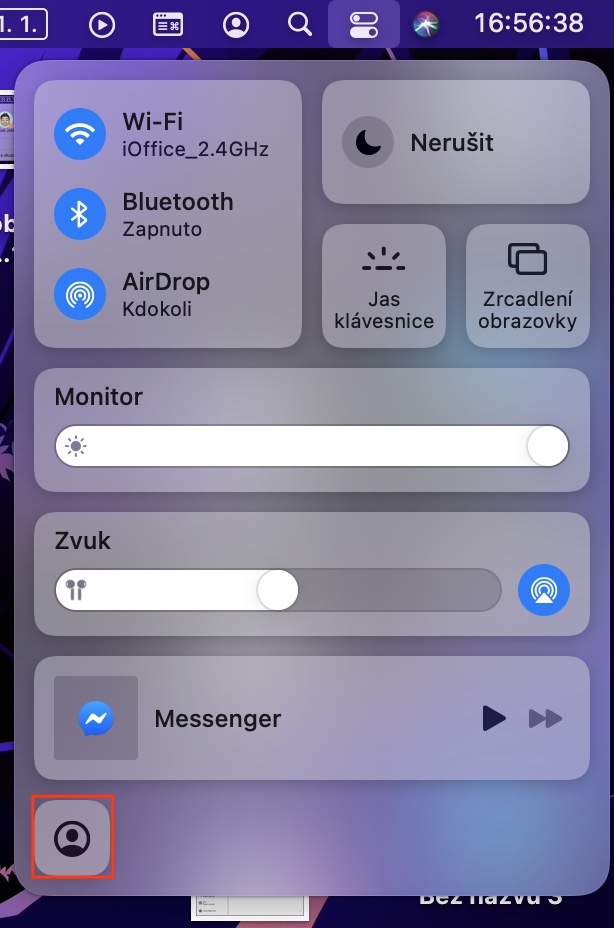
ມີການຈັບຫນຶ່ງ. ມີຂໍ້ບົກພ່ອງຢູ່ໃນສະວິດດ່ວນນັ້ນ, ເຊິ່ງປະກົດຕົວມັນເອງໃນແບບທີ່ຕົວພັກໜ້າຈໍເລີ່ມເຮັດວຽກໃນຊ່ວງເວລາທີ່ບໍ່ເໝາະສົມທີ່ສຸດ ແລະບໍ່ສາມາດປິດໄດ້. ມັນບໍ່ໄດ້ຊ່ວຍໃຫ້ມັນເປັນຄົນພິການໃນການຕັ້ງຄ່າ, ຫຼືວ່າທ່ານຍ້າຍຫນູ, ພິມ. ມັນພຽງແຕ່ເລີ່ມຕົ້ນ.
ການສະຫນັບສະຫນູນຂອງ Apple ໄດ້ແນະນໍາຂ້າພະເຈົ້າບໍ່ໃຫ້ໃຊ້ຄຸນສົມບັດນີ້ຈົນກ່ວາ patch ໄດ້ຖືກປ່ອຍອອກມາ, ນັບຕັ້ງແຕ່ນັ້ນມາມັນໄດ້ຢຸດເຊົາ. ຂ້າພະເຈົ້າໄດ້ລົງທະບຽນໃນການສົນທະນາວ່າຜູ້ໃຊ້ຫຼາຍມີບັນຫາດຽວກັນ, ແຕ່ອາດຈະບໍ່ທັງຫມົດ.
ມັນເຮັດເຊັ່ນດຽວກັນກັບຂ້ອຍທີ່ Kamil ຂຽນ. ນອກເຫນືອຈາກການເລີ່ມຕົ້ນຕົວປະຫຍັດແບບສຸ່ມ, ມັນຍັງເກີດຂຶ້ນກັບຂ້ອຍວ່າເມື່ອຂ້ອຍຕື່ນຈາກການນອນ, ຫນ້າຈໍສີດໍາທີ່ມີໂລໂກ້ຫມາກໂປມປາກົດແລະບໍ່ມີຫຍັງຊ່ວຍໄດ້, ພຽງແຕ່ restart macbook ເທົ່ານັ້ນ. ຫຼັງຈາກການຕິດຕັ້ງໃຫມ່ mac os, ແລະການນໍາໃຊ້ພຽງແຕ່ຜູ້ຫນຶ່ງ, ບັນຫາເຫຼົ່ານີ້ໄດ້ຫາຍໄປ. ຂ້ອຍມີ MacBook Air M1.