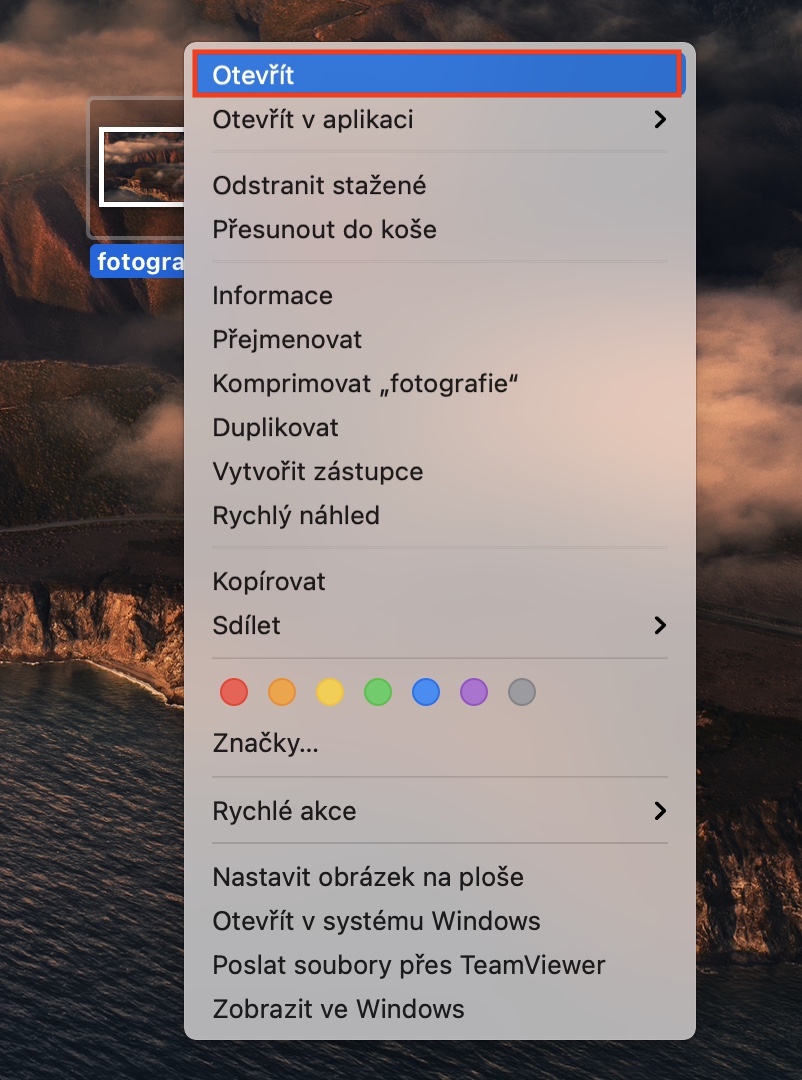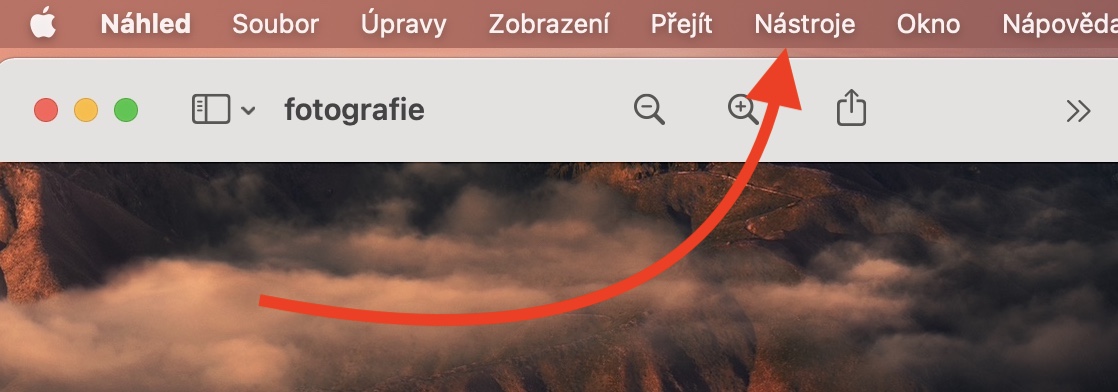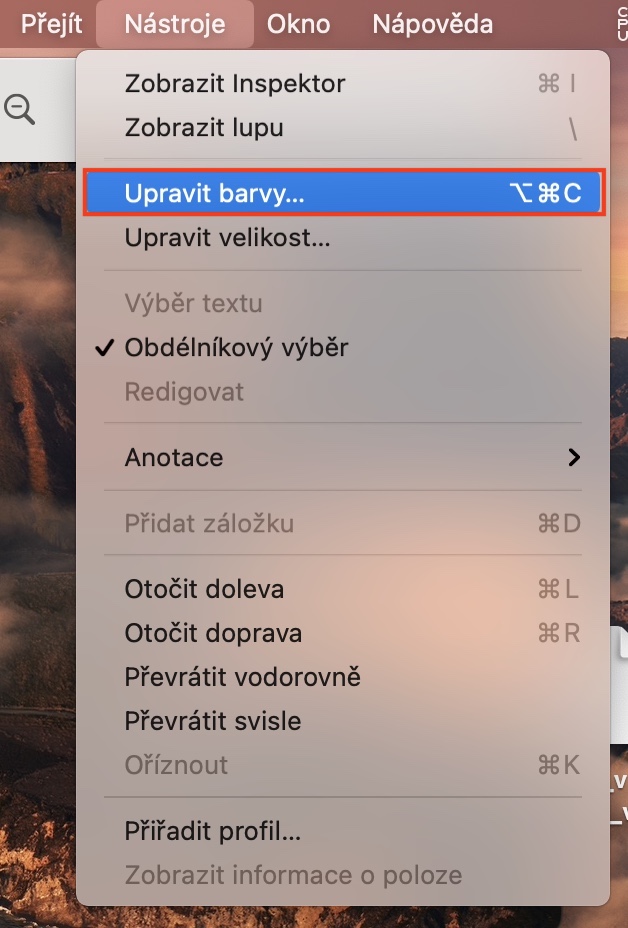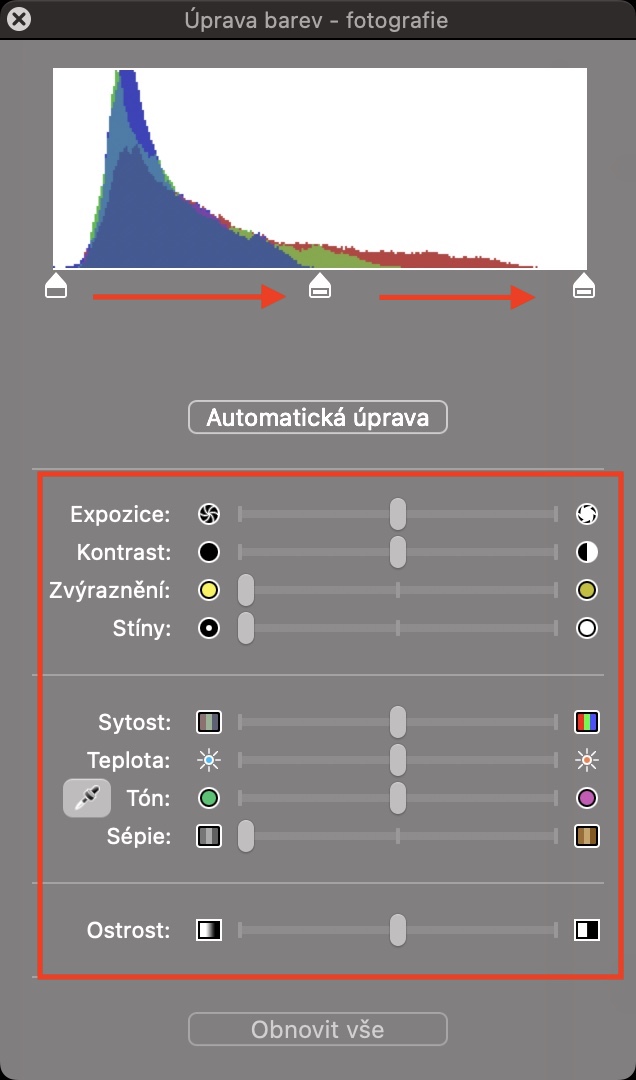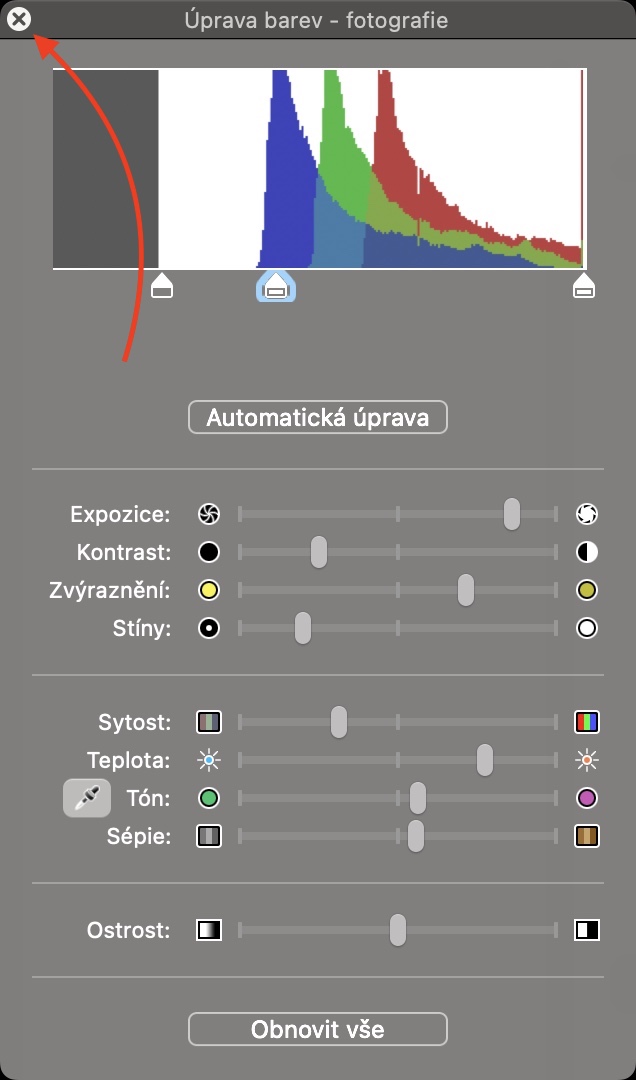ຖ້າເຈົ້າເປັນຊ່າງພາບມືອາຊີບ, ເຈົ້າອາດຈະແກ້ໄຂຮູບພາບສ່ວນໃຫຍ່ຂອງເຈົ້າຫຼັງຈາກເອົາມັນລົງເທິງໜ້າຈໍໃຫຍ່ຂອງ Mac ຫຼືຄອມພິວເຕີຄລາສສິກ. ບຸກຄົນເຫຼົ່ານີ້ສ່ວນໃຫຍ່ໃຊ້ໂຄງການພິເສດສໍາລັບການດັດແກ້ຮູບພາບ, ເຊັ່ນ Adobe Lightroom ຫຼື darktable. ໃນທາງກົງກັນຂ້າມ, ຖ້າເຈົ້າເປັນຊ່າງພາບນັກສມັກເລ່ນ ແລະເຈົ້າຖ່າຍຮູບທີ່ເຈົ້າມັກ, ແຕ່ສາມາດໃຊ້ການປັບຕົວເລັກນ້ອຍ, ເຈົ້າບໍ່ຈຳເປັນຕ້ອງຊື້ຊອບແວພິເສດໃດໆ. ທ່ານສາມາດຈັດການຂະບວນການທັງຫມົດຂອງການແກ້ໄຂສີທີ່ງ່າຍດາຍໃນ Mac ພາຍໃນຄໍາຮ້ອງສະຫມັກ Preview. ທ່ານຈະຊອກຫາວິທີການໃນບົດຄວາມນີ້.
ມັນອາດຈະເປັນ ສົນໃຈເຈົ້າ

ວິທີການປັບສີຮູບພາບໄດ້ຢ່າງງ່າຍດາຍກ່ຽວກັບ Mac
ຖ້າທ່ານຕ້ອງການພຽງແຕ່ປັບສີຂອງຮູບພາບຫຼືຮູບພາບໃນອຸປະກອນ macOS ຂອງທ່ານ, ມັນບໍ່ມີຫຍັງສັບສົນ. ດັ່ງທີ່ຂ້າພະເຈົ້າໄດ້ກ່າວມາຂ້າງເທິງ, ທ່ານສາມາດຈັດການຂະບວນການທັງຫມົດພາຍໃນ Preview. ຂັ້ນຕອນການດັ່ງຕໍ່ໄປນີ້:
- ຫນ້າທໍາອິດ, ທ່ານຈໍາເປັນຕ້ອງໄດ້ໂອນຫຼື ພວກເຂົາເຈົ້າພົບເຫັນຮູບພາບແລະຮູບພາບ, ທີ່ທ່ານຕ້ອງການທີ່ຈະແກ້ໄຂ.
- ເມື່ອທ່ານເຮັດແນວນັ້ນ, ຮູບພາບໃນວິທີການຄລາສສິກໃນ ເບິ່ງຕົວຢ່າງ ເປີດ.
- ຫຼັງຈາກເປີດ, ທ່ານຈໍາເປັນຕ້ອງຄລິກໃສ່ແຖບໃນແຖບເທິງ ເຄື່ອງມື.
- ນີ້ຈະເປີດເມນູອື່ນທີ່ຕັ້ງແລະຄລິກໃສ່ກ່ອງ ປັບສີ...
- ຫຼັງຈາກນັ້ນ, ປ່ອງຢ້ຽມຂະຫນາດນ້ອຍອື່ນຈະປາກົດຂຶ້ນທີ່ທ່ານສາມາດເຮັດໄດ້ຢ່າງງ່າຍດາຍ ປັບສີ.
- ທ່ານສາມາດນໍາໃຊ້ມັນ ຍີ່ຫໍ້ ສິດໃນ histogram, ຫຼືມີຢູ່ ຕົວເລື່ອນ.
- ເມື່ອທ່ານແກ້ໄຂແລ້ວ, ພຽງແຕ່ແຕະໃສ່ ຂ້າມ a ປິດ ຫຼືບັນທຶກຮູບພາບ.
ດັ່ງທີ່ອະທິບາຍຂ້າງເທິງ, ທ່ານໄດ້ຢ່າງງ່າຍດາຍສາມາດປັບສີຂອງຮູບພາບຫຼືຮູບພາບໂດຍກົງກ່ຽວກັບ Mac ຂອງທ່ານພາຍໃນຄໍາຮ້ອງສະຫມັກ Preview. ໂດຍສະເພາະ, ທ່ານສາມາດປັບ histogram ຂອງຮູບດ້ວຍວິທີນີ້, ແລະຂ້າງລຸ່ມນີ້ແມ່ນ sliders ເພື່ອປັບ exposure, contrast, ຈຸດເດັ່ນ, shadows, ຄວາມອີ່ມຕົວ, ອຸນຫະພູມ, tone, sepia, ແລະຄວາມຄົມຊັດ. ນອກຈາກນັ້ນ, ທ່ານຈະພົບເຫັນປຸ່ມປັບອັດຕະໂນມັດຢູ່ດ້ານເທິງ - ຖ້າທ່ານຄລິກໃສ່ມັນ, ສີຂອງຮູບຈະຖືກປັບໂດຍອັດຕະໂນມັດຕາມປັນຍາປະດິດ. ໃນບາງກໍລະນີ, ຜົນໄດ້ຮັບສາມາດເປັນທີ່ຍິ່ງໃຫຍ່, ໃນບາງກໍລະນີ, ມັນສາມາດເປັນຂີ້ຮ້າຍ. ຖ້າຫາກວ່າທ່ານບໍ່ມັກການປັບແຕ່ງ, ພຽງແຕ່ຄລິກໃສ່ Reset ທັງຫມົດຢູ່ທາງລຸ່ມ, ເຊິ່ງຈະກັບຄືນໄປບ່ອນສີກັບສະພາບເດີມຂອງເຂົາເຈົ້າ.