ມັກ ໃນກໍລະນີຂອງ iPhones, ໃນ Mac ບາງເທື່ອພວກເຮົາສາມາດຕໍ່ສູ້ກັບການຂາດການເກັບຮັກສາ. ເນື່ອງຈາກ MacBooks ສ່ວນໃຫຍ່ມີພຽງແຕ່ແຜ່ນ SSD 128 GB ໃນການຕັ້ງຄ່າພື້ນຖານ, ການເກັບຮັກສາຂະຫນາດນ້ອຍຫຼາຍນີ້ສາມາດຖືກຈົມລົງກັບຂໍ້ມູນຕ່າງໆຢ່າງໄວວາ. ບາງຄັ້ງ, ຢ່າງໃດກໍຕາມ, ແຜ່ນແມ່ນເຕັມໄປດ້ວຍຂໍ້ມູນທີ່ພວກເຮົາບໍ່ມີຄວາມຄິດກ່ຽວກັບ. ເຫຼົ່ານີ້ສ່ວນຫຼາຍແມ່ນໄຟລ໌ cache ຄໍາຮ້ອງສະຫມັກຫຼື cache ຂອງຕົວທ່ອງເວັບ. ເຮົາມາເບິ່ງນຳກັນວ່າເຈົ້າສາມາດທຳຄວາມສະອາດໝວດໝູ່ອື່ນໃນ macOS ໄດ້ແນວໃດ, ແລະເຈົ້າສາມາດເອົາບາງຂໍ້ມູນທີ່ບໍ່ຈຳເປັນອອກເພື່ອສ້າງພື້ນທີ່ຈັດເກັບຂໍ້ມູນໄດ້ແນວໃດ.
ມັນອາດຈະເປັນ ສົນໃຈເຈົ້າ

ວິທີການຊອກຫາຫຼາຍປານໃດຊ່ອງຫວ່າງທີ່ທ່ານໄດ້ປະໄວ້ໃນ Mac ຂອງທ່ານ
ຖ້າຫາກວ່າທ່ານທໍາອິດຕ້ອງການກວດສອບການຫຼາຍປານໃດຊ່ອງຫວ່າງທີ່ທ່ານໄດ້ປະໄວ້ໃນ Mac ຂອງທ່ານແລະໃນເວລາດຽວກັນຊອກຫາຫຼາຍປານໃດປະເພດອື່ນໆໃຊ້ເວລາ, ດໍາເນີນການດັ່ງຕໍ່ໄປນີ້. ໃນມຸມຊ້າຍເທິງຂອງຫນ້າຈໍ, ໃຫ້ຄລິກໃສ່ ໄອຄອນ apple logo ແລະເລືອກຕົວເລືອກຈາກເມນູເລື່ອນລົງທີ່ປາກົດ ກ່ຽວກັບ Mac ນີ້. ຫຼັງຈາກນັ້ນ, ປ່ອງຢ້ຽມຂະຫນາດນ້ອຍຈະປາກົດຂຶ້ນ, ໃນເມນູທາງເທິງຂອງທີ່ທ່ານສາມາດຍ້າຍໄປໃນພາກສ່ວນ ການເກັບຮັກສາ. ໃນທີ່ນີ້ທ່ານຈະເຫັນພາບລວມຂອງຈໍານວນປະເພດຂໍ້ມູນໃດທີ່ກິນພື້ນທີ່ດິດ. ໃນເວລາດຽວກັນ, ມີປຸ່ມ ການຄຸ້ມຄອງ, ເຊິ່ງສາມາດຊ່ວຍໃຫ້ທ່ານເອົາບາງຂໍ້ມູນທີ່ບໍ່ຈໍາເປັນອອກ.
ການຄຸ້ມຄອງການເກັບຮັກສາ
ຖ້າທ່ານຄລິກໃສ່ປຸ່ມ ການຈັດການ..., ນີ້ຈະນໍາເອົາເຖິງຜົນປະໂຫຍດທີ່ຍິ່ງໃຫຍ່ທີ່ສາມາດຊ່ວຍໃຫ້ທ່ານຈັດການເກັບຮັກສາ Mac ຂອງທ່ານ. ຫຼັງຈາກການຄລິກໃສ່, ປ່ອງຢ້ຽມຈະປາກົດຂຶ້ນ, ໃນທີ່ທ່ານຈະພົບເຫັນຄໍາແນະນໍາທັງຫມົດທີ່ Mac ຕົວຂອງມັນເອງໃຫ້ທ່ານເພື່ອຊ່ວຍປະຢັດພື້ນທີ່ມັນ. ໃນເມນູດ້ານຊ້າຍ, ມີປະເພດຂອງຂໍ້ມູນ, ບ່ອນທີ່ຕໍ່ໄປແຕ່ລະຄົນແມ່ນຄວາມສາມາດທີ່ມັນຄອບຄອງໃນການເກັບຮັກສາ. ຖ້າລາຍການໃດນຶ່ງທີ່ໜ້າສົງໄສ, ໃຫ້ຄລິກໃສ່ມັນ. ທ່ານຈະເຫັນຂໍ້ມູນທີ່ທ່ານສາມາດເຮັດວຽກກັບແລະສໍາຄັນທີ່ສຸດລຶບ. ໃນສ່ວນເອກະສານ, ຫຼັງຈາກນັ້ນທ່ານຈະເຫັນຕົວທ່ອງເວັບທີ່ຊັດເຈນສໍາລັບໄຟລ໌ຂະຫນາດໃຫຍ່, ເຊິ່ງທ່ານສາມາດລຶບທັນທີ. ເວົ້າງ່າຍໆ, ຖ້າທ່ານ ກຳ ລັງຕໍ່ສູ້ກັບພື້ນທີ່ເກັບຂໍ້ມູນຟຣີໃນ Mac ຂອງທ່ານ, ຂ້ອຍຂໍແນະ ນຳ ໃຫ້ທ່ານກົດຜ່ານທຸກປະເພດແລະເອົາທຸກຢ່າງທີ່ເຈົ້າເຮັດໄດ້.
ການລຶບ cache
ດັ່ງທີ່ຂ້າພະເຈົ້າໄດ້ກ່າວມາໃນການນໍາສະເຫນີ, ການລົບ cache ສາມາດຊ່ວຍໃຫ້ທ່ານຫຼຸດຜ່ອນການປະເພດອື່ນໆ. ຖ້າທ່ານຕ້ອງການລຶບ cache ຂອງແອັບພລິເຄຊັນ, ຫຼັງຈາກນັ້ນປ່ຽນເປັນ ປ່ອງຢ້ຽມ Finder ເຄື່ອນໄຫວ. ຈາກນັ້ນເລືອກຕົວເລືອກໃນແຖບດ້ານເທິງ ເປີດ ແລະຈາກເມນູທີ່ປາກົດ, ໃຫ້ຄລິກໃສ່ ເປີດໂຟນເດີ. ຈາກນັ້ນພິມອັນນີ້ໃສ່ໃນຊ່ອງຂໍ້ຄວາມ ທາງ:
~/ຫ້ອງສະໝຸດ/ຖານຄວາມຈຳ
ແລະໃຫ້ຄລິກໃສ່ປຸ່ມ OK. ຫຼັງຈາກນັ້ນ Finder ຈະຍ້າຍທ່ານໄປທີ່ໂຟນເດີທີ່ໄຟລ໌ cache ທັງຫມົດຕັ້ງຢູ່. ຖ້າທ່ານແນ່ໃຈວ່າທ່ານຈະບໍ່ຕ້ອງການໄຟລ໌ cache ສໍາລັບບາງແອັບພລິເຄຊັນ, ມັນພຽງແຕ່ຄລິກດຽວ ໝາຍ ແລະຍ້າຍໄປຖັງຂີ້ເຫຍື້ອ. ຮູບພາບຕ່າງໆແລະຂໍ້ມູນອື່ນໆມັກຈະຖືກເກັບໄວ້ໃນແຄດ, ເຊິ່ງຮັບປະກັນວ່າແອັບພລິເຄຊັນຈະເຮັດວຽກໄວຂຶ້ນ. ຕົວຢ່າງ, ຖ້າທ່ານໃຊ້ Photoshop ຫຼືຄໍາຮ້ອງສະຫມັກທີ່ຄ້າຍຄືກັນອື່ນ, ຫນ່ວຍຄວາມຈໍາ cache ອາດຈະມີຮູບພາບທັງຫມົດທີ່ທ່ານໄດ້ເຮັດວຽກກັບ. ນີ້ສາມາດຕື່ມຂໍ້ມູນໃສ່ຖານຄວາມຈໍາ. ການນໍາໃຊ້ຂັ້ນຕອນການນີ້, ທ່ານສາມາດປົດປ່ອຍຖານຄວາມຈໍາເພື່ອສ້າງພື້ນທີ່ໃນແຜ່ນໄດ້.
ການລຶບ cache ຈາກຕົວທ່ອງເວັບ Safari
ໃນເວລາດຽວກັນ, ຂ້າພະເຈົ້າແນະນໍາໃຫ້ທ່ານລຶບ cookies ແລະ cache ຈາກຕົວທ່ອງເວັບ Safari ໃນເວລາທີ່ "ທໍາຄວາມສະອາດ" ອຸປະກອນຂອງທ່ານ. ເພື່ອລຶບ, ກ່ອນອື່ນ ໝົດ ທ່ານຕ້ອງເປີດໃຊ້ຕົວເລືອກໃນ Safari ນັກພັດທະນາ. ທ່ານສາມາດເຮັດໄດ້ໂດຍການຍ້າຍໄປ ປ່ອງຢ້ຽມ Safari ທີ່ໃຊ້ວຽກ, ແລະຫຼັງຈາກນັ້ນໃຫ້ຄລິກໃສ່ປຸ່ມໃນແຈເທິງຊ້າຍ safari. ເລືອກຕົວເລືອກຈາກເມນູເລື່ອນລົງທີ່ປາກົດ ການຕັ້ງຄ່າ... ຫຼັງຈາກນັ້ນ, ຍ້າຍອອກໄປພາກສ່ວນໃນເມນູເທິງ ຂັ້ນສູງ, ບ່ອນທີ່ຢູ່ດ້ານລຸ່ມຂອງປ່ອງຢ້ຽມ, ໃຫ້ກວດເບິ່ງທາງເລືອກ ສະແດງເມນູນັກພັດທະນາໃນແຖບເມນູ. ຈາກນັ້ນປິດການຕັ້ງຄ່າ. ໃນປັດຈຸບັນ, ໃນແຖບດ້ານເທິງຂອງປ່ອງຢ້ຽມ Safari ທີ່ມີການເຄື່ອນໄຫວ, ໃຫ້ຄລິກໃສ່ຕົວເລືອກ ນັກພັດທະນາ ແລະປະມານຢູ່ໃນທາງເລືອກກົດກາງ ແຄສຫວ່າງເປົ່າ.
ການນໍາໃຊ້ຄໍາແນະນໍາເຫຼົ່ານີ້, ທ່ານໄດ້ຢ່າງງ່າຍດາຍສາມາດໄດ້ຮັບບໍ່ພໍເທົ່າໃດ gigabyte ຂອງຊ່ອງຫວ່າງໃນ Mac ຂອງທ່ານ. ທ່ານສາມາດນໍາໃຊ້ເຄື່ອງມືການຄຸ້ມຄອງການເກັບຮັກສາເພື່ອເພີ່ມພື້ນທີ່ໂດຍທົ່ວໄປ, ແລະໂດຍການລຶບຖານຄວາມຈໍາທີ່ທ່ານສາມາດກໍາຈັດຂອງປະເພດອື່ນໆ. ໃນເວລາດຽວກັນ, ເມື່ອລຶບໄຟລ໌ແລະຂໍ້ມູນທີ່ບໍ່ຈໍາເປັນ, ຢ່າລືມສຸມໃສ່ໂຟນເດີ ກຳລັງດາວໂຫຼດ. ຜູ້ໃຊ້ຫຼາຍຄົນດາວໂຫລດແລະດາວໂຫລດຂໍ້ມູນຈໍານວນຫລາຍ, ເຊິ່ງພວກເຂົາບໍ່ໄດ້ລຶບຫຼັງຈາກນັ້ນ. ສະນັ້ນຢ່າລືມລຶບໂຟນເດີດາວໂຫຼດທັງໝົດອອກເປັນເທື່ອລະອັນ, ຫຼືຢ່າງໜ້ອຍກໍຈັດຮຽງມັນອອກ. ສ່ວນບຸກຄົນ, ຂ້າພະເຈົ້າສະເຫມີເຮັດຂັ້ນຕອນນີ້ໃນຕອນທ້າຍຂອງມື້.
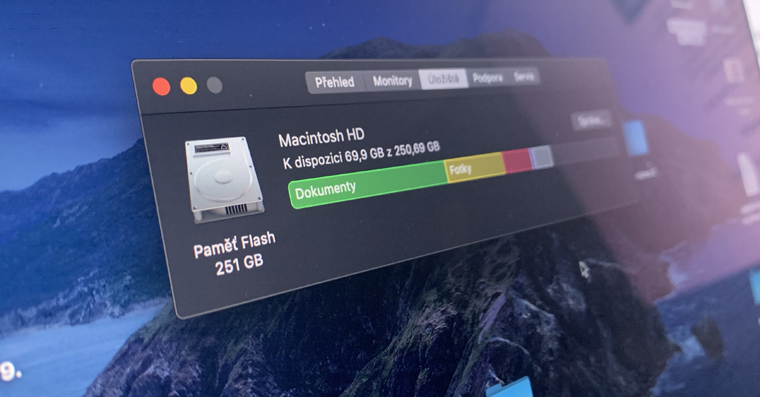
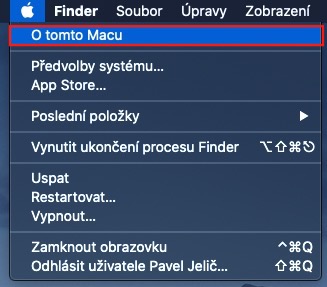
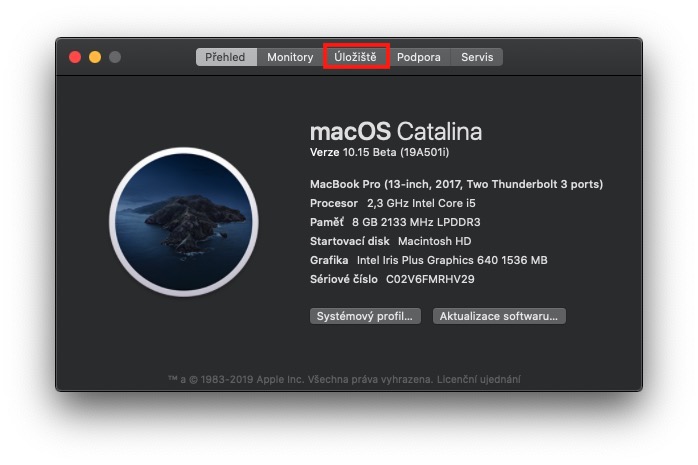
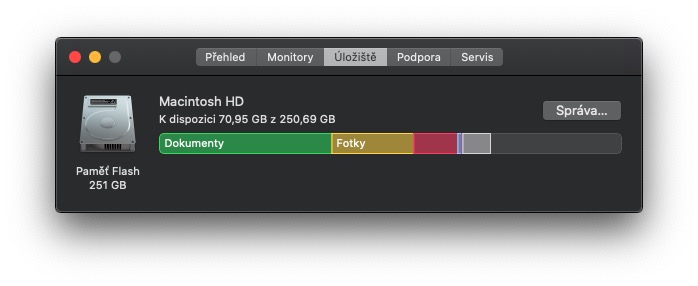
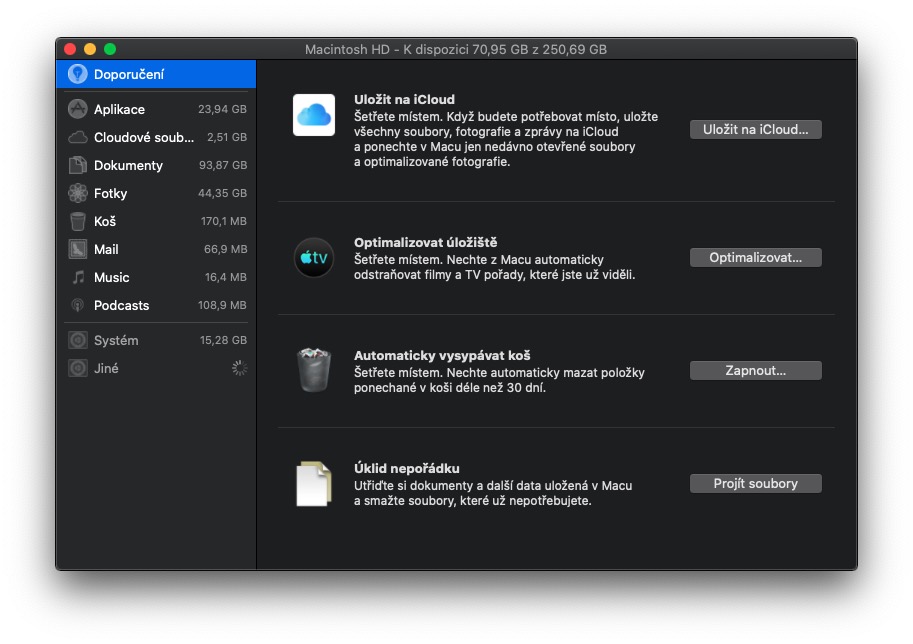
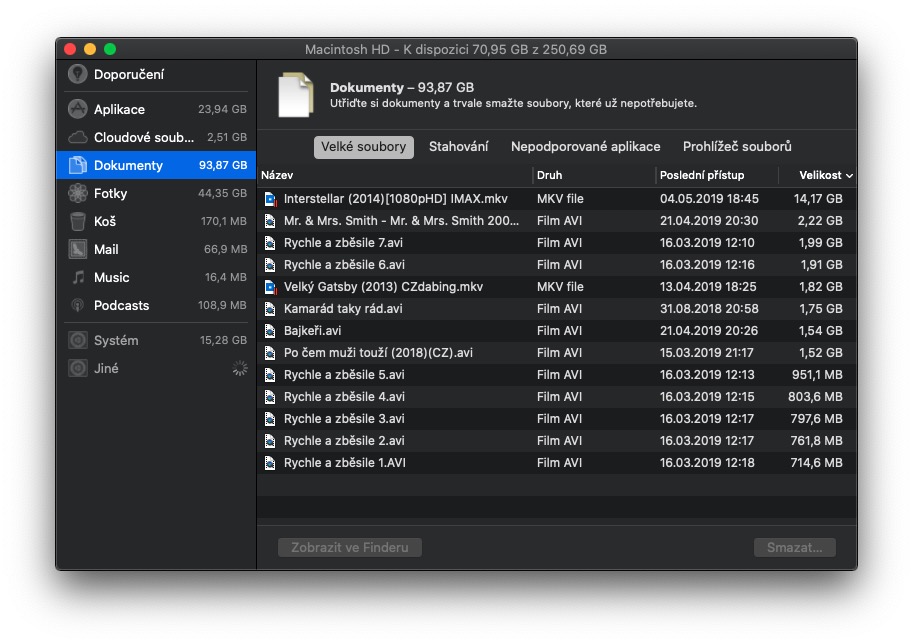
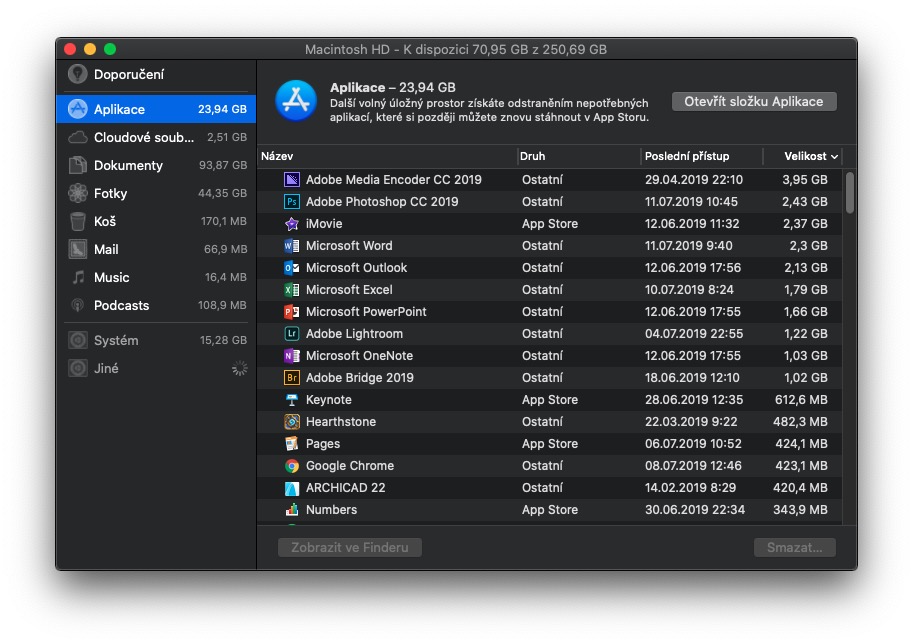
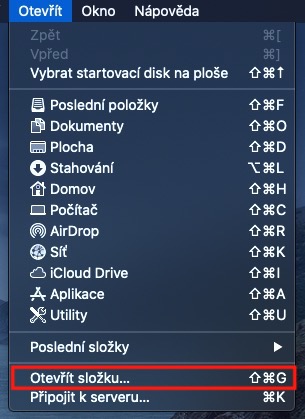
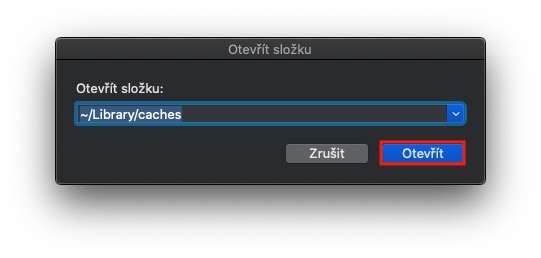
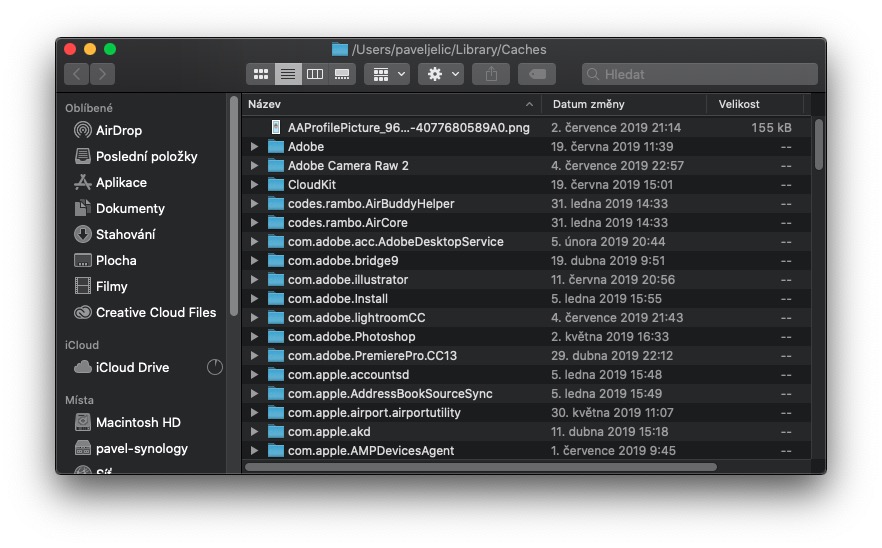
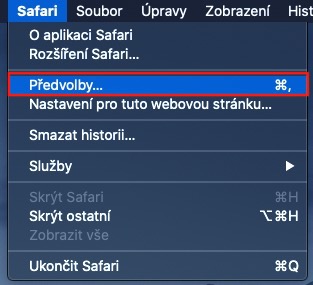
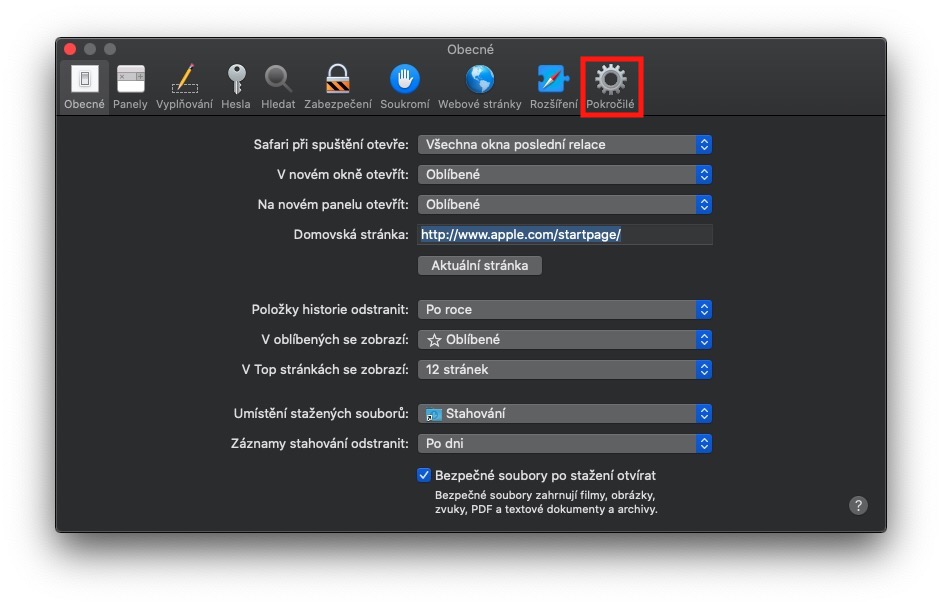
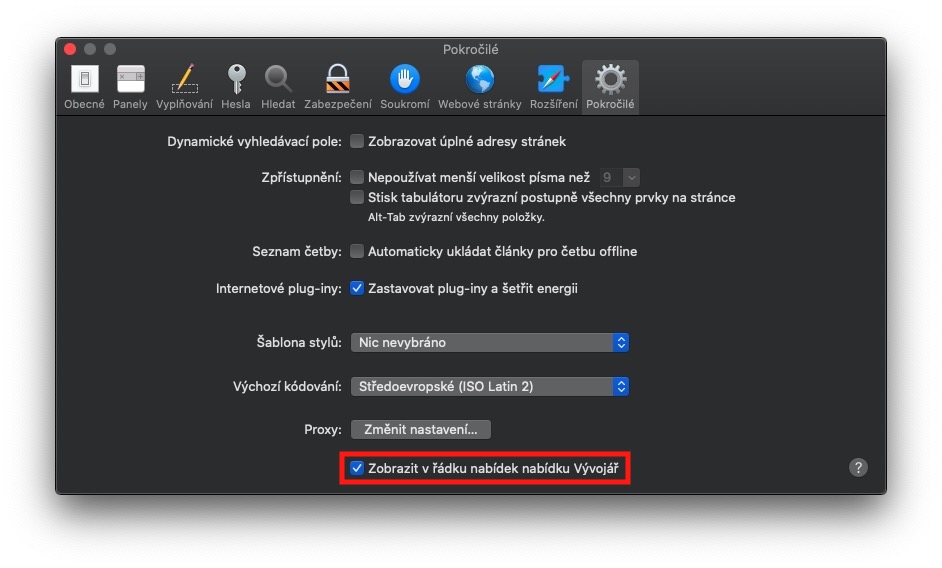
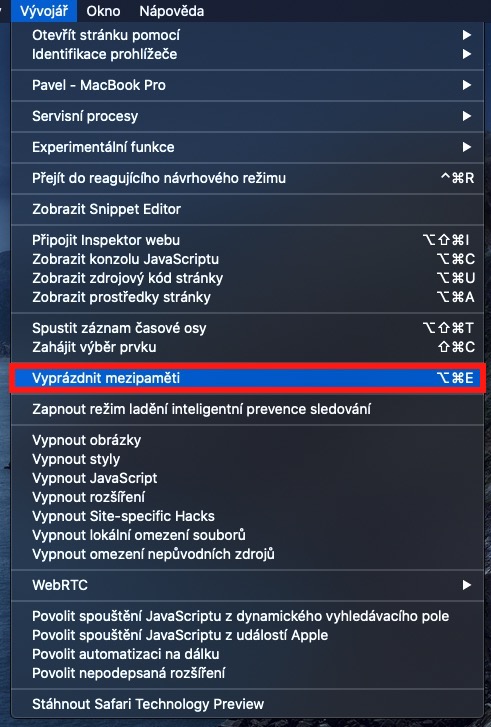
ຂອບໃຈຄໍາແນະນໍາທີ່ດີ, ຂ້ອຍມີຄໍາຖາມ. ຂ້ອຍບໍ່ຮູ້ຫຍັງກ່ຽວກັບມັນ ແລະຂ້ອຍບໍ່ຮູ້ວ່າຂ້ອຍສາມາດລຶບຫຍັງອອກຈາກແຄສເຫຼົ່ານັ້ນໄດ້. ຂ້ອຍຈະຂອບໃຈຄໍາແນະນໍາໃດໆ. ຂ້າພະເຈົ້າບໍ່ມີຫຍັງພິເສດກ່ຽວກັບ Mac ຂອງຂ້າພະເຈົ້າ, ຕົວຈິງແລ້ວພຽງແຕ່ຄໍາຮ້ອງສະຫມັກທີ່ຕິດຕັ້ງແລ້ວຈາກ Apple ແລະບາງສິ່ງບາງຢ່າງສໍາລັບໂຮງຮຽນ, ບໍ່ມີຫຍັງຫຼາຍ. ຂອບໃຈ.
ຂ້ອຍບໍ່ມີຫຍັງຢູ່ໃນ Caches :( ແລະຂ້ອຍມີ 43 GB ໃນອື່ນ
ຂ້ອຍເຊື່ອມຕໍ່ຢູ່ທີ່ນັ້ນຄືກັນ, ຂ້ອຍມີ 26 GB ແລະຂ້ອຍບໍ່ສາມາດຊອກຫາບ່ອນທີ່ພວກເຂົາເຊື່ອງຢູ່
+1.. ແຄສຫວ່າງເປົ່າ ແລະໃນອີກ 22 GB
ຂ້ອຍຈັດການ "ອື່ນໆ". ພວກເຂົາເປັນໄຟລ໌ຈາກ iMovie. ທ່ານຈໍາເປັນຕ້ອງໄປທີ່ Imovie-Preferences-Rendered files-Delete
ໂຊກດີ
ຂ້ອຍມີ 650 GB ໃນອັນອື່ນ.. ແລະຂ້ອຍບໍ່ມີຄວາມຄິດທີ່ຈະລຶບມັນ..:-/
ຂ້ອຍບໍ່ພໍໃຈກັບມັນ, ໃນຂໍ້ມູນລະບົບຂ້ອຍເຫັນວ່າຂ້ອຍມີ 190,62 GB ໃນລະບົບແລະຂ້ອຍບໍ່ຮູ້ວິທີທີ່ຈະກໍາຈັດມັນ :-( ຂ້ອຍຄິດວ່າ Parallels ແລະ Windows ຈະຖືກເຊື່ອງໄວ້ຢູ່ບ່ອນໃດບ່ອນຫນຶ່ງ, ແລະ Mack ແມ່ນນອນຢູ່ແລ້ວ. ຄືກັບຄວາມຝັນຂອງຂ້ອຍແລະເວົ້າເລື້ອຍໆວ່າບໍ່ມີບ່ອນຫວ່າງສໍາລັບແຜ່ນ, ມີໃຜແນະນໍາວິທີການປົດລັອກລະບົບບໍ?
ສະບາຍດີ, ນັບຕັ້ງແຕ່ທ່ານກ່າວເຖິງ Parallels - ພາຍໃນແອັບພລິເຄຊັນນີ້ເຈົ້າຈະພົບເຫັນຜົນປະໂຫຍດທີ່ຊ່ວຍໃຫ້ທ່ານສາມາດບໍ່ເສຍຄ່າຂໍ້ມູນຈາກ Parallels. ຂ້າພະເຈົ້າສ່ວນບຸກຄົນທີ່ຈະເພີ່ມຂຶ້ນຫຼາຍສິບ GB ວິທີການນີ້, ຂ້າພະເຈົ້າໄດ້ສົ່ງການເຊື່ອມຕໍ່: https://www.letemsvetemapplem.eu/2020/01/29/jak-na-macu-uvolnit-misto-v-ulozisti-ktere-zabira-parallels-desktop/
ສະບາຍດີທຸກຄົນ - ຂ້ອຍມີຄຳຖາມຄ້າຍຄືກັນ. ຂ້ອຍມີປະມານ 40 ໂຟນເດີໃນໂຟນເດີ cache. ຈະເກີດຫຍັງຂຶ້ນຖ້າຂ້ອຍລຶບພວກມັນທັງໝົດ? ຂອບໃຈສໍາລັບການຕອບ
ຂ້ອຍຍັງບໍ່ໄດ້ອັບເດດ ios ເປັນ Catalina ເທື່ອເພາະວ່າຂ້ອຍບໍ່ມີພື້ນທີ່ຫວ່າງ. ດັ່ງນັ້ນເມື່ອຂ້ອຍຊອກຫາ "ການເກັບຮັກສາ" ຂ້ອຍບໍ່ມີ "ຈັດການ" ໃຫ້ຄລິກໃສ່. ຂ້ອຍມີພື້ນທີ່ຫວ່າງ 2,39 GB ແລະເມື່ອຂ້ອຍລຶບເພງ 15 GB ມັນສະແດງໃຫ້ຂ້ອຍເຫັນວ່າຂ້ອຍເຫຼືອພຽງ 1,47 GB. ຂ້ອຍບໍ່ເຂົ້າໃຈ. ໃນເວລາດຽວກັນ, ສໍາລັບລາຍການ "ອື່ນໆ", ມັນໄດ້ຈາກ 50 GB ເຖິງ 80 GB. ຂ້ອຍບໍ່ຮູ້ວິທີຈັດການກັບມັນເລີຍ.
ຂ້ອຍມີ 50 GB ໃນ "ອື່ນໆ". ອີງຕາມຄໍາແນະນໍາ, ຂ້ອຍບໍ່ມີຫຍັງຢູ່ໃນ Caches. ຂ້ອຍໝົດຫວັງແລ້ວ. ບໍ່ວ່າຂ້ອຍຈະລຶບຫຍັງ, ຂ້ອຍມີພື້ນທີ່ຫວ່າງ 3 GB ສະເໝີ. ຄັ້ງສຸດທ້າຍຂ້ອຍໄດ້ຫຼຸດລົງເປັນສູນແລະບໍ່ມີຫຍັງທີ່ຈະລົບ, ສະນັ້ນຂ້ອຍຕ້ອງຟໍແມັດ Mac ທັງຫມົດແລະຕິດຕັ້ງໃຫມ່. ຕອນນີ້ຂ້ອຍຢູ່ໃນຈຸດດຽວກັນອີກຄັ້ງທີ່ຂ້ອຍບໍ່ສາມາດໃຊ້ Macbook ໄດ້ເພາະວ່າບໍ່ມີພື້ນທີ່ຫວ່າງແລະຂ້ອຍກໍ່ບໍ່ສາມາດປັບປຸງລະບົບໄດ້. ກະລຸນາຮູ້ວ່າມີຫຍັງອີກແດ່ທີ່ສາມາດເປັນບັນຫາ?
ຂ້າພະເຈົ້າໄດ້ເຊັດ cache ແລະສິ່ງອື່ນທີ່ຜູ້ເຮັດຄວາມສະອາດໄດ້ສະແດງໃຫ້ຂ້ອຍເຫັນແລະຂ້ອຍອາດຈະສົ່ງມັນແລະລຶບສິ່ງທີ່ສໍາຄັນ. ຂ້ອຍບໍ່ສາມາດເຂົ້າສູ່ລະບົບໄດ້, ມັນບອກຂ້ອຍລະຫັດຜ່ານຜິດເຖິງແມ່ນວ່າຂ້ອຍໃຫ້ມັນຖືກຕ້ອງ 100% ແລະເຖິງແມ່ນວ່າການຕັ້ງຄືນໃຫມ່ຜ່ານ apple ID ກໍ່ໃຊ້ບໍ່ໄດ້. ບໍ່ຮູ້ວ່າຈະເຮັດແນວໃດກັບມັນ?
ທ່ານອາດຈະໄດ້ປ່ຽນແປ້ນພິມຂອງທ່ານເປັນພາສາອັງກິດ. ຖ້າບໍ່ແມ່ນ, ຕິດຕັ້ງ macOS ຄືນໃໝ່ຈາກຮູບແບບການກູ້ຂໍ້ມູນ.
ສະບາຍດີ, ຂ້ອຍສາມາດຫຼຸດ "ອື່ນໆ" ຈາກ 60 ເປັນ 14GB ໂດຍການລຶບ cache, rendered files ຈາກ iMovie, ແລະຖ້າຂ້ອຍລຶບລາຍການຈາກ LR, ຂ້ອຍຈະເກືອບສູນ. ຊອກຫາແລະເຈົ້າຈະພົບເຫັນ :)
ຖ້າຮູ້ພາສາອັງກິດໜ້ອຍໜຶ່ງ..
ຂ້ອຍຂໍແນະນຳ:
https://www.youtube.com/watch?v=Ca3Ur_TFJsw