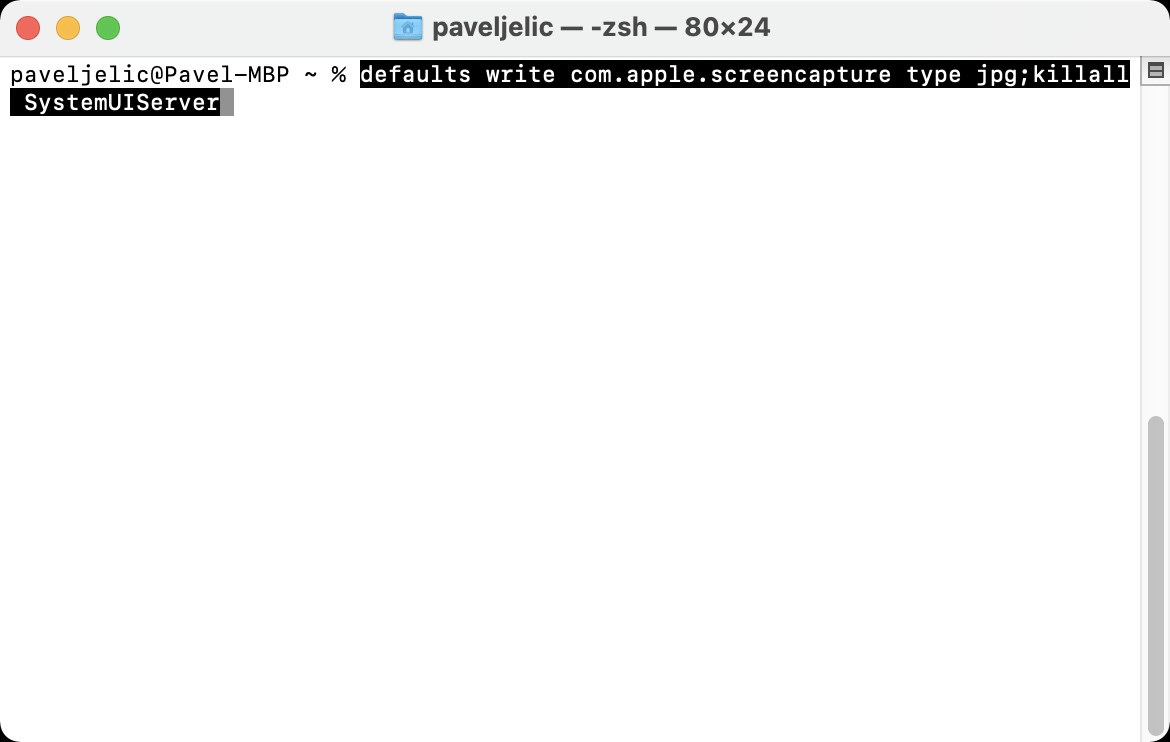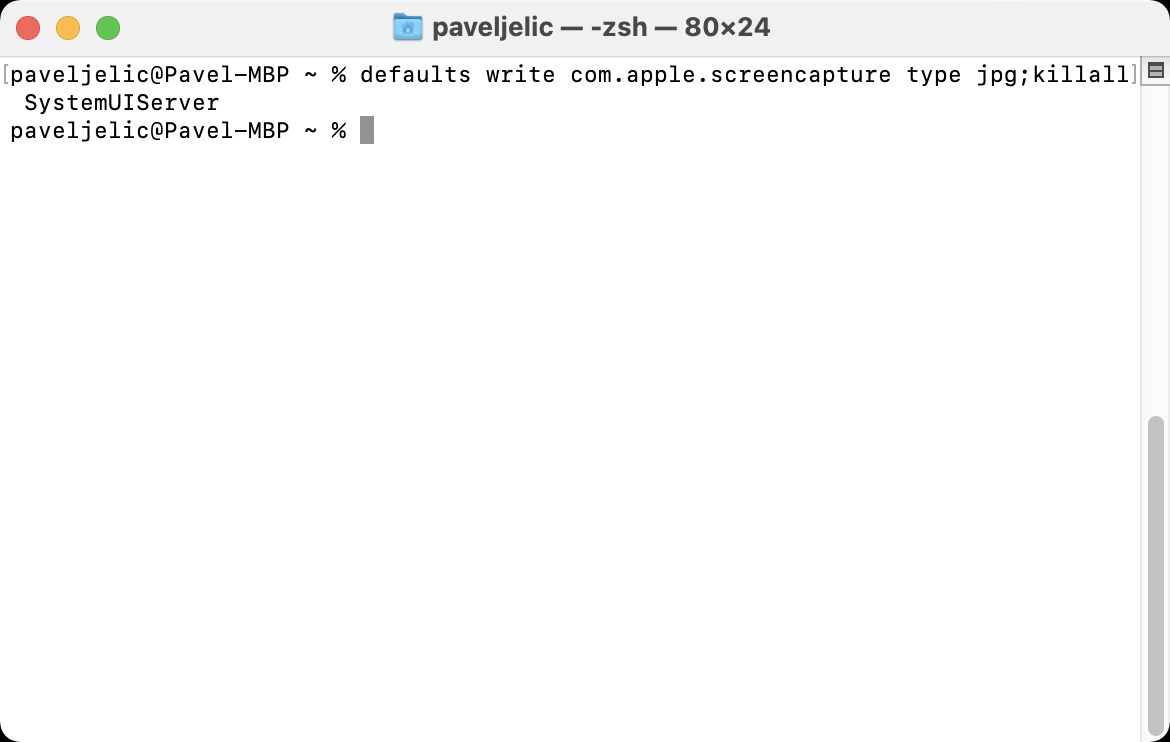ສ່ວນໃຫຍ່ຂອງພວກເຮົາຖ່າຍຮູບຫນ້າຈໍທຸກໆມື້, ທັງໃນ iPhone ແລະ iPad, ແລະໃນ Mac. ພວກເຮົາໃຊ້ພວກມັນ, ຕົວຢ່າງ, ເພື່ອແບ່ງປັນຂໍ້ມູນບາງຢ່າງຢ່າງໄວວາ, ຫຼືເມື່ອພວກເຮົາຕ້ອງການບັນທຶກບາງຢ່າງຢ່າງໄວວາ, ຫຼືແບ່ງປັນສິ່ງທີ່ຫນ້າສົນໃຈກັບຜູ້ອື່ນ. ແນ່ນອນ, ມັນເປັນໄປໄດ້ທີ່ຈະຄັດລອກແລະວາງເນື້ອຫາບາງຢ່າງ, ຢ່າງໃດກໍຕາມ, ມັນໄວແລະສະດວກກວ່າທີ່ຈະຖ່າຍຮູບຫນ້າຈໍ. ຢ່າງໃດກໍຕາມ, ພາຍໃຕ້ macOS, ພາບຫນ້າຈໍຖືກບັນທຶກໄວ້ໃນຮູບແບບ PNG, ເຊິ່ງອາດຈະບໍ່ເຫມາະສົມສໍາລັບຜູ້ໃຊ້ບາງຄົນ. ຮູບແບບນີ້ຕົ້ນຕໍຈະໃຊ້ພື້ນທີ່ຈັດເກັບຂໍ້ມູນຫຼາຍຂຶ້ນ. ຂ່າວດີແມ່ນວ່າ Apple ໄດ້ຄິດເຖິງເລື່ອງນີ້ເຊັ່ນດຽວກັນແລະຮູບແບບຫນ້າຈໍສາມາດປ່ຽນໄດ້.
ມັນອາດຈະເປັນ ສົນໃຈເຈົ້າ

ວິທີການຕັ້ງ screenshots ເພື່ອບັນທຶກເປັນ JPG ໃນ Mac
ຖ້າຫາກວ່າທ່ານຕ້ອງການທີ່ຈະປ່ຽນຮູບແບບ screenshot ໃນຕອນຕົ້ນຈາກ PNG ກັບ JPG (ຫຼືອື່ນໆ) ໃນ Mac ຂອງທ່ານ, ຂັ້ນຕອນການຂ້າງລຸ່ມນີ້ບໍ່ແມ່ນການຍາກ. ຂະບວນການທັງຫມົດແມ່ນດໍາເນີນຢູ່ພາຍໃນ Terminal. ດັ່ງນັ້ນດໍາເນີນການດັ່ງຕໍ່ໄປນີ້:
- ທໍາອິດ, ທ່ານຈໍາເປັນຕ້ອງໄດ້ເປີດ app native ໃນ Mac ຂອງທ່ານ ສະຖານີ.
- ທ່ານສາມາດຊອກຫາ terminal ໃນ ຄໍາຮ້ອງສະຫມັກ ໃນໂຟນເດີ ສາທາລະນະສຸກ, ຫຼືທ່ານສາມາດເລີ່ມຕົ້ນດ້ວຍ ຈຸດເດັ່ນ.
- ເມື່ອທ່ານເຮັດແນວນັ້ນ, ມັນຈະປາກົດ ປ່ອງຢ້ຽມຂະຫນາດນ້ອຍ ເຂົ້າໄປໃນຄໍາສັ່ງໃດຖືກໃສ່.
- ໃນປັດຈຸບັນມັນເປັນສິ່ງຈໍາເປັນທີ່ທ່ານ ສຳເນົາ ລະບຸໄວ້ຂ້າງລຸ່ມນີ້ ຄໍາສັ່ງ:
defaults ຂຽນ com.apple.screencapture ປະເພດ jpg;killall SystemUIServer
- ຫຼັງຈາກຄັດລອກຄໍາສັ່ງໃນແບບຄລາສສິກເຂົ້າໄປໃນປ່ອງຢ້ຽມ ໃສ່ terminal.
- ເມື່ອທ່ານເຮັດສິ່ງນັ້ນແລ້ວ, ພຽງແຕ່ກົດປຸ່ມ ເຂົ້າ, ເຊິ່ງປະຕິບັດຄໍາສັ່ງ.
ດັ່ງນັ້ນການນໍາໃຊ້ວິທີການຂ້າງເທິງນີ້, ທ່ານສາມາດຕັ້ງ screenshots ຂອງ Mac ຂອງທ່ານທີ່ຈະໄດ້ຮັບການບັນທຶກເປັນ JPG ການນໍາໃຊ້ Terminal. ຖ້າທ່ານຕ້ອງການເລືອກຮູບແບບທີ່ແຕກຕ່າງກັນ, ພຽງແຕ່ຂຽນສ່ວນຂະຫຍາຍຄືນໃຫມ່ໃນຄໍາສັ່ງ jpg ໄປຫາສ່ວນຂະຫຍາຍອື່ນທີ່ທ່ານເລືອກ. ດັ່ງນັ້ນ, ຖ້າທ່ານຕ້ອງການຕັ້ງ screenshots ຈະຖືກບັນທຶກໄວ້ໃນຮູບແບບ PNG ອີກເທື່ອຫນຶ່ງ, ພຽງແຕ່ຂຽນສ່ວນຂະຫຍາຍຄືນໃຫມ່. png, ອີກທາງເລືອກ, ພຽງແຕ່ໃຊ້ຄໍາສັ່ງຂ້າງລຸ່ມນີ້:
ຄ່າເລີ່ມຕົ້ນຂຽນ com.apple.screencapture type png;killall SystemUIServer