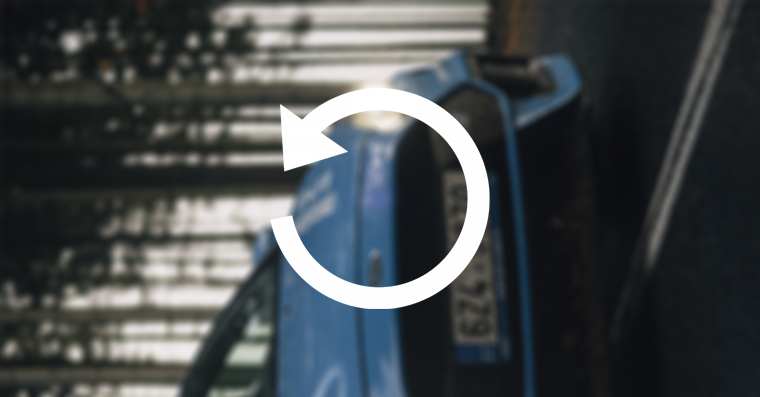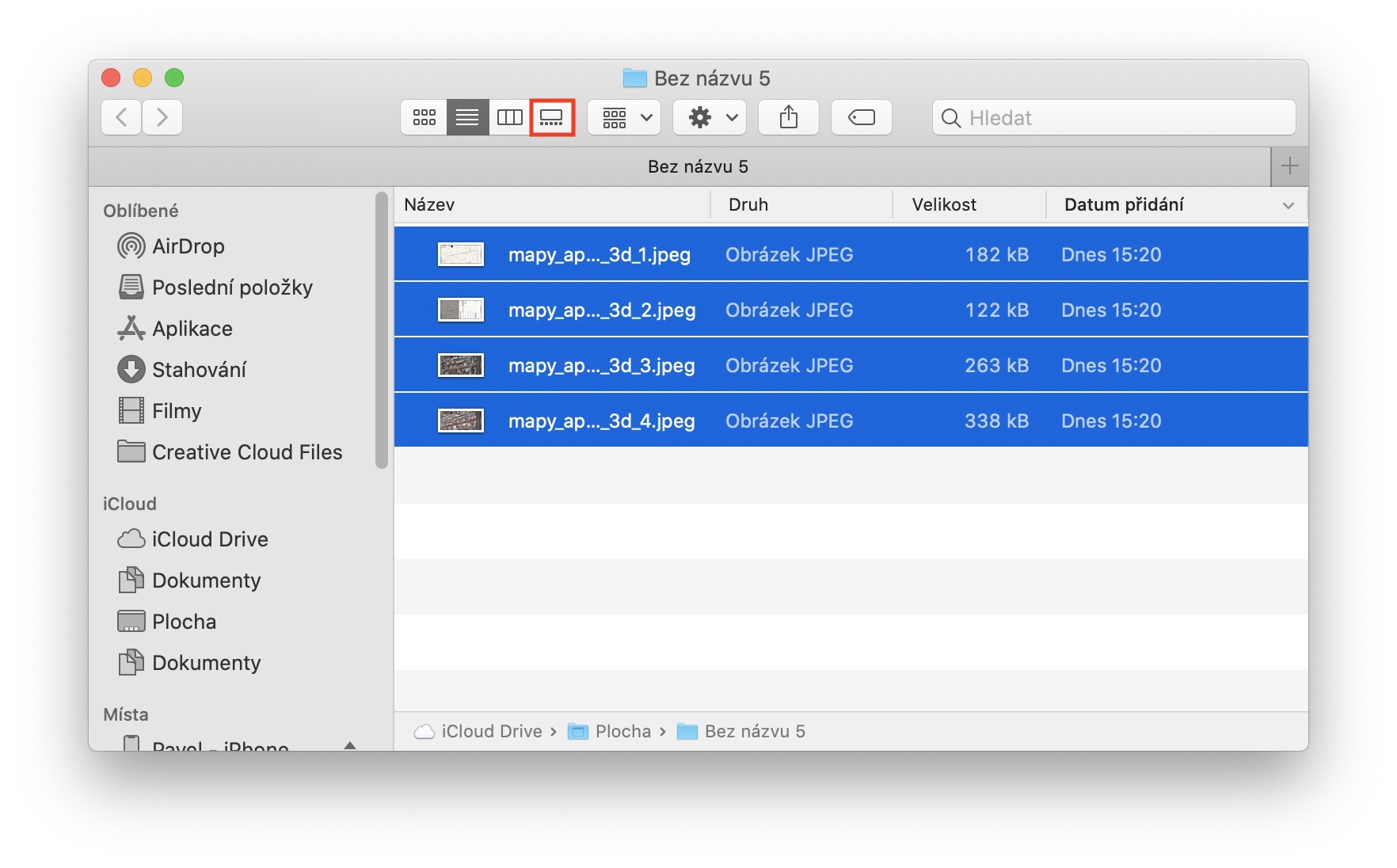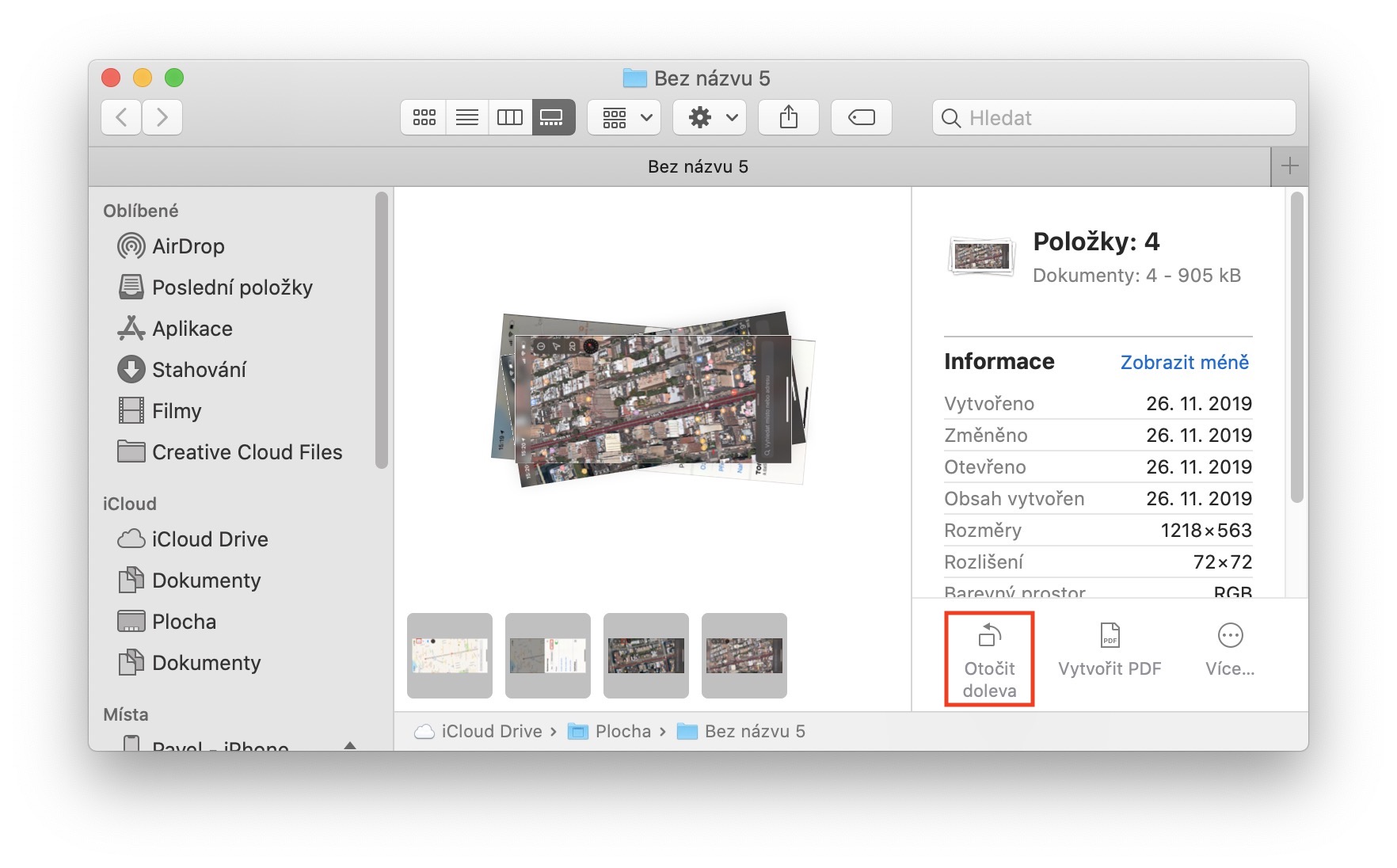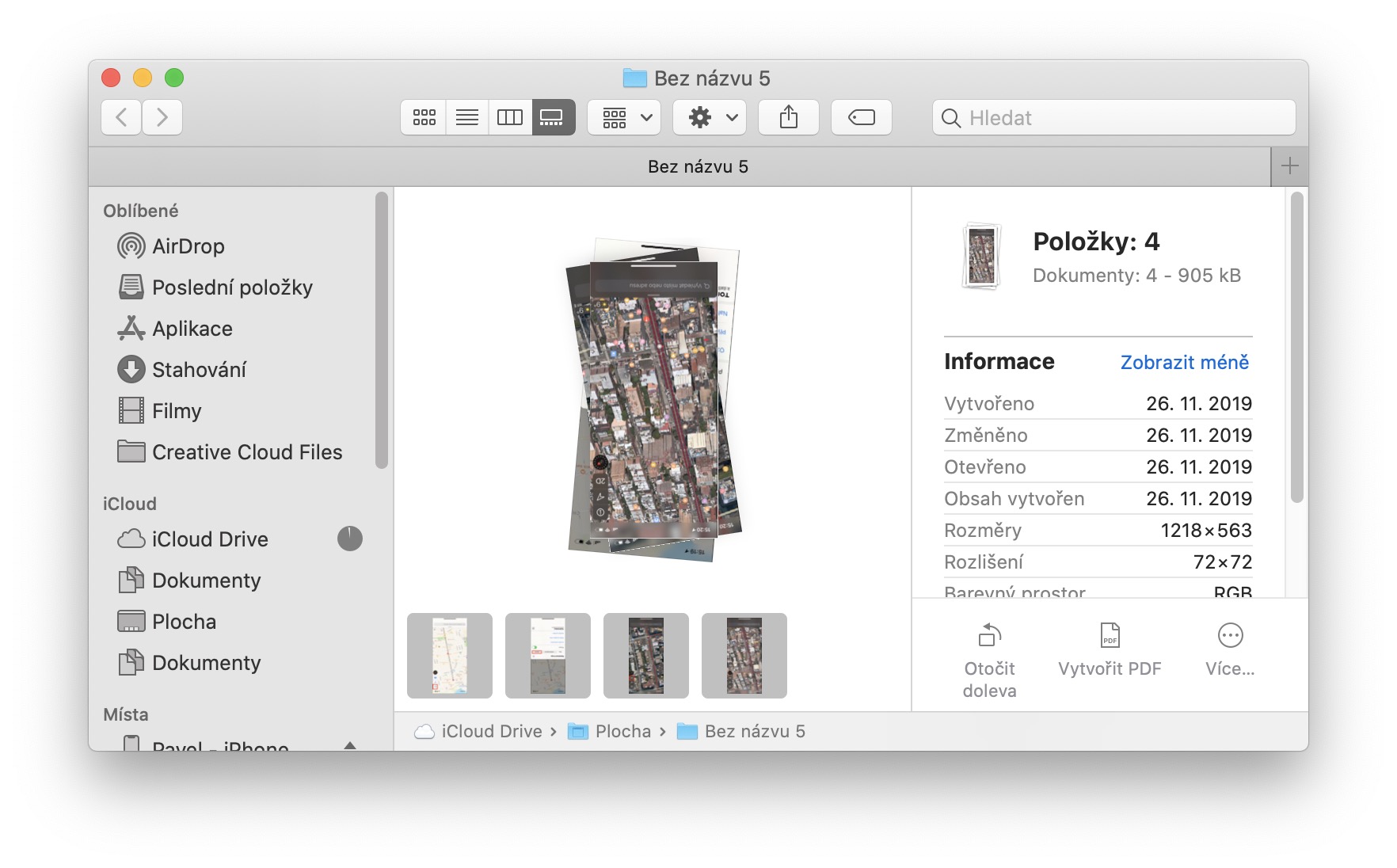ຖ້າທ່ານເຄີຍພົບຕົວເອງໃນສະຖານະການທີ່ທ່ານຈໍາເປັນຕ້ອງຫມຸນຮູບໃນ Mac ຂອງທ່ານ, ວິທີທີ່ດີທີ່ສຸດທີ່ຈະເຮັດແມ່ນໃຊ້ແອັບຯ Preview ແບບພື້ນເມືອງ. ໃນກໍລະນີຮ້າຍແຮງທີ່ສຸດ, ຫຼັງຈາກນັ້ນທ່ານມີບາງຄໍາຮ້ອງສະຫມັກພາກສ່ວນທີສາມຕິດຕັ້ງທີ່ສາມາດໄກ່ເກ່ຍການຫມຸນສໍາລັບທ່ານ. ແຕ່ເປັນຫຍັງເຮັດໃຫ້ສິ່ງຕ່າງໆສັບສົນເມື່ອມັນສາມາດເຮັດໄດ້ງ່າຍໆ. ການໝຸນຮູບສາມາດມາສະດວກໄດ້, ຕົວຢ່າງ, ເມື່ອ iPhone ຂອງທ່ານຖ່າຍຮູບໃນພູມສັນຖານໂດຍບັງເອີນ, ແທນທີ່ຈະເປັນຮູບຄົນ, ແລະໃນທາງກັບກັນ, ແນ່ນອນ. ໃຫ້ຂອງເບິ່ງນໍາກັນໃນບົດຄວາມນີ້ວິທີທີ່ງ່າຍທີ່ສຸດເພື່ອ rotate ຮູບພາບໃນ Mac ໂດຍບໍ່ມີການນໍາໃຊ້ກິດໃດໆ.
ມັນອາດຈະເປັນ ສົນໃຈເຈົ້າ

ວິທີທີ່ງ່າຍທີ່ສຸດທີ່ຈະຫມຸນຮູບໃນ Mac
ເພື່ອໝຸນຮູບໃນ Mac, ທ່ານສາມາດໃຊ້ຟັງຊັນໃໝ່ທີ່ເພີ່ມເຂົ້າກັນກັບ macOS 10.14 Mojave ເກົ່າຕໍ່ປີ ແລະສອງສາມເດືອນກ່ອນ. ນອກເຫນືອຈາກໂຫມດຊ້ໍາ, ມັນຍັງນໍາເອົາທາງເລືອກທີ່ສີ່ເພື່ອສະແດງລາຍການໃນ Finder ໃຫ້ກັບ Mac ແລະ MacBooks ຂອງພວກເຮົາ. ທາງເລືອກໃຫມ່ນີ້ເອີ້ນວ່າ ຫໍວາງສະແດງ ແລະສາມາດສະແດງຮູບຫຼາຍຮູບພ້ອມກັນໄດ້ຢ່າງງ່າຍດາຍດ້ວຍແຜງຄວບຄຸມທີ່ງ່າຍດາຍ, ເຊິ່ງສາມາດເປັນປະໂຫຍດໂດຍສະເພາະສໍາລັບນັກຖ່າຍຮູບ. ຢ່າງໃດກໍຕາມ, ຮູບແບບການສະແດງນີ້ສາມາດຖືກນໍາໃຊ້ໂດຍທຸກຄົນຢ່າງແທ້ຈິງ, ແລະນັ້ນແມ່ນຊັດເຈນສໍາລັບງ່າຍດາຍ ໝຸນຮູບ. ເພື່ອຫມຸນຮູບ, ທ່ານພຽງແຕ່ຕ້ອງການໄປທີ່ໂຫມດຄັງຮູບພາບ ພວກເຂົາປ່ຽນ (ໄອຄອນທີສີ່ຢູ່ໃນໂໝດເບິ່ງຈາກເບື້ອງຂວາ). ຫຼັງຈາກນັ້ນ, ຖ່າຍຮູບຫຼືຫຼາຍຮູບ ເຄື່ອງໝາຍ ແລະຢູ່ໃນສ່ວນລຸ່ມຂວາຂອງປ່ອງຢ້ຽມ, ໃຫ້ຄລິກໃສ່ຕົວເລືອກ ລ້ຽວຊ້າຍ. ຖ້າເຈົ້າກົດປຸ່ມຄ້າງໄວ້ ທາງເລືອກ, ດັ່ງນັ້ນທາງເລືອກຈະປາກົດ ລ້ຽວຂວາ. ດ້ວຍວິທີນີ້, ທ່ານສາມາດຫມຸນຮູບໄດ້ຈົນກ່ວາພວກມັນມີທິດທາງທີ່ຖືກຕ້ອງ.
ນອກເຫນືອຈາກຄວາມສາມາດໃນການຫມຸນຮູບພາບໄດ້ງ່າຍ, ໂຫມດການເບິ່ງ Gallery ຍັງສະຫນອງການສະແດງ metadata (ຂໍ້ມູນກ່ຽວກັບຂໍ້ມູນ) ກ່ຽວກັບຮູບພາບແລະ, ສໍາລັບການຍົກຕົວຢ່າງ, ຄວາມສາມາດໃນການສ້າງໄຟລ໌ PDF ໄດ້ຢ່າງງ່າຍດາຍຈາກຮູບພາບ. ທ່ານຍັງສາມາດໃຊ້ເຄື່ອງມືການບັນຍາຍເພື່ອເພີ່ມຮູບແຕ້ມແບບງ່າຍໆ, ຂໍ້ຄວາມ, ບັນທຶກ ແລະອື່ນໆອີກໃຫ້ກັບຮູບພາບ.