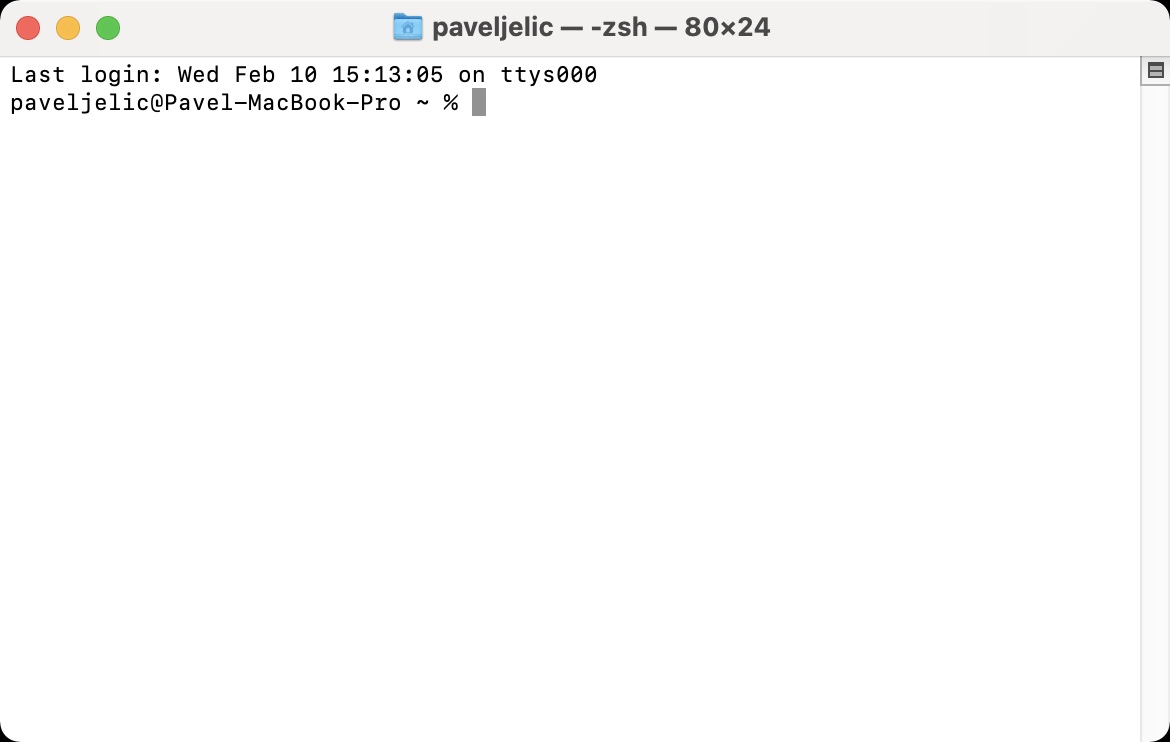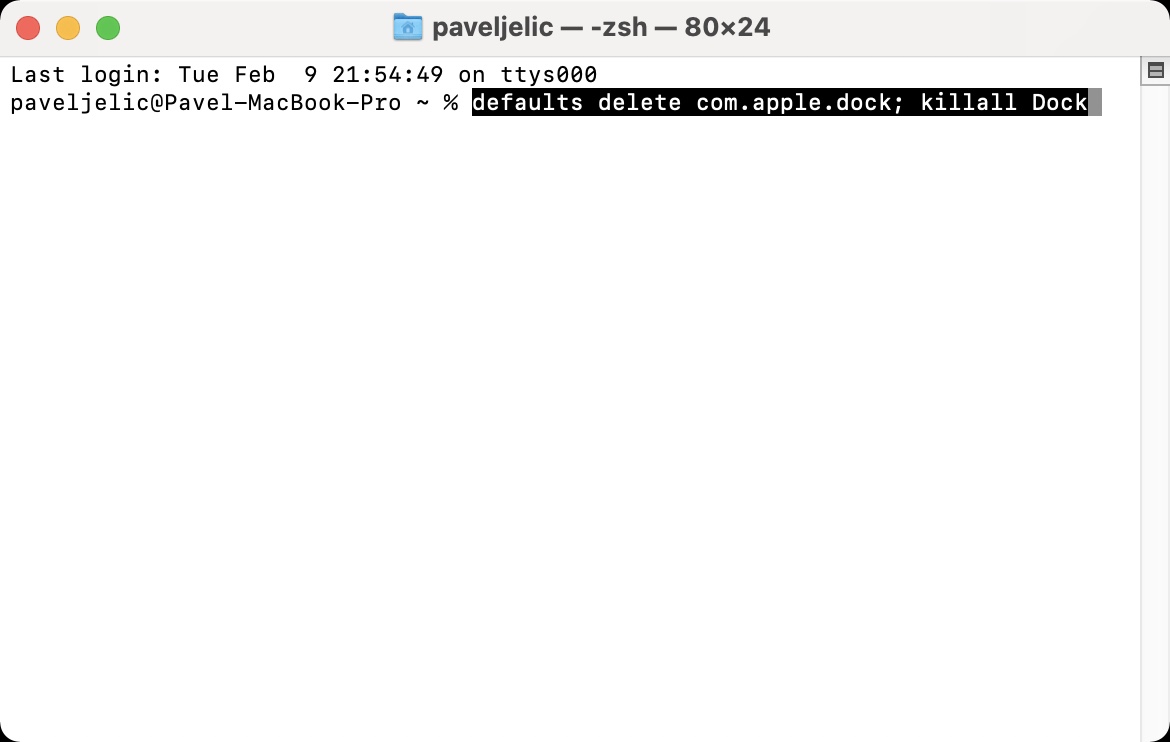ເຖິງວ່າຈະມີຄວາມຈິງທີ່ວ່າຜູ້ໃຊ້ຫນ້ອຍແລະຫນ້ອຍໃຊ້ Dock ພາຍໃນ macOS, ສ່ວນຫຼາຍມັນອາດຈະເປັນສ່ວນຫນຶ່ງເຕັມທີ່ຂອງມັນເປັນເວລາຫລາຍປີ. ພາຍໃນ Dock, ມີແອັບພລິເຄຊັນສ່ວນໃຫຍ່ທີ່ທ່ານສາມາດເຂົ້າເຖິງໄດ້ໄວ. ນອກຈາກນັ້ນ, ທ່ານຍັງສາມາດເກັບຮັກສາໄຟລ໌ຕ່າງໆ, ໂຟນເດີຫຼືການເຊື່ອມຕໍ່ກັບເວັບໄຊທ໌ຕ່າງໆໃນມັນ. ແນ່ນອນທ່ານສາມາດຈັດລຽງລາຍການແຕ່ລະອັນໃນ Dock ໃຫ້ເຫມາະສົມກັບທ່ານຫຼາຍເທົ່າທີ່ເປັນໄປໄດ້. ແຕ່ບາງຄັ້ງຄາວເຈົ້າອາດຈະພົບຕົວເອງໃນສະຖານະການທີ່ Dock ຂອງທ່ານເຕັມ, ຫຼືເວລາທີ່ທ່ານຕ້ອງການເລີ່ມຕົ້ນດ້ວຍແຜ່ນທີ່ສະອາດ. ຂ່າວດີແມ່ນວ່າມັນງ່າຍຫຼາຍທີ່ຈະຟື້ນຟູ Mac Dock ກັບຮູບແບບຕົ້ນສະບັບຂອງມັນ.
ມັນອາດຈະເປັນ ສົນໃຈເຈົ້າ
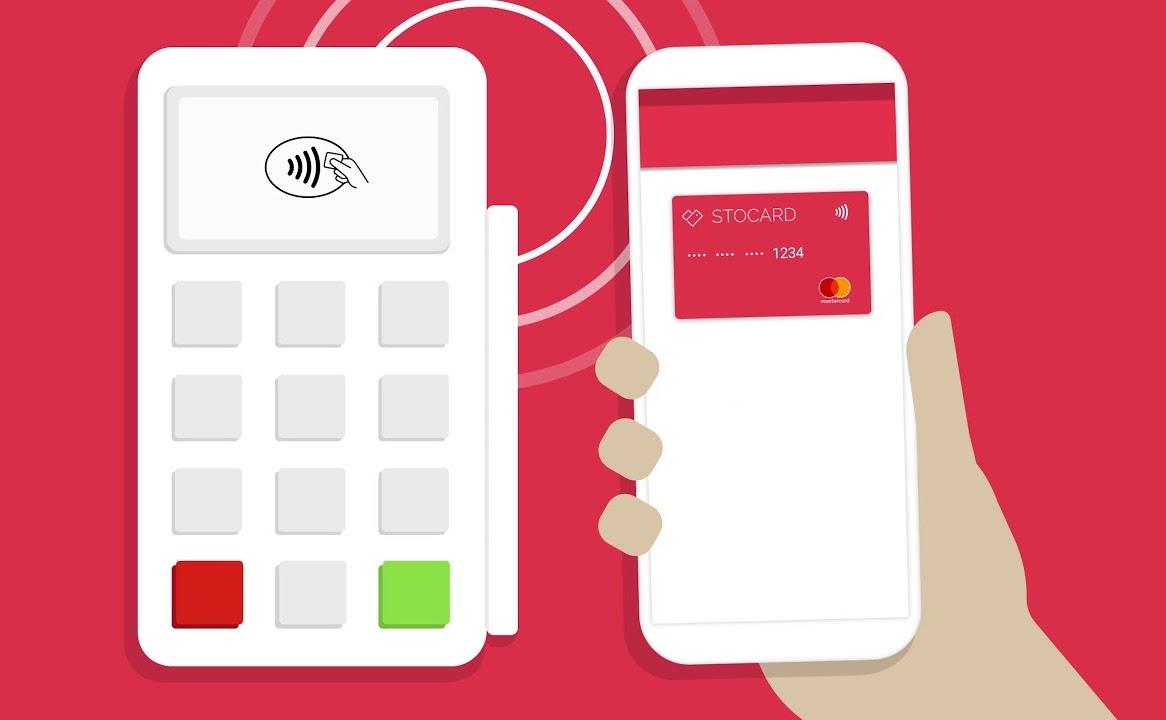
ວິທີການຟື້ນຟູ Dock ກັບຮູບແບບຕົ້ນສະບັບຂອງມັນຢູ່ໃນ Mac
ຖ້າທ່ານຕ້ອງການຟື້ນຟູ Dock ຕ່ໍາໃນອຸປະກອນ macOS ຂອງທ່ານໃຫ້ເປັນຮູບແບບຕົ້ນສະບັບຂອງມັນ, ເຊັ່ນວ່າໄອຄອນຕ່າງໆຈະສະແດງຢູ່ໃນນັ້ນຄືກັນກັບເວລາທີ່ເຈົ້າເປີດ Mac ຫຼື MacBook ທໍາອິດ, ມັນບໍ່ຍາກ. ພຽງແຕ່ນໍາໃຊ້ຄໍາຮ້ອງສະຫມັກ Terminal native, ໃນທີ່ຂັ້ນຕອນການດັ່ງຕໍ່ໄປນີ້:
- ກ່ອນອື່ນ ໝົດ, ທ່ານ ຈຳ ເປັນຕ້ອງເປີດແອັບພລິເຄຊັນໃນ Mac ຫຼື MacBook ຂອງທ່ານ ສະຖານີ.
- ທ່ານສາມາດດໍາເນີນການຄໍາຮ້ອງສະຫມັກນີ້ໂດຍໃຊ້ ຈຸດເດັ່ນ, ຫຼືທ່ານສາມາດຊອກຫາມັນຢູ່ໃນ ຄໍາຮ້ອງສະຫມັກ ໃນໂຟນເດີ Utility.
- ຫຼັງຈາກເລີ່ມຕົ້ນ Terminal, ປ່ອງຢ້ຽມຂະຫນາດນ້ອຍຈະປາກົດຂຶ້ນທີ່ທ່ານສາມາດໃສ່ຄໍາສັ່ງ.
- ໃນປັດຈຸບັນມັນເປັນສິ່ງຈໍາເປັນທີ່ທ່ານ ສຳເນົາ ຄໍາສັ່ງ, ທີ່ຂ້ອຍຕິດຢູ່ ຂ້າງລຸ່ມນີ້:
ຄ່າເລີ່ມຕົ້ນລົບ com.apple.dock; killall Dock
- ເມື່ອທ່ານໄດ້ຄັດລອກຄໍາສັ່ງນີ້, ໃສ່ do ປ່ອງຢ້ຽມຂອງຄໍາຮ້ອງສະຫມັກ Terminal.
- ເມື່ອໃສ່ແລ້ວ, ທ່ານພຽງແຕ່ຕ້ອງການກົດປຸ່ມ ກະລຸນາໃສ່.
ເມື່ອທ່ານຢືນຢັນຄໍາສັ່ງຂ້າງເທິງ, Dock ຈະ restart ແລະຫຼັງຈາກນັ້ນປະກົດຢູ່ໃນມຸມເບິ່ງເລີ່ມຕົ້ນ. ດັ່ງນັ້ນ, ໄອຄອນທັງຫມົດໃນນັ້ນຈະຖືກຈັດລຽງຕາມວິທີການຈັດລຽງຢູ່ໃນແຕ່ລະອຸປະກອນ macOS ໃຫມ່, ຫຼືຫຼັງຈາກການຕິດຕັ້ງທີ່ສະອາດຂອງ macOS. ທາງເລືອກໃນການປັບຮູບແບບ Dock ໃນ Mac ຂອງທ່ານແມ່ນເປັນປະໂຫຍດຖ້າຫາກວ່າ, ສໍາລັບການຍົກຕົວຢ່າງ, ທ່ານມີຄໍາຮ້ອງສະຫມັກທີ່ແຕກຕ່າງກັນຫຼາຍໃນມັນແລະຕ້ອງການທີ່ຈະເລີ່ມຕົ້ນດ້ວຍ slate ສະອາດ.