ທ່ານອາດຈະຄິດຫຼັງຈາກອ່ານຫົວຂໍ້ຂອງບົດຄວາມນີ້ວ່າການຖອນການຕິດຕັ້ງແອັບພລິເຄຊັນໃນ macOS ແມ່ນງ່າຍດາຍຫຼາຍແລະແມ້ແຕ່ລີງທີ່ໄດ້ຮັບການຝຶກອົບຮົມກໍ່ສາມາດເຮັດມັນໄດ້. ຢ່າງໃດກໍຕາມ, ຂ້າພະເຈົ້າຕ້ອງຮັບປະກັນທ່ານວ່າບໍ່ແມ່ນທຸກສິ່ງທຸກຢ່າງແມ່ນເປັນ rosy ຍ້ອນວ່າມັນອາດຈະເບິ່ງຄືວ່າຢູ່ glance ທໍາອິດ. ໃນລະບົບປະຕິບັດການ Windows ທີ່ມີການແຂ່ງຂັນ, ພາກພິເສດຖືກສ້າງຂື້ນໃນການຕັ້ງຄ່າການຖອນການຕິດຕັ້ງແອັບພລິເຄຊັນ, ເຊິ່ງທ່ານສາມາດຖອນການຕິດຕັ້ງແຕ່ລະໂຄງການໂດຍການກົດປຸ່ມ. ສ່ວນໃຫຍ່ຂອງເວລາ, ຂໍ້ມູນທັງຫມົດຈະຖືກຖອນການຕິດຕັ້ງພ້ອມກັບໂຄງການ, ແຕ່ນີ້ບໍ່ແມ່ນຄວາມຈິງສະເຫມີເມື່ອຖອນການຕິດຕັ້ງແອັບຯໃນ macOS.
ມັນອາດຈະເປັນ ສົນໃຈເຈົ້າ
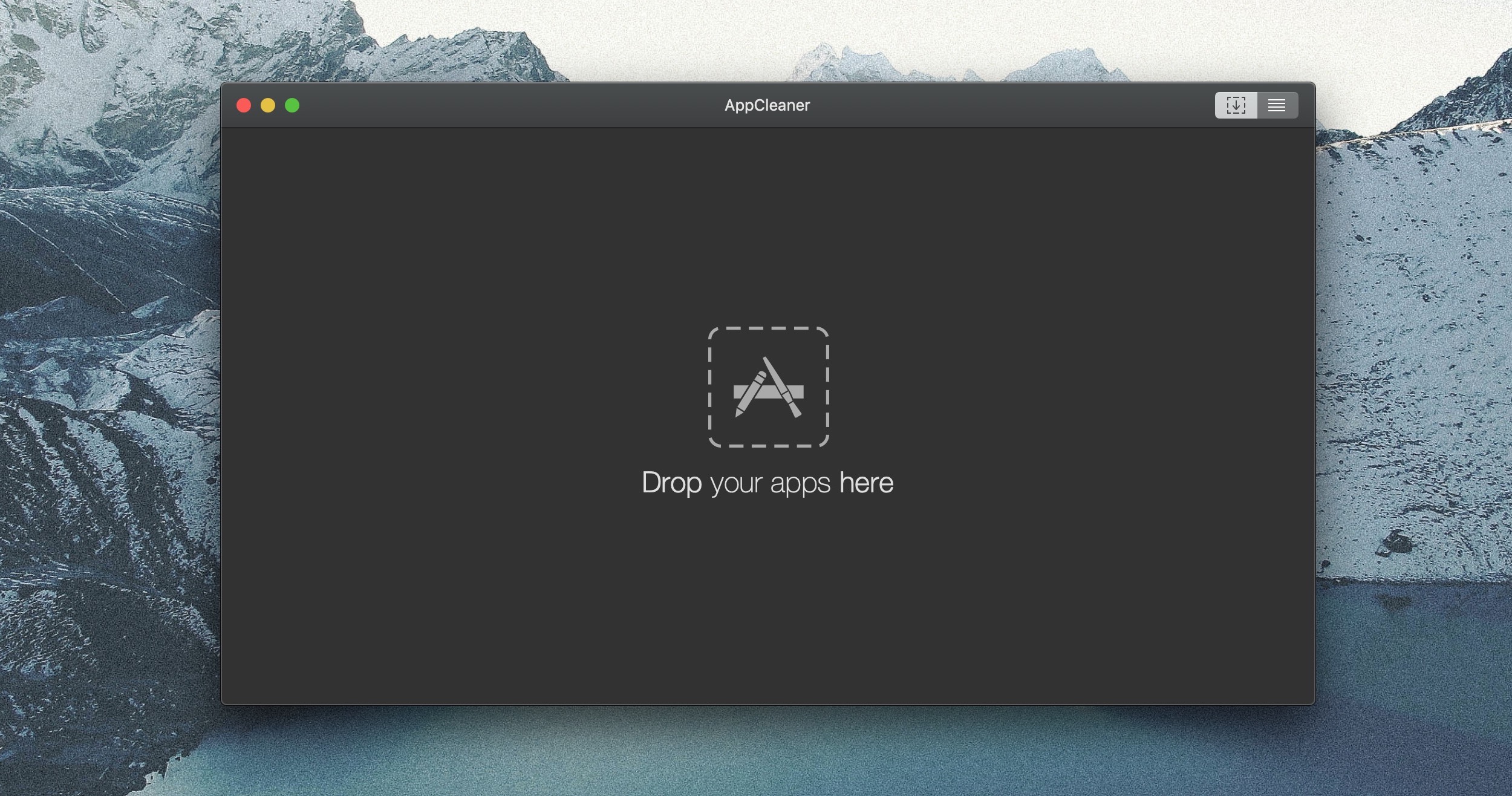
ຂ້າພະເຈົ້າໄດ້ຕັດສິນໃຈທີ່ຈະແບ່ງບົດຄວາມນີ້ອອກເປັນສາມລະດັບທີ່ແຕກຕ່າງກັນຂອງກິດຖອນການຕິດຕັ້ງ. ລະດັບທໍາອິດ, ງ່າຍດາຍທີ່ສຸດ, ເກີດຂຶ້ນໃນເວລາທີ່ທ່ານໄດ້ດາວໂຫຼດຄໍາຮ້ອງສະຫມັກຈາກ App Store. ຖ້າທ່ານໄດ້ຕິດຕັ້ງແອັບຯທີ່ບໍ່ໄດ້ມາຈາກ App Store, ການຖອນການຕິດຕັ້ງມັນເປັນເລື່ອງທີ່ສັບສົນຫຼາຍ, ແຕ່ຍັງຂ້ອນຂ້າງງ່າຍດາຍ. ແລະຖ້າທ່ານຕ້ອງການໃຫ້ແນ່ໃຈວ່າທ່ານລຶບຂໍ້ມູນທັງຫມົດພ້ອມກັບຄໍາຮ້ອງສະຫມັກໃນເວລາຖອນແອັບພລິເຄຊັນ, ທ່ານຕ້ອງໃຊ້ໂປແກຼມທີ່ສາມາດຊ່ວຍທ່ານໃນຂັ້ນຕອນນີ້. ສະນັ້ນ ຂໍໃຫ້ເຮົາຈົ່ງຫຼີກລ່ຽງການກະທຳໃນເບື້ອງຕົ້ນແລະກົງໄປກົງມາ.
ການຖອນການຕິດຕັ້ງແອັບຯທີ່ດາວໂຫລດມາຈາກ App Store
ຖ້າທ່ານໄດ້ດາວໂຫລດແອັບພລິເຄຊັນຈາກ App Store, ຂັ້ນຕອນການປະຕິບັດແມ່ນງ່າຍດາຍທີ່ສຸດ. ສິ່ງທີ່ທ່ານຕ້ອງເຮັດເພື່ອຖອນການຕິດຕັ້ງແອັບຯທີ່ດາວໂຫລດມາຈາກ App Store ແມ່ນເພື່ອເປີດ Launchpad. ທ່ານສາມາດນໍາໃຊ້ທາງລັດໃນ Dock ຫຼືກົດປຸ່ມ F4. ເມື່ອທ່ານຢູ່ໃນ Launchpad, ຖື ກະແຈ ທາງເລືອກ. ໄອຄອນແອັບພລິເຄຊັນທັງໝົດຈະເລີ່ມຂຶ້ນ ສັ້ນ ແລະໃນບາງອັນຂອງມັນປາກົດຢູ່ໃນມຸມຊ້າຍເທິງ ຂ້າມ. ແອັບທີ່ມີໄມ້ກາງແຂນແມ່ນແອັບເຫຼົ່ານັ້ນທີ່ທ່ານໄດ້ດາວໂຫຼດມາຈາກ App Store, ແລະທ່ານສາມາດລຶບພວກມັນໄດ້ດ້ວຍການແຕະເທື່ອດຽວ. ສໍາລັບ ຖອນການຕິດຕັ້ງ ຄໍາຮ້ອງສະຫມັກເພາະສະນັ້ນ ໃຫ້ຄລິກໃສ່ໄມ້ກາງແຂນ ແລະມັນເຮັດແລ້ວ.
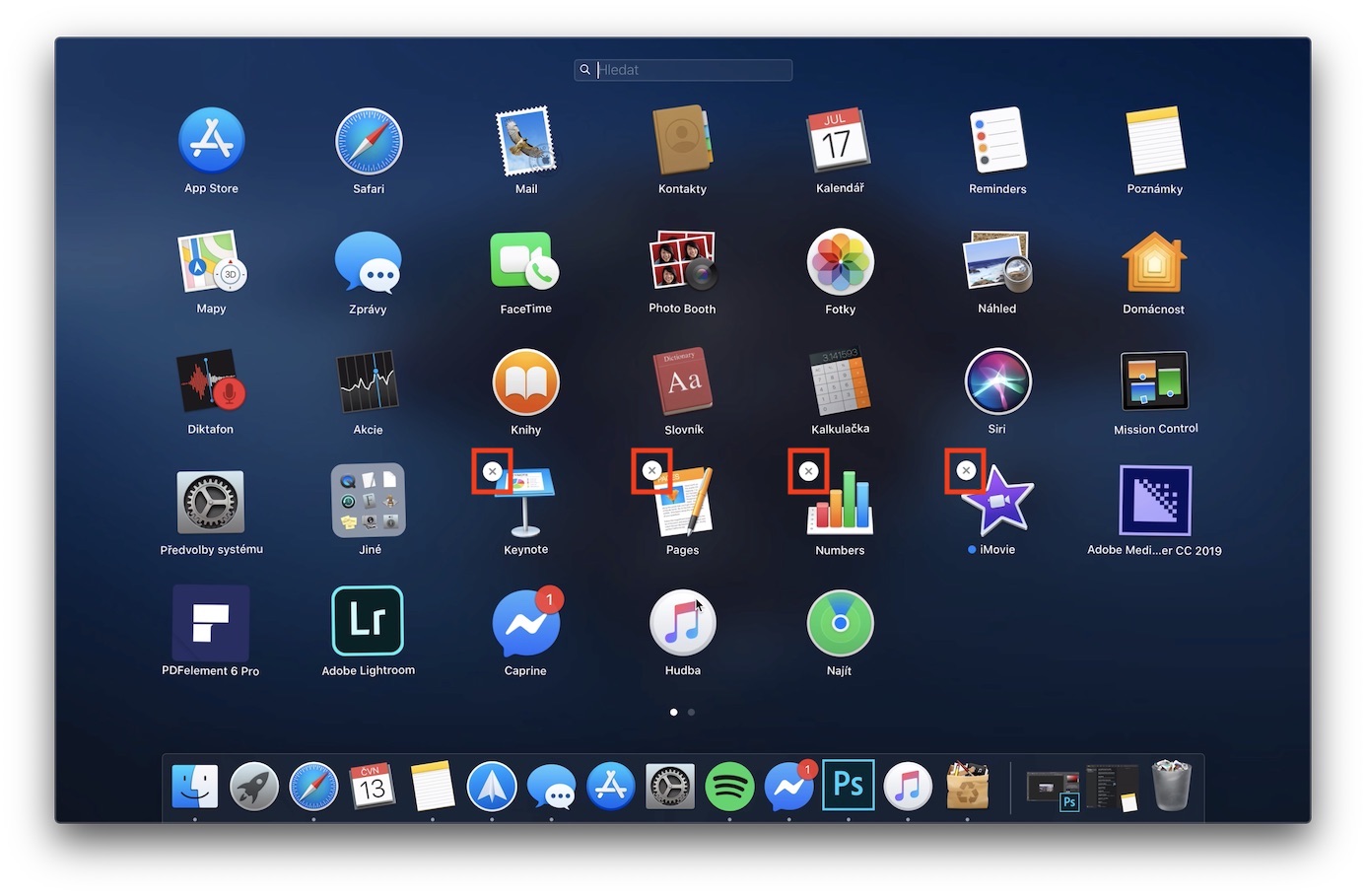
ການຖອນການຕິດຕັ້ງແອັບຯທີ່ດາວໂຫລດຢູ່ນອກ App Store
ຖ້າທ່ານດາວໂຫລດຊຸດຕິດຕັ້ງຂອງແອັບພລິເຄຊັນໃນອິນເຕີເນັດແລ້ວຕິດຕັ້ງມັນ, ຂັ້ນຕອນຂ້າງເທິງຈະບໍ່ເຮັດວຽກສໍາລັບທ່ານ. ໃນກໍລະນີນີ້, ທ່ານຈໍາເປັນຕ້ອງເປີດ Finder ແລະໄປທີ່ພາກໃນເມນູຊ້າຍ ຄໍາຮ້ອງສະຫມັກ, ບ່ອນທີ່ທຸກຄໍາຮ້ອງສະຫມັກທີ່ທ່ານໄດ້ຕິດຕັ້ງຢູ່ໃນອຸປະກອນ macOS ຂອງທ່ານຕັ້ງຢູ່. ທີ່ນີ້, ພຽງແຕ່ບັນຊີລາຍຊື່ແມ່ນພຽງພໍ ຊອກຫາ app ໄດ້, ທີ່ທ່ານຕ້ອງການ ຖອນການຕິດຕັ້ງ, ຫຼັງຈາກນັ້ນຂອງນາງ ເຄື່ອງໝາຍ ແລະຄລິກໃສ່ມັນ ຄລິກຂວາ. ຈາກເມນູເລື່ອນລົງທີ່ປາກົດ, ຫຼັງຈາກນັ້ນໃຫ້ຄລິກໃສ່ປຸ່ມ ຍ້າຍໄປຖັງຂີ້ເຫຍື້ອ. ມັນເປັນໄປໄດ້ວ່າລະບົບຈະຮ້ອງຂໍໃຫ້ທ່ານສໍາລັບຄໍາຮ້ອງສະຫມັກຈໍານວນຫນຶ່ງ ການອະນຸຍາດ ການນໍາໃຊ້ລະຫັດຜ່ານ. ແນ່ນອນ, ມັນຍັງມີຄວາມຈໍາເປັນສໍາລັບຄໍາຮ້ອງສະຫມັກທີ່ຈະຖືກລຶບອອກ ຢຸດຕິ. ດັ່ງນັ້ນ, ຖ້າການແຈ້ງເຕືອນປາກົດວ່າແອັບພລິເຄຊັນບໍ່ສາມາດລຶບໄດ້, ທໍາອິດປິດມັນ, ແລະຫຼັງຈາກນັ້ນພະຍາຍາມລຶບມັນອີກເທື່ອຫນຶ່ງ.
ການຖອນການຕິດຕັ້ງແອັບຯພ້ອມກັບຂໍ້ມູນອື່ນໆໂດຍໃຊ້ AppCleaner
ຖ້າທ່ານຖອນການຕິດຕັ້ງແອັບພລິເຄຊັນໃນ Mac ຂອງທ່ານ, ມັນຈະຖືກລຶບອອກໃນກໍລະນີຫຼາຍທີ່ສຸດ ພຽງແຕ່ app ໄດ້. ຂໍ້ມູນທີ່ແອັບຯສ້າງຢູ່ໃນ Mac ຂອງທ່ານ ພວກເຂົາຈະຢູ່ ໃນກໍລະນີທີ່ທ່ານຕັດສິນໃຈທີ່ຈະຕິດຕັ້ງ app ໄດ້. ໃນກໍລະນີທີ່ທ່ານຕ້ອງການລຶບທັງສອງຄໍາຮ້ອງສະຫມັກແລະຂໍ້ມູນ, ທ່ານສາມາດນໍາໃຊ້ຄໍາຮ້ອງສະຫມັກທີ່ແຕກຕ່າງກັນສໍາລັບການນີ້. ຢ່າງໃດກໍຕາມ, ຄໍາຮ້ອງສະຫມັກໄດ້ພິສູດວ່າເປັນປະໂຫຍດທີ່ສຸດສໍາລັບຂ້ອຍ AppCleaner, ຊຶ່ງເປັນທັງສອງຢ່າງແທ້ຈິງ ຟຣີ, aa ຢູ່ໃນມືຫນຶ່ງມັນມີ ການໂຕ້ຕອບຜູ້ໃຊ້ງ່າຍດາຍ, ເຊິ່ງທຸກຄົນຈະເຂົ້າໃຈ.
ຄໍາຮ້ອງສະຫມັກ AppCleaner ທ່ານສາມາດດາວນ໌ໂຫລດໂດຍນໍາໃຊ້ ລິ້ງນີ້. ເລືອກຢູ່ເບື້ອງຂວາຂອງຫນ້າ ສະບັບຫລ້າສຸດ ແລະຢືນຢັນການດາວໂຫຼດ. ແອັບບໍ່ ຈຳ ເປັນຕ້ອງຕິດຕັ້ງ - ມັນພຽງພໍ ຖອດອອກ ແລະແລ່ນທັນທີ. ການໂຕ້ຕອບຜູ້ໃຊ້ຂອງຄໍາຮ້ອງສະຫມັກແມ່ນງ່າຍດາຍຫຼາຍ. ມັນສະເຫມີພຽງພໍທີ່ຈະເຂົ້າໄປໃນປ່ອງຢ້ຽມຕົວມັນເອງຈາກໂຟນເດີ ຄໍາຮ້ອງສະຫມັກ (ເບິ່ງຂັ້ນຕອນຂ້າງເທິງ) ຍ້າຍທີ່ນີ້ ຄໍາຮ້ອງສະຫມັກ, ທີ່ທ່ານຕ້ອງການ ຖອນການຕິດຕັ້ງ. ຫຼັງຈາກລາກ, ປະເພດຂອງ "ສະແກນ" ຂອງໄຟລ໌ທີ່ກ່ຽວຂ້ອງກັບຄໍາຮ້ອງສະຫມັກແມ່ນປະຕິບັດ. ຫຼັງຈາກການສະແກນສໍາເລັດສົມບູນ, ຂະຫນາດແລະຈໍານວນທັງຫມົດຂອງໄຟລ໌ທີ່ທ່ານສາມາດລຶບຈະໄດ້ຮັບການສະແດງ. ຈາກນັ້ນທ່ານສາມາດ ເລືອກ, ບໍ່ວ່າທ່ານຕ້ອງການຖອນການຕິດຕັ້ງ ທັງໝົດ ໄຟລ໌ເຫຼົ່ານີ້, ຫຼືພຽງແຕ່ ບາງ. ເມື່ອທ່ານມີການຄັດເລືອກຂອງທ່ານ, ພຽງແຕ່ຄລິກໃສ່ປຸ່ມ ເອົາ ຢູ່ໃນສ່ວນລຸ່ມຂວາຂອງປ່ອງຢ້ຽມ.
ບາງແອັບພລິເຄຊັນມີແພັກເກດຖອນການຕິດຕັ້ງຂອງຕົນເອງ
ກ່ອນທີ່ທ່ານຈະພະຍາຍາມຖອນການຕິດຕັ້ງແອັບພລິເຄຊັນ, ໃຫ້ແນ່ໃຈວ່າມັນບໍ່ສາມາດໃຊ້ໄດ້ ໄຟລ໌ທີ່ຈະຖອນການຕິດຕັ້ງ. ຕົວຢ່າງ, ຖ້າທ່ານເຮັດວຽກກັບໂຄງການຈາກ Adobe, ດັ່ງນັ້ນທ່ານສາມາດນໍາໃຊ້ໄຟລ໌ພິເສດທີ່ຂໍ້ມູນທັງຫມົດສາມາດຖືກຖອນການຕິດຕັ້ງຮ່ວມກັນກັບແອັບພລິເຄຊັນ. ໄຟລ໌ພິເສດສາມາດພົບໄດ້ໃນ ຄໍາຮ້ອງສະຫມັກ, ເພື່ອຊອກຫາ app ທີ່ທ່ານຕ້ອງການທີ່ຈະຖອນການຕິດຕັ້ງ. ຖ້າຫາກວ່າຄໍາຮ້ອງສະຫມັກແມ່ນຕັ້ງຢູ່ໃນ ໂຟນເດີ, ດັ່ງນັ້ນມັນຂ້ອນຂ້າງເປັນໄປໄດ້ວ່າມັນຈະມີ i ຖອນການຕິດຕັ້ງໄຟລ໌ - ປົກກະຕິແລ້ວມີຊື່ ຖອນການຕິດຕັ້ງ. ຫຼັງຈາກການແລ່ນໄຟລ໌ນີ້, ໄດ້ ຖອນການຕິດຕັ້ງໂດຍຜ່ານວິທີການຢ່າງເປັນທາງການ.
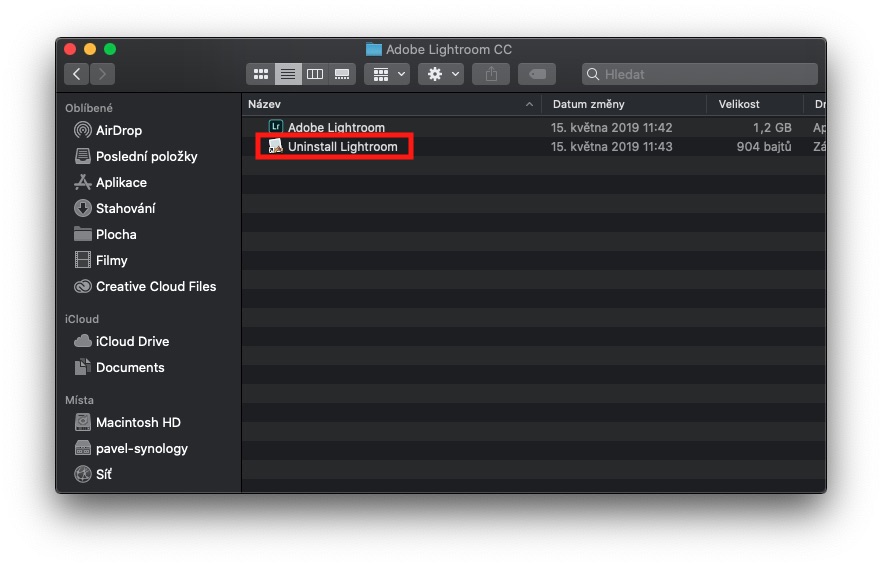
ທ່ານອາດຈະຄິດວ່າການຖອນການຕິດຕັ້ງແອັບຯບໍ່ແມ່ນວິທະຍາສາດໃນ macOS. ດັ່ງນັ້ນ, ໃນບົດຄວາມນີ້, ຂ້າພະເຈົ້າອາດຈະເຮັດໃຫ້ເຈົ້າຫມັ້ນໃຈຖ້າບໍ່ດັ່ງນັ້ນ. ຖ້າທ່ານຕ້ອງການລຶບແອັບພລິເຄຊັນທັງຫມົດພ້ອມກັບຂໍ້ມູນຂອງມັນຢ່າງສົມບູນ, ທ່ານອາດຈະບໍ່ສາມາດເຮັດໄດ້ໂດຍບໍ່ມີແອັບພລິເຄຊັນພາກສ່ວນທີສາມ.
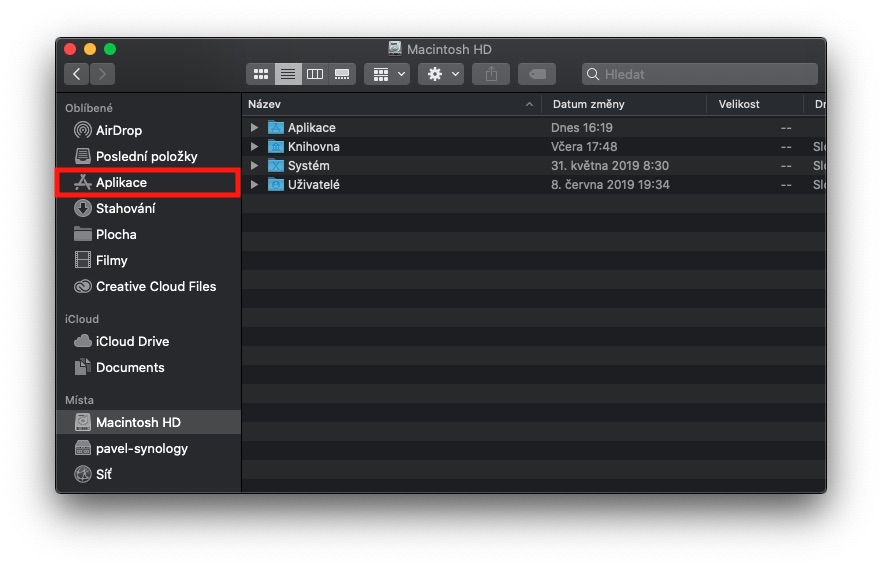
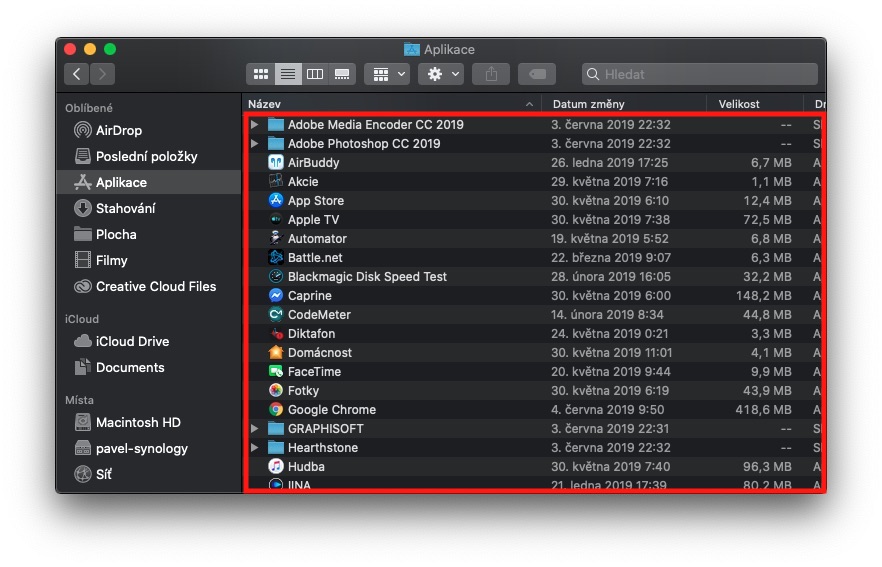
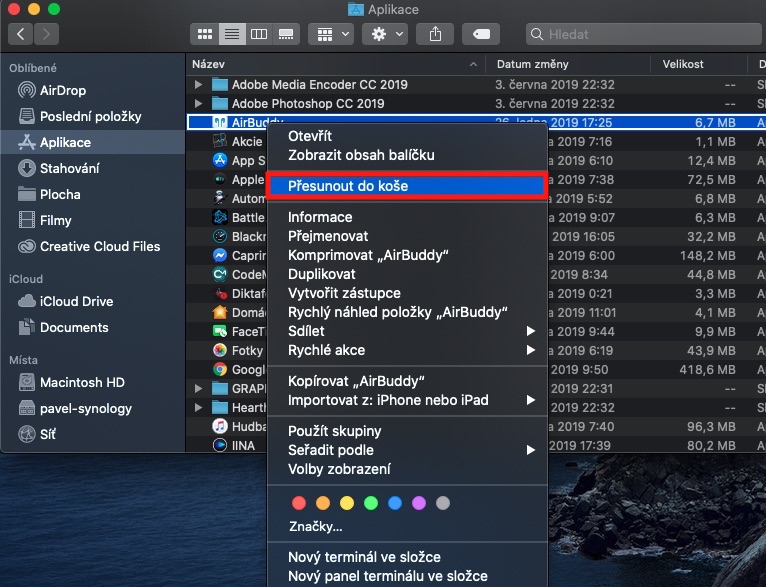
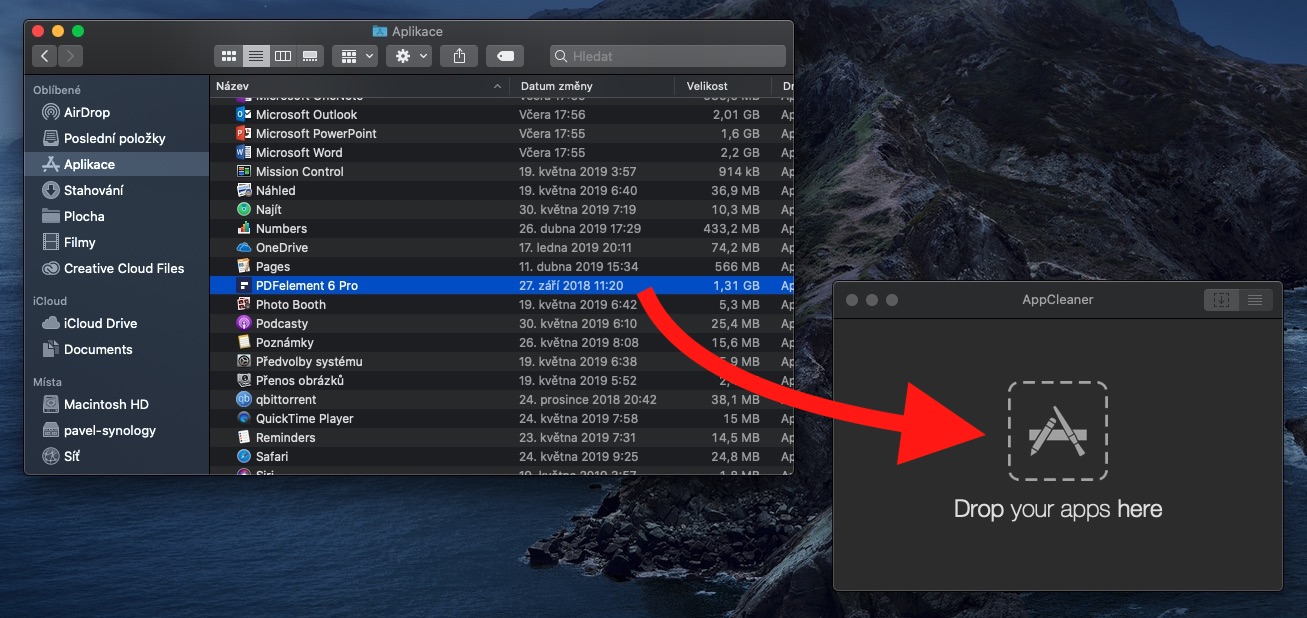
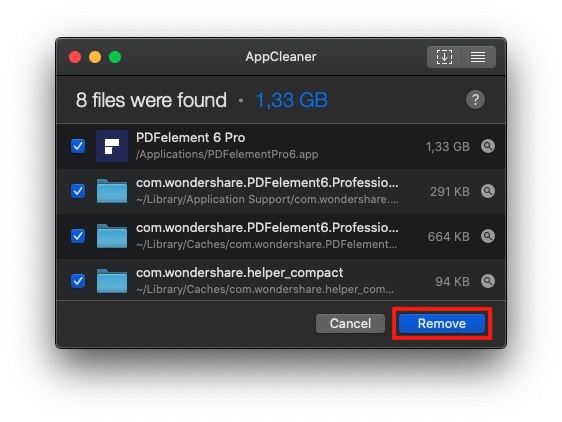
"ຖອນການຕິດຕັ້ງແອັບຯທີ່ດາວໂຫລດຢູ່ນອກ App Store"
—> ແຕ່ຫນ້າເສຍດາຍ, ນັ້ນແມ່ນພຽງແຕ່ເຄິ່ງຫນຶ່ງຂອງຂະບວນການ. ນີ້ຈະລຶບ "ແອັບພລິເຄຊັນ" (ຕົວຈິງແລ້ວເປັນຊຸດຂອງໄຟລ໌), ແຕ່ຄວາມມັກແລະໄຟລ໌ໃນຫ້ອງສະຫມຸດຈະຍັງຄົງຢູ່ - ແລະເຫຼົ່ານີ້ແມ່ນຫຼາຍຮ້ອຍ megabytes ສໍາລັບບາງແອັບພລິເຄຊັນ. ໃນຄໍາສັບຕ່າງໆອື່ນໆ: ໃຊ້ Spotlight ເພື່ອຄົ້ນຫາຮ່ອງຮອຍອື່ນໆຂອງແອັບພລິເຄຊັນ. ແລະສິ່ງທີ່ຮ້າຍແຮງກວ່າເກົ່າ, ມີສອງຫ້ອງສະຫມຸດ, ລະບົບແລະຜູ້ໃຊ້.
ໃນເວລາທີ່ມັນມາກັບການຂຽນຄໍາແນະນໍາ, ແທ້, ແມ່ນບໍ?
ນັ້ນແມ່ນເຫດຜົນທີ່ຜູ້ຂຽນໄດ້ອະທິບາຍທັນທີກ່ຽວກັບການນໍາໃຊ້ຄໍາຮ້ອງສະຫມັກ AppCleaner, ເຊິ່ງເຮັດສິ່ງທີ່ທ່ານຂຽນໂດຍບໍ່ມີການຊອກຫາໄຟລ໌ໃນຫ້ອງສະຫມຸດດ້ວຍຕົນເອງ ;-)