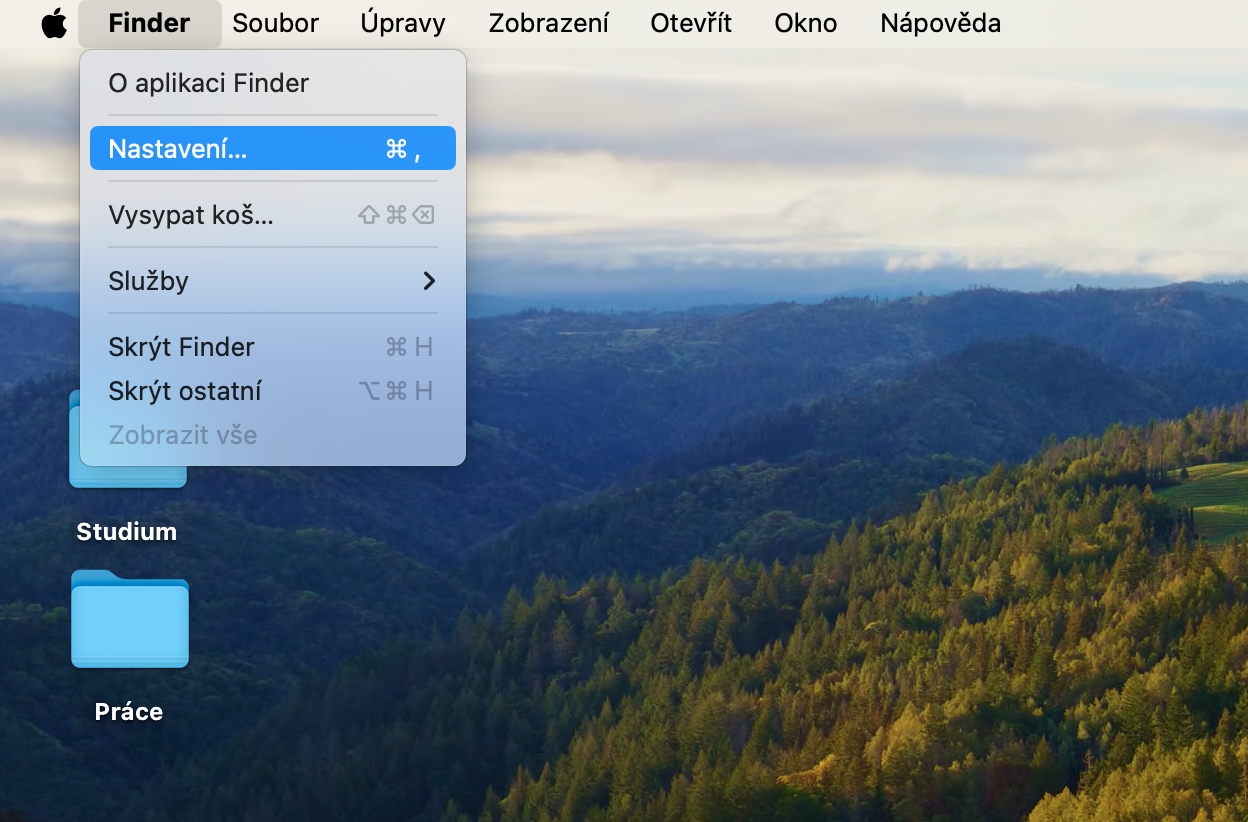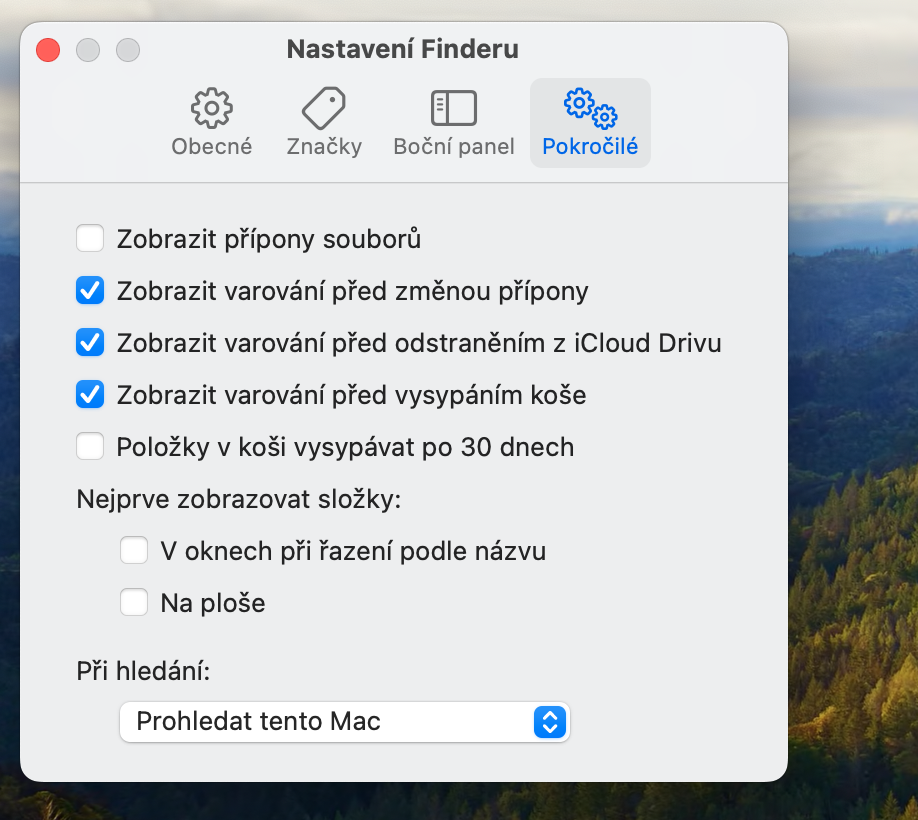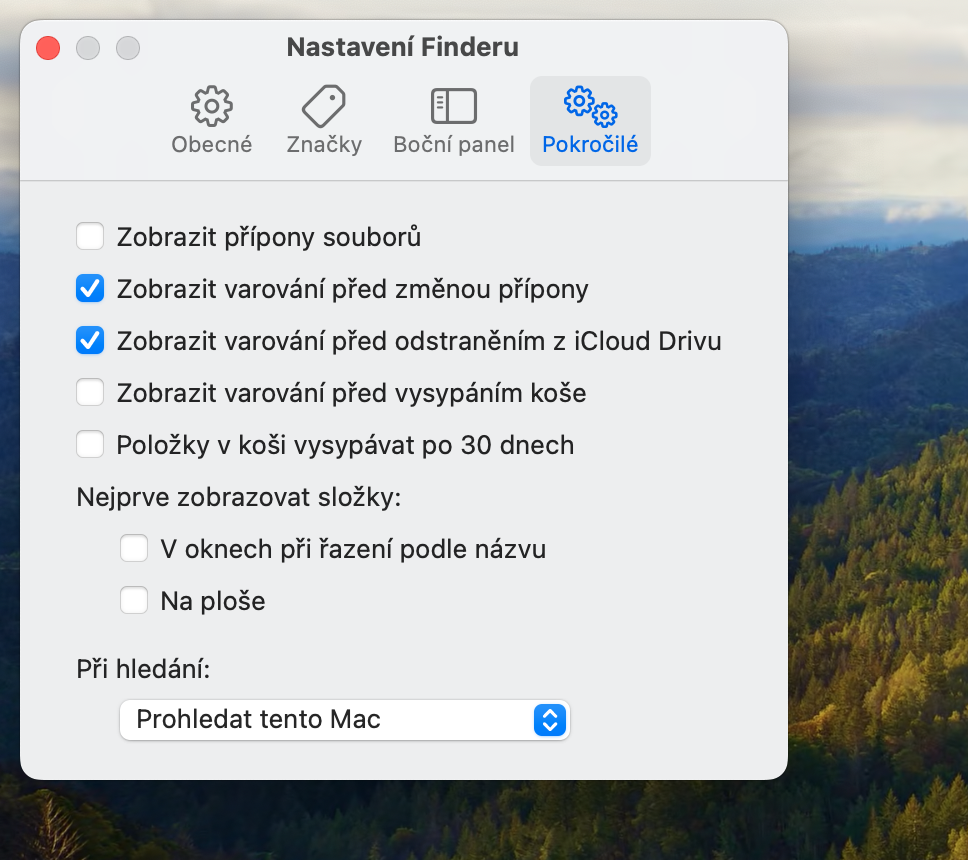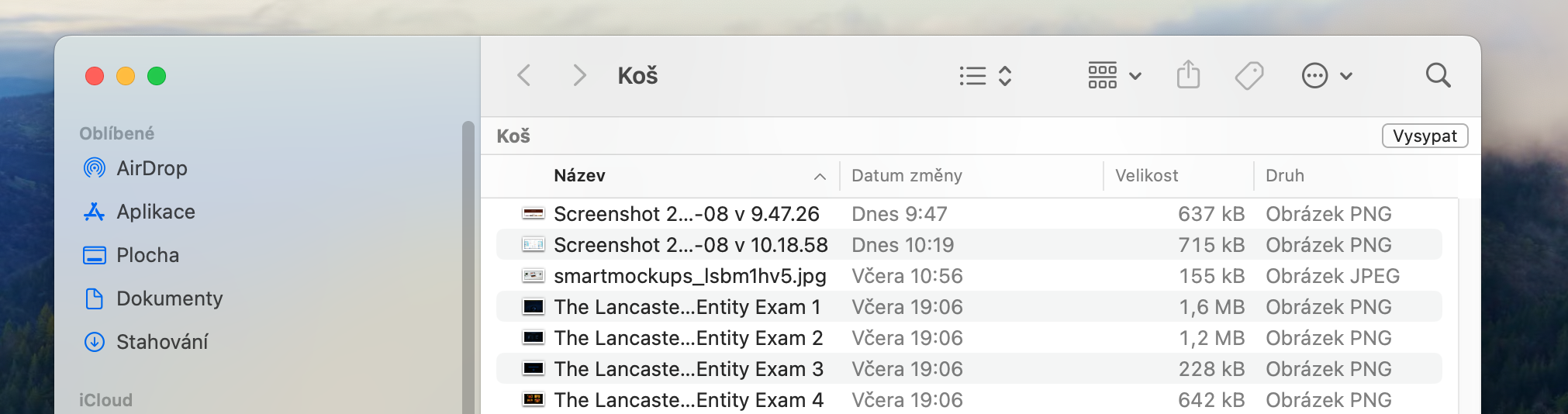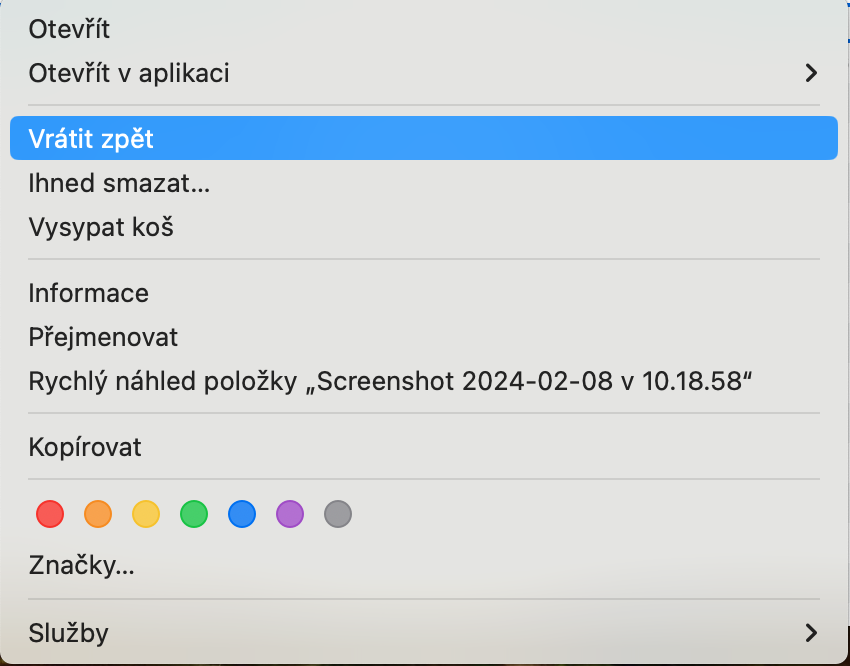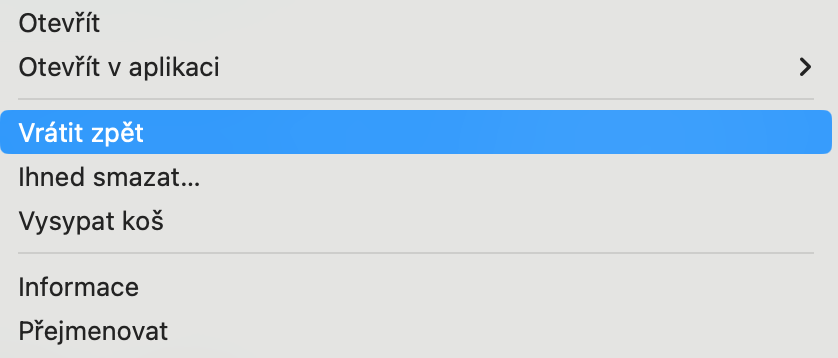ວິທີການໃຊ້ Recycle Bin ໃນ Mac? ທ່ານອາດຈະຕົກຕະລຶງໂດຍຄວາມຈິງທີ່ວ່າມັນຈໍາເປັນຕ້ອງຂຽນບົດສອນກ່ຽວກັບຫົວຂໍ້ນີ້ທັງຫມົດ. ແຕ່ຄວາມເປັນຈິງແລ້ວແມ່ນວ່າ Recycle Bin ໃນ Mac ສະຫນອງການປັບແຕ່ງແລະທາງເລືອກໃນການຄວບຄຸມຫຼາຍທີ່ມີຄ່າຄວນຮູ້ຢ່າງແນ່ນອນ. ດັ່ງນັ້ນໃນບົດຄວາມຂອງມື້ນີ້ພວກເຮົາຈະເບິ່ງນໍາກັນກ່ຽວກັບວິທີການທີ່ທ່ານສາມາດນໍາໃຊ້ Recycle Bin ໃນ Mac.
ມັນອາດຈະເປັນ ສົນໃຈເຈົ້າ

Recycle Bin ໃນ Mac ສາມາດຖືກປັບແຕ່ງໃນວິທີຕ່າງໆ. ທ່ານສາມາດເຮັດໃຫ້ການນໍາໃຊ້ຂອງມັນມີປະສິດທິພາບຫຼາຍຂຶ້ນ, ສໍາລັບການຍົກຕົວຢ່າງ, ໂດຍການຕັ້ງຄ່າອັດຕະໂນມັດຫຼືໂດຍການຮຽນຮູ້ທີ່ຈະຂ້າມມັນທັງຫມົດແລະລຶບໄຟລ໌ແລະໂຟນເດີ້ຕ່າງໆຈາກ Mac ຂອງທ່ານທັນທີ (ຢ່າງໃດກໍຕາມ irretrievably).
ການປິດການນຳໃຊ້ການຢືນຢັນການເປົ່າຫວ່າງ
ຖ້າຫາກວ່າທ່ານຕັດສິນໃຈທີ່ຈະເປົ່າ Recycle Bin ໃນ Mac ຂອງທ່ານ, ທ່ານຈະຖືກຖາມສະເຫມີວ່າທ່ານແນ່ໃຈວ່າ. ມັນເຂົ້າໃຈໄດ້ - ເມື່ອທ່ານຖິ້ມຖັງຂີ້ເຫຍື້ອອອກແລ້ວ, ທ່ານຈະບໍ່ສາມາດເຂົ້າເຖິງໄຟລ໌ເຫຼົ່ານັ້ນໄດ້ຕາມປົກກະຕິ. ຢ່າງໃດກໍຕາມ, ຖ້າທ່ານຕ້ອງການປິດການທໍາງານຄໍາຖາມ, ທ່ານສາມາດເຮັດໄດ້ໂດຍການເປີດ Finder ແລະຄລິກໃສ່ແຖບເມນູຢູ່ເທິງສຸດຂອງຫນ້າຈໍ Mac ຂອງທ່ານ. Finder -> ການຕັ້ງຄ່າ. ໃຫ້ຄລິກໃສ່ ຂັ້ນສູງ ຢູ່ເທິງສຸດຂອງປ່ອງຢ້ຽມແລະປິດການໃຊ້ງານລາຍການ ສະແດງຄຳເຕືອນການຖິ້ມຂີ້ເຫຍື້ອ.
ໃນເວລາທີ່ເອົາລາຍການຈາກ Mac ຂອງທ່ານ, ຖ້າຫາກວ່າທ່ານຕ້ອງການທີ່ຈະຂ້າມການວາງໃຫ້ເຂົາເຈົ້າໃນກະຕ່າຂີ້ເຫຍື້ອແລະລົບໃຫ້ເຂົາເຈົ້າທັນທີ, ເນັ້ນໃສ່ລາຍການແລະກົດ Option (Alt) + Cmd + Delete.
ດຶງເອົາລາຍການຈາກຖັງຂີ້ເຫຍື້ອ
ບໍ່ວ່າເຈົ້າເອົາບາງສິ່ງບາງຢ່າງລົງໄປໃນກະຕ່າຂີ້ເຫຍື້ອໂດຍຄວາມຜິດພາດ ຫຼືໃສ່ມັນໄວເກີນໄປ, ມັນເປັນໄປໄດ້ທີ່ຈະໄດ້ຮັບມັນກັບຄືນມາ. ມັນພຽງແຕ່ໃຊ້ເວລາຄລິກສອງສາມເພື່ອຟື້ນຕົວໄຟລ໌ dumped ໂດຍບັງເອີນ. ທໍາອິດ, double click ເພື່ອເບິ່ງເນື້ອໃນຂອງ Recycle Bin ໃນ Mac ຂອງທ່ານ. ຫມາຍລາຍການຫຼືລາຍການທີ່ທ່ານຕ້ອງການຟື້ນຟູ, ຄລິກຂວາແລະເລືອກຈາກເມນູທີ່ປາກົດ ກັບຄືນ.