ພວກເຮົາເຮັດວຽກຮ່ວມກັບໄຟລ໌, ຂໍ້ມູນ, ແລະຄໍາຮ້ອງສະຫມັກທີ່ແຕກຕ່າງກັນນັບບໍ່ຖ້ວນກ່ຽວກັບ Mac ຂອງພວກເຮົາທຸກມື້. ຖ້າທ່ານຕ້ອງການສະແດງຂໍ້ມູນກ່ຽວກັບໄຟລ໌, ຕົວຢ່າງກ່ຽວກັບວັນທີສ້າງຫຼືການປ່ຽນແປງ, ຂະຫນາດ, ແລະອື່ນໆ, ແນ່ນອນ, ມັນບໍ່ສັບສົນ. ພຽງແຕ່ຄລິກຂວາທີ່ໄຟລ໌ແລະຫຼັງຈາກນັ້ນເລືອກເອົາຂໍ້ມູນ. ປ່ອງຢ້ຽມຈະປາກົດຂຶ້ນທີ່ເຈົ້າສາມາດຊອກຫາຂໍ້ມູນທີ່ຈໍາເປັນທັງຫມົດ. ຖ້າທ່ານຕ້ອງການເບິ່ງຂໍ້ມູນກ່ຽວກັບຫຼາຍໄຟລ໌, ທ່ານອາດຈະໃຊ້ຂັ້ນຕອນດຽວກັນ. ໃນກໍລະນີນີ້, ແນວໃດກໍ່ຕາມ, ປ່ອງຢ້ຽມນັບບໍ່ຖ້ວນຈະປາກົດ, ລະຫວ່າງທີ່ທ່ານຕ້ອງ rummage, ແລະລະຫວ່າງທີ່ທ່ານຈະສູນເສຍການຕິດຕາມຢ່າງໄວວາ. ແຕ່ Apple ກໍ່ຄິດເຖິງເລື່ອງນີ້.
ມັນອາດຈະເປັນ ສົນໃຈເຈົ້າ
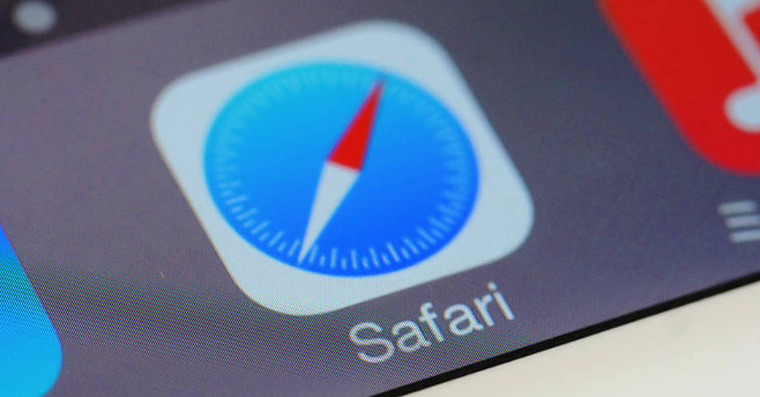
ວິທີການເບິ່ງຂໍ້ມູນໄຟລ໌ຢ່າງວ່ອງໄວແລະງ່າຍດາຍໃນ Mac
ລະບົບປະຕິບັດການ macOS ປະກອບມີຄຸນສົມບັດທີ່ເອີ້ນວ່າ Inspector. ຂໍຂອບໃຈກັບຟັງຊັນນີ້, ທ່ານສາມາດສະແດງຂໍ້ມູນກ່ຽວກັບໄຟລ໌ສະເພາະໃດຫນຶ່ງທີ່ທ່ານກໍາລັງຄລິກໃສ່ໃນປັດຈຸບັນໄດ້ໄວແລະງ່າຍດາຍ. ສະນັ້ນມັນບໍ່ຈໍາເປັນທີ່ຈະສະເຫມີຄລິກຂວາໃສ່ໄຟລ໌ແລະເລືອກເອົາທາງເລືອກຂໍ້ມູນ. ຖ້າທ່ານຕ້ອງການຊອກຫາວິທີການກະຕຸ້ນແລະນໍາໃຊ້ Inspector, ປະຕິບັດຕາມຂັ້ນຕອນເຫຼົ່ານີ້:
- ຫນ້າທໍາອິດ, ມັນເປັນສິ່ງຈໍາເປັນທີ່ທ່ານ ພົບໄຟລ໌ທໍາອິດສະເພາະ, ກ່ຽວກັບທີ່ທ່ານຕ້ອງການເບິ່ງຂໍ້ມູນ.
- ເມື່ອທ່ານພົບມັນ, ແຕະໃສ່ມັນ ດ້ວຍປຸ່ມຂວາ ຫຼືສອງນິ້ວ.
- ເມນູເລື່ອນລົງຈະປາກົດຂຶ້ນ. ຕອນນີ້ກົດປຸ່ມເທິງແປ້ນພິມ ທາງເລືອກ.
- ນີ້ຈະນໍາໄປສູ່ ເພື່ອປ່ຽນບາງລາຍການໃນເມນູ.
- ຄົ້ນຫາເປັນ ຖືປຸ່ມທາງເລືອກ ໃຫ້ຄລິກໃສ່ ເຈົ້າ ໜ້າ ທີ່ກວດກາ (ແທນທີ່ກ່ອງຂໍ້ມູນ).
- ປ່ອງຢ້ຽມໃຫມ່ຈະປາກົດທີ່ຄ້າຍຄືປ່ອງຢ້ຽມ ຂໍ້ມູນ. ຫຼັງຈາກນັ້ນທ່ານສາມາດ ທາງເລືອກ ປ່ອຍໄປ
- ຜູ້ກວດກາຈະສະແດງຂໍ້ມູນໃຫ້ທ່ານສະເໝີ ກ່ຽວກັບໄຟລ໌ທີ່ທ່ານໄດ້ຄລິກໃສ່.
- ດັ່ງນັ້ນຖ້າທ່ານຕ້ອງການເບິ່ງຂໍ້ມູນ ກ່ຽວກັບໄຟລ໌ອື່ນ, ສະນັ້ນພຽງແຕ່ຄລິກໃສ່ມັນແລະຫມາຍມັນ.
ດັ່ງນັ້ນຄັ້ງຕໍ່ໄປທ່ານຈໍາເປັນຕ້ອງສະແດງຂໍ້ມູນກ່ຽວກັບຫຼາຍໆໄຟລ໌ຕິດຕໍ່ກັນ, ຕອນນີ້ເຈົ້າຮູ້ວິທີການເຮັດມັນ. ແນ່ນອນ, ມັນຈໍາເປັນຕ້ອງໃຊ້ Inspector ຢ່າງມີເຫດຜົນ. ແນ່ນອນ, ທ່ານຈະບໍ່ໃຊ້ມັນຖ້າທ່ານຕ້ອງການປຽບທຽບສອງໄຟລ໌ຮ່ວມກັນ, ຕົວຢ່າງ. ໃນກໍລະນີນີ້, ມັນຈ່າຍເງິນເພື່ອເປີດຂໍ້ມູນຄລາສສິກຂອງທັງສອງໄຟລ໌, i.e. windows ທີ່ມີຂໍ້ມູນທີ່ທ່ານວາງຢູ່ຂ້າງກັນ.
 ບິນທົ່ວໂລກກັບ Apple
ບິນທົ່ວໂລກກັບ Apple 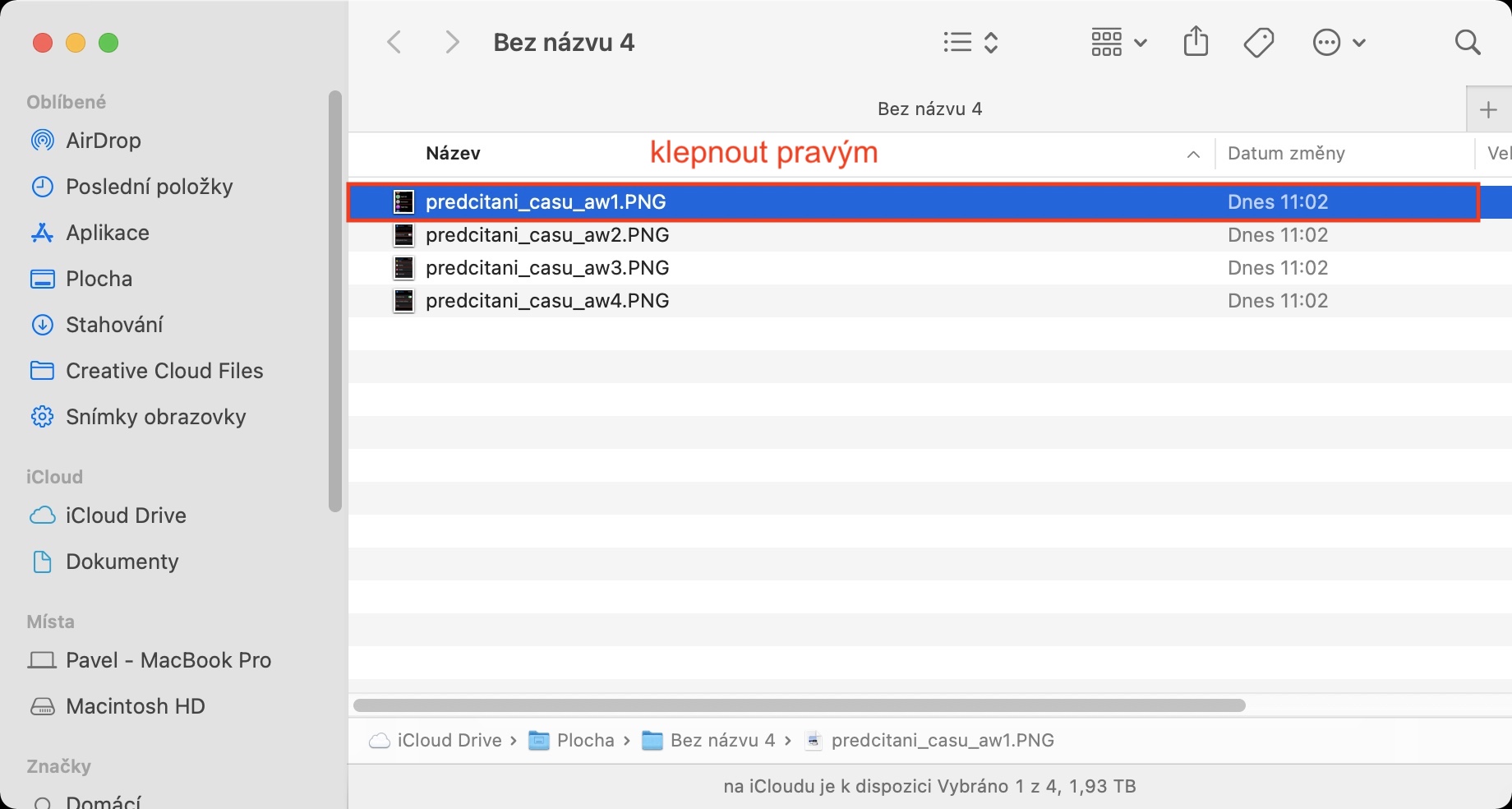


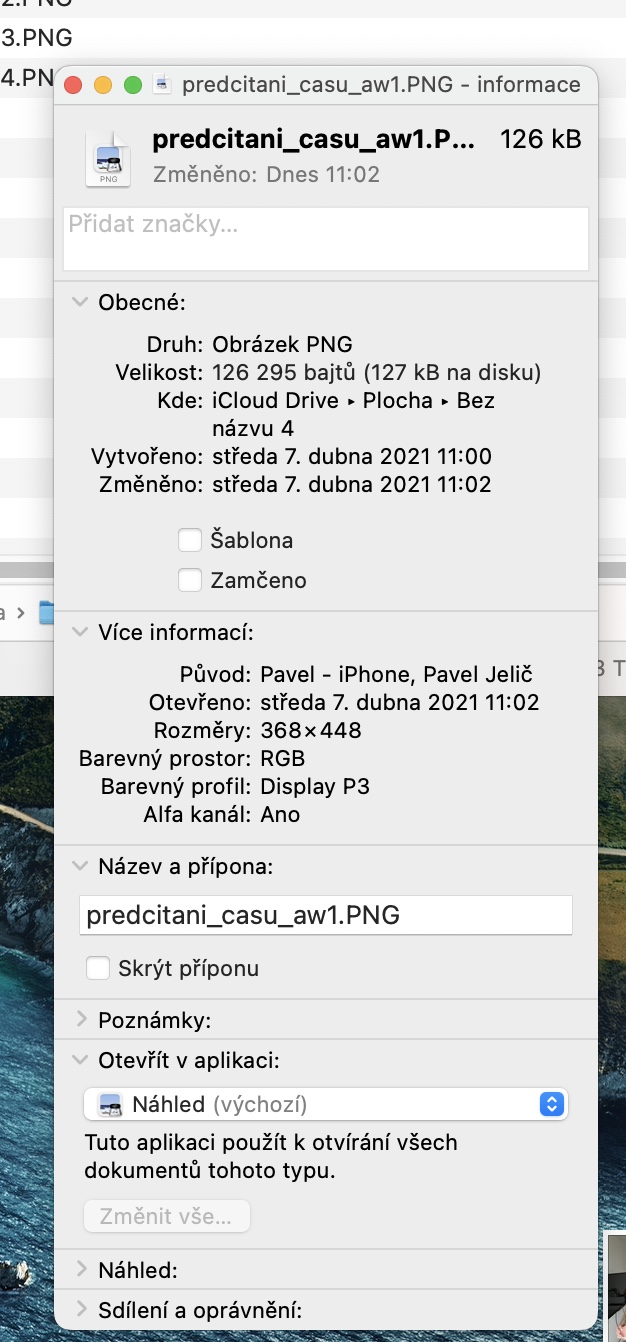
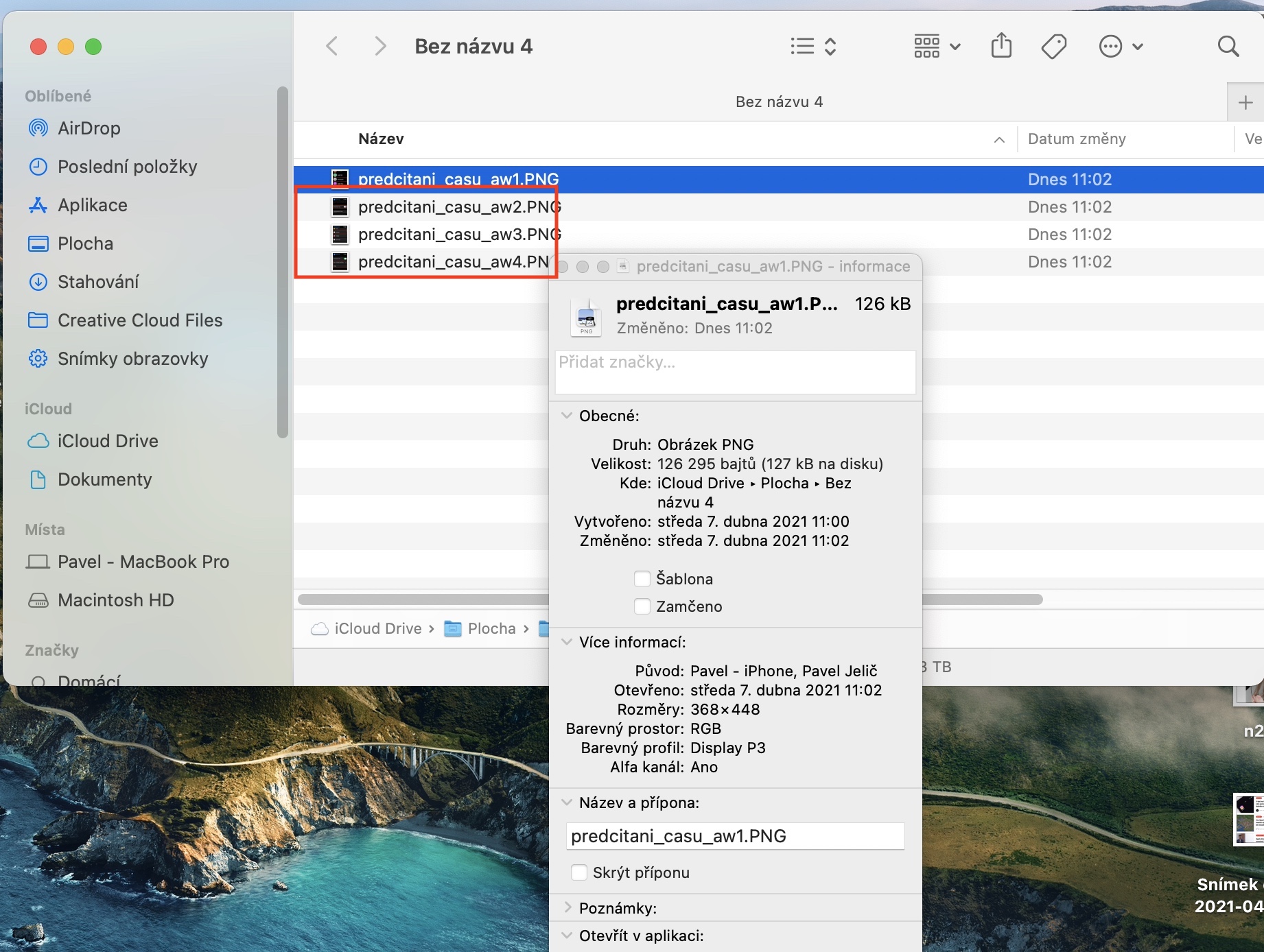
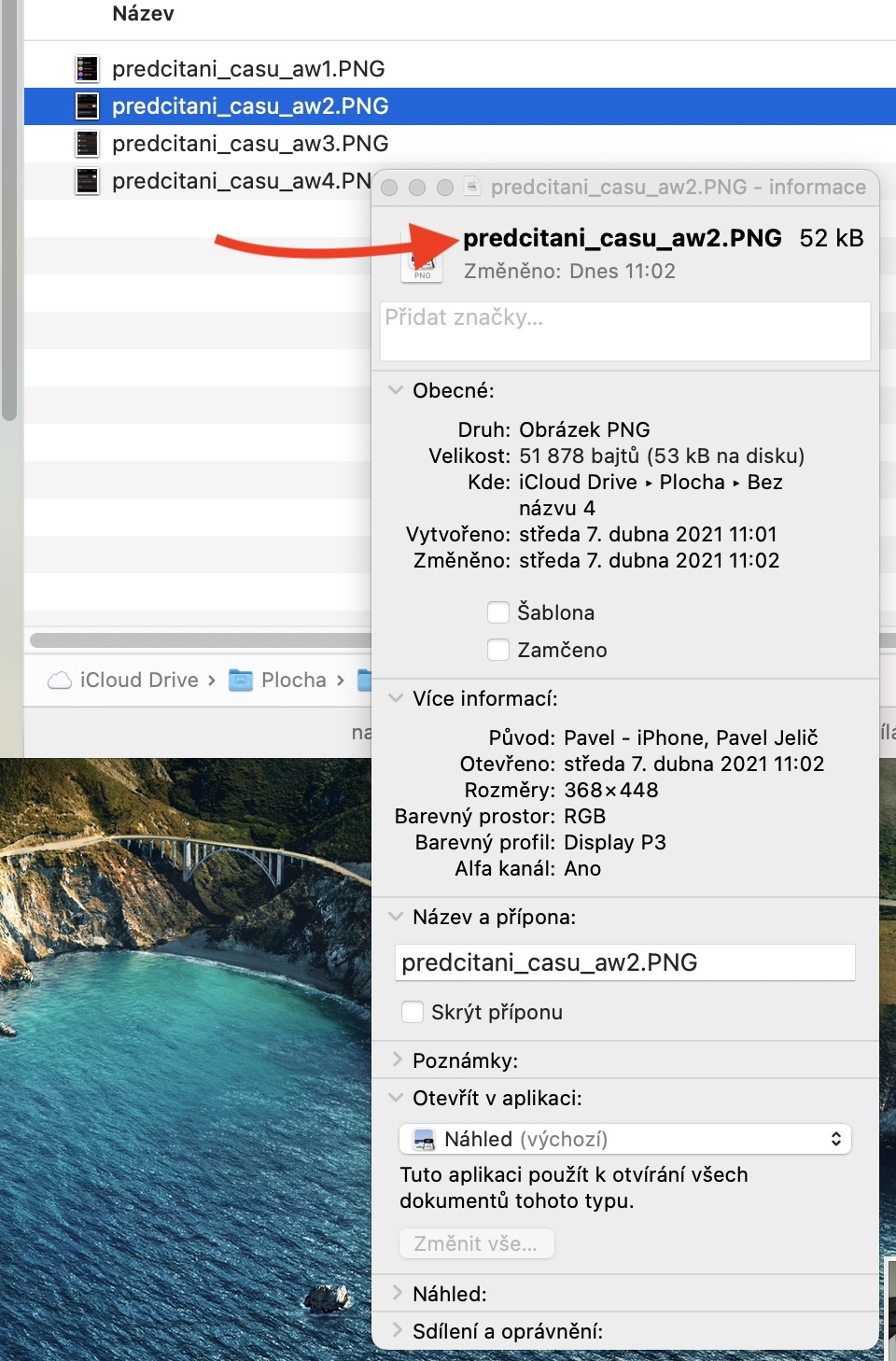
ພຽງແຕ່ຄລິກໃສ່ຂໍ້ມູນແລະວ່າມັນ