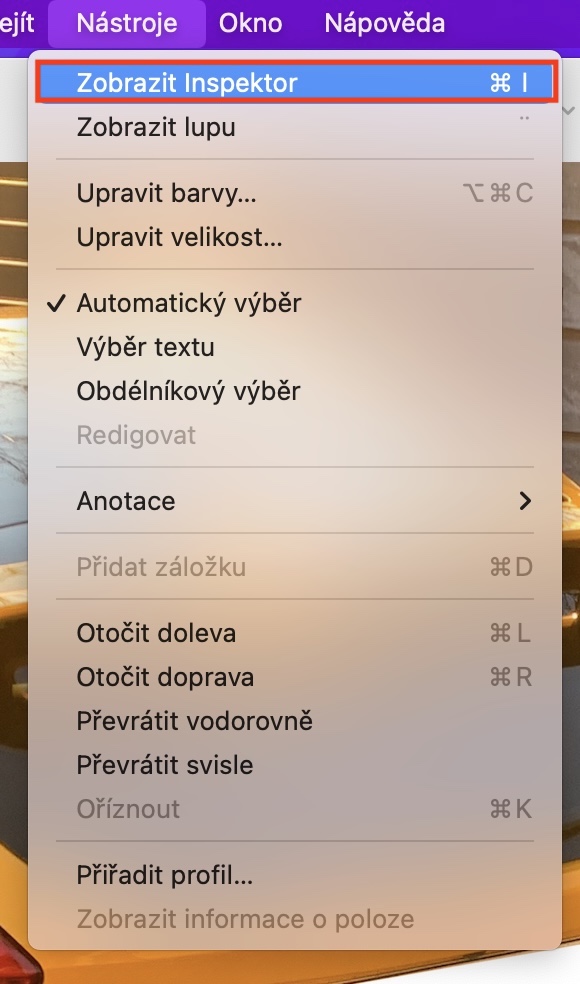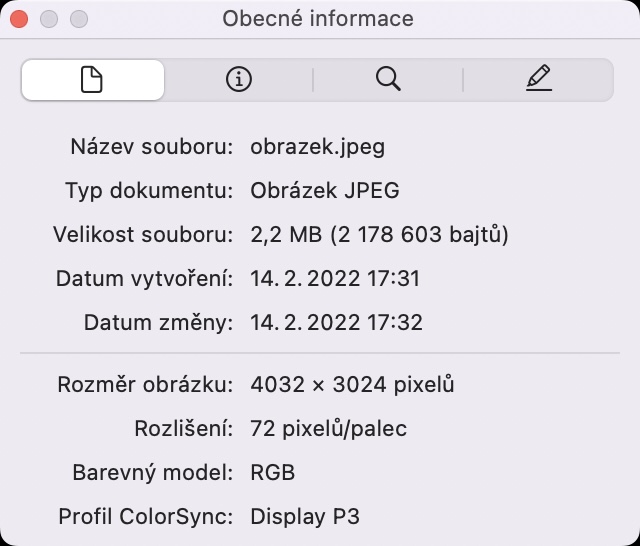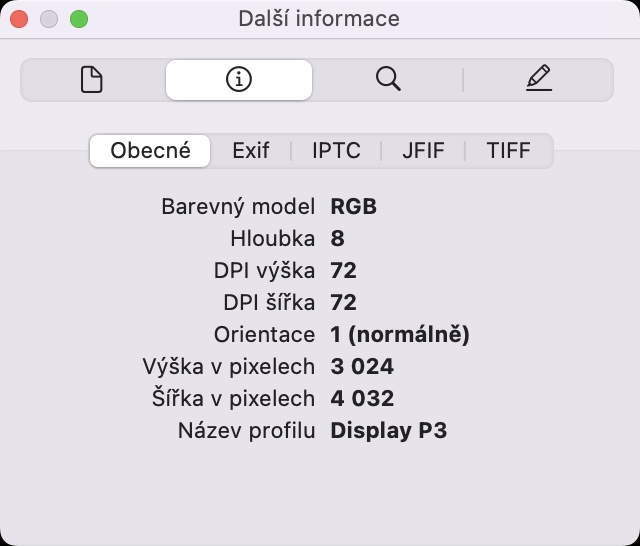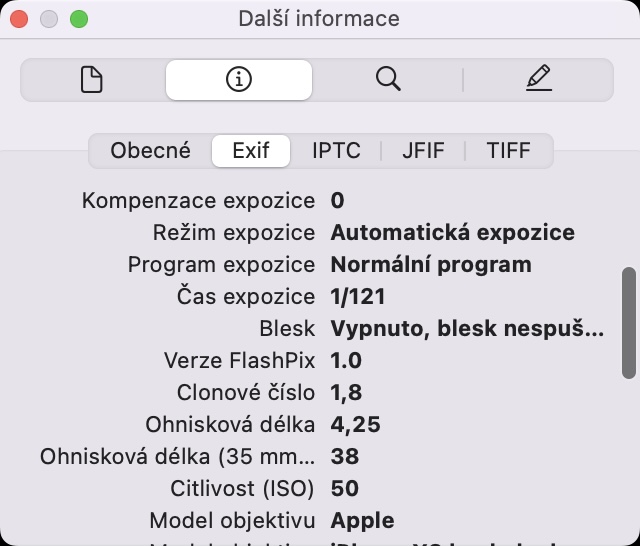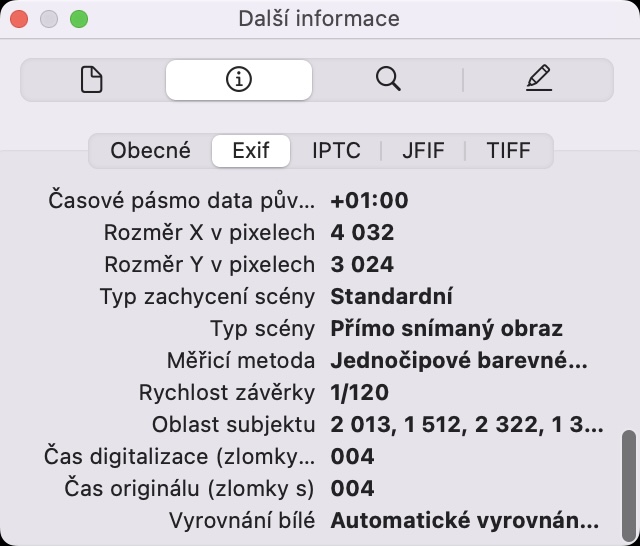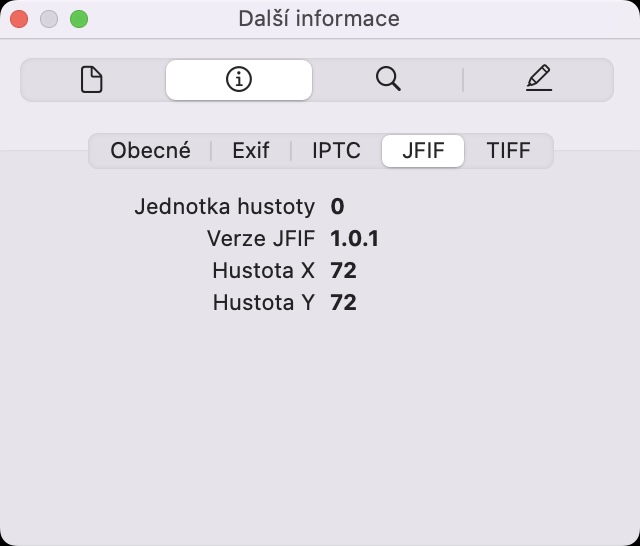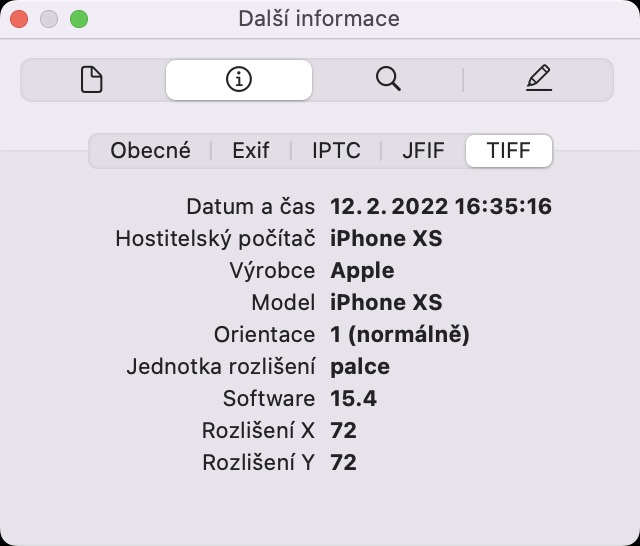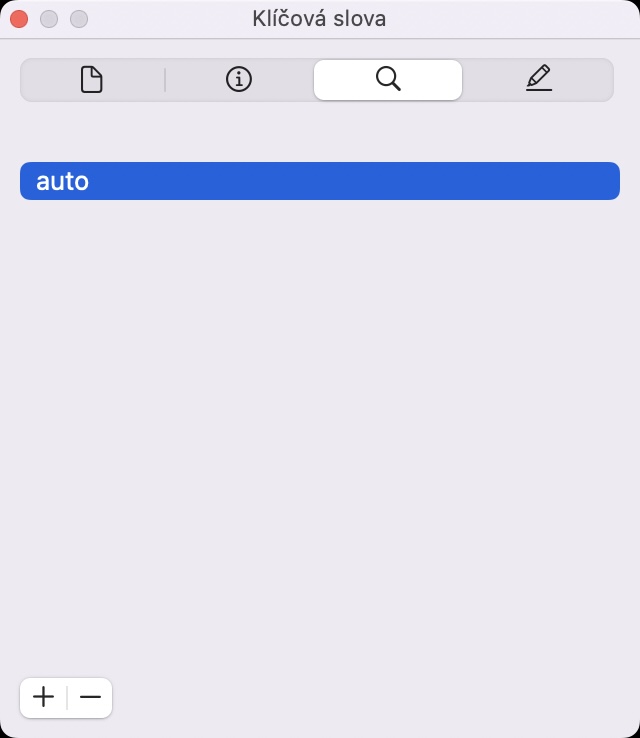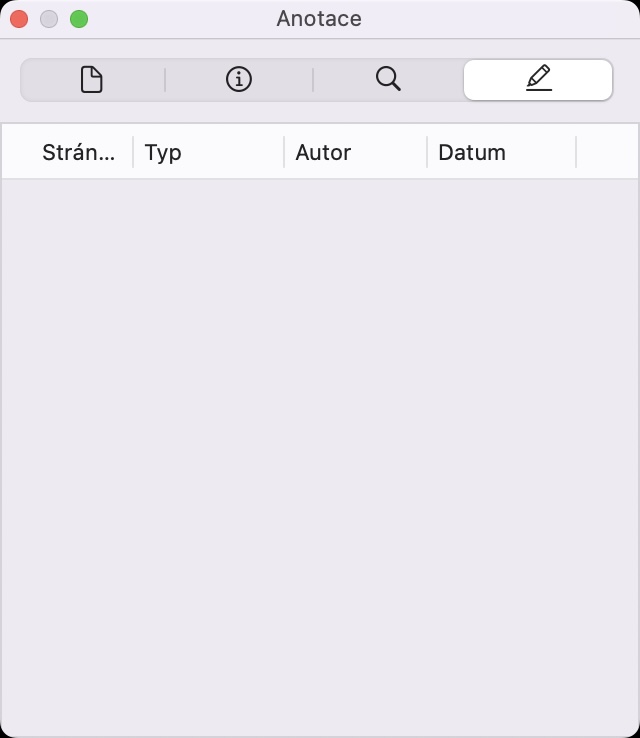ເມື່ອທ່ານຖ່າຍຮູບໃນ iPhone ຫຼືກ້ອງຖ່າຍຮູບ, ມີຫຼາຍສິ່ງຫຼາຍຢ່າງເກີດຂື້ນໃນພື້ນຫລັງ. ດ້ວຍໂທລະສັບ Apple, ມີການປັບຕົວທີ່ແຕກຕ່າງກັນຫຼາຍຢ່າງທີ່ສາມາດເຮັດໄດ້ໃນວິນາທີ - ແລະນັ້ນແມ່ນສິ່ງທີ່ເຮັດໃຫ້ຮູບພາບ iPhone ສວຍງາມຫຼາຍ. ນອກເຫນືອໄປຈາກຄວາມຈິງທີ່ວ່າຮູບພາບໄດ້ຖືກບັນທຶກໄວ້ຕໍ່ມາໃນຫນ່ວຍຄວາມຈໍາຂອງອຸປະກອນ, ອັນທີ່ເອີ້ນວ່າ metadata ແມ່ນຂຽນໂດຍກົງໃສ່ມັນ. ຖ້າທ່ານບໍ່ເຄີຍໄດ້ຍິນກ່ຽວກັບ metadata, ມັນແມ່ນຂໍ້ມູນກ່ຽວກັບຂໍ້ມູນ, ໃນກໍລະນີນີ້, ຂໍ້ມູນຮູບພາບ. metadata ນີ້ປະກອບມີຂໍ້ມູນກ່ຽວກັບສິ່ງທີ່, ຢູ່ໃສແລະໃນເວລາທີ່ຮູບພາບໄດ້ຖືກຖ່າຍ, ວິທີການອຸປະກອນໄດ້ຖືກຕິດຕັ້ງ, ເລນຖືກໃຊ້ແລະອື່ນໆອີກ.
ມັນອາດຈະເປັນ ສົນໃຈເຈົ້າ
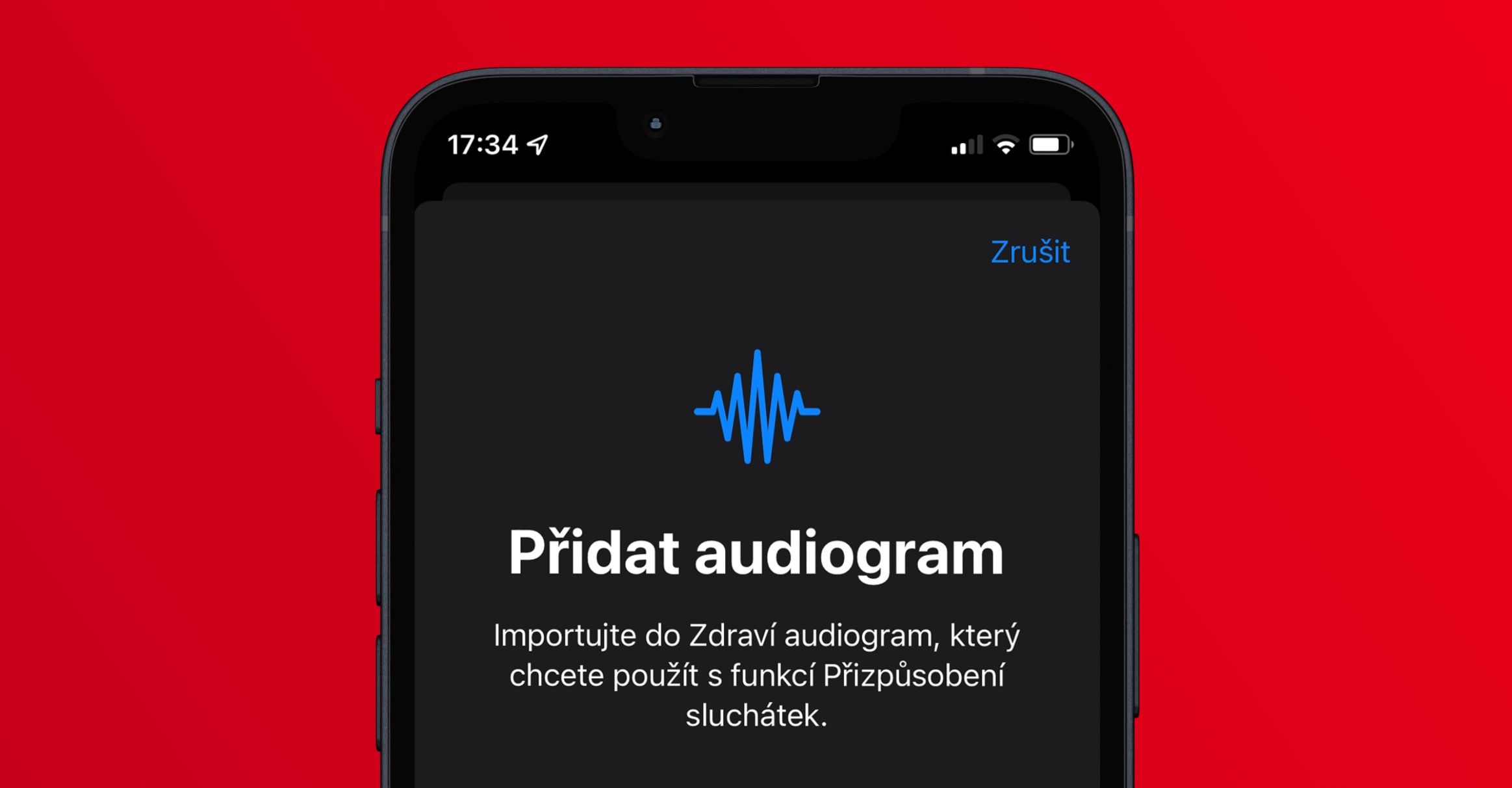
ວິທີການເບິ່ງ metadata ຮູບພາບໃນ Preview ໃນ Mac
ແນ່ນອນທ່ານສາມາດເບິ່ງ metadata ນີ້ໄດ້ຢ່າງງ່າຍດາຍຫຼັງຈາກນັ້ນ, ແລະນີ້ຍັງໃຊ້ກັບຮູບພາບຫຼືຮູບພາບທີ່ທ່ານໄດ້ເກັບຮັກສາໄວ້ໃນ Mac ຂອງທ່ານ. ດັ່ງນັ້ນ, ຖ້າທ່ານຕ້ອງການທີ່ຈະສະແດງ metadata ຢ່າງໄວວາແລະງ່າຍດາຍກ່ຽວກັບຮູບພາບ, ມັນບໍ່ມີຫຍັງສັບສົນ. ຄຸນສົມບັດນີ້ສາມາດໃຊ້ໄດ້ໂດຍກົງພາຍໃນແອັບ Preview, ເຊິ່ງເປັນແອັບເລີ່ມຕົ້ນສຳລັບການເປີດຮູບພາບ ແລະຮູບເກືອບທັງໝົດ, ສະນັ້ນທ່ານບໍ່ຈຳເປັນຕ້ອງສະຫຼັບໄປໃຊ້ແອັບອື່ນ. ຂັ້ນຕອນການດັ່ງຕໍ່ໄປນີ້:
- ທໍາອິດ, ທ່ານຈໍາເປັນຕ້ອງຊອກຫາຮູບພາບຫຼືຮູບພາບແລະ double-click ມັນ ພວກເຂົາເປີດມັນໂດຍການແຕະ.
- ເມື່ອທ່ານເຮັດແນວນັ້ນ, ຮູບພາບຈະເປີດໃຫ້ທ່ານໃນຄໍາຮ້ອງສະຫມັກພື້ນເມືອງ ເບິ່ງຕົວຢ່າງ.
- ຈາກນັ້ນຊອກຫາແຖບທີ່ມີຊື່ຢູ່ໃນແຖບດ້ານເທິງ ເຄື່ອງມື ແລະຄລິກໃສ່ມັນ.
- ນີ້ຈະເອົາມາໃຫ້ເຖິງເມນູທີ່ກົດທາງເລືອກຢູ່ເທິງສຸດ ເບິ່ງຜູ້ກວດກາ.
- ອີກທາງເລືອກ, ທ່ານສາມາດໃຊ້ແປ້ນພິມລັດໄດ້ໄວ ຄໍາສັ່ງ + I.
- ຕໍ່ໄປ, ທ່ານຈະເຫັນອັນໃຫມ່ ປ່ອງຢ້ຽມຂະຫນາດນ້ອຍທີ່ມີ metadata ທີ່ມີຢູ່ທັງຫມົດ.
ການນໍາໃຊ້ຂັ້ນຕອນຂ້າງເທິງ, ທ່ານສາມາດເບິ່ງ metadata ຂອງຮູບພາບຫຼືຮູບພາບໃນ Preview on Mac. ທັນທີທີ່ທ່ານເປີດ Inspector, ທ່ານສົນໃຈຕົ້ນຕໍໃນສອງພາກທໍາອິດໃນເມນູຢູ່ເທິງສຸດຂອງປ່ອງຢ້ຽມ, ຄືຂໍ້ມູນທົ່ວໄປແລະຂໍ້ມູນເພີ່ມເຕີມ. ນີ້ແມ່ນບ່ອນທີ່ເຈົ້າຈະພົບເຫັນຂໍ້ມູນສ່ວນໃຫຍ່ກ່ຽວກັບຮູບພາບຫຼືຮູບພາບທີ່ທ່ານອາດຈະຕ້ອງການ. ໃນພາກທີສາມເອີ້ນວ່າຄໍາສໍາຄັນ, ຫຼັງຈາກນັ້ນທ່ານສາມາດເພີ່ມຄໍາສໍາຄັນໃນຮູບພາບທີ່ມັນສາມາດຄົ້ນຫາໄດ້. ໝວດທີສີ່ເອີ້ນວ່າ Annotation ຈາກນັ້ນສະແດງປະຫວັດຂອງຄຳອະທິບາຍປະກອບທັງໝົດ, ແຕ່ກ່ອນບັນທຶກຮູບເທົ່ານັ້ນ. ຫຼັງຈາກການບັນທຶກໄວ້, ປະຫວັດສາດແມ່ນບໍ່ມີຕໍ່ໄປອີກແລ້ວ retroactive.