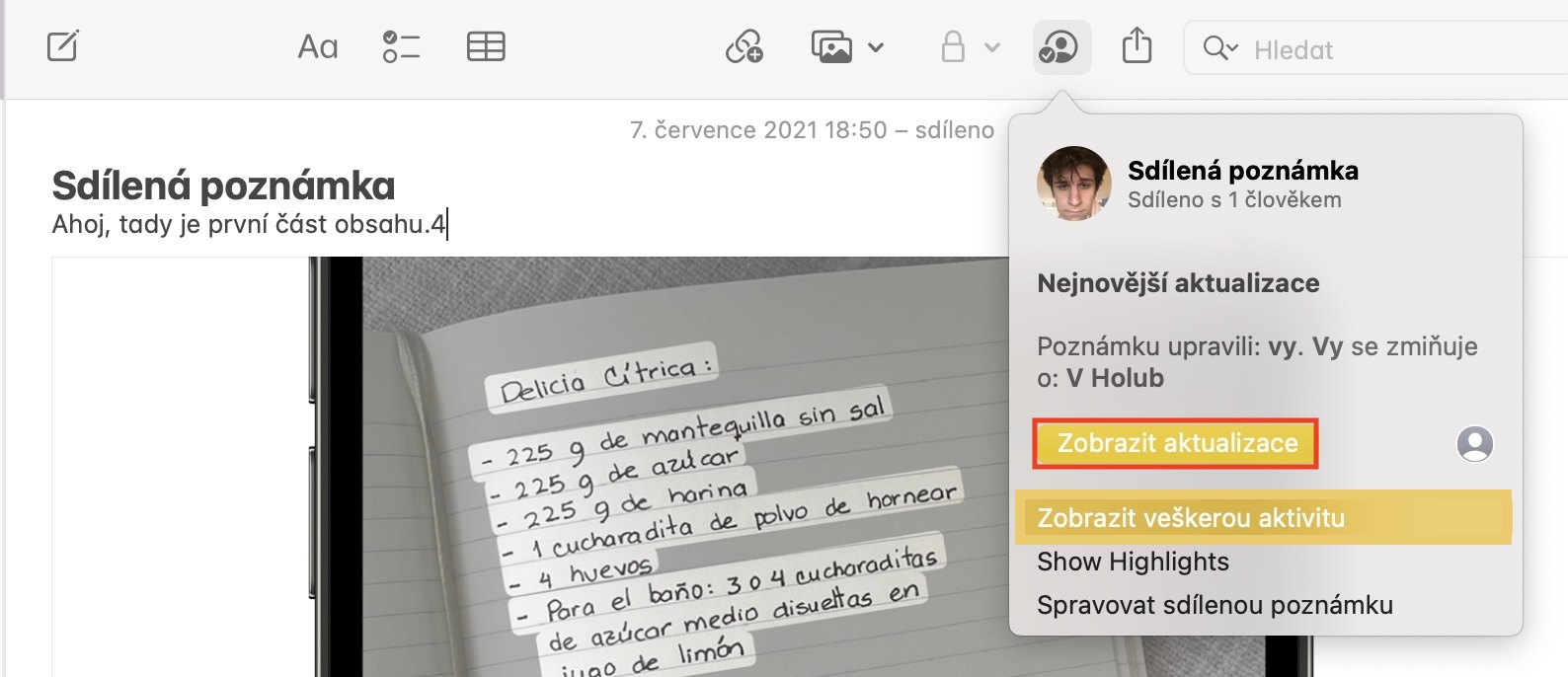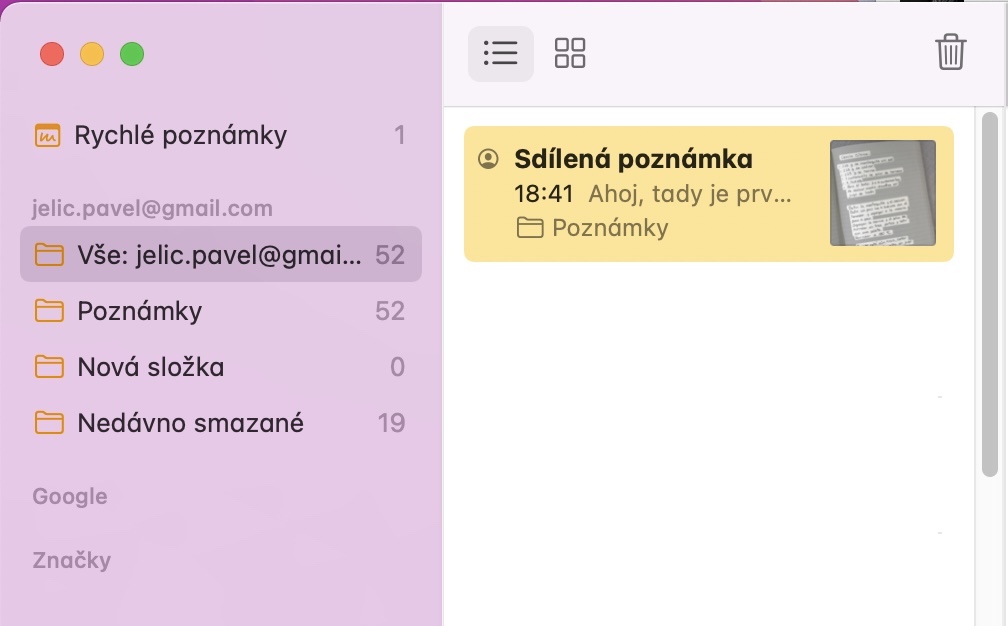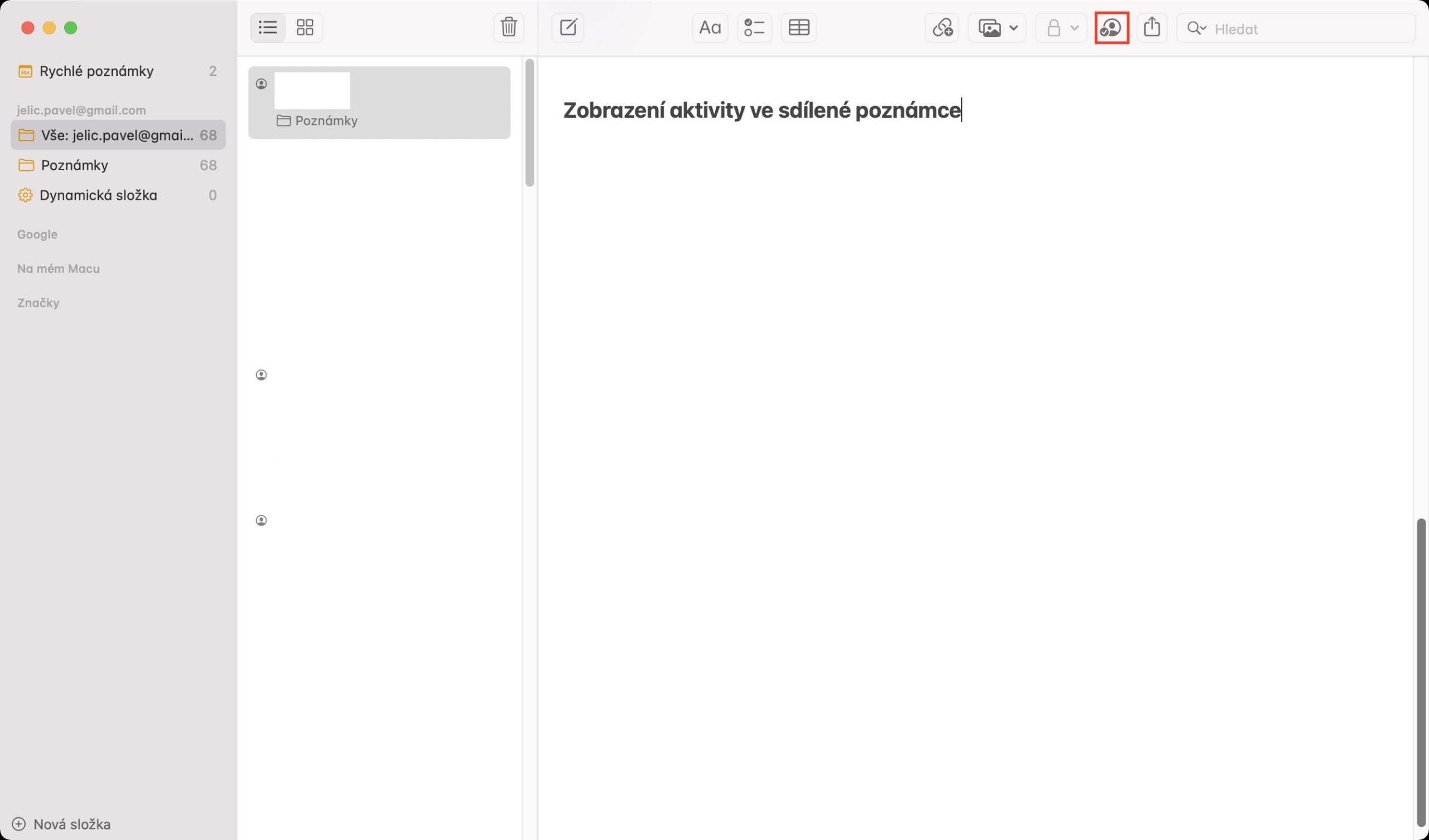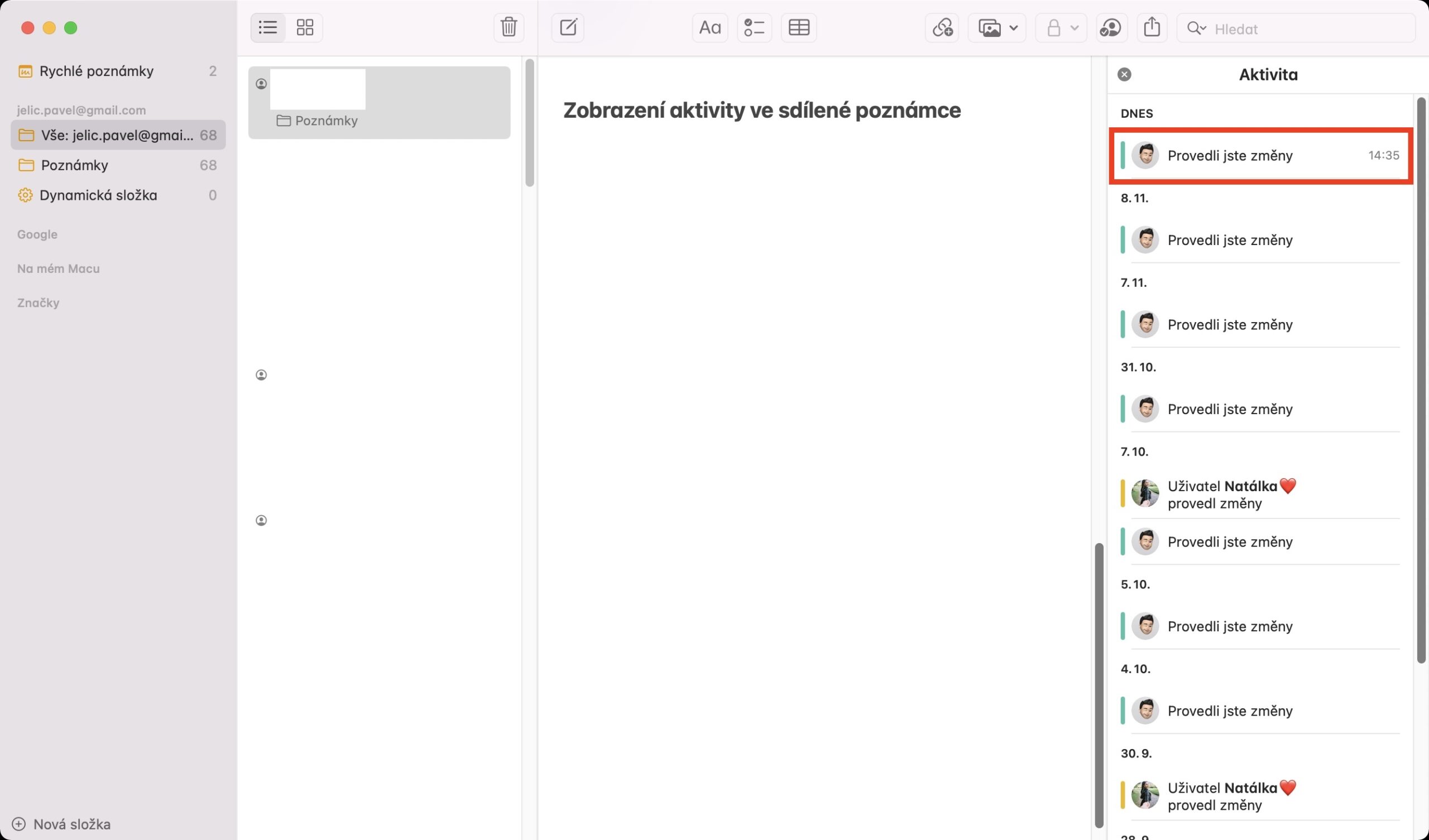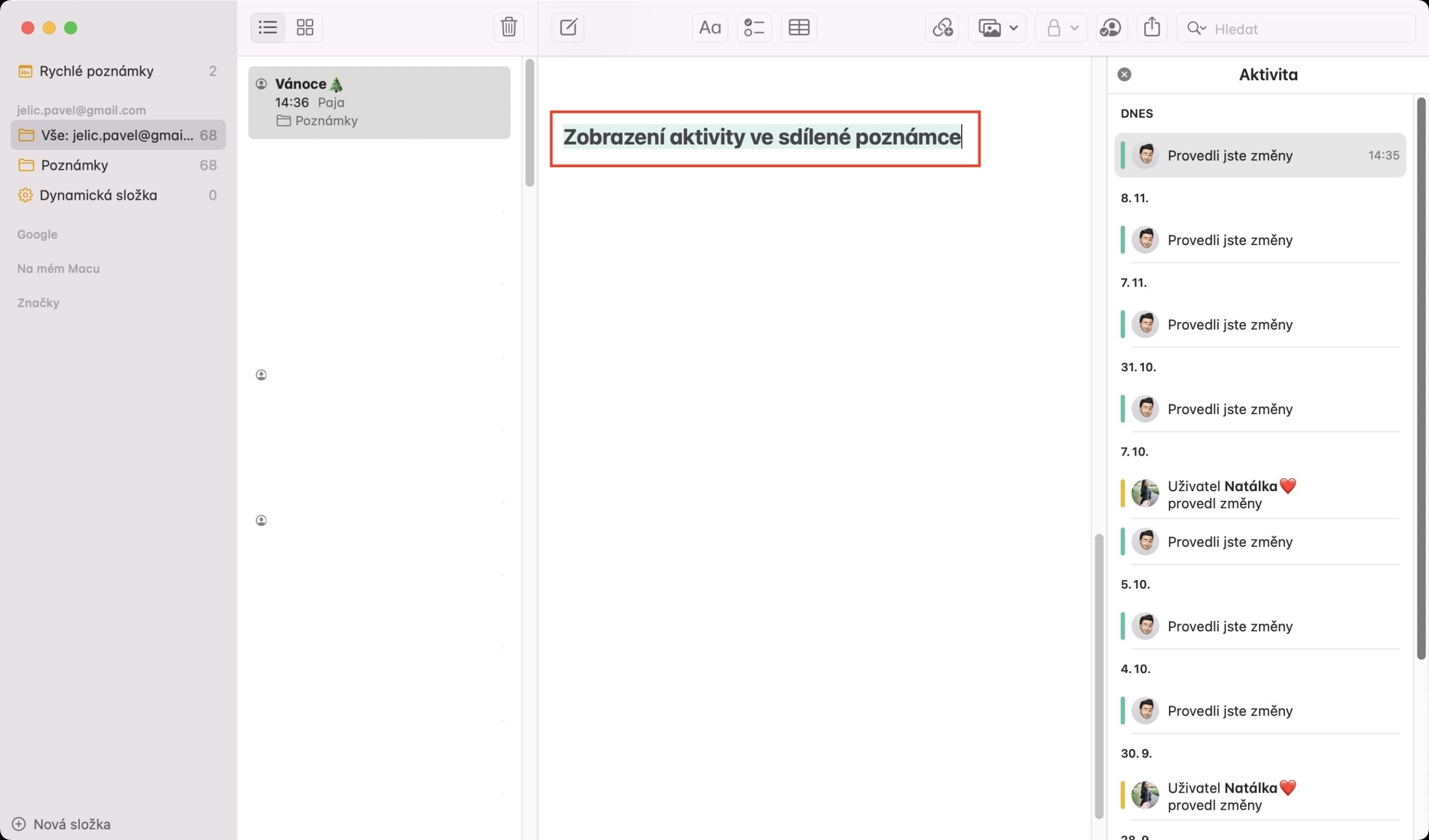ດ້ວຍການມາຂອງລະບົບປະຕິບັດການ macOS Monterey ໃໝ່, ພວກເຮົາໄດ້ເຫັນຄຸນສົມບັດໃໝ່ໆນັບບໍ່ຖ້ວນທີ່ຄຸ້ມຄ່າແນ່ນອນ. ໃນວາລະສານຂອງພວກເຮົາ, ພວກເຮົາໄດ້ກວມເອົາຂ່າວທັງຫມົດຈາກລະບົບທີ່ໄດ້ກ່າວມານີ້ເປັນເວລາຫຼາຍເດືອນແລະພວກເຮົາຍັງບໍ່ສໍາເລັດ, ເຊິ່ງພຽງແຕ່ຢືນຢັນຄວາມຈິງທີ່ວ່າມີພວກມັນນັບບໍ່ຖ້ວນ. ຕົວຢ່າງເຊັ່ນ, ພວກເຮົາໄດ້ສະແດງທຸກຢ່າງທີ່ສໍາຄັນແລ້ວຈາກໂຫມດ Focus ໃຫມ່, ພວກເຮົາຍັງໄດ້ເບິ່ງທາງເລືອກໃຫມ່ໃນ FaceTime ຫຼືຟັງຊັນ Live Text. ຢ່າງໃດກໍຕາມ, ພວກເຮົາຍັງໄດ້ເຫັນການປ່ຽນແປງໃນຄໍາຮ້ອງສະຫມັກພື້ນເມືອງອື່ນໆ, ເຊັ່ນ: Notes.
ມັນອາດຈະເປັນ ສົນໃຈເຈົ້າ
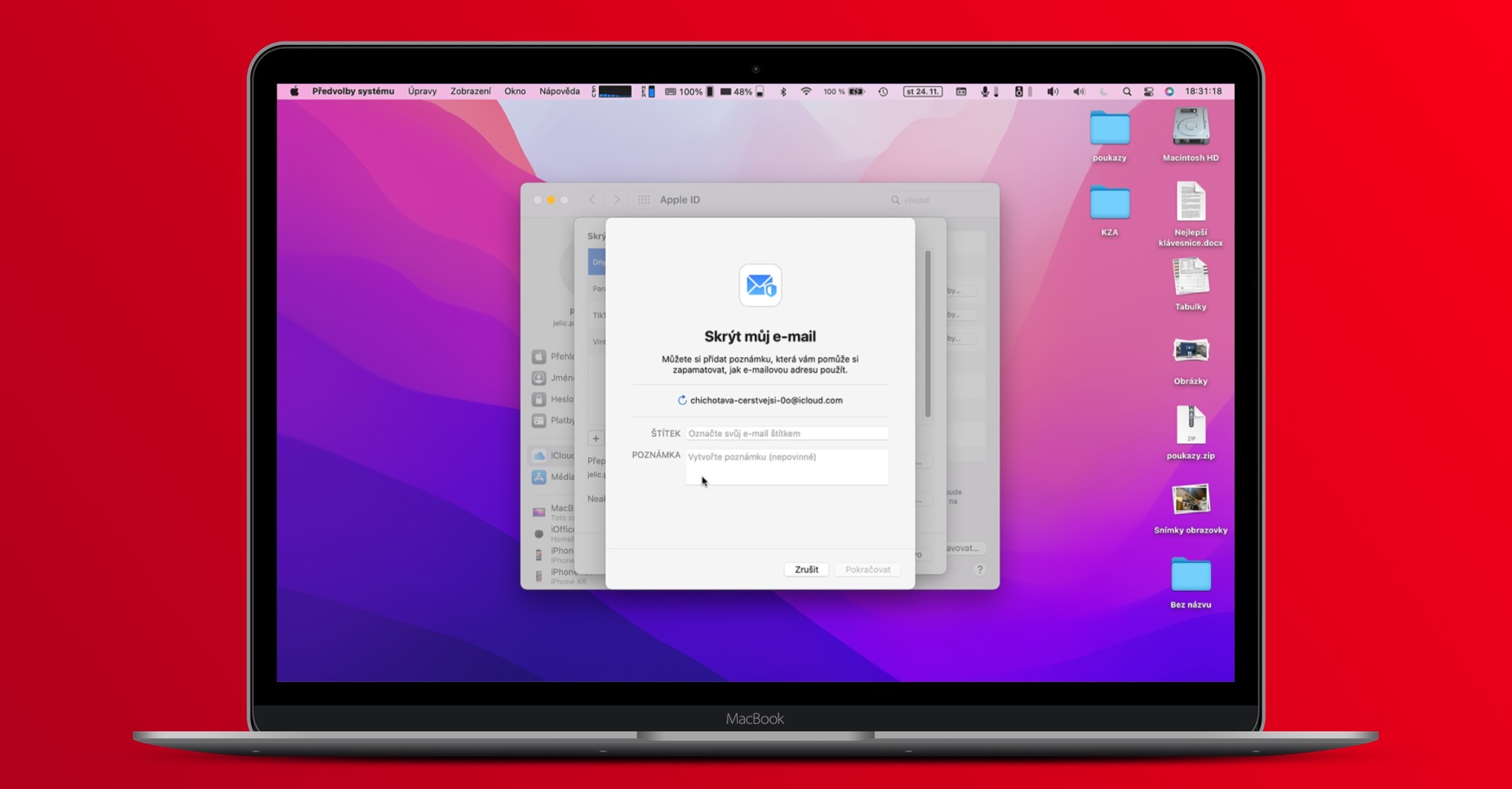
ວິທີການເບິ່ງປະຫວັດການເຄື່ອນໄຫວໃນ Notes ໃນ Mac
ແອັບພລິເຄຊັນ Notes ພື້ນເມືອງແມ່ນໃຊ້ບໍ່ພຽງແຕ່ຢູ່ໃນ Mac, ແຕ່ອາດຈະເປັນໂດຍພວກເຮົາທຸກຄົນ. ມັນເປັນຄໍາຮ້ອງສະຫມັກທີ່ເຫມາະສົມສໍາລັບຜູ້ຮັກ Apple ທັງຫມົດ, ເພາະວ່າມັນພຽງແຕ່ເຮັດວຽກຢ່າງສົມບູນຮ່ວມກັບອຸປະກອນ Apple ຂອງທ່ານທັງຫມົດ. ນອກເຫນືອໄປຈາກຄວາມຈິງທີ່ວ່າທ່ານພຽງແຕ່ສາມາດຂຽນບັນທຶກທັງຫມົດສໍາລັບຕົວທ່ານເອງ, ແນ່ນອນທ່ານສາມາດແບ່ງປັນໃຫ້ເຂົາເຈົ້າກັບຜູ້ໃຊ້ອື່ນໆ, ຊຶ່ງສາມາດມາໃນ handy ໃນບາງສະຖານະການ. ແນວໃດກໍ່ຕາມ, ຈົນກ່ວາບໍ່ດົນມານີ້, ທ່ານບໍ່ສາມາດເຫັນການເຄື່ອນໄຫວຂອງຜູ້ໃຊ້ພາຍໃນບັນທຶກທີ່ແບ່ງປັນ, ສະນັ້ນມັນເປັນໄປບໍ່ໄດ້ທີ່ຈະເຫັນວ່າໃຜເຮັດການແກ້ໄຂຫຍັງ. ແຕ່ຂ່າວດີແມ່ນວ່າໃນ macOS Monterey ໃນປັດຈຸບັນທ່ານສາມາດເບິ່ງປະຫວັດກິດຈະກໍາທີ່ສົມບູນໃນ Notes, ດັ່ງຕໍ່ໄປນີ້:
- ກ່ອນອື່ນ ໝົດ, ທ່ານ ຈຳ ເປັນຕ້ອງໄປຫາແອັບພລິເຄຊັນພື້ນເມືອງໃນ Mac ຂອງທ່ານ ຄໍາເຫັນ.
- ເມື່ອທ່ານໄດ້ເຮັດແນວນັ້ນ, ໃນພາກສ່ວນຊ້າຍຂອງປ່ອງຢ້ຽມ ຄລິກໃສ່ບັນທຶກສະເພາະ, ບ່ອນທີ່ທ່ານຕ້ອງການເບິ່ງກິດຈະກໍາ.
- ຫຼັງຈາກນັ້ນ, ໃນແຈຂວາເທິງຂອງປ່ອງຢ້ຽມ, ໃຫ້ຄລິກໃສ່ ໄອຄອນຜູ້ໃຊ້ທີ່ມີ whistle.
- ຫຼັງຈາກນັ້ນ, ເປັນປ່ອງຢ້ຽມຂະຫນາດນ້ອຍຈະປາກົດຂຶ້ນໃນການທີ່ທ່ານຄລິກໃສ່ປ່ອງ ເບິ່ງການເຄື່ອນໄຫວທັງໝົດ.
- V ພາກສ່ວນຂວາຂອງຫນ້າຈໍ ຫຼັງຈາກນັ້ນຈະຖືກສະແດງ ບັນທຶກປະຫວັດການເຄື່ອນໄຫວ.
- ສໍາລັບການສະແດງ ການປ່ຽນແປງຈາກມື້ສະເພາະ ມັນພຽງພໍສໍາລັບທ່ານທີ່ຈະ ແຕະບັນທຶກທີ່ເລືອກ, ດັ່ງນັ້ນຈຶ່ງຊີ້ໃຫ້ເຫັນການປ່ຽນແປງ.
ດັ່ງນັ້ນ, ໂດຍຜ່ານຂັ້ນຕອນຂ້າງເທິງ, ມັນເປັນໄປໄດ້ທີ່ຈະເບິ່ງປະຫວັດກິດຈະກໍາໃນ Notes ໃນ Mac. ຖ້າມີການປ່ຽນແປງໃດໆກັບບັນທຶກທີ່ເລືອກນັບຕັ້ງແຕ່ທ່ານເປີດມັນຄັ້ງສຸດທ້າຍ, ທ່ານພຽງແຕ່ສາມາດເບິ່ງພວກມັນໄດ້ໂດຍການຄລິກສະແດງການອັບເດດຫຼັງຈາກກົດໄອຄອນຜູ້ໃຊ້ດ້ວຍ whistle. ທ່ານຍັງສາມາດໃຊ້ຂັ້ນຕອນທາງເລືອກເພື່ອເບິ່ງປະຫວັດກິດຈະກໍາ - ທ່ານສາມາດຄລິກໃສ່ແຖບ ຈໍສະແດງຜົນ ໃນແຖບເທິງ, ແລະຫຼັງຈາກນັ້ນເລືອກ ເບິ່ງບັນທຶກກິດຈະກໍາ, ອີກທາງເລືອກ, ທ່ານສາມາດໃຊ້ແປ້ນພິມລັດ ຄວບຄຸມ + ຄໍາສັ່ງ + K.