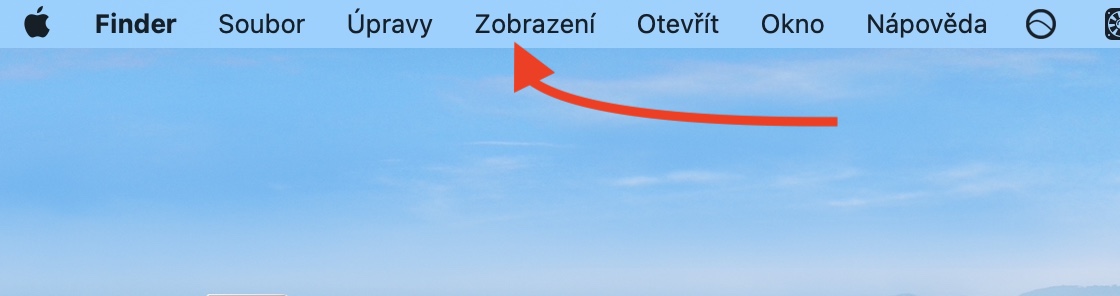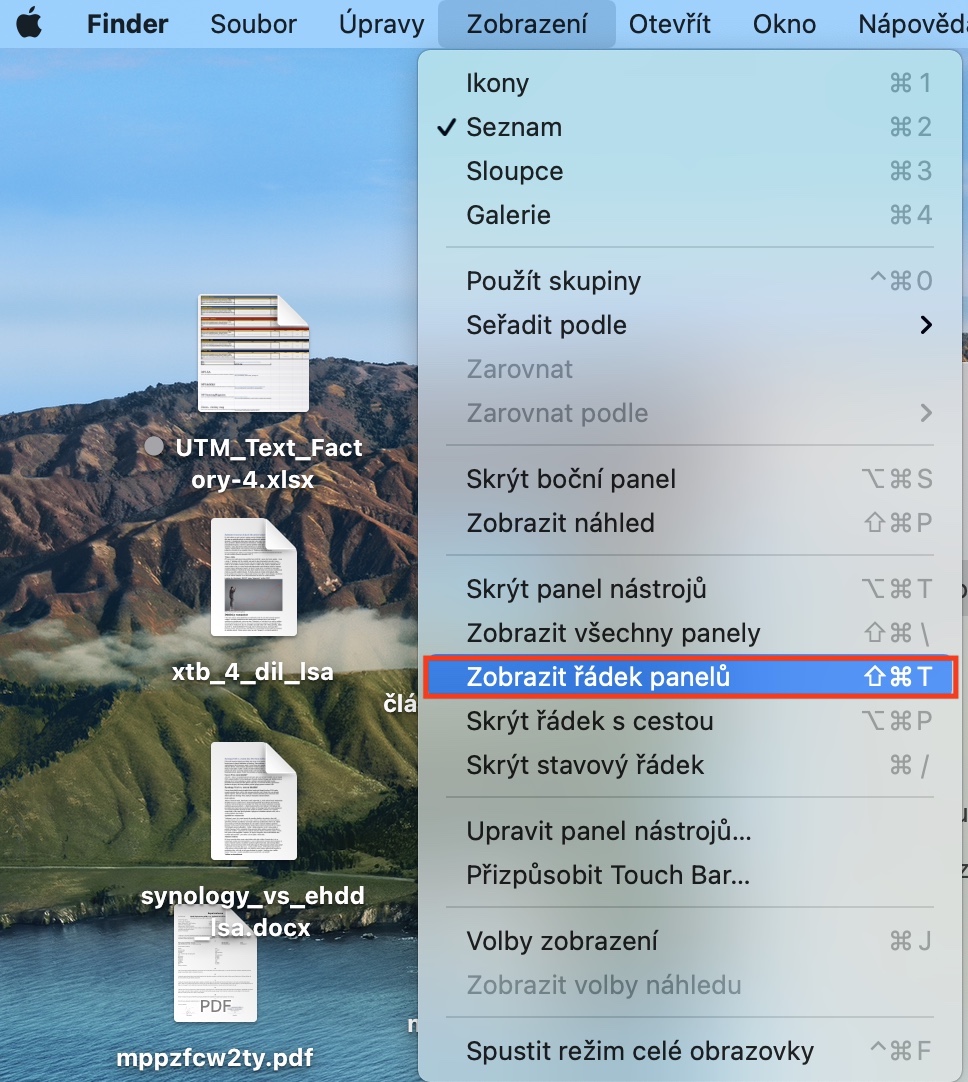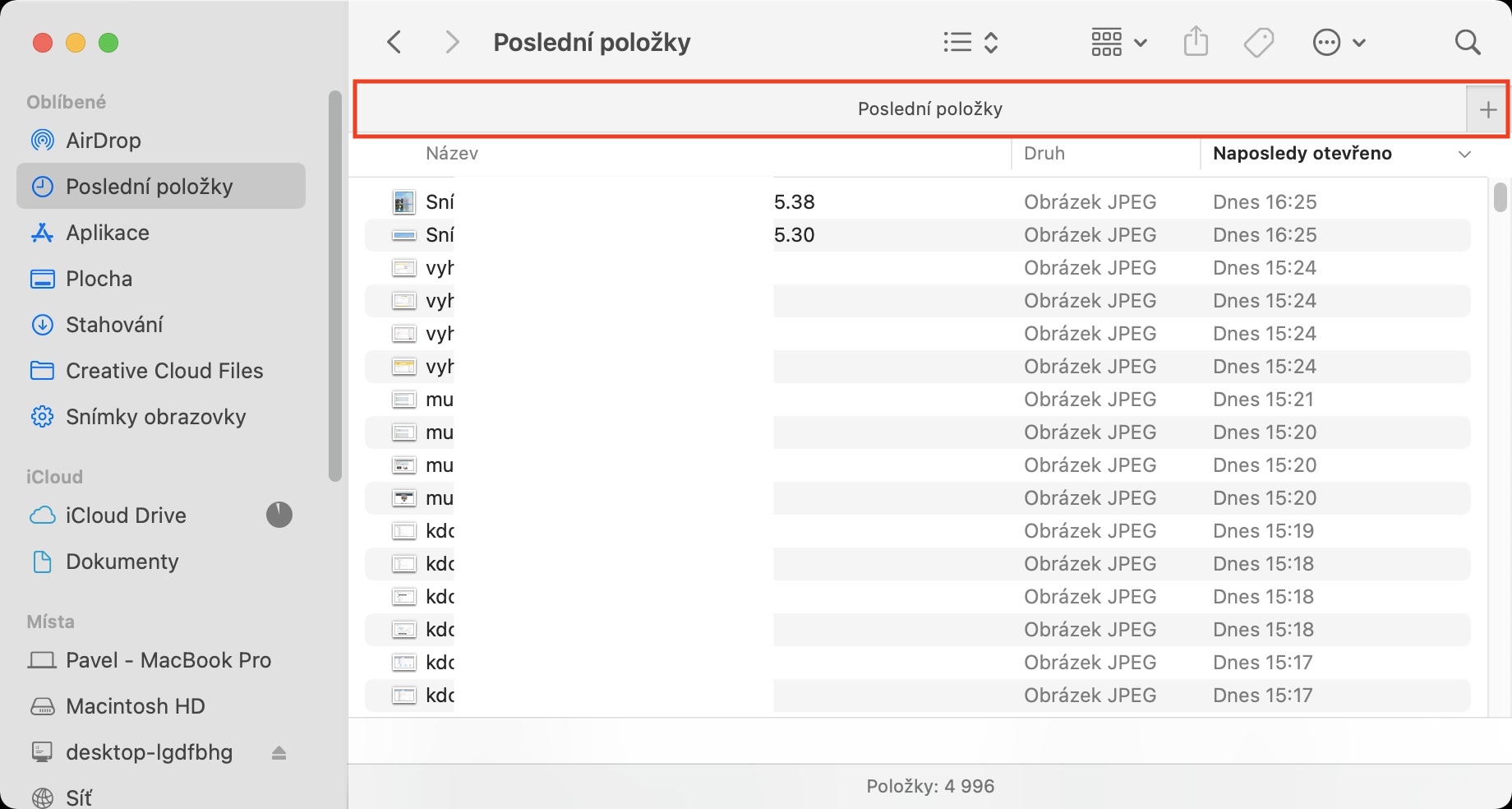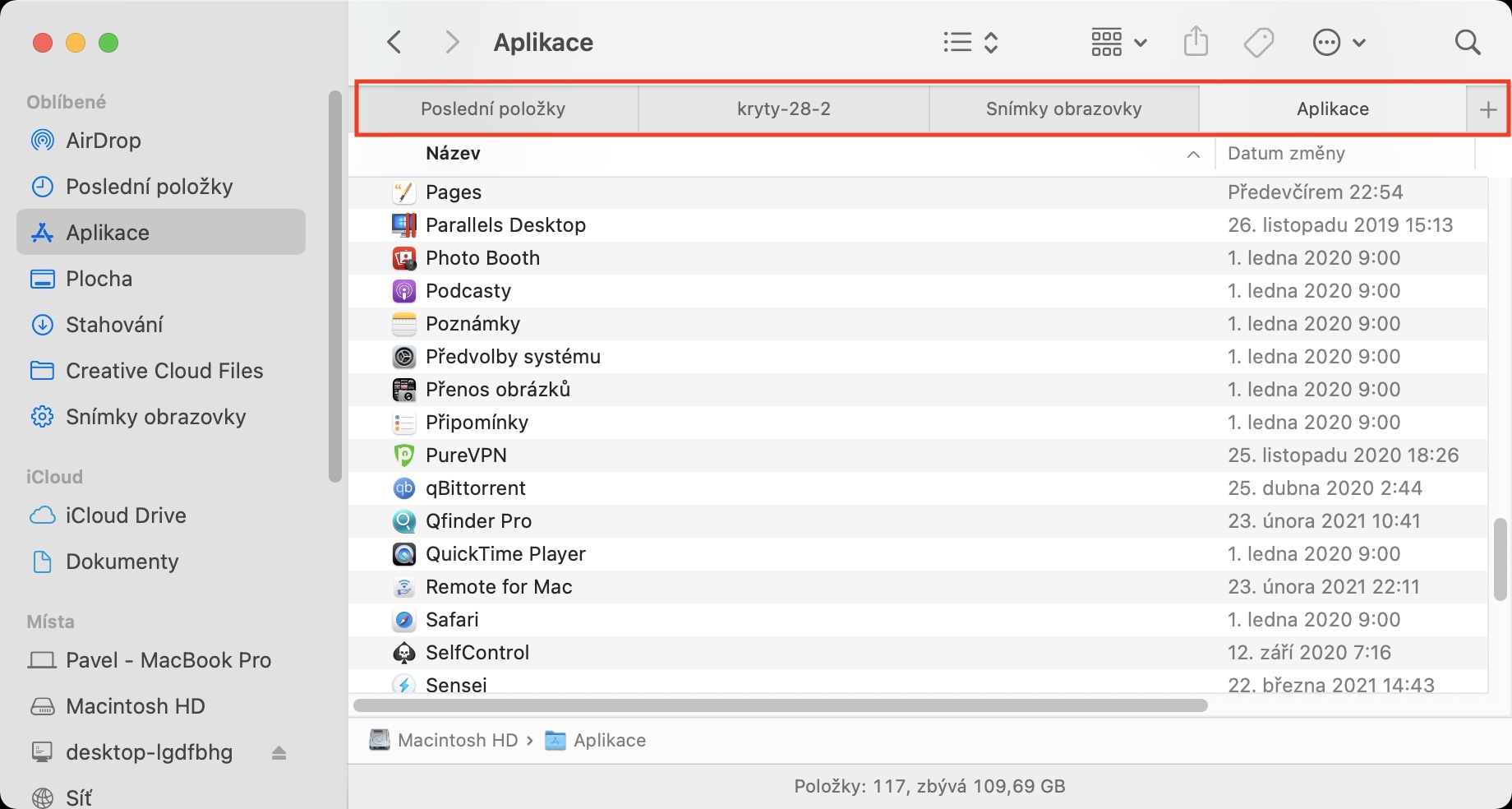ທ່ານສາມາດເປີດຫຼາຍແຜງໄດ້ຢ່າງງ່າຍດາຍໃນທຸກຕົວທ່ອງເວັບ. ແຜງເຫຼົ່ານີ້ມີປະໂຫຍດໃນເວລາທີ່ທ່ານຕ້ອງການຍ້າຍໄວແລະງ່າຍດາຍລະຫວ່າງແຕ່ລະຫນ້າເວັບ. ຂໍຂອບໃຈກັບແຜງ, ທ່ານບໍ່ຈໍາເປັນຕ້ອງເປີດປ່ອງຢ້ຽມອື່ນແລະເວັບໄຊທ໌ທັງຫມົດແມ່ນມີຢູ່ໃນປ່ອງຢ້ຽມດຽວ. ເຈົ້າເຄີຍສົງໄສບໍ່ວ່າຄຸນສົມບັດທີ່ຄ້າຍຄືກັນນັ້ນອາດຈະຖືກເປີດໃຊ້ໃນ Finder ໄດ້ແນວໃດ, ເຊິ່ງຈະດີເມື່ອເຮັດວຽກກັບໂຟນເດີ ແລະໄຟລ໌ຕ່າງໆ? ຖ້າເປັນດັ່ງນັ້ນ, ຂ້າພະເຈົ້າມີຂ່າວດີສໍາລັບທ່ານ - ຕົວຈິງແລ້ວທ່ານສາມາດສະແດງແຖວກະດານຢູ່ໃນ Finder.
ມັນອາດຈະເປັນ ສົນໃຈເຈົ້າ

ວິທີການເປີດໃຊ້ການສະແດງຂອງແຖວດ້ວຍແຜງໃນ Finder ໃນ Mac
ເພື່ອເປີດໃຊ້ການສະແດງຂອງແຖວທີ່ມີແຜງໃນ Finder, ເຊິ່ງເຮັດວຽກແລະສາຍຕາຄ້າຍຄືກັນກັບ Safari, ດໍາເນີນການດັ່ງຕໍ່ໄປນີ້:
- ທໍາອິດ, ແນ່ນອນ, ທ່ານຈໍາເປັນຕ້ອງໄດ້ຍ້າຍໄປທີ່ປ່ອງຢ້ຽມຄໍາຮ້ອງສະຫມັກທີ່ໃຊ້ໃນ Mac ຂອງທ່ານ ຜູ້ຊອກຫາ.
- ເມື່ອທ່ານໄດ້ເຮັດແນວນັ້ນ, ໃຫ້ຄລິກໃສ່ແຖບໃນແຖບເທິງ ຈໍສະແດງຜົນ.
- ນີ້ຈະເອົາມາໃຫ້ເຖິງເມນູເລື່ອນລົງ, ປາດກ່ຽວກັບທາງເລືອກຂ້າງລຸ່ມນີ້ ສະແດງແຖວຂອງແຜງ.
- ທັນທີຫຼັງຈາກນັ້ນ, ແຖບແຖວຈະປາກົດຢູ່ໃນ Finder ແລະທ່ານສາມາດເລີ່ມຕົ້ນເຮັດວຽກກັບມັນໄດ້.
ທ່ານສາມາດເຮັດວຽກໄດ້ຢ່າງງ່າຍດາຍກັບຫຼາຍສະຖານທີ່ພາຍໃນປ່ອງຢ້ຽມດຽວໃນ Finder ການນໍາໃຊ້ການຕິດຕັ້ງຄະນະກໍາມະ, ຊຶ່ງສາມາດເຮັດໃຫ້ການເຮັດວຽກກ່ຽວກັບ Mac ໄດ້ງ່າຍຂຶ້ນຫຼາຍ. ຖ້າທ່ານຄລິກໃສ່ໄອຄອນ + ໃນສ່ວນຂວາຂອງແຖວ, ທ່ານສາມາດເພີ່ມແຜງອື່ນໄດ້. ຖ້າທ່ານຕ້ອງການເພີ່ມໂຟນເດີທີ່ມີຢູ່ແລ້ວໃສ່ແຖວກະດານ, ພຽງແຕ່ຈັບມັນດ້ວຍຕົວກະພິບແລະຫຼັງຈາກນັ້ນໃສ່ມັນເຂົ້າໄປໃນແຖວນັ້ນເອງ. ເພື່ອປິດແຜງໃດນຶ່ງ, ເລື່ອນຕົວກະພິບໄປໃສ່ມັນ, ແລະຫຼັງຈາກນັ້ນໃຫ້ຄລິກໃສ່ຮູບສັນຍາລັກຂ້າມໃນສ່ວນຊ້າຍຂອງມັນ. ນອກນັ້ນທ່ານຍັງສາມາດປ່ຽນລໍາດັບຂອງແຜງດ້ວຍຕົນເອງ - ພຽງແຕ່ຈັບພວກມັນດ້ວຍຕົວກະພິບແລະຍ້າຍພວກມັນໄປທາງຊ້າຍຫຼືຂວາ. ທ່ານຍັງສາມາດໃຊ້ທາງລັດແປ້ນພິມເພື່ອເຊື່ອງ ແລະສະແດງແຖວທີ່ມີແຖບໄດ້ຢ່າງວ່ອງໄວ Shift + ຄໍາສັ່ງ + T.
 ບິນທົ່ວໂລກກັບ Apple
ບິນທົ່ວໂລກກັບ Apple