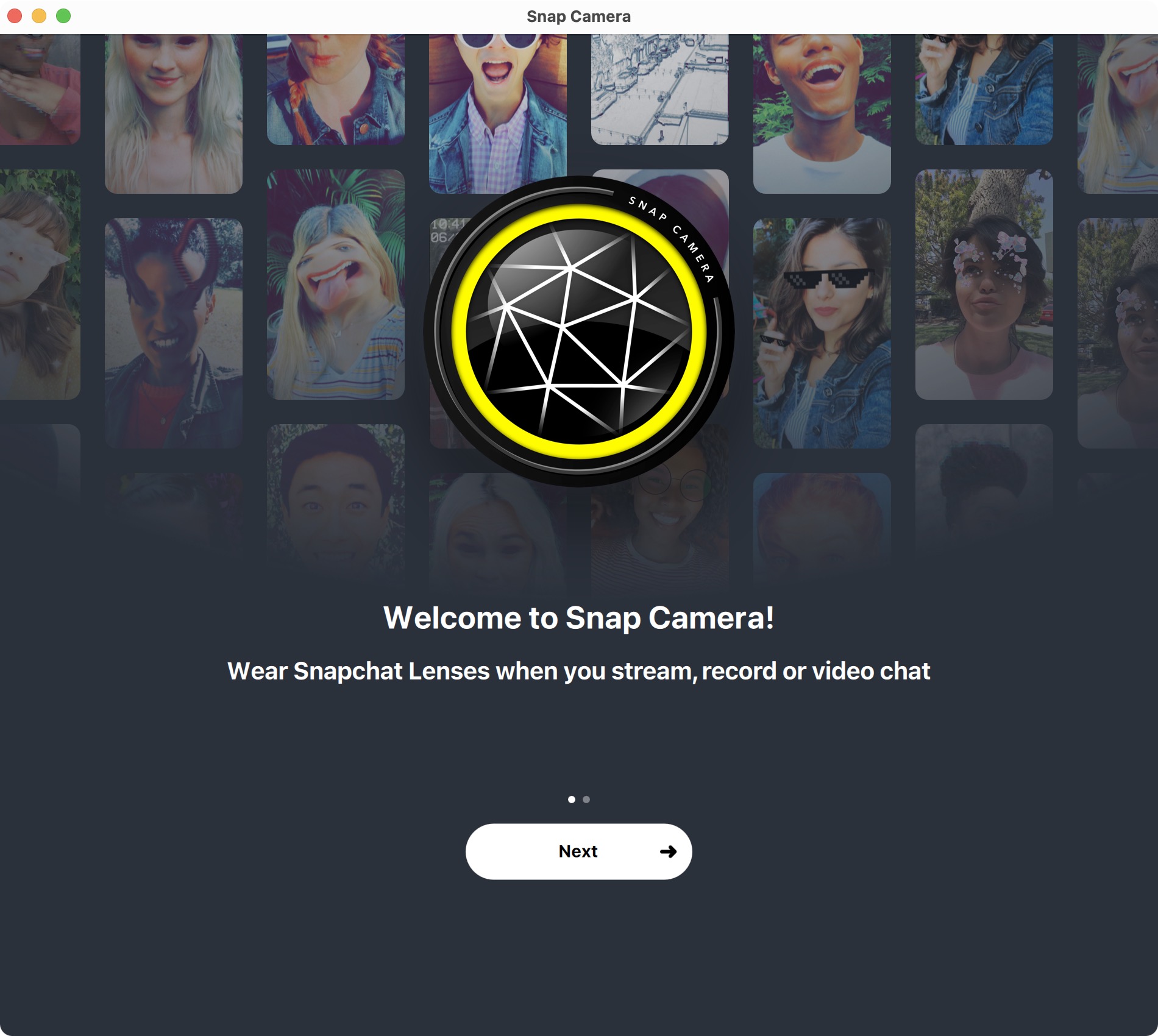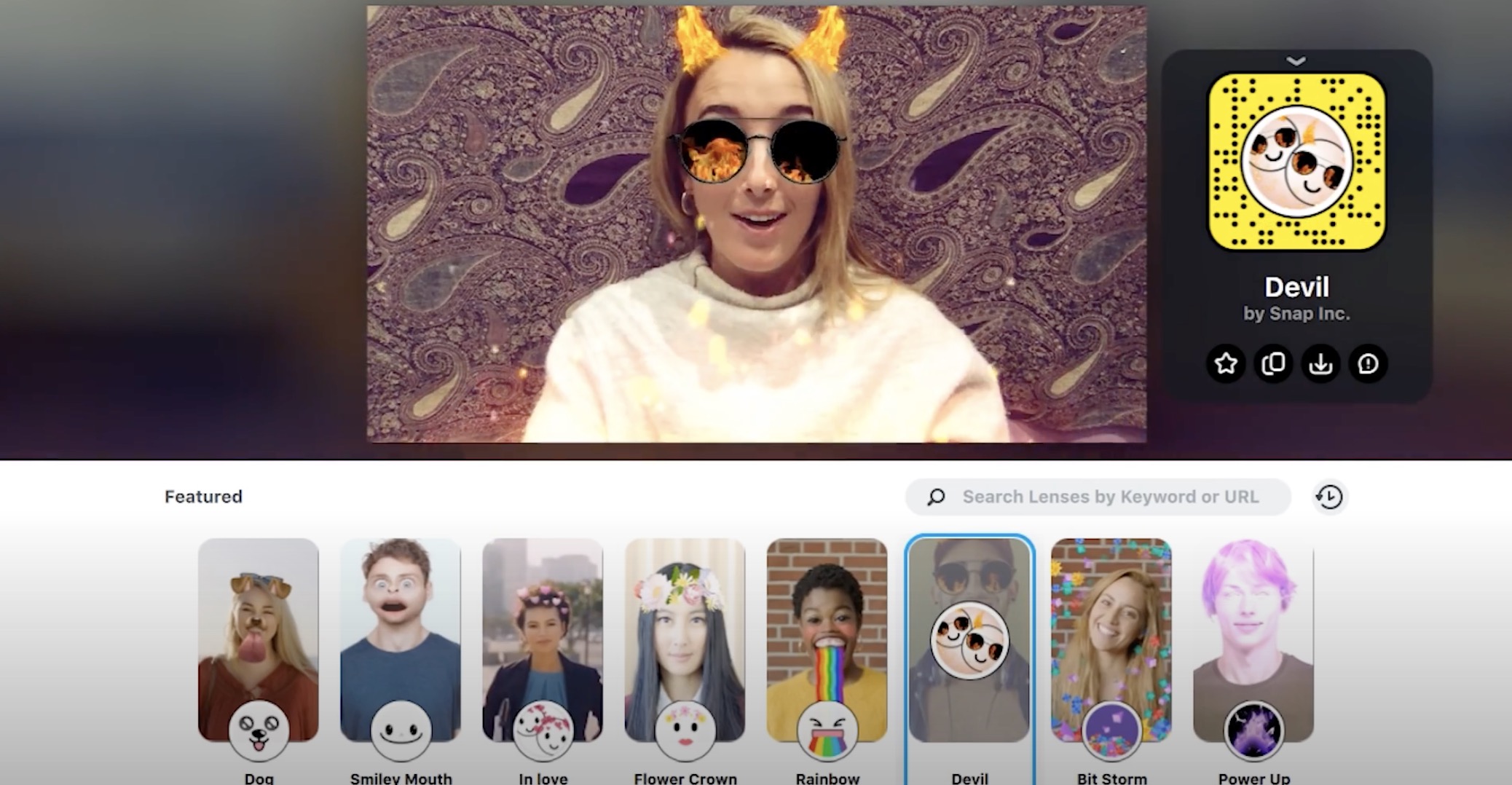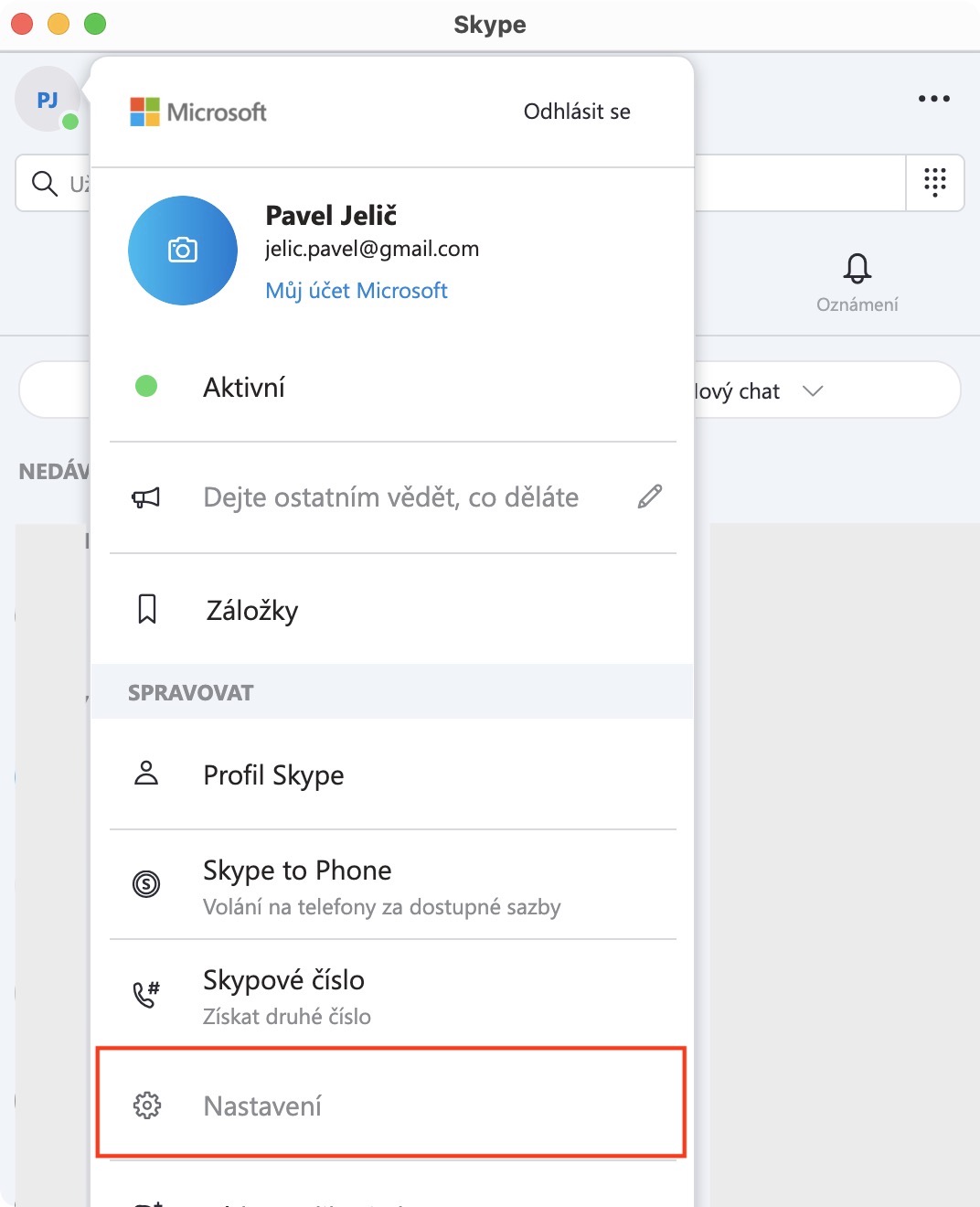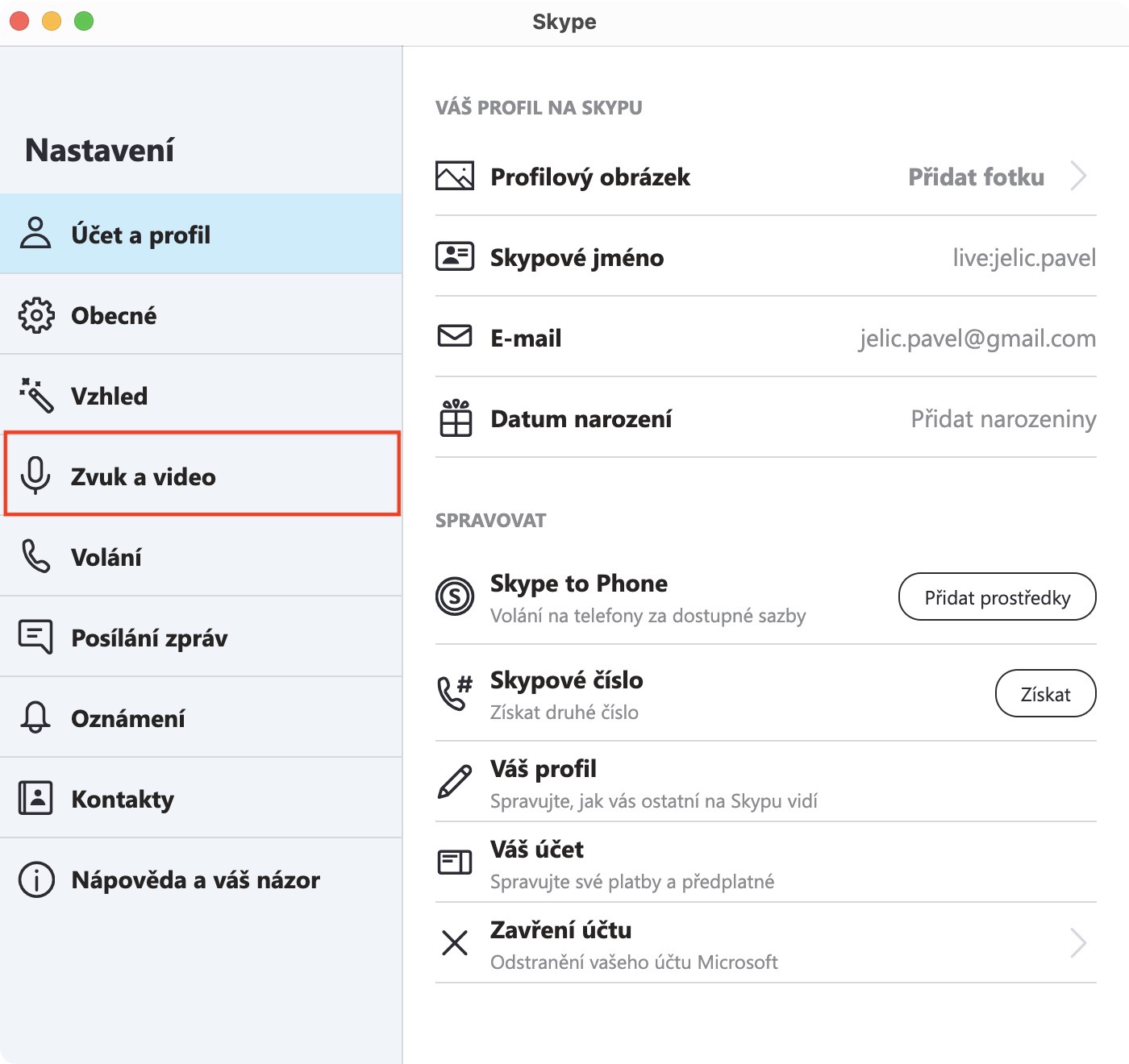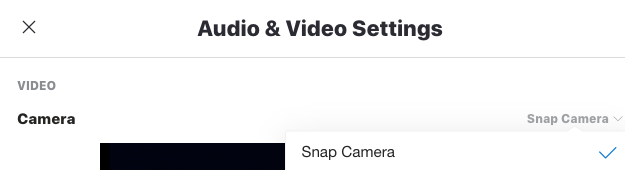ທຸກປະເພດຂອງການກັ່ນຕອງກ້ອງຖ່າຍຮູບໄດ້ຢູ່ກັບພວກເຮົາສໍາລັບເວລາດົນນານແທ້ໆ. ເປັນຄັ້ງທໍາອິດ, ພວກເຂົາເຈົ້າອາດຈະປາກົດຢູ່ໃນຄໍາຮ້ອງສະຫມັກ Snapchat, ບ່ອນທີ່, ຕົວຢ່າງ, ຮູບພາບທີ່ມີຊື່ສຽງທີ່ມີໃບຫນ້າຂອງຫມາແມ່ນມາຈາກ. ຄ່ອຍໆ, ຕົວກອງເຫຼົ່ານີ້ສືບຕໍ່ແຜ່ຂະຫຍາຍ, ແລະໃນປັດຈຸບັນທ່ານສາມາດຊອກຫາພວກມັນໄດ້, ຕົວຢ່າງ, Instagram ແລະແມ້ກະທັ້ງ Facebook. ແຕ່ຄວາມຈິງແມ່ນວ່າຕົວກອງເຫຼົ່ານີ້ແມ່ນມີຢູ່ໃນ iPhone ແລະ iPad ເທົ່ານັ້ນ. ແນ່ນອນ, ນີ້ເຮັດໃຫ້ຄວາມຮູ້ສຶກ, ນັບຕັ້ງແຕ່ກ້ອງຖ່າຍຮູບຈາກ Instagram ຫຼື Facebook ບໍ່ມີຢູ່ໃນ macOS. ຢ່າງໃດກໍຕາມ, ມີກິດອື່ນໆກ່ຽວກັບ Mac ທີ່ທ່ານສາມາດໃຊ້ເພື່ອໂທວິດີໂອ - ເຊັ່ນ Skype. ຖ້າທ່ານຕ້ອງການຖ່າຍຮູບຈາກອີກດ້ານຫນຶ່ງຂອງການໂທວິດີໂອ, ຫຼືຖ້າທ່ານພຽງແຕ່ຕ້ອງການເຮັດໃຫ້ນາງຫົວ, ຫຼັງຈາກນັ້ນທ່ານໄດ້ມາຮອດບ່ອນທີ່ຖືກຕ້ອງ.
ມັນອາດຈະເປັນ ສົນໃຈເຈົ້າ

"ການກັ່ນຕອງ" ບາງຢ່າງແມ່ນມີຢູ່ໃນ Skype ແລ້ວ. ຢ່າງໃດກໍຕາມ, ການກັ່ນຕອງເຫຼົ່ານີ້ແມ່ນພຽງແຕ່ຫມາຍເຖິງການປ່ຽນພື້ນຫລັງ. ເຈົ້າສາມາດມົວພື້ນຫຼັງ ຫຼືໃສ່ຮູບເຂົ້າໄປໄດ້, ເຊິ່ງເປັນປະໂຫຍດເຊັ່ນ: ຢູ່ບ່ອນເຮັດວຽກ ຫຼືໃນຄາເຟ. ຢ່າງໃດກໍຕາມ, ທ່ານຈະເບິ່ງຢູ່ໃນ vain ສໍາລັບການກັ່ນຕອງໂດຍກົງກ່ຽວກັບໃບຫນ້າຂອງທ່ານໃນ Skype. ຢ່າງໃດກໍ່ຕາມ, ມີແອັບຯຕ່າງໆທີ່ທ່ານສາມາດນໍາໃຊ້ເພື່ອນໍາໃຊ້ການກັ່ນຕອງຕະຫລົກເຫຼົ່ານີ້, ເຊັ່ນຈາກ Snapchat, ກັບໃບຫນ້າຂອງທ່ານ. ມັນທັງຫມົດເຮັດວຽກງ່າຍດາຍ - ທ່ານກໍານົດຕົວກອງທີ່ທ່ານຕ້ອງການໃຊ້, ຫຼັງຈາກນັ້ນໃນ Skype ທ່ານປ່ຽນແຫຼ່ງວິດີໂອຈາກກ້ອງຖ່າຍຮູບໃນຕົວໄປຫາກ້ອງຖ່າຍຮູບທີ່ມາຈາກແອັບພລິເຄຊັນທີ່ມີຕົວກອງ. ຈາກນັ້ນທ່ານສາມາດປ່ຽນຕົວກອງໃນລະຫວ່າງການໂທໄດ້. ຫນຶ່ງໃນຫຼາຍຄໍາຮ້ອງສະຫມັກທີ່ທ່ານສາມາດນໍາໃຊ້ແມ່ນ SnapCamera. ໃນຖານະເປັນຊື່ແນະນໍາ, app ນີ້ສະຫນອງການກັ່ນຕອງຈາກ Snapchat.
ວິທີການໃຊ້ຕົວກອງ Snapchat ໃນ Skype ໃນ Mac
ຖ້າທ່ານຕ້ອງການໃຊ້ແອັບພລິເຄຊັນ SnapCamera ໃນ Mac ຂອງທ່ານ, ຂັ້ນຕອນແມ່ນງ່າຍດາຍຫຼາຍ. ພຽງແຕ່ປະຕິບັດຕາມຂັ້ນຕອນເຫຼົ່ານີ້:
- ທໍາອິດ, ແນ່ນອນ, ທ່ານຈໍາເປັນຕ້ອງໄດ້ດາວນ໌ໂຫລດຄໍາຮ້ອງສະຫມັກ SnapCamera ໄດ້ຖືກດາວໂຫຼດແລ້ວ a ພວກເຂົາເຈົ້າຕິດຕັ້ງ.
- ດາວໂຫລດ SnapCamera ຟຣີ ຊ່ວຍເຫຼືອ ລິ້ງນີ້, ໃນຫນ້າຫຼັງຈາກນັ້ນພຽງແຕ່ແຕະໃສ່ ດາວໂຫລດ. ຫຼັງຈາກນັ້ນ, ປະຕິບັດການຕິດຕັ້ງແບບຄລາສສິກ.
- ເມື່ອທ່ານຕິດຕັ້ງແອັບຯ, ມັນ ແລ່ນ a ອະນຸຍາດໃຫ້ເຂົ້າເຖິງ k ໄມໂຄຣໂຟນ a ກ້ອງຖ່າຍຮູບ.
- ຫຼັງຈາກນັ້ນ, ທັງຫມົດທີ່ທ່ານຕ້ອງເຮັດແມ່ນຢູ່ໃນຄໍາຮ້ອງສະຫມັກ ເລືອກຕົວກອງ, ທີ່ທ່ານຕ້ອງການສະຫມັກ.
- ດັ່ງທີ່ຂ້າພະເຈົ້າໄດ້ກ່າວມາຂ້າງເທິງ, ໃນທີ່ສຸດທ່ານຈໍາເປັນຕ້ອງປ່ຽນໃນ Skype ແຫຼ່ງ ວິດີໂອ ຈາກກ້ອງຖ່າຍຮູບໃນຕົວເພື່ອ SnapCamera.
- ທ່ານສາມາດເຮັດໄດ້ໂດຍການແຕະໃນ app ໄດ້ Skype na ໄອຄອນໂປຣໄຟລ໌ຂອງເຈົ້າ, ແລະຫຼັງຈາກນັ້ນສຸດ ການຕັ້ງຄ່າ. ຫຼັງຈາກນັ້ນ, ໄປທີ່ພາກ ສຽງແລະວິດີໂອ ແລະຢູ່ໃນຖັນ ກ້ອງຖ່າຍຮູບ ເລືອກຈາກເມນູ SnapCamera.
- ຖ້າທ່ານບໍ່ເຫັນ SnapCamera ໃນ Skype, ທ່ານຕ້ອງການ app ເລີ່ມຕົ້ນໃຫມ່.
ມັນຄວນຈະສັງເກດວ່າທ່ານຍັງສາມາດເລືອກ SnapCamera ເປັນແຫຼ່ງວິດີໂອໃນລັກສະນະດຽວກັນ ຄໍາຮ້ອງສະຫມັກອື່ນໆ, ຕົວຢ່າງໃນ ຂະຫຍາຍ, ຫຼືບາງທີ Google Hangouts. ເມື່ອທ່ານໄດ້ເລືອກ SnapCamera, ຫຼັງຈາກປ່ຽນຕົວກອງໃນແອັບພລິເຄຊັນ, ມັນບໍ່ຈໍາເປັນທີ່ຈະຢຸດການໂທຫຼື restart ແອັບພລິເຄຊັນ - ທຸກສິ່ງທຸກຢ່າງເຮັດວຽກໃນເວລາຈິງ. ຖ້າທ່ານໃຊ້ webcams ຫຼາຍ, ມັນເປັນສິ່ງຈໍາເປັນໃນຄໍາຮ້ອງສະຫມັກ SnapCamera ປະຕິບັດ ການຕັ້ງຄ່າກ້ອງຖ່າຍຮູບ, ຈາກທີ່ຮູບພາບຈະຖືກປະຕິບັດ. ເຖິງແມ່ນວ່າມັນບໍ່ແມ່ນຄຸນສົມບັດທີ່ຍິ່ງໃຫຍ່ goddamn, ຂ້າພະເຈົ້າເຊື່ອວ່າຜູ້ໃຊ້ຫຼາຍຄົນສາມາດມີຄວາມສຸກກັບການກັ່ນຕອງຕ່າງໆ.