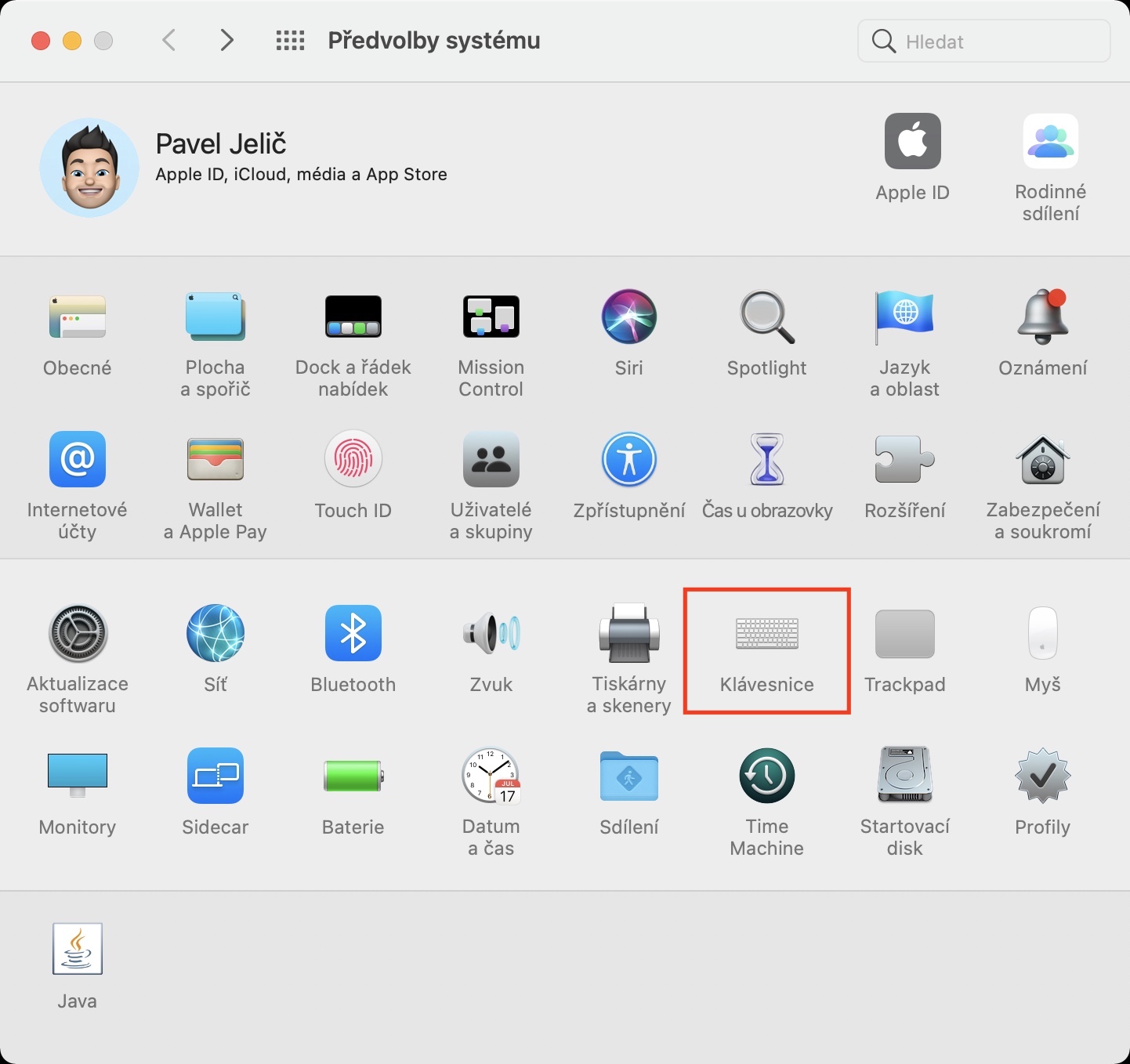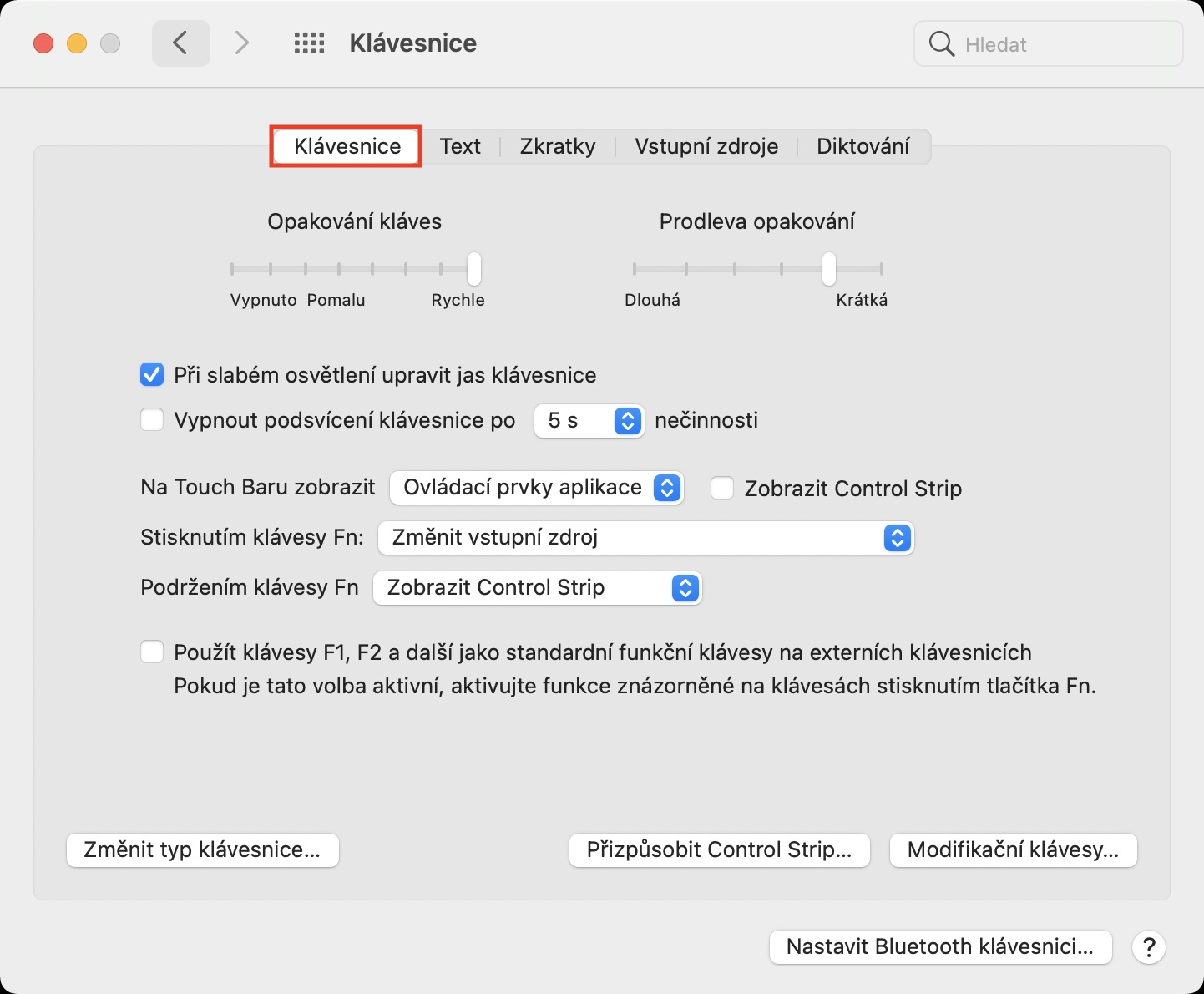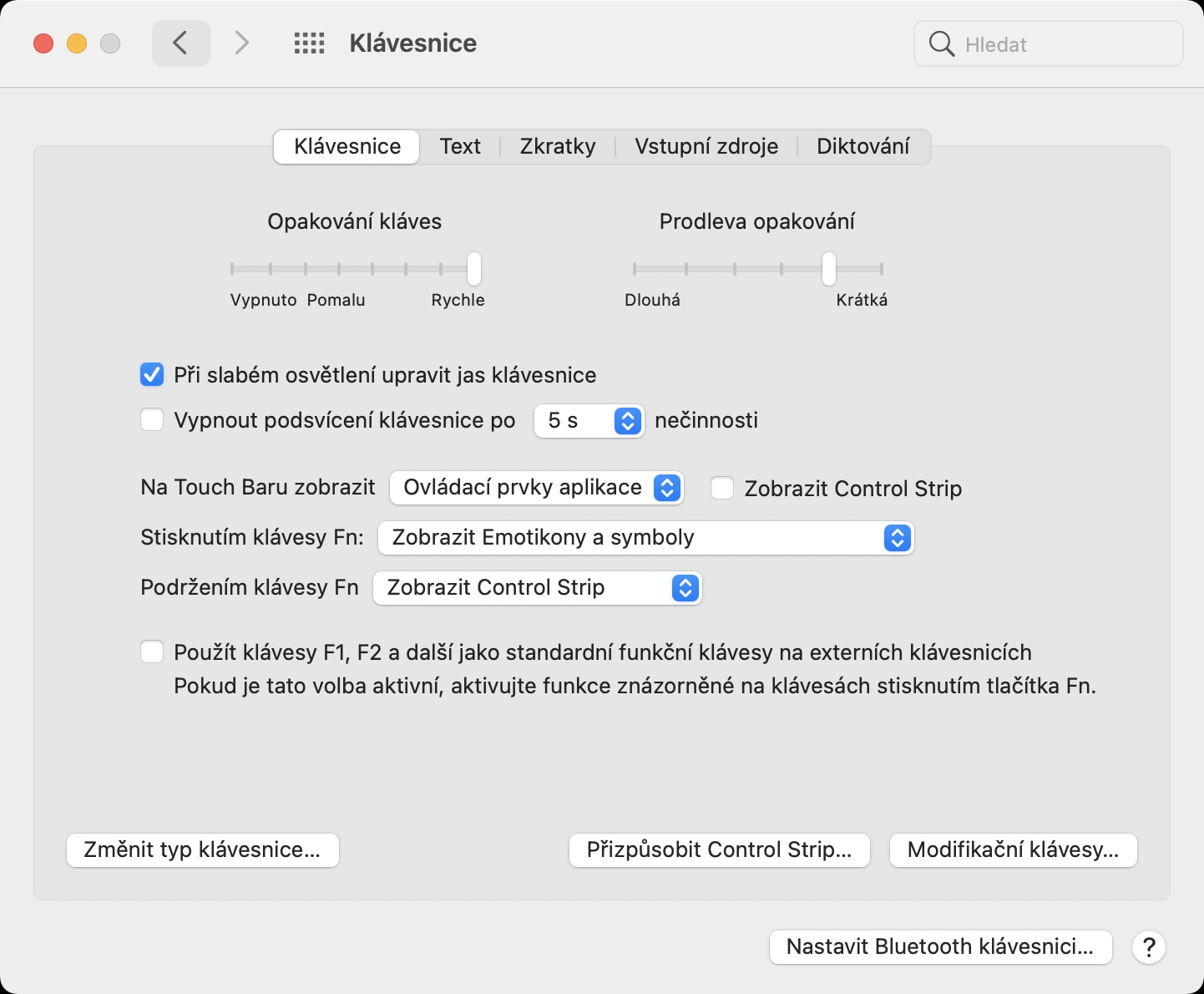ຖ້າທ່ານເປັນເຈົ້າຂອງ MacBooks ຮຸ່ນໃຫມ່, ທ່ານອາດຈະບໍ່ມີບັນຫາໃນການພິມ emoji. MacBook Pros ໃໝ່ (ສຳລັບຕອນນີ້) ມີ Touch Bar, ເຊິ່ງເປັນພື້ນທີ່ສຳຜັດຢູ່ໃນສ່ວນເທິງຂອງແປ້ນພິມ, ໂດຍສະເພາະການປ່ຽນປຸ່ມຟັງຊັນ F1 ຫາ F12. ດ້ວຍແຖບສໍາຜັດ, ທ່ານສາມາດຄວບຄຸມແອັບພລິເຄຊັນຕ່າງໆໄດ້ຢ່າງງ່າຍດາຍ ໂດຍບໍ່ຕ້ອງແຕະເມົ້າ ຫຼືແທຣັກpad. ໃນ Safari, ນີ້ແມ່ນ, ສໍາລັບການຍົກຕົວຢ່າງ, ການປ່ຽນລະຫວ່າງແຖບ, ໃນໂຄງການສ້າງສັນທ່ານສາມາດເປີດໃຊ້ເຄື່ອງມື - ແລະອື່ນໆອີກ. ນອກຈາກນັ້ນ, ທ່ານຍັງສາມາດຂຽນ emojis ຜ່ານ Touch Bar ໄດ້. ແຕ່ຖ້າທ່ານບໍ່ມີມັນ, ທ່ານຈະສູນເສຍທາງເລືອກທີ່ງ່າຍດາຍນີ້ສໍາລັບການຂຽນ emoji.
ມັນອາດຈະເປັນ ສົນໃຈເຈົ້າ
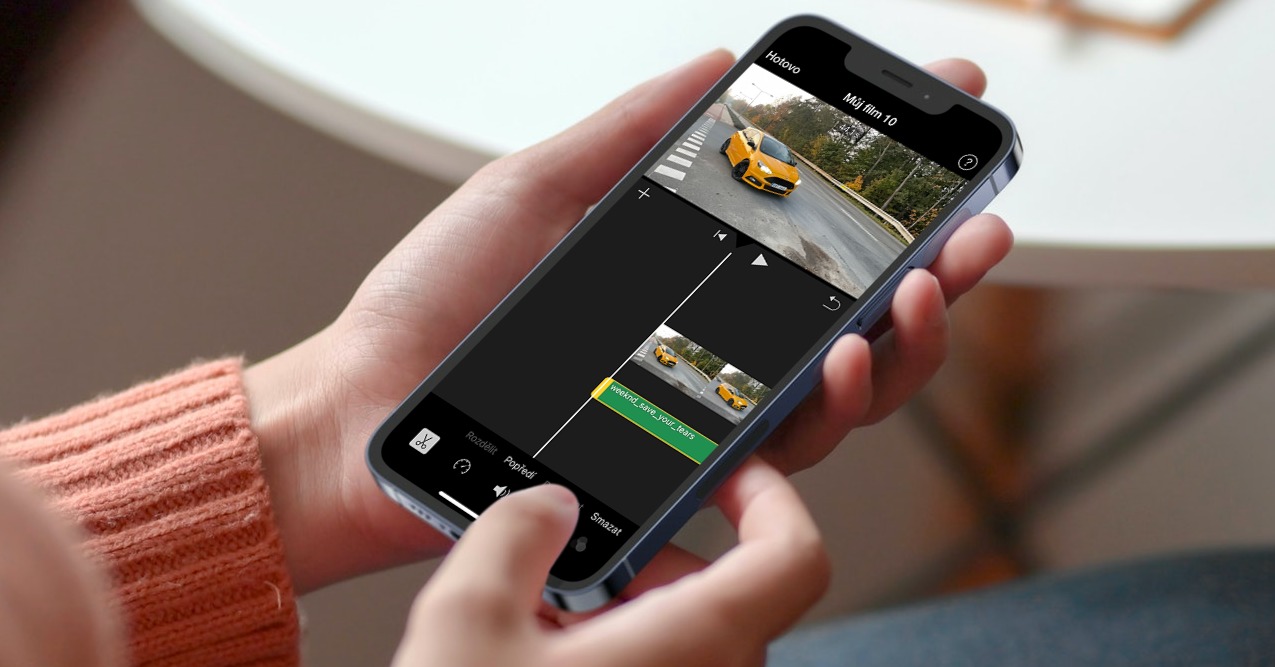
ວິທີການໃສ່ emoji ໂດຍໃຊ້ທາງລັດແປ້ນພິມໃນ Mac
ບາງທ່ານອາດຈະສົງໄສວິທີການຂຽນ emoji ໃນ Mac ໂດຍບໍ່ມີການ Touch Bar. ແນ່ນອນ, ມີທາງເລືອກທີ່ຈະໃສ່ emoji ໃນບາງຄໍາຮ້ອງສະຫມັກການສື່ສານ, ແຕ່ວິທີການໃສ່ພວກມັນຢູ່ບ່ອນອື່ນບ່ອນທີ່ທາງເລືອກນີ້ຂາດຫາຍໄປ? ບາງທ່ານອາດຈະໃຊ້ເວັບໄຊທ໌ພິເສດສໍາລັບການຄັດລອກ emojis - ຂັ້ນຕອນນີ້ແມ່ນແນ່ນອນທີ່ເປັນປະໂຫຍດ, ແຕ່ບໍ່ຈໍາເປັນ tedious. ທຸກບ່ອນໃນ macOS ທ່ານສາມາດເບິ່ງປະເພດຂອງ "ປ່ອງຢ້ຽມ" ທີ່ມີ emoji ທີ່ມີຢູ່ທັງຫມົດ. ສິ່ງທີ່ທ່ານຕ້ອງເຮັດແມ່ນກົດປຸ່ມດ່ວນ ຄວບຄຸມ + ຄໍາສັ່ງ + Spacebar. ຢູ່ໃນປ່ອງຢ້ຽມນີ້, ເຈົ້າຈະພົບເຫັນ emojis ທັງຫມົດ, ເຊິ່ງແບ່ງອອກເປັນກຸ່ມຢູ່ທີ່ນີ້, ແລະທ່ານຍັງສາມາດຊອກຫາພວກເຂົາໄດ້ຢ່າງງ່າຍດາຍ.
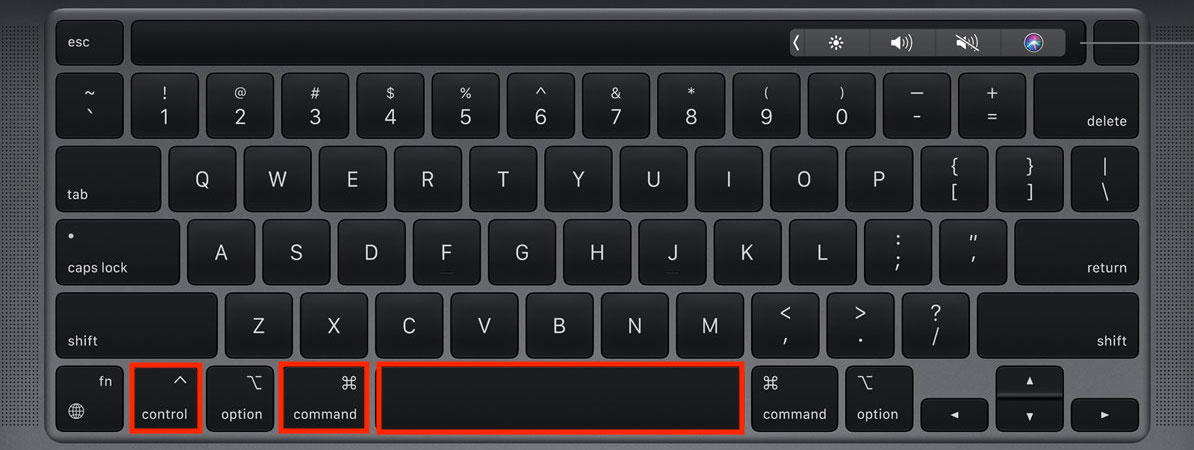
ຖ້າທາງລັດທີ່ກ່າວມາຂ້າງເທິງບໍ່ເຫມາະສົມກັບທ່ານ, ມີວິທີທີ່ຈະສະແດງຫນ້າຕ່າງ emoji ພຽງແຕ່ກົດປຸ່ມ fn. ຖ້າຕົວເລືອກນີ້ຖືກໃຈຫຼາຍ, ດໍາເນີນການດັ່ງຕໍ່ໄປນີ້:
- ກ່ອນອື່ນ ໝົດ, ທ່ານ ຈຳ ເປັນຕ້ອງແຕະໃສ່ໃນແຈເບື້ອງຊ້າຍດ້ານເທິງ ໄອຄອນ .
- ເມື່ອທ່ານເຮັດແນວນັ້ນ, ເມນູຈະປາກົດຂຶ້ນທີ່ທ່ານສາມາດຄລິກໃສ່ທາງເລືອກ ການຕັ້ງຄ່າລະບົບ...
- ນີ້ຈະສະແດງຫນ້າຕ່າງທີ່ມີສ່ວນທີ່ມີຢູ່ທັງຫມົດສໍາລັບການຈັດການຄວາມມັກ.
- ຢູ່ໃນປ່ອງຢ້ຽມນີ້, ໃນປັດຈຸບັນຊອກຫາແລະຄລິກໃສ່ພາກສ່ວນຫົວຂໍ້ ແປ້ນພິມ.
- ຫຼັງຈາກນັ້ນ, ໃຫ້ແນ່ໃຈວ່າທ່ານຢູ່ໃນແຖບ ແປ້ນພິມ.
- ຄລິກທີ່ນີ້ດຽວນີ້ ເມນູ ຖັດຈາກຂໍ້ຄວາມ ກົດປຸ່ມ Fn.
- ຕອນນີ້ເລືອກຕົວເລືອກໃນເມນູນີ້ ສະແດງ emoticons ແລະສັນຍາລັກ.
- ສໍາລັບ ສະແດງປ່ອງຢ້ຽມ emoji ຫຼັງຈາກນັ້ນ, ໃນ Mac ມັນຈະພຽງພໍ ກົດປຸ່ມ Fn.