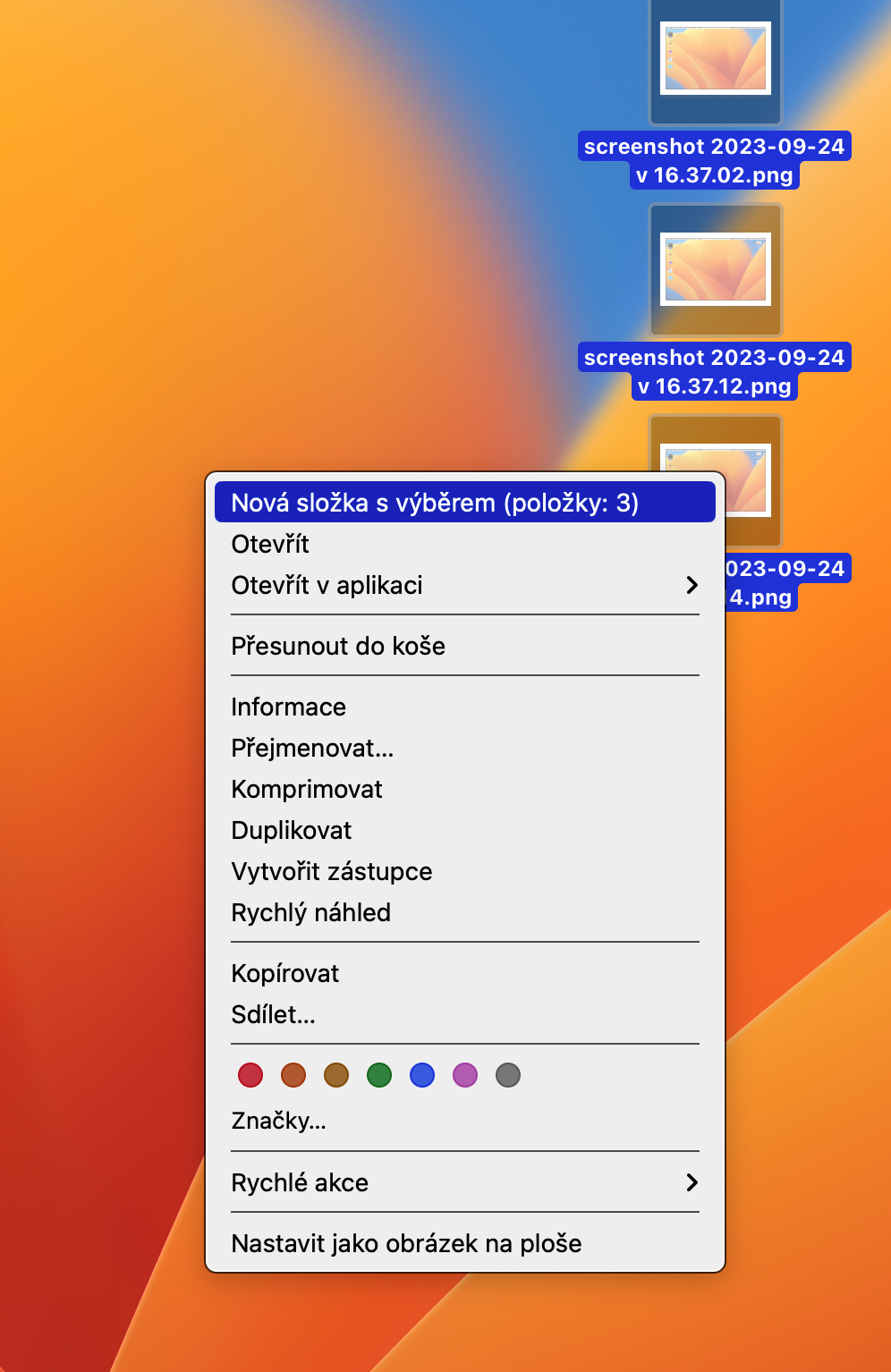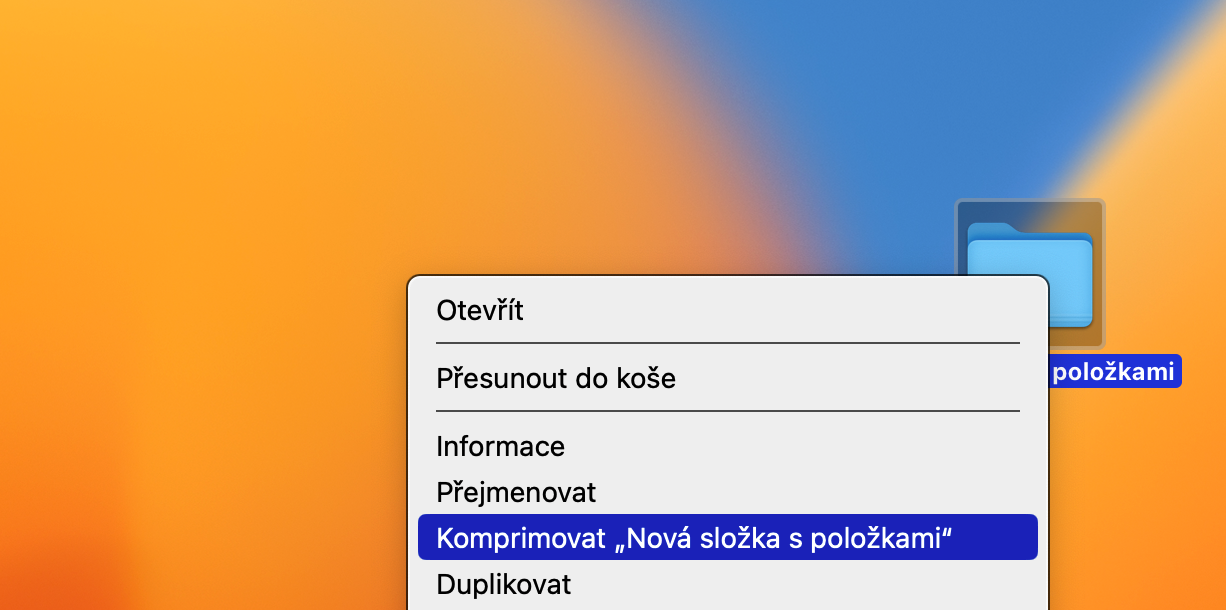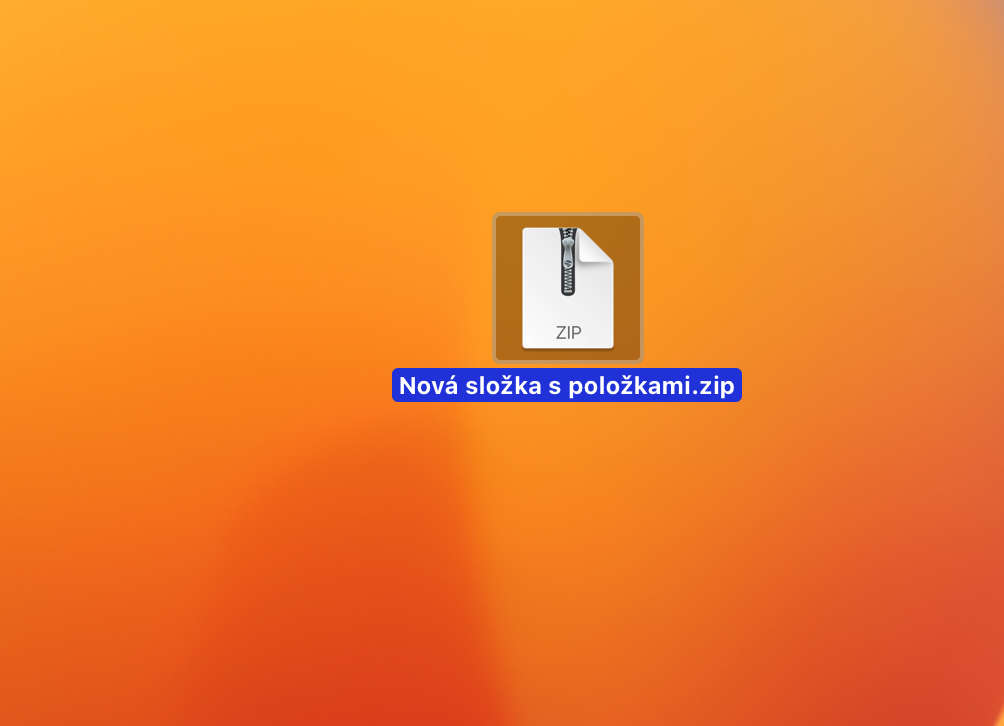ຖ້າທ່ານຕ້ອງການສົ່ງໄຟລ໌ຫຼືໂຟນເດີທີ່ມີຂະຫນາດໃຫຍ່ໄປຫາຜູ້ໃດຜູ້ນຶ່ງ, ຫຼືຖ້າທ່ານຕ້ອງການໂອນເນື້ອຫານີ້ໄປຫາບ່ອນເກັບຂໍ້ມູນພາຍນອກ, ທ່ານອາດຈະສົງໄສວ່າວິທີການຫຼຸດຜ່ອນຂະຫນາດຂອງມັນ. ການແກ້ໄຂຫນຶ່ງແມ່ນເພື່ອບີບອັດມັນເຂົ້າໄປໃນແຟ້ມ ZIP. ວິທີການສ້າງແຟ້ມ ZIP ໃນ Mac? ນີ້ແມ່ນສິ່ງທີ່ພວກເຮົາຈະເບິ່ງຮ່ວມກັນໃນມື້ນີ້ໃນບົດຄວາມນີ້.
ມັນອາດຈະເປັນ ສົນໃຈເຈົ້າ

ໃນບົດສອນທີ່ຊັດເຈນຂອງພວກເຮົາ, ທ່ານຈະໄດ້ຮຽນຮູ້ວິທີການສ້າງໄຟລ໌ zip ທີ່ຖືກບີບອັດໃນ Mac ຢ່າງມີປະສິດທິພາບ. ທ່ານສາມາດຍ້າຍໄຟລ໌ທີ່ເລືອກໄປໃນໂຟນເດີທໍາອິດແລະຫຼັງຈາກນັ້ນບີບອັດໃຫ້ເຂົາເຈົ້າ, ຫຼືບີບອັດໄຟລ໌ທັງຫມົດໃນເວລາດຽວກັນ.
- ຊອກຫາໄຟລ໌ທີ່ທ່ານຕ້ອງການ zip.
- ຫມາຍໄຟລ໌, ໃຫ້ຄລິກໃສ່ພວກມັນດ້ວຍປຸ່ມຫນູຂວາແລະເລືອກໃນເມນູທີ່ປາກົດ ໂຟນເດີໃຫມ່ທີ່ມີການເລືອກ. ຕັ້ງຊື່ໂຟນເດີ.
- ໃນປັດຈຸບັນຄລິກຂວາໃສ່ໂຟນເດີທີ່ສ້າງໃຫມ່ແລະໃນເມນູທີ່ປາກົດ, ໃຫ້ຄລິກໃສ່ ບີບອັດ.
ຖ້າທ່ານຕ້ອງການບີບອັດໄຟລ໌ທີ່ເລືອກໂດຍກົງໂດຍບໍ່ຕ້ອງສ້າງໂຟນເດີ, ໃຫ້ຂ້າມຂັ້ນຕອນທີ່ສອດຄ້ອງກັນ. ເພື່ອ unzip ແຟ້ມ, ພຽງແຕ່ double-click ໄຟລ໌ "zipped" ດ້ວຍຫນູ. ແນ່ນອນ, ທ່ານຍັງສາມາດໃຊ້ຄໍາຮ້ອງສະຫມັກພາກສ່ວນທີສາມຕ່າງໆເພື່ອບີບອັດແລະບີບອັດໄຟລ໌ແລະໂຟນເດີ. ວຽກທີ່ຍິ່ງໃຫຍ່ໃນເວລາທີ່ມັນມາກັບການເຮັດວຽກກັບໄຟລ໌, ແຕ່ Terminal ພື້ນເມືອງຍັງສາມາດເຮັດໄດ້ - ທ່ານສາມາດເບິ່ງມັນຢູ່ໃນ ກັບຫນຶ່ງໃນບົດຄວາມເກົ່າຂອງພວກເຮົາ.