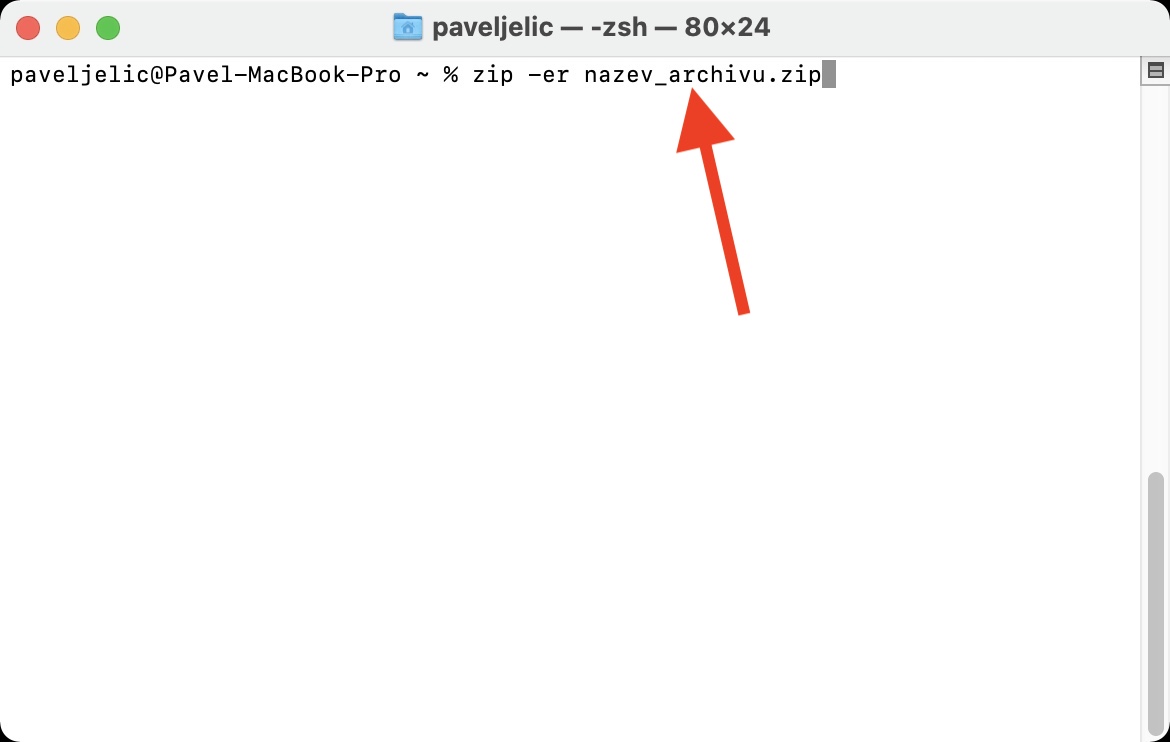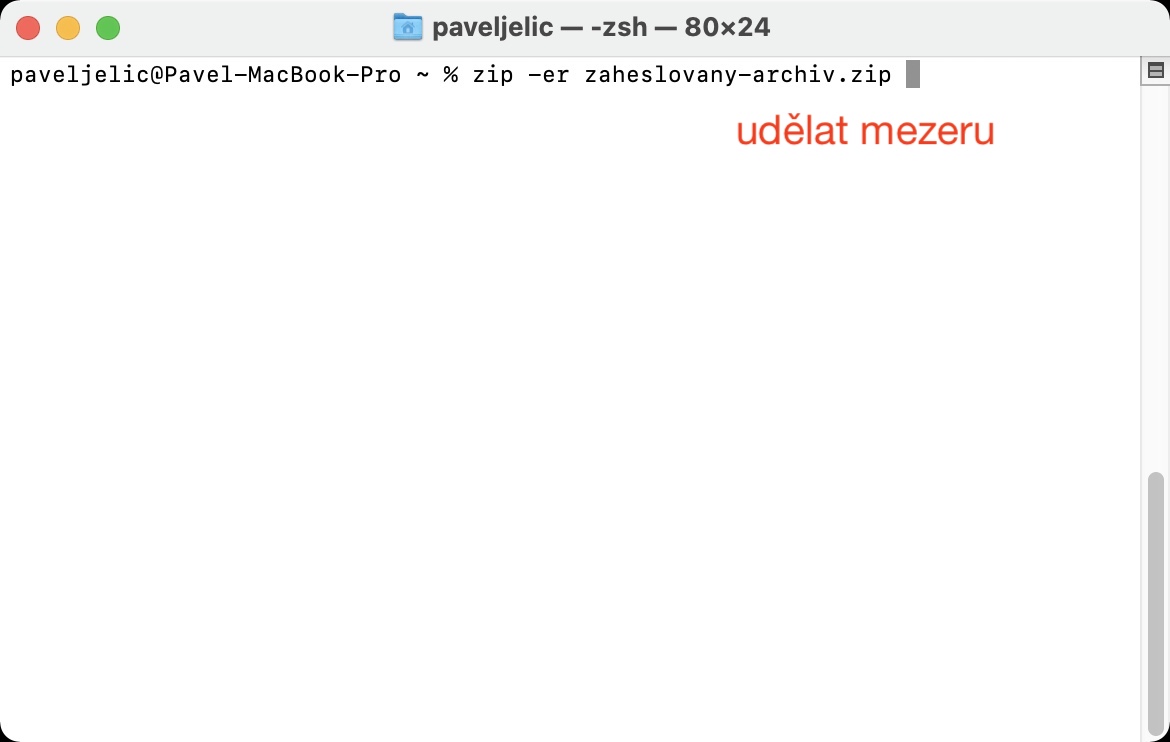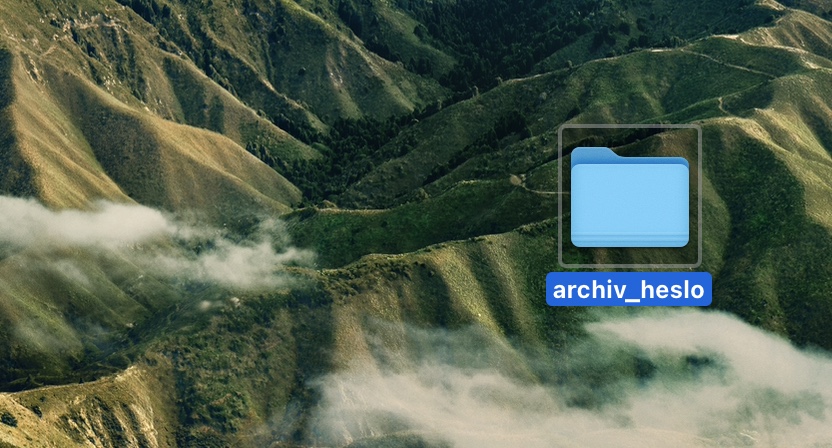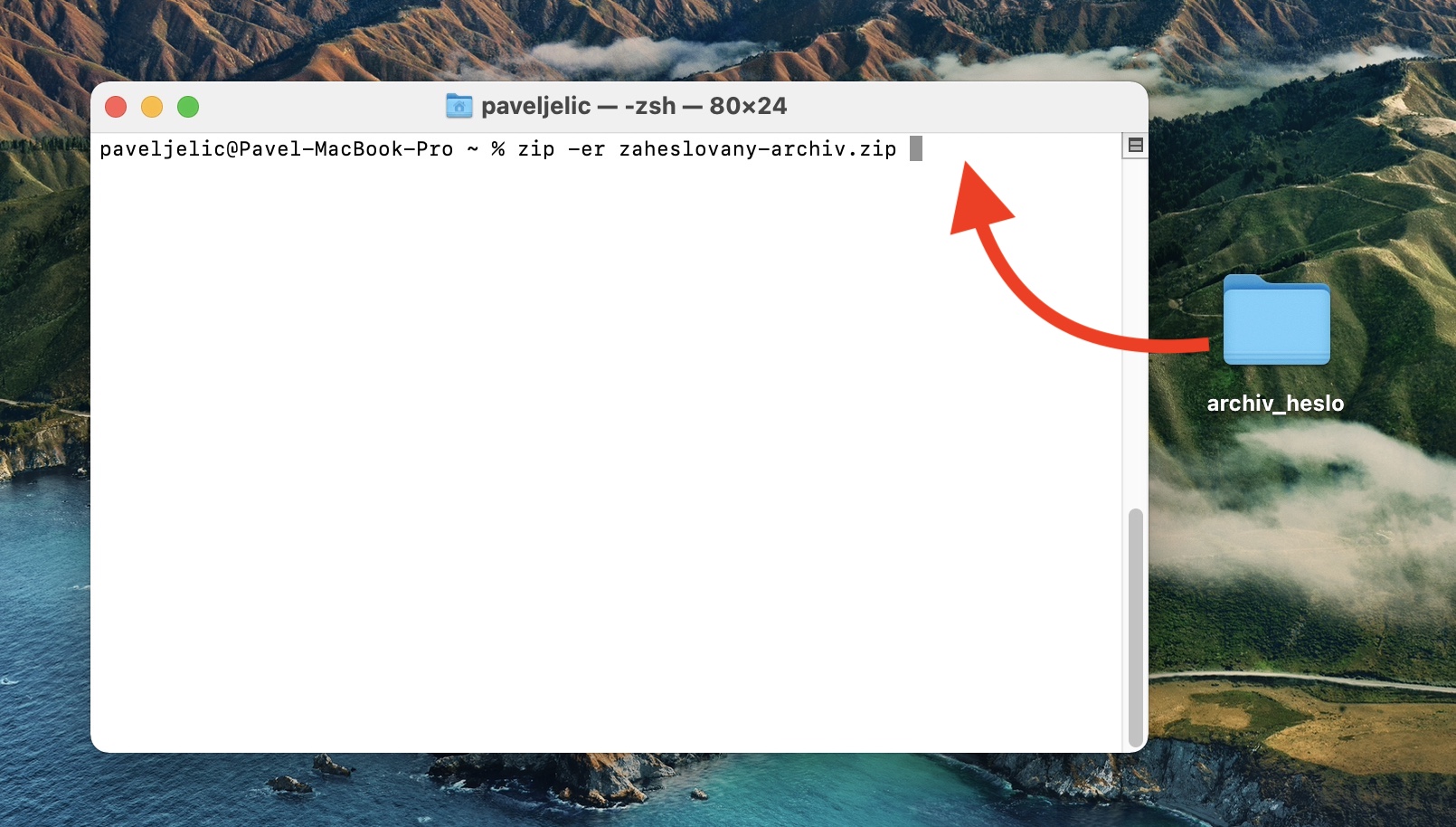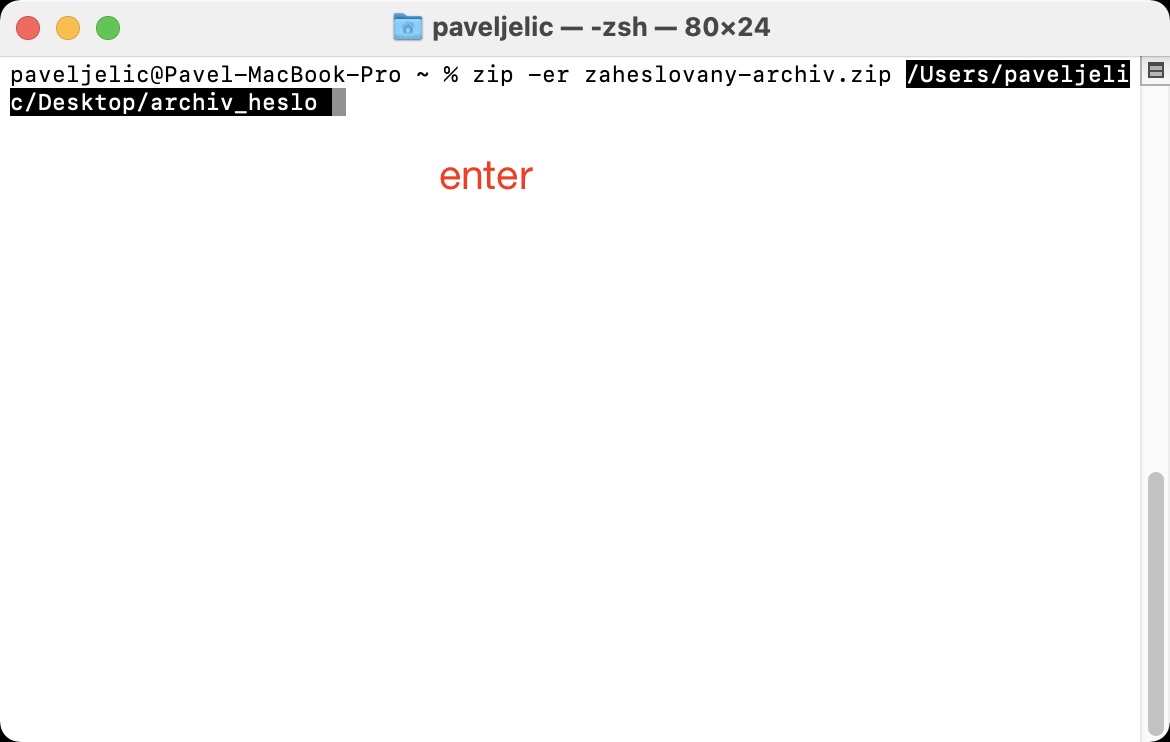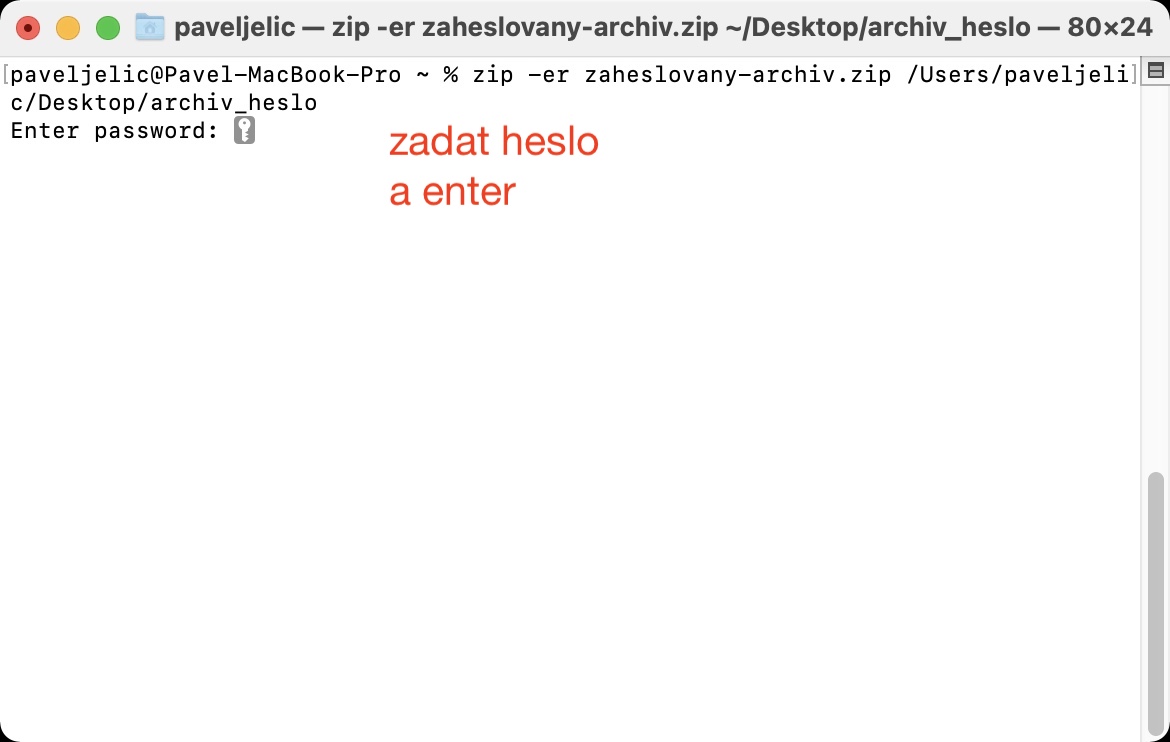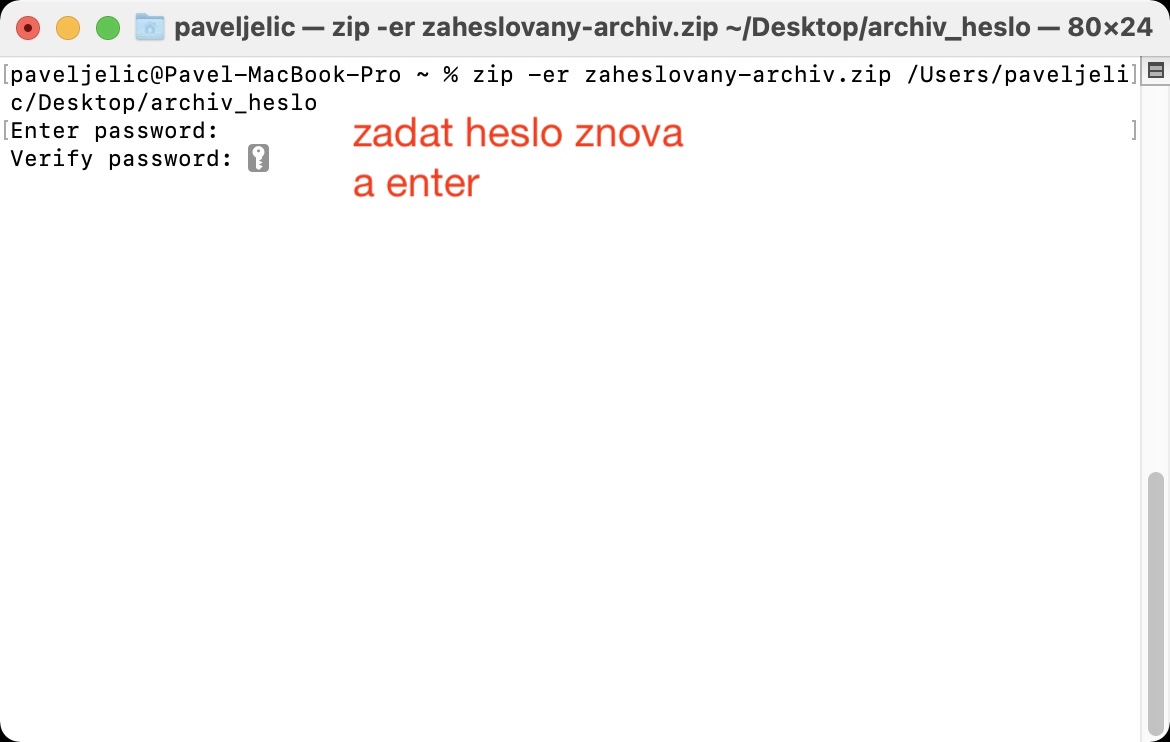ຖ້າທ່ານຕ້ອງການແບ່ງປັນໄຟລ໌ຈໍານວນຫລາຍໃນເວລາດຽວ, ທ່ານຄວນໃຊ້ການບີບອັດສະເຫມີ, ຂອບໃຈທີ່ໄຟລ໌ທັງຫມົດຖືກເກັບໄວ້ໃນຫນຶ່ງ. ໃນທີ່ສຸດ, ທ່ານບໍ່ຈໍາເປັນຕ້ອງແບ່ງປັນອາຍແກັສ, ຫຼາຍຮ້ອຍຫຼືເປັນພັນຂອງໄຟລ໌, ແຕ່ມີພຽງແຕ່ຫນຶ່ງ. ນີ້ແມ່ນຄວາມສຸກຫຼາຍສໍາລັບທ່ານແລະໂດຍສະເພາະສໍາລັບຜູ້ຮັບອີເມວທີ່ມີໄຟລ໌ແນບຈໍານວນຫລາຍ. ນອກເໜືອໄປຈາກສິ່ງທັງໝົດນີ້, ການນຳໃຊ້ບ່ອນເກັບມ້ຽນມີປະໂຍດອີກອັນໜຶ່ງ - ໄຟລ໌ຜົນໄດ້ຮັບມັກຈະມີຂະໜາດນ້ອຍກວ່າ, ສະນັ້ນ ມັນຖືກອັບໂຫຼດໄວຂຶ້ນ ແລະ ໃຊ້ພື້ນທີ່ໜ້ອຍລົງໃນແຜ່ນ. ໄຟລ໌ ZIP ສາມາດຖືກສ້າງຂື້ນໂດຍການເນັ້ນ, ຄລິກຂວາ, ແລະເລືອກການບີບອັດ.
ມັນອາດຈະເປັນ ສົນໃຈເຈົ້າ
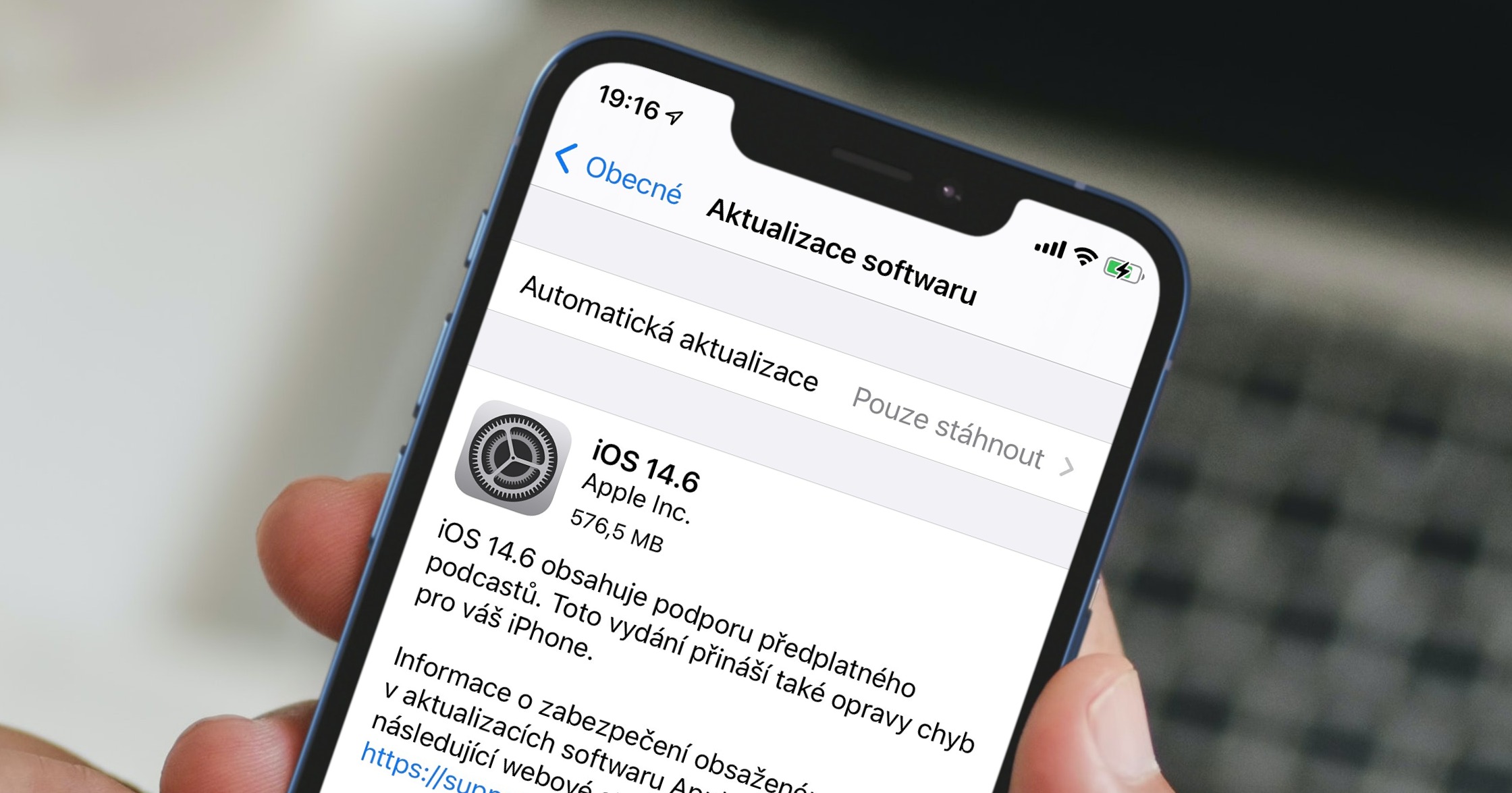
ວິທີການເຂົ້າລະຫັດ ZIP ໃນ Mac
ຖ້າທ່ານສ້າງ ZIP ໃນ Mac ໂດຍໃຊ້ວິທີຂ້າງເທິງ, ລະບົບຈະບໍ່ຖາມທ່ານຫຍັງແລະຈະເລີ່ມເຮັດວຽກທັນທີ. ຈາກນັ້ນທ່ານສາມາດເລີ່ມຕົ້ນເຮັດວຽກກັບໄຟລ໌ ZIP ທີ່ໄດ້ຮັບຜົນໄດ້ທັນທີ. ໃນບາງສະຖານະການ, ຕົວຢ່າງເມື່ອແບ່ງປັນໄຟລ໌ສ່ວນຕົວ, ທາງເລືອກໃນການເຂົ້າລະຫັດ ZIP ຈະເປັນປະໂຫຍດ. ໂດຍຜ່ານການໂຕ້ຕອບຮູບພາບ, macOS ບໍ່ໄດ້ໃຫ້ທາງເລືອກນີ້ທັງຫມົດ, ແຕ່ໂຊກດີທີ່ມີຂັ້ນຕອນງ່າຍໆທີ່ສາມາດໃຊ້ເພື່ອເຂົ້າລະຫັດ ZIP ໃນ Mac ໂດຍບໍ່ຕ້ອງໃຊ້ແອັບພລິເຄຊັນພາກສ່ວນທີສາມ:
- ຂັ້ນຕອນທັງຫມົດແມ່ນດໍາເນີນຢູ່ໃນຄໍາຮ້ອງສະຫມັກ ສະຖານີ – ສະນັ້ນດໍາເນີນການມັນໃນ Mac ຂອງທ່ານ.
- ທ່ານສາມາດຊອກຫາ terminal ໃນ ຄໍາຮ້ອງສະຫມັກ ໃນໂຟນເດີ ສາທາລະນະສຸກ, ຫຼືແລ່ນມັນຜ່ານ ຈຸດສຸມ.
- ຫຼັງຈາກເລີ່ມຕົ້ນ, ປ່ອງຢ້ຽມຂະຫນາດນ້ອຍຈະປາກົດ, ເຊິ່ງຖືກນໍາໃຊ້ເພື່ອປະຕິບັດຄໍາສັ່ງ.
- ໃນປັດຈຸບັນມັນເປັນສິ່ງຈໍາເປັນທີ່ທ່ານ ຄັດລອກຄໍາສັ່ງ ທີ່ຂ້ອຍຕິດຢູ່ ຂ້າງລຸ່ມນີ້:
zip -er name.zip
- ເມື່ອທ່ານໄດ້ຄັດລອກຄໍາສັ່ງ, ວາງມັນໃສ່ ປ່ອງຢ້ຽມ Terminal ງ່າຍໆ ໃສ່
- ຫຼັງຈາກການຝັງ, ທ່ານສາມາດອອກໄຟລ໌ ປ່ຽນຊື່ - ແມ່ນພຽງພໍໃນຄໍາສັ່ງ ຂຽນທັບ ຊື່.
- ໃນປັດຈຸບັນຫຼັງຈາກຄໍາສັ່ງທັງຫມົດເຮັດ ຊ່ອງຫວ່າງ ແລະຊອກຫາ ໂຟນເດີໄຟລ໌, ທີ່ທ່ານຕ້ອງການ ບີບອັດ ແລະເຂົ້າລະຫັດ.
- ໂຟນເດີນີ້ຫຼັງຈາກນັ້ນ grab ແລະລາກມັນໄປທີ່ປ່ອງຢ້ຽມ Terminal ດ້ວຍຕົວກະພິບ ດ້ວຍຄໍາສັ່ງ.
- ນີ້ຈະເຮັດໃຫ້ອັດຕະໂນມັດ ເພີ່ມເສັ້ນທາງໄປຫາຄໍາສັ່ງ.
- ສຸດທ້າຍ, ທ່ານພຽງແຕ່ຕ້ອງການແຕະໃສ່ ເຂົ້າ, ແລະຫຼັງຈາກນັ້ນ ສອງເທື່ອ ພວກເຂົາເຈົ້າໄດ້ເຂົ້າໄປຫຼັງຈາກທີ່ແຕ່ລະຄົນ ລະຫັດຜ່ານ, ທີ່ຈະລັອກ ZIP.
- ຈົ່ງຈື່ໄວ້ວ່າເມື່ອພິມລະຫັດຜ່ານໃນ Terminal, ບໍ່ມີຕົວແທນທີ່ສະແດງຂຶ້ນ ແລະທ່ານກໍາລັງພິມລະຫັດຜ່ານຕາບອດ.
ຫຼັງຈາກໃສ່ລະຫັດຜ່ານ, ZIP ທີ່ເຂົ້າລະຫັດຈະຖືກສ້າງຂື້ນ. ຈາກນັ້ນເຈົ້າສາມາດຊອກຫາມັນໄດ້ງ່າຍໆໂດຍການໄປທີ່ ຜູ້ຊອກຫາ, ບ່ອນທີ່ຢູ່ໃນແຖບດ້ານຂ້າງຄລິກໃສ່ຊື່ຂອງເຈົ້າ ດິສພາຍໃນ (ສ່ວນຫຼາຍມັກ Macintosh HD), ແລະຫຼັງຈາກນັ້ນທ່ອງໄປຫາໂຟນເດີ ຜູ້ໃຊ້. ເປີດໂປຣໄຟລ໌ຂອງເຈົ້າຢູ່ບ່ອນນີ້, ບ່ອນທີ່ເຈົ້າສາມາດຊອກຫາໄຟລ໌ ZIP ທີ່ເຂົ້າລະຫັດໄວ້ໄດ້. ທັນທີທີ່ທ່ານພະຍາຍາມເປີດ ZIP ນີ້, ທ່ານຈະເຫັນກ່ອງຂໍ້ຄວາມທີ່ທ່ານຕ້ອງໃສ່ລະຫັດຜ່ານ. ຖ້າທ່ານລືມລະຫັດຜ່ານ, ທ່ານຈະບໍ່ສາມາດເຂົ້າເຖິງໄຟລ໌ໄດ້ອີກຕໍ່ໄປ.