ຫນຶ່ງໃນສອງສາມສິ່ງທີ່ໄດ້ລົບກວນຂ້ອຍເປັນເວລາດົນຢູ່ໃນທັງ iMac ແລະ MacBook Air ແມ່ນການເປີດແອັບຯ Mail ໂດຍ spontaneous. ໂດຍບໍ່ສົນເລື່ອງຂອງສິ່ງທີ່ຂ້ອຍກໍາລັງເຮັດຢູ່ໃນຫນ້າຈໍເຕັມ, ແອັບພລິເຄຊັນໄດ້ຕັດອອກເຄິ່ງຫນຶ່ງຂອງຈໍສະແດງຜົນຢ່າງບໍ່ຢຸດຢັ້ງເພື່ອເຕືອນຂ້ອຍເຖິງການມີຢູ່ຂອງມັນດ້ວຍເຫດຜົນບາງຢ່າງເຖິງແມ່ນວ່າຂ້ອຍບໍ່ໄດ້ຮັບອີເມວໃຫມ່ໃດໆ.
ຂໍ້ຜິດພາດນີ້ເກີດຂື້ນເລື້ອຍໆເມື່ອຂ້ອຍມີແອັບພລິເຄຊັນເຮັດວຽກຢູ່ໃນພື້ນຫລັງ, ເຊັ່ນ: ເມື່ອມີຈຸດສີຂາວພາຍໃຕ້ໄອຄອນຂອງມັນຢູ່ໃນ dock. ຂ້ອຍໄດ້ແກ້ໄຂບັນຫານີ້ຕັ້ງແຕ່ກ່ຽວກັບ macOS High Sierra ແລະຂ້ອຍບໍ່ສາມາດແກ້ໄຂມັນໄດ້ເປັນເວລາດົນນານ. ມັນເປັນເຖິງແມ່ນເຫດຜົນທີ່ຂ້ອຍເລີ່ມມັກ Outlook, ເຊິ່ງເປັນສ່ວນຫນຶ່ງຂອງ Office 365, ແທນທີ່ຈະເປັນຄໍາຮ້ອງສະຫມັກລະບົບ, ແຕ່ ... ຄໍາຮ້ອງສະຫມັກລະບົບແມ່ນພຽງແຕ່ຄໍາຮ້ອງສະຫມັກລະບົບ.
ມັນອາດຈະເປັນ ສົນໃຈເຈົ້າ

ການແກ້ໄຂ 1: ກວດເບິ່ງປະຕິທິນ Google
ຈາກສິ່ງທີ່ຂ້ອຍໄດ້ພົບເຫັນກ່ຽວກັບບັນຫາ, ມີພຽງແຕ່ຜູ້ໃຊ້ Gmail ເທົ່ານັ້ນທີ່ປະສົບກັບມັນ, ແລະມັນມາໃນຫຼາຍຮູບແບບ. ຮູບແບບທໍາອິດຂອງບັນຫາສະແດງໃຫ້ເຫັນຕົວຂອງມັນເອງວ່າການເປີດເກີດຂື້ນເມື່ອ Mac ສູນເສຍການເຊື່ອມຕໍ່ກັບເຄືອຂ່າຍຊົ່ວຄາວແລະຫຼັງຈາກນັ້ນເຊື່ອມຕໍ່ມັນໃຫມ່, ແລະຍັງມີຂໍ້ຜິດພາດໃນເວລາກວດສອບບັນຊີ Google. ດ້ວຍເຫດຜົນບາງຢ່າງມັນກ່ຽວຂ້ອງກັບປະຕິທິນ Google, ເຊິ່ງທ່ານສາມາດເປີດໃຊ້ໄດ້ໂດຍບໍ່ຕ້ອງໃຊ້ມັນ. ຖ້ານີ້ແມ່ນກໍລະນີຂອງເຈົ້າ, ວິທີແກ້ໄຂຕໍ່ໄປນີ້ເຮັດວຽກດີທີ່ສຸດ:
- ເປີດໃນ browser ຂອງທ່ານ ກູໂກປະຕິທິນ (calendar.google.com)
- ໃນດ້ານຂວາເທິງ, ໃຫ້ຄລິກໃສ່ ເມືອງ Nastaven ️
- ໃນພາກ ການຕັ້ງຄ່າເຫດການ ຊອກຫາປຸ່ມ ແຈ້ງການ. ແຕະໃສ່ມັນແລະເລືອກທາງເລືອກ ປິດ.
- ຖ້າທ່ານຕ້ອງການໃຫ້ແນ່ໃຈວ່າ 100%, ຊອກຫາພາກສ່ວນຂ້າງລຸ່ມນີ້ ເຫດການຈາກ Gmail ແລະປິດການທໍາງານທາງເລືອກ ເພີ່ມນັດໝາຍຈາກ Gmail ໃສ່ປະຕິທິນຂອງຂ້ອຍໂດຍອັດຕະໂນມັດ.
- ການຕັ້ງຄ່າຖືກປ່ຽນແປງໂດຍອັດຕະໂນມັດ, ໂດຍບໍ່ມີການບັນທຶກຄູ່ມື.
ການແກ້ໄຂ 2: "ຕິດຕັ້ງໃຫມ່" Gmail
ຖ້າການແກ້ໄຂບັນຫາທໍາອິດບໍ່ອອກມາຕາມທີ່ຄາດໄວ້, ການນໍາໃຊ້ວິທີແກ້ໄຂອື່ນກໍ່ຖືກແນະນໍາ. ມີຄວາມເປັນໄປໄດ້ວ່າບັນຫາກ່ຽວຂ້ອງກັບ Gmail ໂດຍກົງ, ແລະບໍ່ແມ່ນການບໍລິການອື່ນໆຂອງ Google. ໃນກໍລະນີນີ້, ແນະນຳໃຫ້ລຶບ ແລະເພີ່ມບັນຊີ Gmail ຂອງທ່ານຄືນໃໝ່, ແຕ່ເທື່ອນີ້ໃຊ້ການຢືນຢັນສອງຂັ້ນຕອນ ແລະລະຫັດຜ່ານແອັບສະເພາະສຳລັບແອັບ Mail.
- ເປີດແອັບພລິເຄຊັນ Mail ໃນເມນູດ້ານເທິງ ການຕັ້ງຄ່າ... ຫຼືກົດປຸ່ມດ່ວນ CMD+, (ຄໍາສັ່ງ ແລະເຄື່ອງໝາຍຈຸດ)
- ໃນພາກ ບັນຊີ ເລືອກບັນຊີ Google ຂອງທ່ານແລະກົດປຸ່ມ - ເພື່ອເອົາມັນອອກ.
- ນອກຈາກນັ້ນ, ມັນຈໍາເປັນຕ້ອງເປີດໃຊ້ການປົກປ້ອງສອງລະດັບໃນ ການຕັ້ງຄ່າຄວາມປອດໄພບັນຊີ Google. ຕໍ່ມາ, ຂໍຂອບໃຈກັບທາງເລືອກນີ້, ທ່ານຈະສາມາດທີ່ຈະເລືອກເອົາວ່າທ່ານຕ້ອງການຢືນຢັນການເຂົ້າສູ່ລະບົບຂອງທ່ານໂດຍໃຊ້ SMS ຢືນຢັນຫຼືການນໍາໃຊ້ຄໍາຮ້ອງສະຫມັກໂທລະສັບມືຖື.
- ໃນສ່ວນດຽວກັນຂອງການຕັ້ງຄ່າຄວາມປອດໄພ, ຫຼັງຈາກນັ້ນທ່ານຈະຊອກຫາລາຍການ ລະຫັດຜ່ານແອັບພລິເຄຊັນ - ໃຫ້ຄລິກໃສ່ມັນແລະເຂົ້າສູ່ລະບົບ.
- ໃນທີ່ນີ້ທ່ານສາມາດມີລະຫັດຜ່ານທີ່ສ້າງຂຶ້ນສໍາລັບແອັບຯ ແລະປະເພດອຸປະກອນ. ພຽງແຕ່ເລືອກການບໍລິການ (ໃນກໍລະນີຂອງພວກເຮົາ Mail), ອຸປະກອນ Mac ແລະຢືນຢັນການສ້າງລະຫັດຜ່ານ.
- ປ່ອງຢ້ຽມທີ່ມີລະຫັດຜ່ານເຂົ້າສູ່ລະບົບຈະປາກົດຢູ່ໃນຫນ້າຈໍ, ລວມທັງຄໍາແນະນໍາສໍາລັບການປ່ຽນມັນຢູ່ໃນຄໍາຮ້ອງສະຫມັກ Mail. ທ່ານຍັງຈະໄດ້ຮັບອີເມວຢືນຢັນການສ້າງລະຫັດຜ່ານໃຫມ່, ແນ່ນອນໂດຍບໍ່ມີມັນ. ຂ້າພະເຈົ້າຍັງແນະນໍາໃຫ້ຂຽນລະຫັດຜ່ານຢູ່ບ່ອນໃດບ່ອນຫນຶ່ງຖ້າທ່ານຕ້ອງການໃຊ້ມັນເພື່ອເຂົ້າສູ່ລະບົບ Mail ໃນ Mac ອື່ນ.
- ເພື່ອເພີ່ມບັນຊີໃສ່ແອັບພລິເຄຊັນ Mail, ເປີດເມນູດ້ານເທິງ ແລ້ວກົດປຸ່ມ ເພີ່ມບັນຊີ (ຫຼືຍັງຢູ່ໃນພາກບັນຊີຈາກຂັ້ນຕອນ 1 ແລະ 2)
- ທ່ານເລືອກທາງເລືອກໃນເມນູ ບັນຊີອີເມວອື່ນ…, ໃສ່ຊື່ບັນຊີຂອງທ່ານ, ທີ່ຢູ່ອີເມວ, ແລະລະຫັດຜ່ານທີ່ສ້າງຂຶ້ນ.
- ສຸດທ້າຍກົດ ເຂົ້າສູ່ລະບົບ ແລະລໍຖ້າໃຫ້ບັນຊີ sync ສໍາເລັດ.
Solution 3: ກວດເບິ່ງການຕັ້ງຄ່າການເປີດການເຂົ້າສູ່ລະບົບຂອງທ່ານ
ຖ້າທ່ານພົບວ່າ Mail ເປີດເມື່ອທ່ານເປີດຝາ MacBook ຂອງທ່ານຫຼືເມື່ອທ່ານປຸກຄອມພິວເຕີຂອງທ່ານຈາກໂໝດນອນ, ໃຫ້ກວດເບິ່ງວ່າທ່ານບໍ່ໄດ້ຕັ້ງ Mail ໃຫ້ເປີດເມື່ອຄອມພິວເຕີຂອງທ່ານຕື່ນ. ທ່ານບັນລຸໄດ້ໂດຍການເປີດ ການຕັ້ງຄ່າລະບົບ ແລະໃນພາກ ຜູ້ໃຊ້ແລະກຸ່ມ ທ່ານຄລິກໃສ່ທາງເລືອກ ເຂົ້າລະບົບ. ຖ້າທ່ານເຫັນແອັບ Mail ຢູ່ທີ່ນີ້, ໃຫ້ຄລິກໃສ່ມັນແລະກົດປຸ່ມ - ເພື່ອເອົາມັນອອກ.
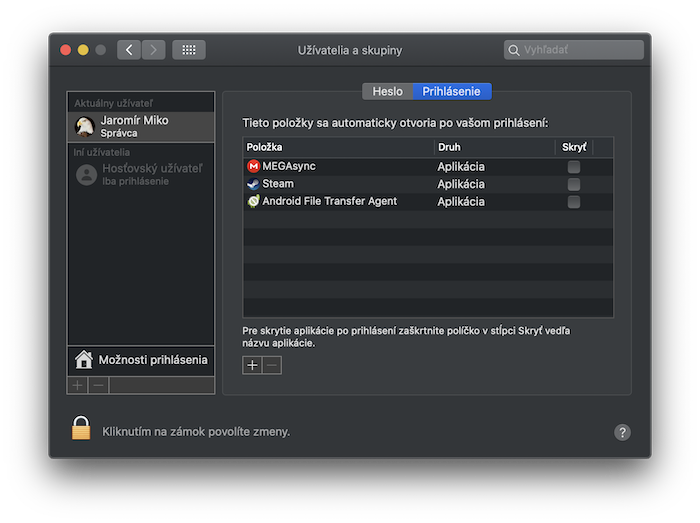
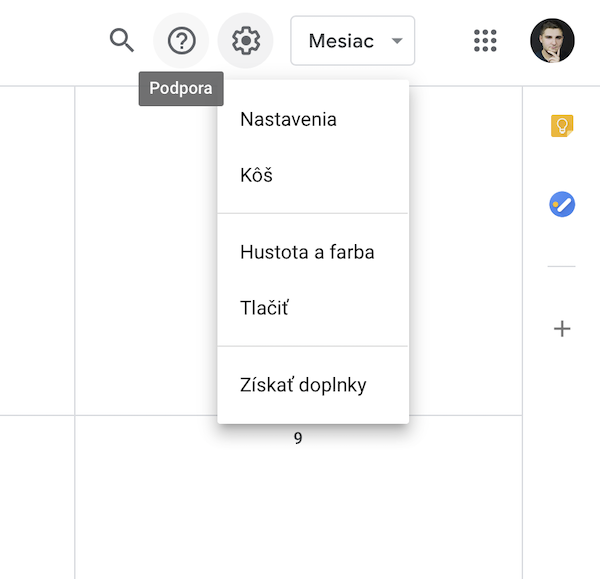
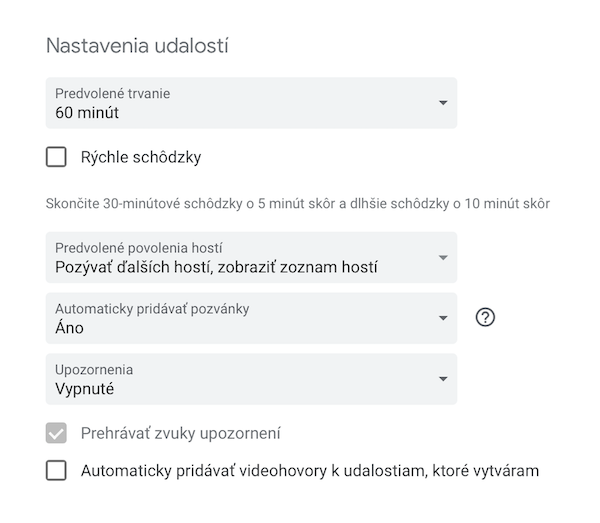
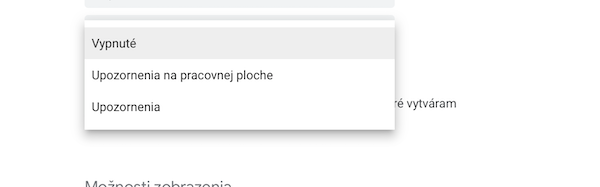
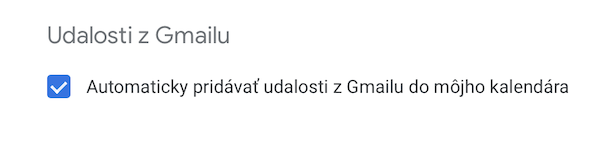
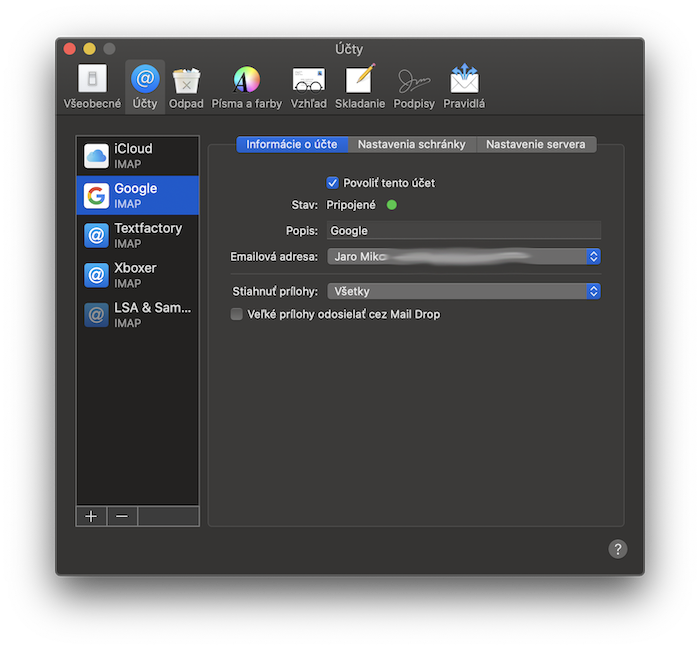
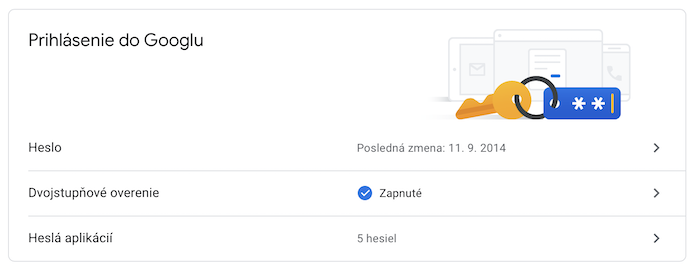
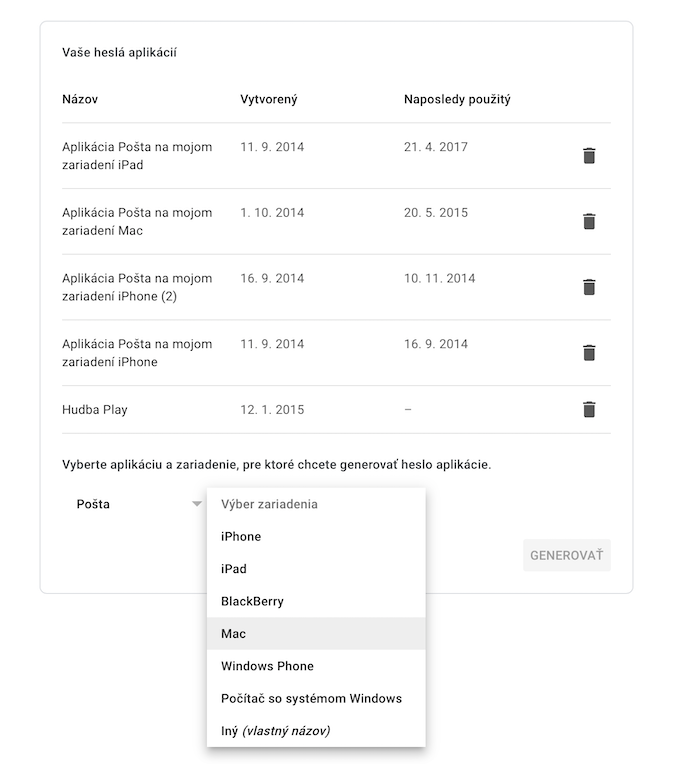
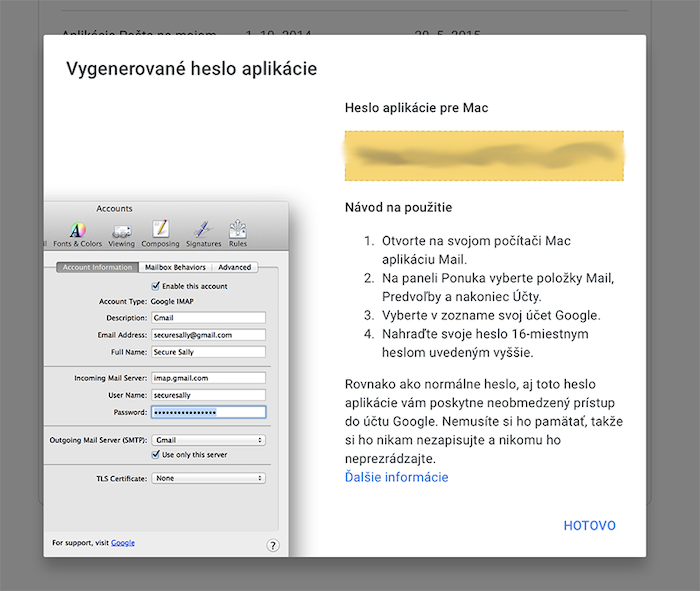
ແກ້ໄຂໂດຍການຖອນບັນຊີ google ອອກຈາກ macOS ແລະເພີ່ມມັນເປັນອື່ນ (IMAP)
ສຸດທ້າຍແກ້ໄຂໂຄງຮ່າງທີ່ແຕກຫັກບໍ?♂️