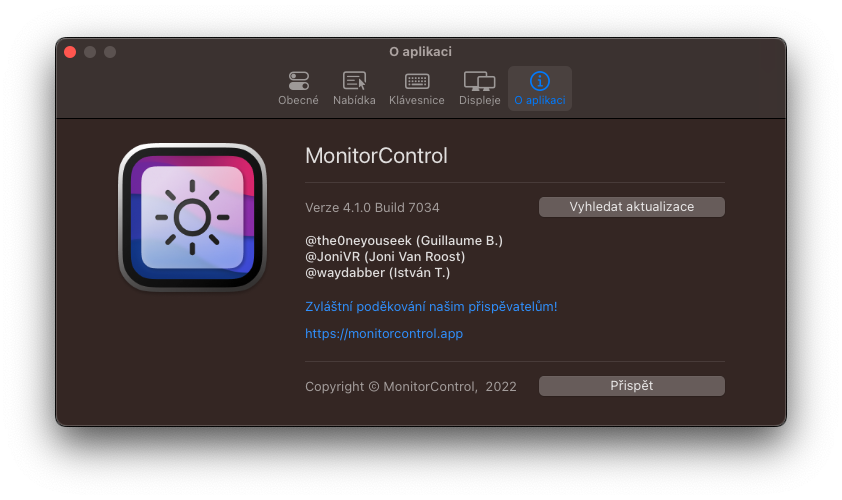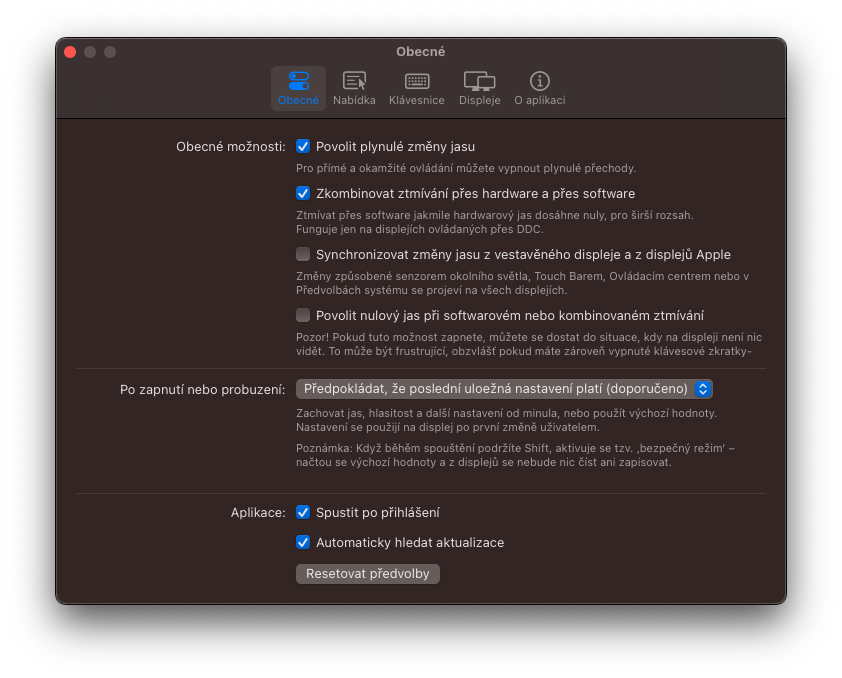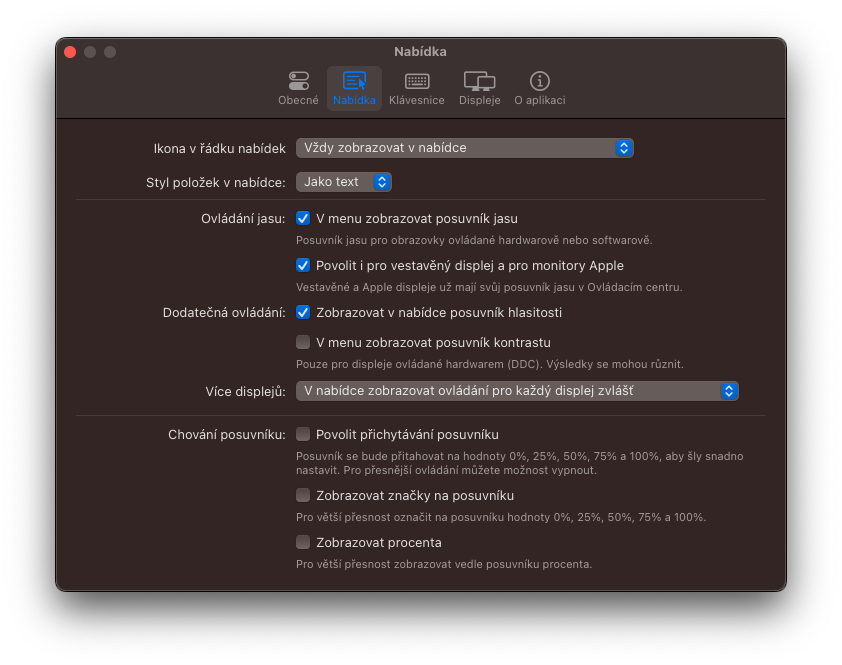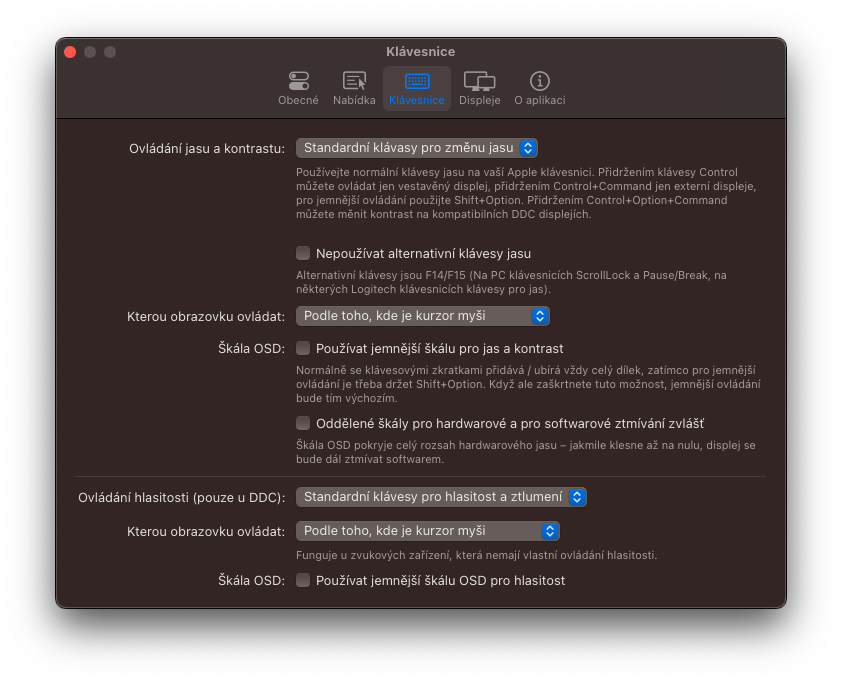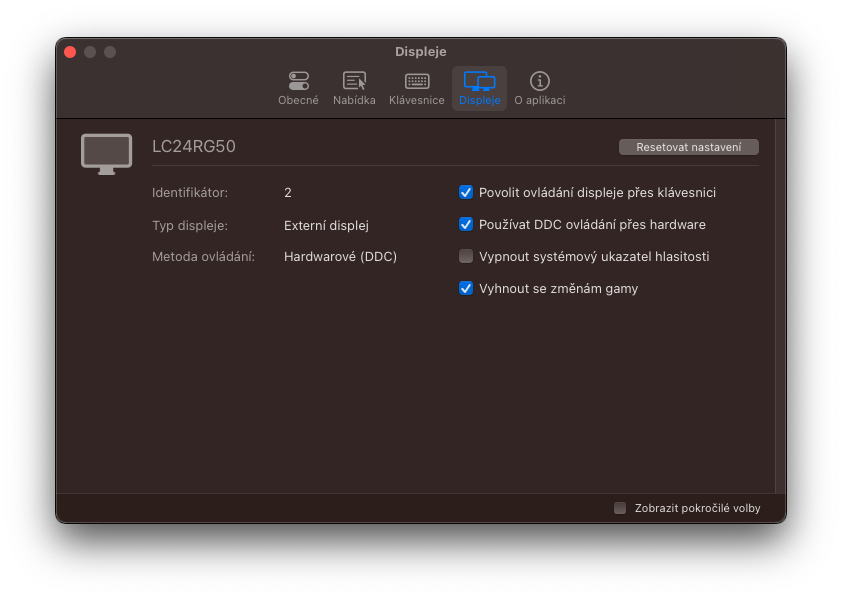ຖ້າຫາກວ່າທ່ານນໍາໃຊ້ Mac ຂອງທ່ານປະສົມກັບການສະແດງຜົນພາຍນອກ, ທ່ານອາດຈະໄດ້ສັງເກດເຫັນວ່າໃນຈໍານວນຫຼວງຫຼາຍທ່ານບໍ່ສາມາດປັບຄວາມສະຫວ່າງຂອງມັນໄດ້. ທາງເລືອກດຽວແມ່ນການນໍາໃຊ້ປຸ່ມໂດຍກົງໃນຈໍພາບ, ບ່ອນທີ່ທ່ານຕ້ອງຄລິກຜ່ານທຸກສິ່ງທຸກຢ່າງແລະປ່ຽນຄວາມສະຫວ່າງດ້ວຍຕົນເອງ. ແຕ່ຫນ້າເສຍດາຍ, ນີ້ແມ່ນ ໜຶ່ງ ໃນຂໍ້ບົກຜ່ອງພື້ນຖານຂອງລະບົບປະຕິບັດການ macOS. ໃນທາງກົງກັນຂ້າມ, Windows ຄູ່ແຂ່ງບໍ່ມີບັນຫາດັ່ງກ່າວແລະສາມາດຈັດການການປັບຄວາມສະຫວ່າງໄດ້ໂດຍທໍາມະຊາດ.
ມັນອາດຈະເປັນ ສົນໃຈເຈົ້າ

ດັ່ງທີ່ພວກເຮົາໄດ້ກ່າວມາຂ້າງເທິງ, ການບໍ່ສາມາດຄວບຄຸມຄວາມສະຫວ່າງຂອງຈໍສະແດງຜົນພາຍນອກແມ່ນຫນຶ່ງໃນຂໍ້ບົກຜ່ອງພື້ນຖານຂອງ macOS. ແຕ່ພວກເຮົາຈະຊອກຫາຫຼາຍກວ່ານັ້ນ. ໃນເວລາດຽວກັນ, ຄອມພິວເຕີ Apple ຂາດ, ສໍາລັບຕົວຢ່າງ, ເຄື່ອງປະສົມລະດັບສຽງ, ຄວາມສາມາດໃນການບັນທຶກສຽງຂອງລະບົບ + ໄມໂຄໂຟນໃນເວລາດຽວກັນ, ແລະອື່ນໆຈໍານວນຫຼາຍ. ແຕ່ຕອນນີ້ຂໍໃຫ້ຢູ່ກັບຄວາມສະຫວ່າງທີ່ໄດ້ກ່າວມາຂ້າງເທິງ. ບັນຫາທັງຫມົດນີ້ມີການແກ້ໄຂງ່າຍໆ. ແລະທ່ານແນ່ນອນຈະຍິນດີທີ່ມັນເປັນ open-source ແລະບໍ່ເສຍຄ່າຢ່າງສົມບູນ.
MonitorControl ເປັນການແກ້ໄຂທີ່ສົມບູນແບບ
ຖ້າທ່ານຕ້ອງການທີ່ຈະຄວບຄຸມຄວາມສະຫວ່າງຂອງຈໍສະແດງຜົນຫຼືລະດັບສຽງຂອງລໍາໂພງຂອງມັນໂດຍກົງຈາກລະບົບ, ຫຼັງຈາກນັ້ນແອັບພລິເຄຊັນສາມາດຊ່ວຍໃຫ້ທ່ານຫຼິ້ນໄດ້. ການຄວບຄຸມຕິດຕາມກວດກາ. ດັ່ງທີ່ພວກເຮົາໄດ້ກ່າວມາຂ້າງເທິງ, ນີ້ແມ່ນປະໂຫຍດເປີດແຫຼ່ງທີ່ທ່ານສາມາດດາວໂຫລດໄດ້ໂດຍບໍ່ເສຍຄ່າໂດຍກົງຈາກ Github ຂອງຜູ້ພັດທະນາ. ໄປດາວໂຫລດມັນ ໄປທີ່ລິ້ງນີ້ ແລະຢູ່ລຸ່ມສຸດ, ໃນພາກ ຊັບສິນ, ໃຫ້ຄລິກໃສ່ MonitorControl.4.1.0.dmg. ຢ່າງໃດກໍຕາມ, ໃນກໍລະນີນີ້, ທ່ານຈະຕ້ອງມີ Mac ທີ່ມີ macOS 10.15 Catalina ຫຼືຫຼັງຈາກນັ້ນ. ຫຼັງຈາກນັ້ນ, ທັງຫມົດທີ່ທ່ານຕ້ອງເຮັດແມ່ນການຕິດຕັ້ງຄໍາຮ້ອງສະຫມັກ (ຍ້າຍມັນໄປໃນໂຟນເດີຂອງຄໍາຮ້ອງສະຫມັກ), ແລ່ນມັນ, ແລະທ່ານກໍາລັງປະຕິບັດ. ຫຼັງຈາກນັ້ນ, ສິ່ງທີ່ທ່ານຕ້ອງເຮັດແມ່ນອະນຸຍາດໃຫ້ແອັບຯໃຊ້ແປ້ນພິມ (ປຸ່ມສໍາລັບການຄວບຄຸມ). ຈາກນັ້ນທ່ານສາມາດຄວບຄຸມຄວາມສະຫວ່າງຂອງຈໍສະແດງຜົນພາຍນອກ ແລະລະດັບສຽງໄດ້ໂດຍໃຊ້ປຸ່ມຄລາສສິກຢູ່ໃນຕໍາແໜ່ງ F1/F2. ທາງເລືອກອື່ນແມ່ນການຄລິກໃສ່ຜົນປະໂຫຍດຈາກແຖບເມນູດ້ານເທິງແລະຫຼັງຈາກນັ້ນແກ້ໄຂມັນ.
ແຕ່ໃຫ້ຊີ້ບອກສັ້ນໆວ່າ ມັນເຮັດວຽກແນວໃດແທ້. ຈໍສະແດງຜົນ LCD ທີ່ທັນສະ ໄໝ ສ່ວນໃຫຍ່ມີໂປໂຕຄອນ DDC / CI, ຍ້ອນຈໍພາບຕົວມັນເອງສາມາດຄວບຄຸມໃນຮາດແວຜ່ານ DisplayPort, HDMI, USB-C ຫຼື VGA. ບໍ່ວ່າຈະເປັນຄວາມສະຫວ່າງ ຫຼືລະດັບສຽງ. ໃນກໍລະນີຂອງການສະແດງ Apple / LG, ນີ້ແມ່ນເຖິງແມ່ນວ່າອະນຸສັນຍາພື້ນເມືອງ. ຢ່າງໃດກໍຕາມ, ພວກເຮົາພົບກັບຂໍ້ຈໍາກັດທີ່ແນ່ນອນ. ຈໍສະແດງຜົນບາງອັນໃຊ້ MCCS ທາງເລືອກຜ່ານ USB, ຫຼືອີງໃສ່ໂປໂຕຄອນທີ່ເປັນເຈົ້າຂອງຢ່າງສົມບູນ, ເຊິ່ງເຮັດໃຫ້ພວກມັນບໍ່ສາມາດຄວບຄຸມໄດ້ໃນທາງດຽວກັນ. ນີ້ໃຊ້ໂດຍສະເພາະກັບເຄື່ອງຕິດຕາມຍີ່ຫໍ້ EIZO. ໃນກໍລະນີດັ່ງກ່າວ, ດັ່ງນັ້ນ, ພຽງແຕ່ການປັບຄວາມສະຫວ່າງຂອງຊອບແວແມ່ນສະຫນອງໃຫ້. ໃນເວລາດຽວກັນ, ຕົວເຊື່ອມຕໍ່ HDMI ໃນ Mac mini ກັບ Intel CPU (2018) ແລະ Mac mini ກັບ M1 (2020) ຫ້າມການສື່ສານຜ່ານ DDC, ເຊິ່ງອີກເທື່ອຫນຶ່ງຈໍາກັດຜູ້ໃຊ້ພຽງແຕ່ການຄວບຄຸມຊອບແວ. ໂຊກດີ, ນີ້ສາມາດເຮັດວຽກໄດ້ໂດຍການເຊື່ອມຕໍ່ຈໍສະແດງຜົນຜ່ານຕົວເຊື່ອມຕໍ່ USB-C (ປົກກະຕິແລ້ວສາຍ USB-C/HDMI ເຮັດວຽກ). ຂໍ້ຈໍາກັດດຽວກັນໃຊ້ກັບ DisplayLink docks ແລະອະແດບເຕີ. ຜູ້ທີ່ຢູ່ໃນ Macs ບໍ່ອະນຸຍາດໃຫ້ໃຊ້ໂປໂຕຄອນ DDC.
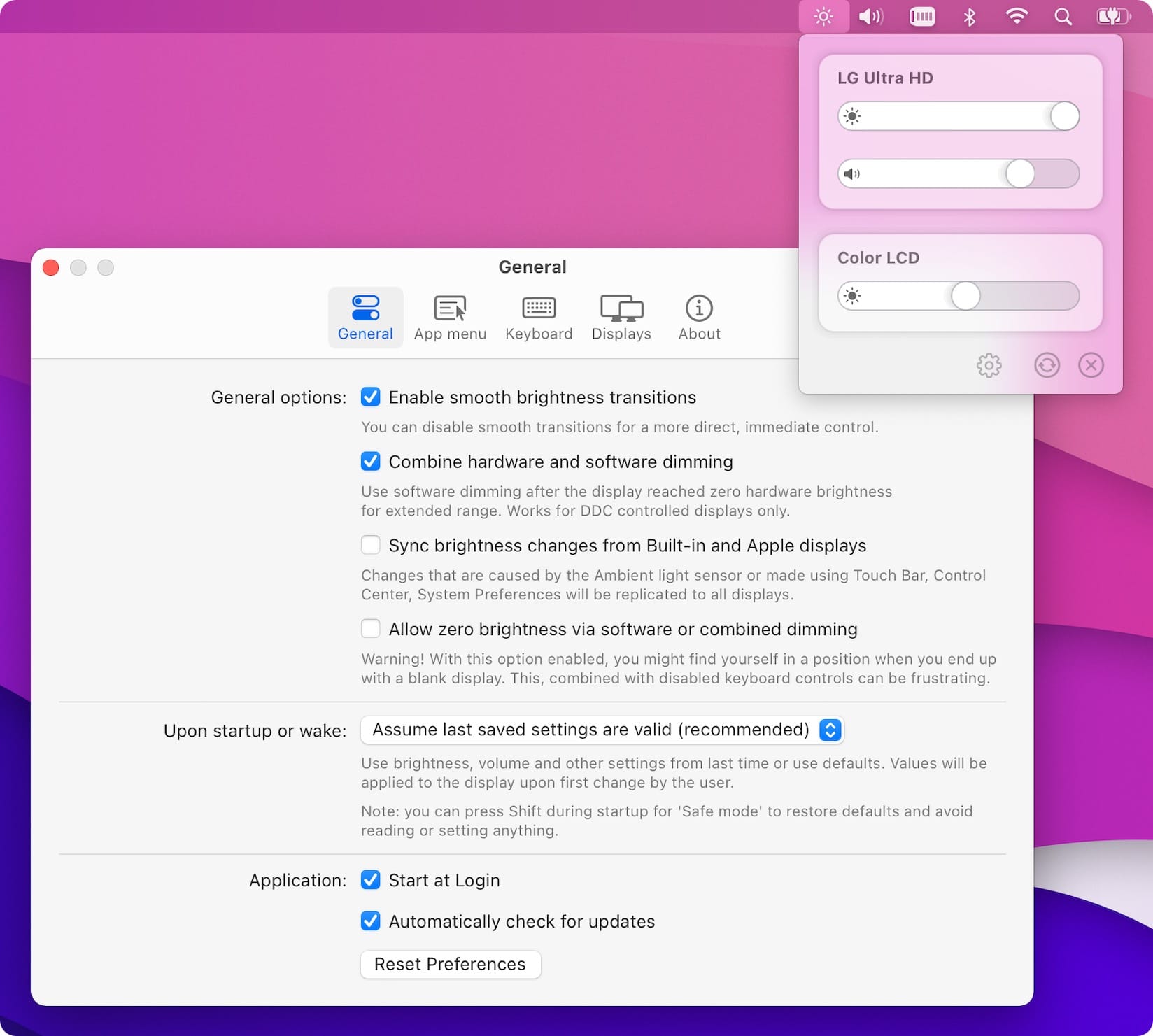
ດັ່ງນັ້ນຖ້າທ່ານກໍາລັງຊອກຫາວິທີທີ່ຫນ້າເຊື່ອຖືໃນການຄວບຄຸມຄວາມສະຫວ່າງຂອງຈໍສະແດງຜົນພາຍນອກໂດຍບໍ່ຈໍາເປັນຕ້ອງເຂົ້າເຖິງປຸ່ມຂອງຈໍສະແດງຜົນຢ່າງຕໍ່ເນື່ອງ, MonitorControl ເບິ່ງຄືວ່າເປັນການແກ້ໄຂທີ່ສົມບູນແບບ. ນອກຈາກນັ້ນ, ຄໍາຮ້ອງສະຫມັກສະເຫນີທາງເລືອກການປັບແຕ່ງຢ່າງກວ້າງຂວາງ. ດັ່ງນັ້ນທ່ານສາມາດປ່ຽນແປງ, ສໍາລັບການຍົກຕົວຢ່າງ, ປຸ່ມລັດແປ້ນພິມແລະຈໍານວນຂອງການຕັ້ງຄ່າອື່ນໆ. ສ່ວນບຸກຄົນ, ຂ້າພະເຈົ້າກໍ່ມັກວ່າມັນງ່າຍທີ່ສຸດທີ່ຈະຄວບຄຸມຄວາມສະຫວ່າງທັງໃນຈໍສະແດງຜົນ MacBook ແລະໃນຈໍພາຍນອກ. ໃນກໍລະນີນີ້, ທາງລັດແປ້ນພິມປັບຄວາມສະຫວ່າງຂອງຫນ້າຈໍທີ່ທ່ານປະຈຸບັນມີຕົວກະພິບ. ຢ່າງໃດກໍ່ຕາມ, ມັນຍັງສາມາດຕັ້ງຄ່າໄດ້ເພື່ອໃຫ້ຄວາມສະຫວ່າງສະເຫມີຄືກັນໃນທັງສອງຈໍສະແດງຜົນ. ໃນກໍລະນີດັ່ງກ່າວ, ມັນຂຶ້ນກັບຜູ້ໃຊ້ແຕ່ລະຄົນແລະຄວາມມັກຂອງລາວ.
 ບິນທົ່ວໂລກກັບ Apple
ບິນທົ່ວໂລກກັບ Apple