ສອງສາມມື້ກ່ອນຫນ້ານີ້, ໃນເວລາທີ່ຂ້າພະເຈົ້າໃຊ້ເວລາກັບຫມູ່ເພື່ອນຂອງຂ້າພະເຈົ້າຖ່າຍຮູບ, ຂ້າພະເຈົ້າບໍ່ສາມາດຊ່ວຍໄດ້ແຕ່ສົງໄສວ່າຫມູ່ເພື່ອນຂອງຂ້າພະເຈົ້າບໍ່ຮູ້ trick ໃນການແທັກຮູບພາບຫຼາຍຮູບໃນ app iOS Photos. ແລະນີ້ແມ່ນຜູ້ໃຊ້ຂັ້ນສູງທີ່ມີ iPhone ທີສາມແລ້ວ. ພຽງແຕ່, ຕາມປະເພນີ, ຮູບພາບຫຼາຍຮູບຂອງວັດຖຸດຽວກັນ / ທິວທັດໄດ້ຖືກຖ່າຍສະເຫມີ, ແລະຫຼັງຈາກນັ້ນຮູບທີ່ດີທີ່ສຸດແມ່ນເລືອກຈາກຫຼາຍສິບຮູບເຫຼົ່ານີ້. ສ່ວນອື່ນໆມັກຈະຂົ້ວ. ແນວໃດກໍ່ຕາມ, ໃນເວລາທີ່ທ່ານຖ່າຍຮູບຫຼາຍ, ບາງຄັ້ງມັນອາດຈະເປັນເລື່ອງທີ່ຫນ້າລໍາຄານທີ່ຈະຄລິກໃສ່ແຕ່ລະຮູບແຍກຕ່າງຫາກສໍາລັບການ tagging. ແລະນັ້ນແມ່ນເຫດຜົນທີ່ຂ້ອຍມາທີ່ນີ້ໃນມື້ນີ້ເພື່ອສະແດງໃຫ້ທ່ານເຫັນວິທີຫຼີກເວັ້ນການ tagging ທີ່ຫນ້າລໍາຄານນັ້ນແລະ tag ຮູບພາບຫຼາຍຄັ້ງໃນຫນຶ່ງ swipe.
ມັນອາດຈະເປັນ ສົນໃຈເຈົ້າ

ວິທີແທັກຮູບຫຼາຍຮູບໃນແອັບ Photos
- ໃຫ້ເປີດແອັບພລິເຄຊັນ ຮູບພາບ
- ພວກເຮົາຈະເລືອກ ອັລບັມ, ຈາກທີ່ພວກເຮົາຕ້ອງການທີ່ຈະເລືອກເອົາຮູບພາບ
- ຫຼັງຈາກນັ້ນ, ພວກເຮົາຄລິກໃສ່ປຸ່ມໃນແຈຂວາເທິງ ເລືອກ
- ຕອນນີ້ແຕະໃສ່ຮູບທີ່ເຈົ້າຕ້ອງການເລີ່ມການແທັກຄ້າງໄວ້. ນິ້ວມືຈາກຮູບ ຢ່າປ່ອຍໃຫ້ໄປ ແລະເລື່ອນມັນລົງຫນ້າຈໍຕໍ່ໄປຈົນກ່ວາ k ຮູບສຸດທ້າຍ, ທີ່ທ່ານຕ້ອງການທີ່ຈະຫມາຍ
- ສ່ວນຫຼາຍແມ່ນທ່າທາງທີ່ທ່ານປະຕິບັດເຕືອນ ເສັ້ນຂວາງ, ນັ້ນແມ່ນ ທີ່ທ່ານເລີ່ມຕົ້ນໃນແຈເບື້ອງຊ້າຍດ້ານເທິງແລະສິ້ນສຸດລົງໃນເບື້ອງຂວາລຸ່ມ
- ຖ້າຫາກວ່າທ່ານບໍ່ແນ່ໃຈວ່າ 100% ວິທີການເຮັດແນວນີ້, ໃຫ້ແນ່ໃຈວ່າເບິ່ງເຂົ້າໄປໃນ ຄັງຮູບຂ້າງລຸ່ມນີ້, ບ່ອນທີ່ທຸກສິ່ງທຸກຢ່າງຖືກອະທິບາຍງ່າຍໆດ້ວຍຮູບພາບແລະການເຄື່ອນໄຫວ. ການນໍາໃຊ້ gesture ນີ້, ທ່ານສາມາດແນ່ນອນວ່າທັງສອງຫມາຍແລະ unmark ຮູບພາບ.
ຫຼັງຈາກທີ່ທ່ານຫມາຍຮູບພາບທີ່ຕ້ອງການ, ແນ່ນອນທ່ານສາມາດສືບຕໍ່ເຮັດວຽກກັບພວກເຂົາໂດຍບໍ່ມີບັນຫາໃດໆ. ນີ້ຫມາຍຄວາມວ່າທ່ານສາມາດ, ສໍາລັບການຍົກຕົວຢ່າງ, ໃຊ້ປຸ່ມແບ່ງປັນເພື່ອແບ່ງປັນໃຫ້ເຂົາເຈົ້າຜ່ານ Messenger ຫຼື Messages. ທ່ານຍັງສາມາດຍ້າຍຮູບທີ່ໝາຍໄວ້ເຫຼົ່ານີ້ໄປໃສ່ຖັງຂີ້ເຫຍື້ອໄດ້ໂດຍການກົດປຸ່ມ. ແຕ່ທໍາອິດ, ແນວໃດກໍ່ຕາມ, ຂ້າພະເຈົ້າແນະນໍາໃຫ້ທ່ານພະຍາຍາມ gesture - ເມື່ອທ່ານໄດ້ຮັບການ hang ຂອງມັນ, ຂ້າພະເຈົ້າ bet ເຈົ້າຈະໃຊ້ມັນເກືອບທຸກໆມື້.
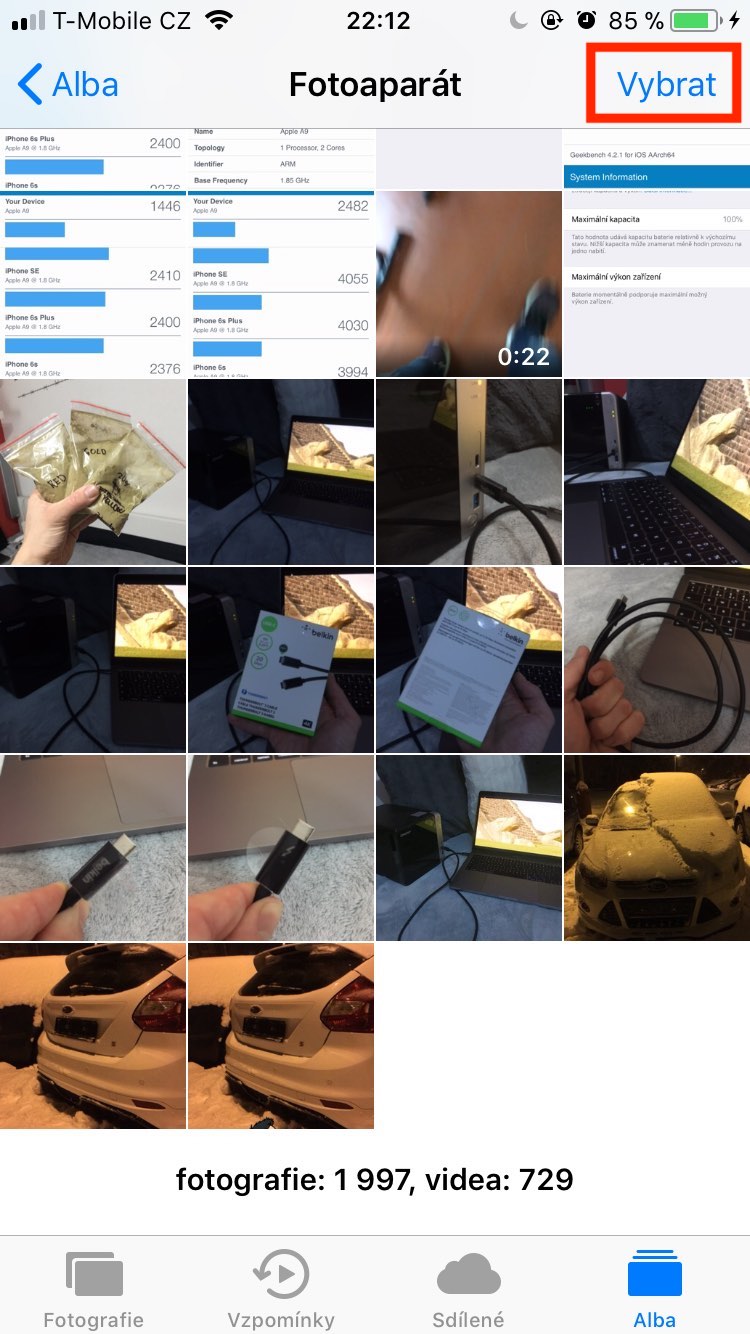
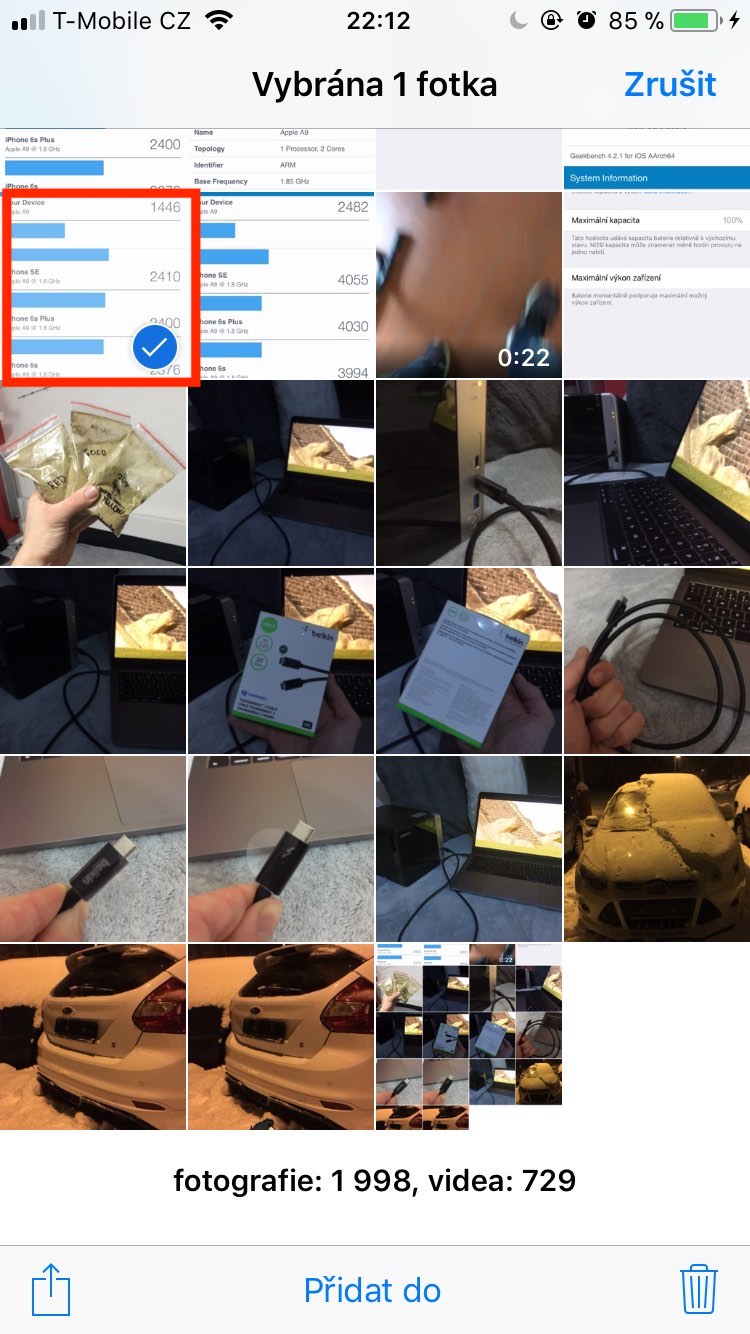
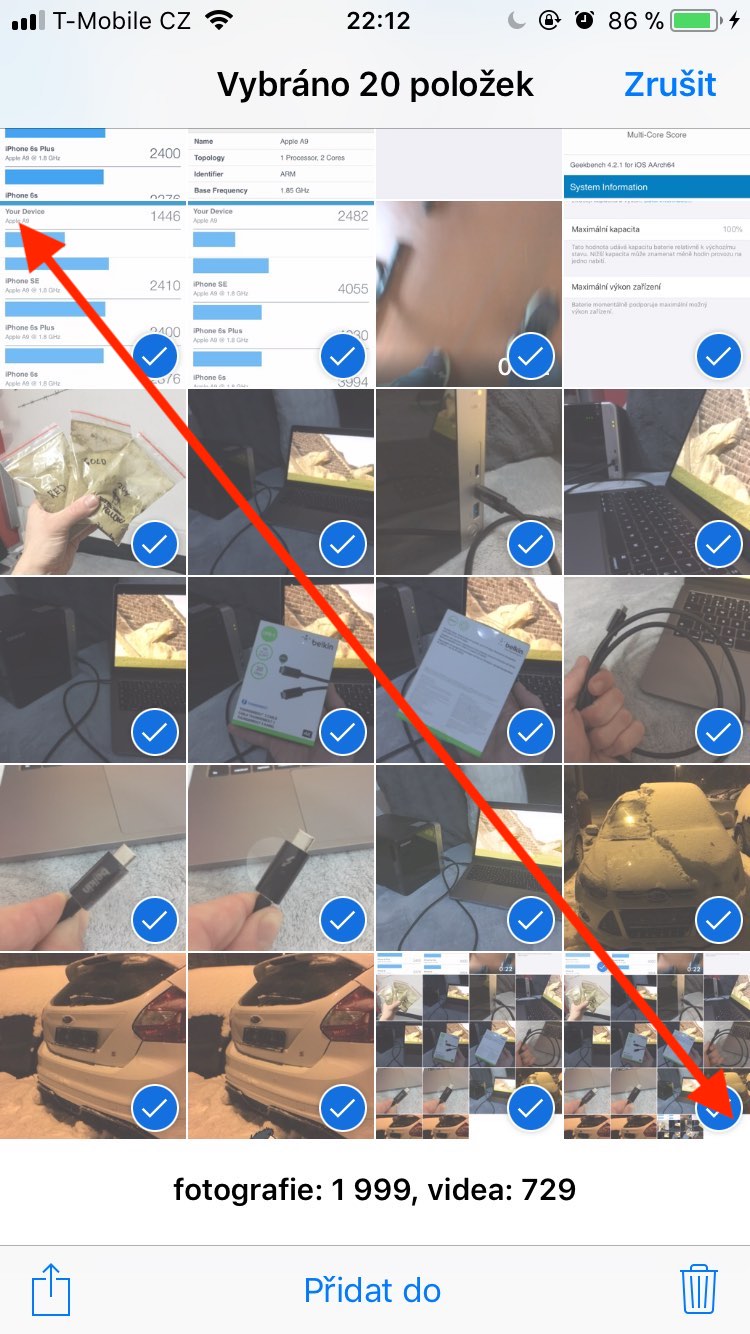
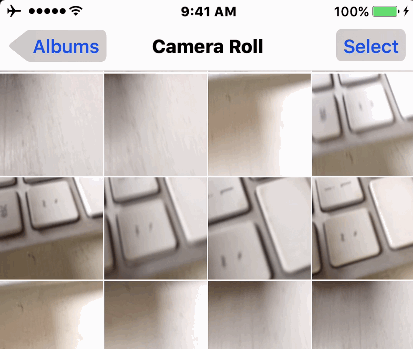
ຂ້າພະເຈົ້າບໍ່ຮູ້ວ່າສິ່ງທີ່ຂ້າພະເຈົ້າເຮັດແນວໃດແຕກຕ່າງກັນກັບຜູ້ຂຽນຄໍາແນະນໍາ, ແຕ່ສໍາລັບຂ້າພະເຈົ້າຮູບພາບ "ຕິດອອກ" ເມື່ອຂ້າພະເຈົ້າກົດມັນແລະຂ້າພະເຈົ້າສາມາດຍ້າຍມັນ. ແຕ່ແນ່ນອນຂ້ອຍບໍ່ມັກຮູບອື່ນ ...
ຂ້ອຍບໍ່ສາມາດເຮັດໄດ້ຄືກັນ
ມັນເຮັດວຽກຂ້ອນຂ້າງປົກກະຕິ, ທ່ານພຽງແຕ່ຕ້ອງເລືອກ - ຖືຮູບແລະຂັບລົດໄປທາງຂວາແລະສືບຕໍ່ເລືອກ.