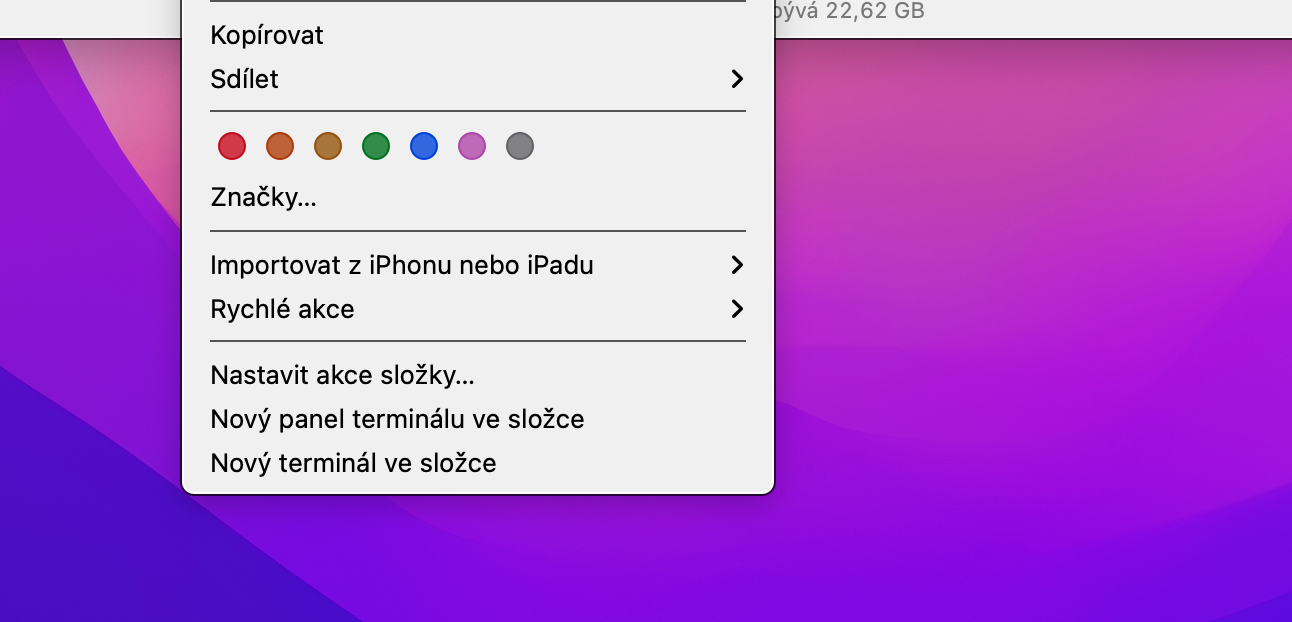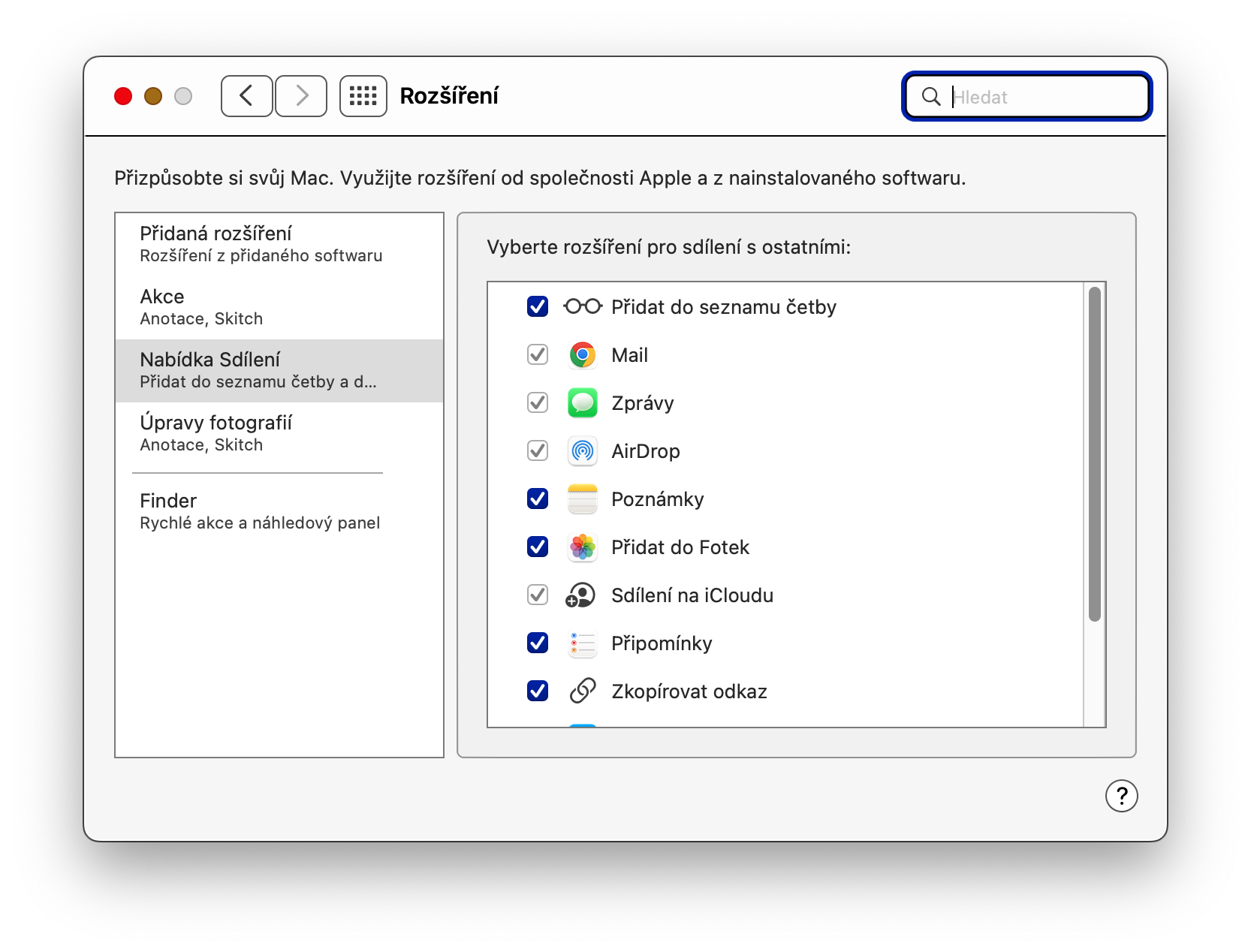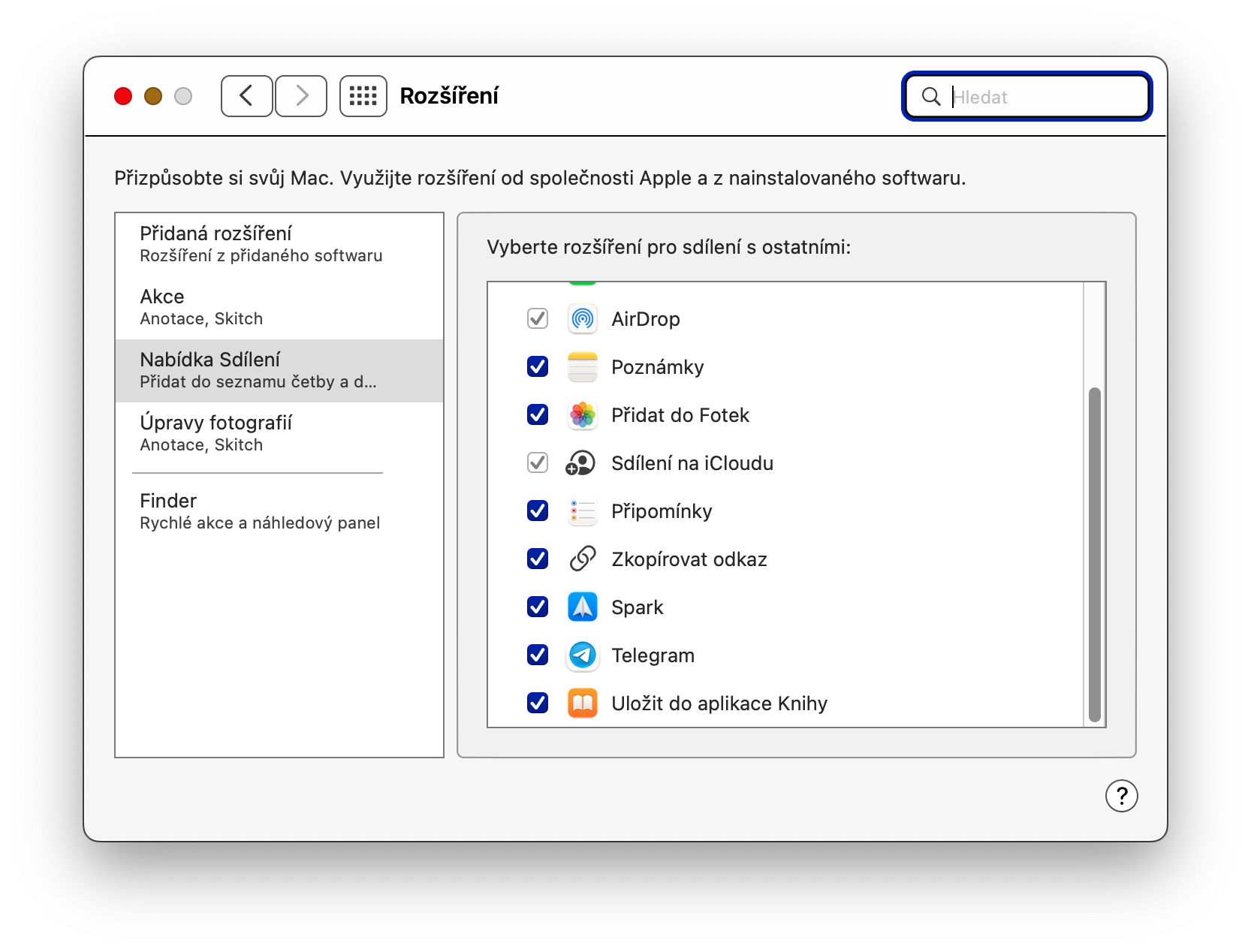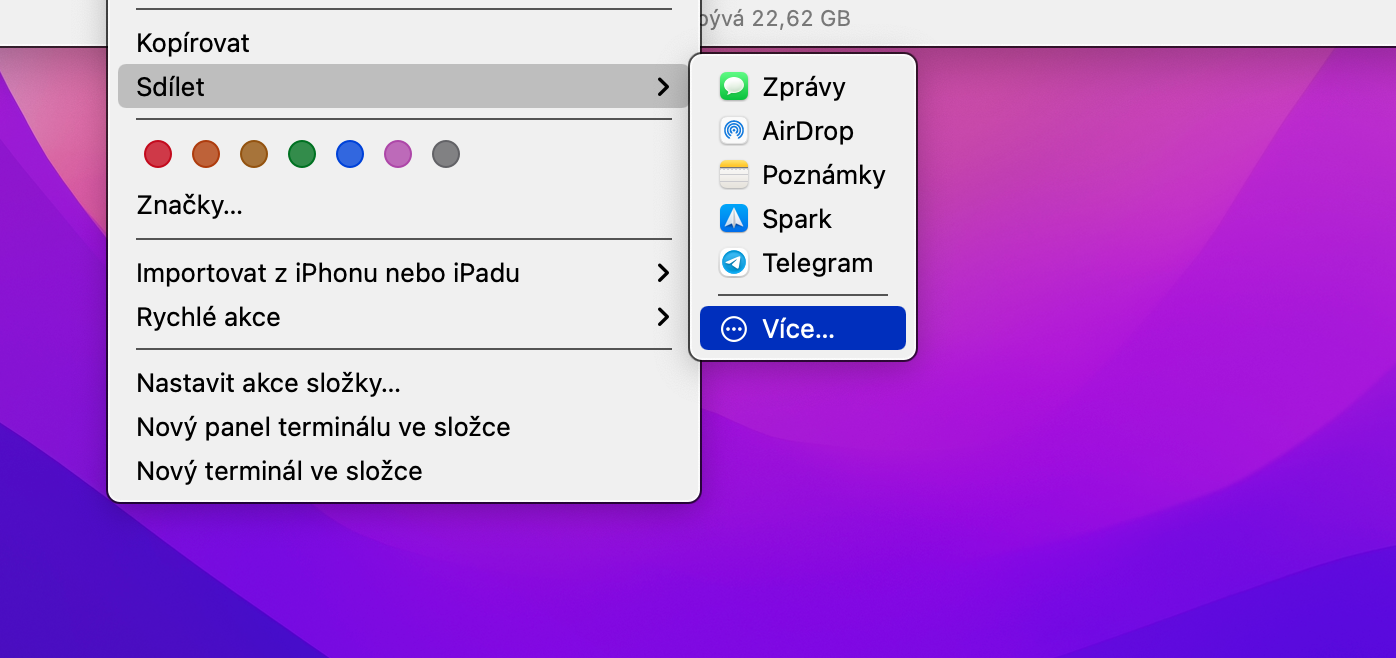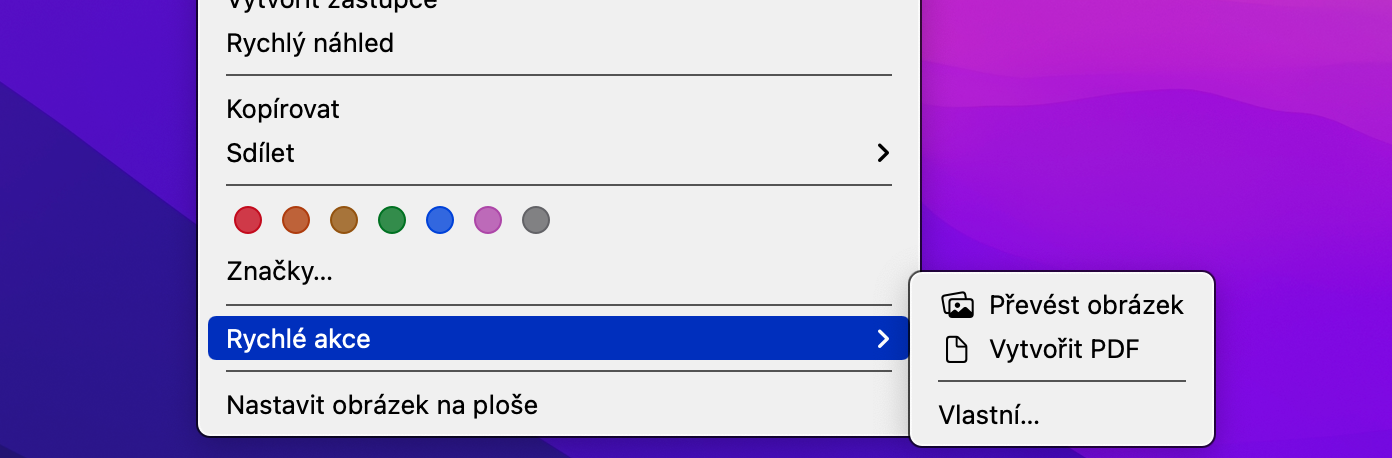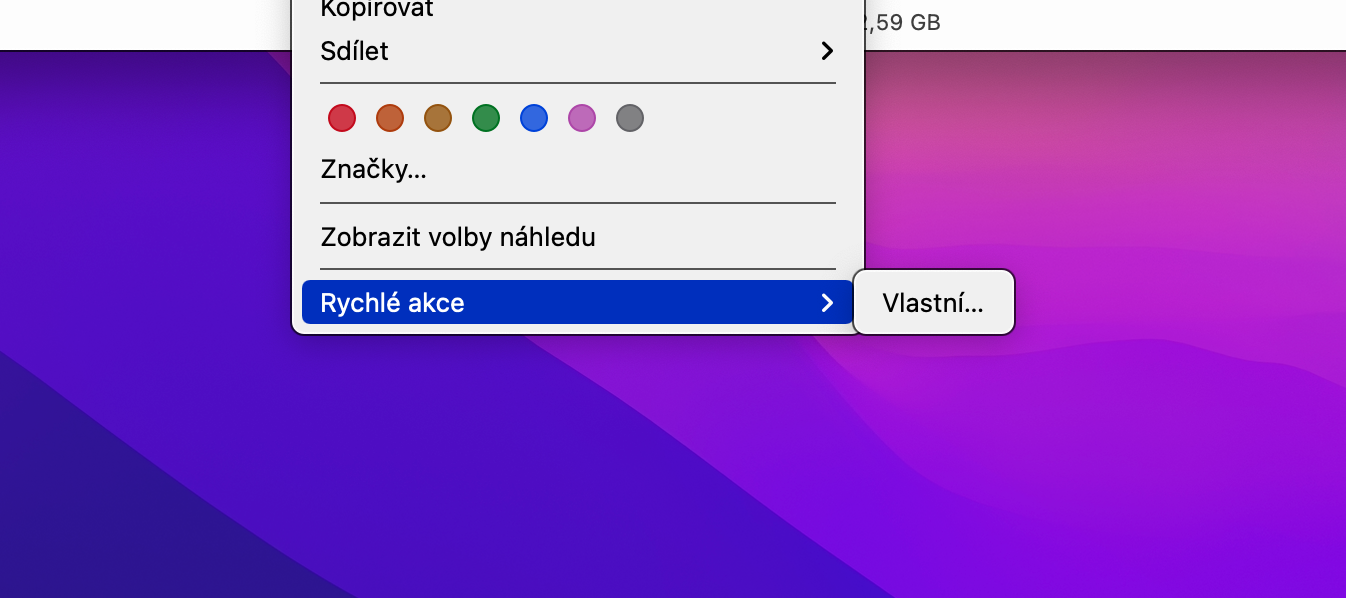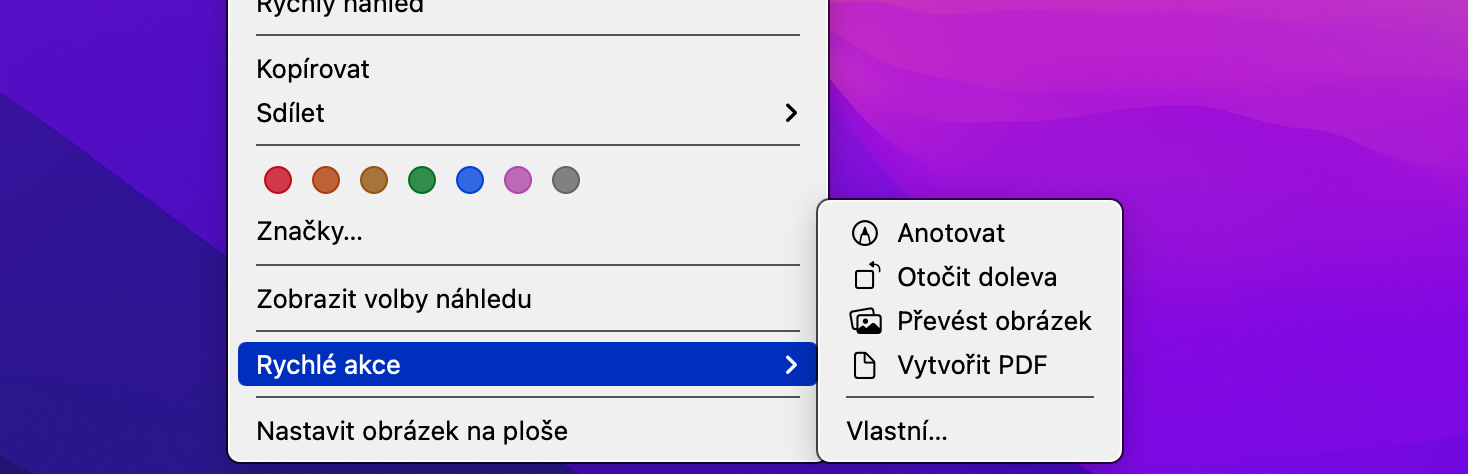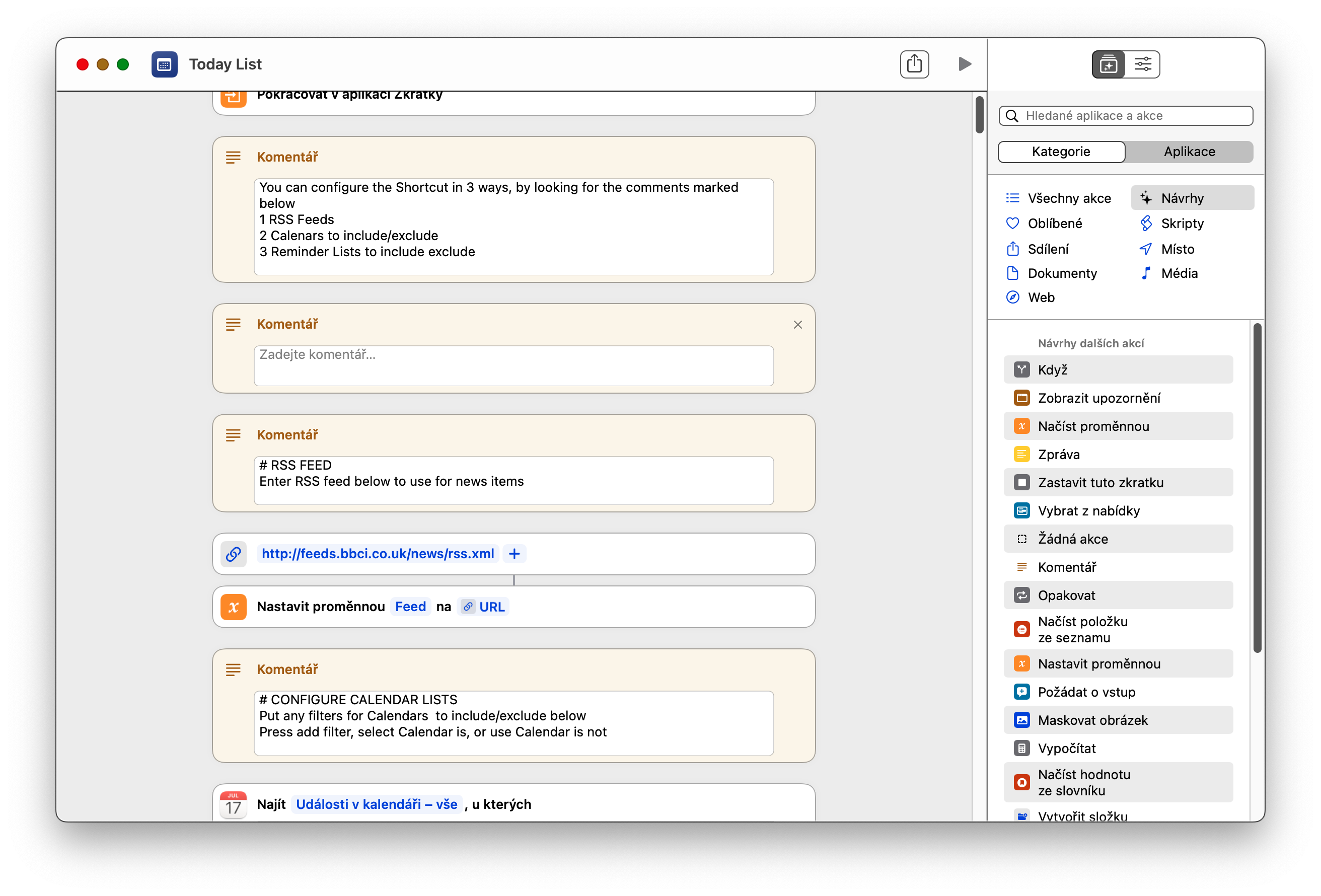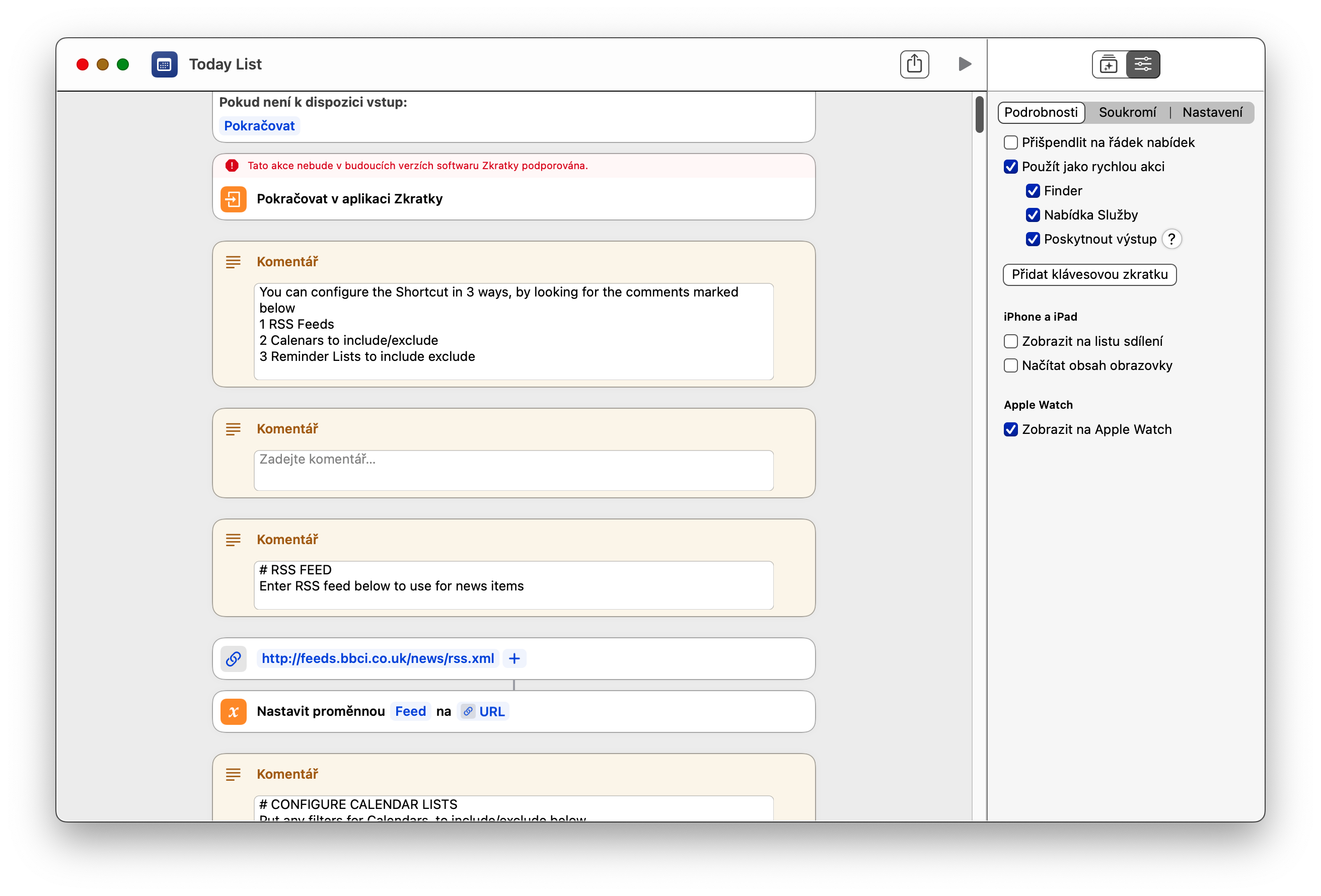ໃນເວລາທີ່ເຮັດວຽກກ່ຽວກັບ Mac, ໃນບັນດາສິ່ງອື່ນໆ, ທ່ານບໍ່ສາມາດເຮັດໄດ້ໂດຍບໍ່ມີການຄລິກຂວາທີ່ຫນູ, ຫຼືຄລິກໃນຂະນະທີ່ກົດປຸ່ມ Ctrl ພ້ອມກັນ. ດ້ວຍວິທີນີ້, ອັນທີ່ເອີ້ນວ່າເມນູບໍລິບົດແມ່ນສະແດງຢູ່ສະ ເໝີ ສຳ ລັບແຕ່ລະລາຍການ, ເຊິ່ງພວກເຮົາສາມາດເລືອກຈາກເມນູຂອງການປະຕິບັດອື່ນໆ. ໃນບົດຂຽນຂອງມື້ນີ້, ພວກເຮົາຈະເບິ່ງວິທີການແກ້ໄຂແລະປັບແຕ່ງເມນູສະພາບການນີ້ໃນລະບົບປະຕິບັດການ macOS.
ມັນອາດຈະເປັນ ສົນໃຈເຈົ້າ

ລາຍການເມນູບໍລິບົດສ່ວນໃຫຍ່ຈະປາກົດຂຶ້ນຢູ່ກັບສິ່ງທີ່ຖືກຄລິກ ແລະແອັບພລິເຄຊັນທີ່ທ່ານກຳລັງໃຊ້ຢູ່. ຢ່າງໃດກໍຕາມ, ທ່ານສາມາດປັບແຕ່ງບາງສ່ວນຂອງເມນູສະພາບການໃຫ້ເຫມາະສົມກັບຄວາມຕ້ອງການຂອງທ່ານ. ແຕ່ຫນ້າເສຍດາຍ, ເນື້ອໃນຂອງເມນູສະພາບການສ່ວນໃຫຍ່ບໍ່ສາມາດປັບແຕ່ງໄດ້ຢ່າງສົມບູນ, ຊຶ່ງຫມາຍຄວາມວ່າທ່ານບໍ່ສາມາດຕັດສິນໃຈຢ່າງສົມບູນວ່າມັນຈະມີຫຼືບໍ່ມີ.
ການແບ່ງປັນ
ແຕ່ມີຈໍານວນຫນ້ອຍຂອງລາຍການທີ່ທ່ານສາມາດຊອກຫາຢູ່ໃນເມນູສະພາບການ ລະບົບປະຕິບັດການ macOS ທ່ານສາມາດປັບແຕ່ງ. ຫນຶ່ງໃນລາຍການເຫຼົ່ານີ້ແມ່ນແຖບການແບ່ງປັນ. ເພື່ອປັບແຕ່ງຕົວເລືອກການແບ່ງປັນຈາກເມນູສະພາບການໃນ Mac, ທໍາອິດໃຫ້ຄລິກຂວາໃສ່ລາຍການທີ່ເລືອກ, ຊີ້ໄປທີ່ແຖບແບ່ງປັນ, ແລະຄລິກເພີ່ມເຕີມໃນເມນູທີ່ປາກົດ. ທ່ານຈະຖືກນໍາສະເຫນີດ້ວຍປ່ອງຢ້ຽມທີ່ທ່ານສາມາດກວດເບິ່ງລາຍການທີ່ທ່ານຈະເຫັນຢູ່ໃນເມນູການແບ່ງປັນ.
ການປະຕິບັດໄວ
ໃນເວລາທີ່ເຮັດວຽກກ່ຽວກັບ Mac, ທ່ານອາດຈະໄດ້ສັງເກດເຫັນລາຍການການກະທໍາດ່ວນໃນເມນູສະພາບການ. ອີງຕາມປະເພດຂອງໄຟລ໌ຫຼືໂຟນເດີ, ການປະຕິບັດດ່ວນຊ່ວຍໃຫ້ທ່ານສາມາດແກ້ໄຂເນື້ອຫາ, ຫຼືປ່ຽນໄຟລ໌, ແລະອື່ນໆອີກ. ໃນບັນດາສິ່ງອື່ນໆ, ທ່ານສາມາດລວມເອົາວຽກງານທີ່ທ່ານຢູ່ໃນການປະຕິບັດດ່ວນ ສ້າງໃນ Automator, ຫຼືບາງທີ ທາງລັດ Siri. ເພື່ອເພີ່ມທາງລັດໃສ່ເມນູຄຳສັ່ງດ່ວນ, ເປີດໃຊ້ແອັບ Shortcuts ແລະຄລິກໃສ່ປຸ່ມລັດທີ່ເລືອກ. ໃນແຈຂວາເທິງຂອງປ່ອງຢ້ຽມ, ໃຫ້ຄລິກໃສ່ຮູບສັນຍາລັກ sliders, ຫຼັງຈາກນັ້ນກວດສອບການນໍາໃຊ້ເປັນການກະທໍາໄວແລະ Finder. ເພື່ອແກ້ໄຂຄຳສັ່ງດ່ວນສຳລັບແຕ່ລະລາຍການໃນ Finder, ໃຫ້ຄລິກຂວາໃສ່ໄຟລ໌ທີ່ເລືອກສະເໝີ ແລະເລືອກຄຳສັ່ງດ່ວນ -> ກຳນົດເອງ. ໃນປ່ອງຢ້ຽມທີ່ປາກົດ, ໃຫ້ກວດເບິ່ງລາຍການທີ່ເລືອກ.