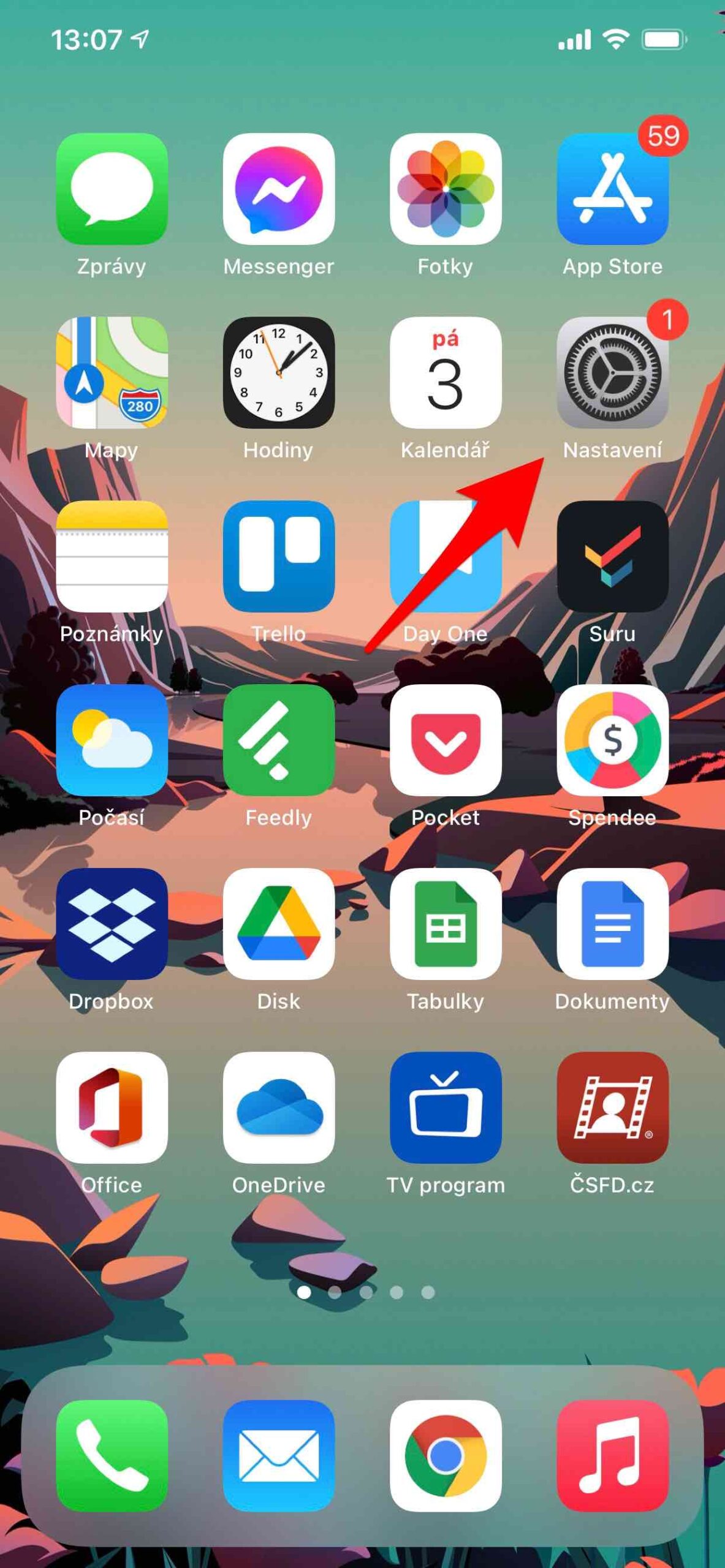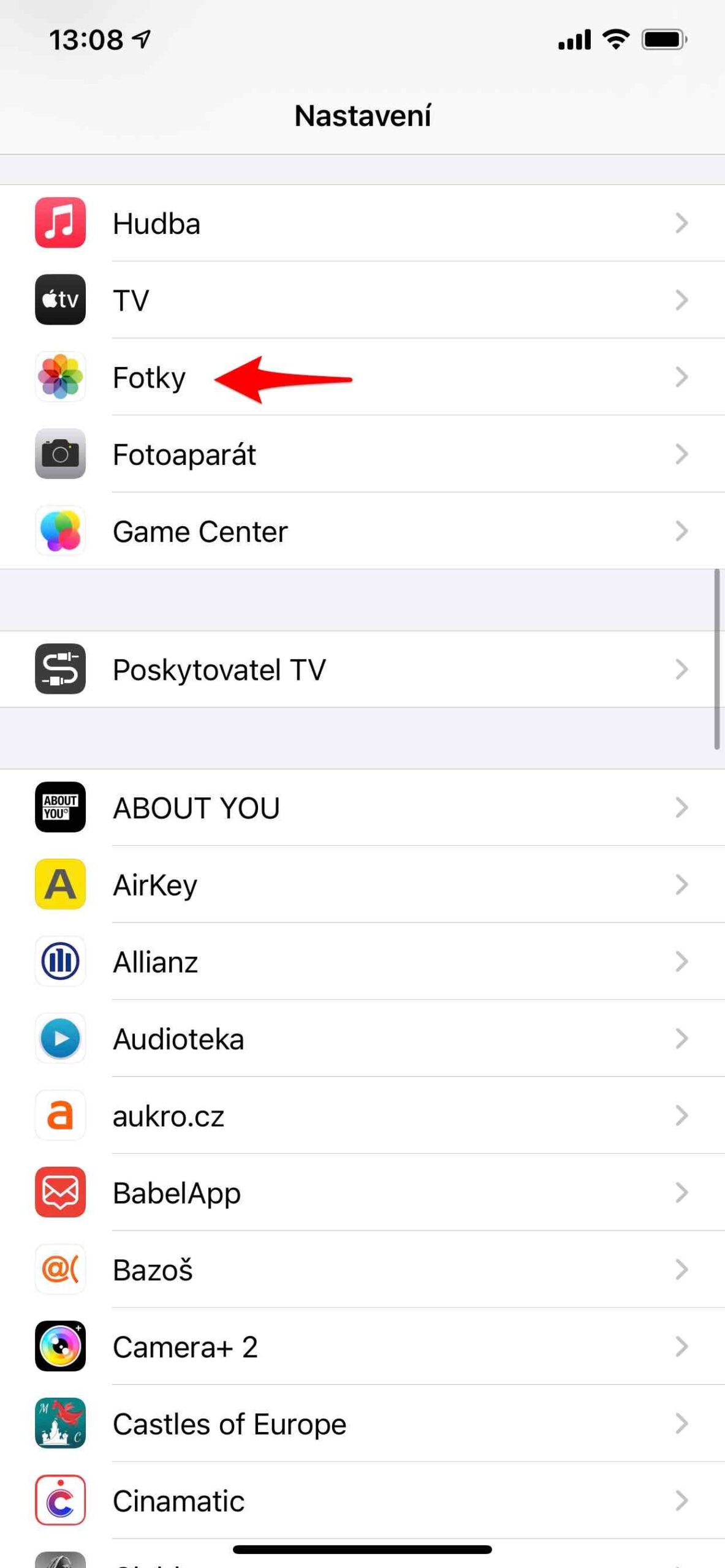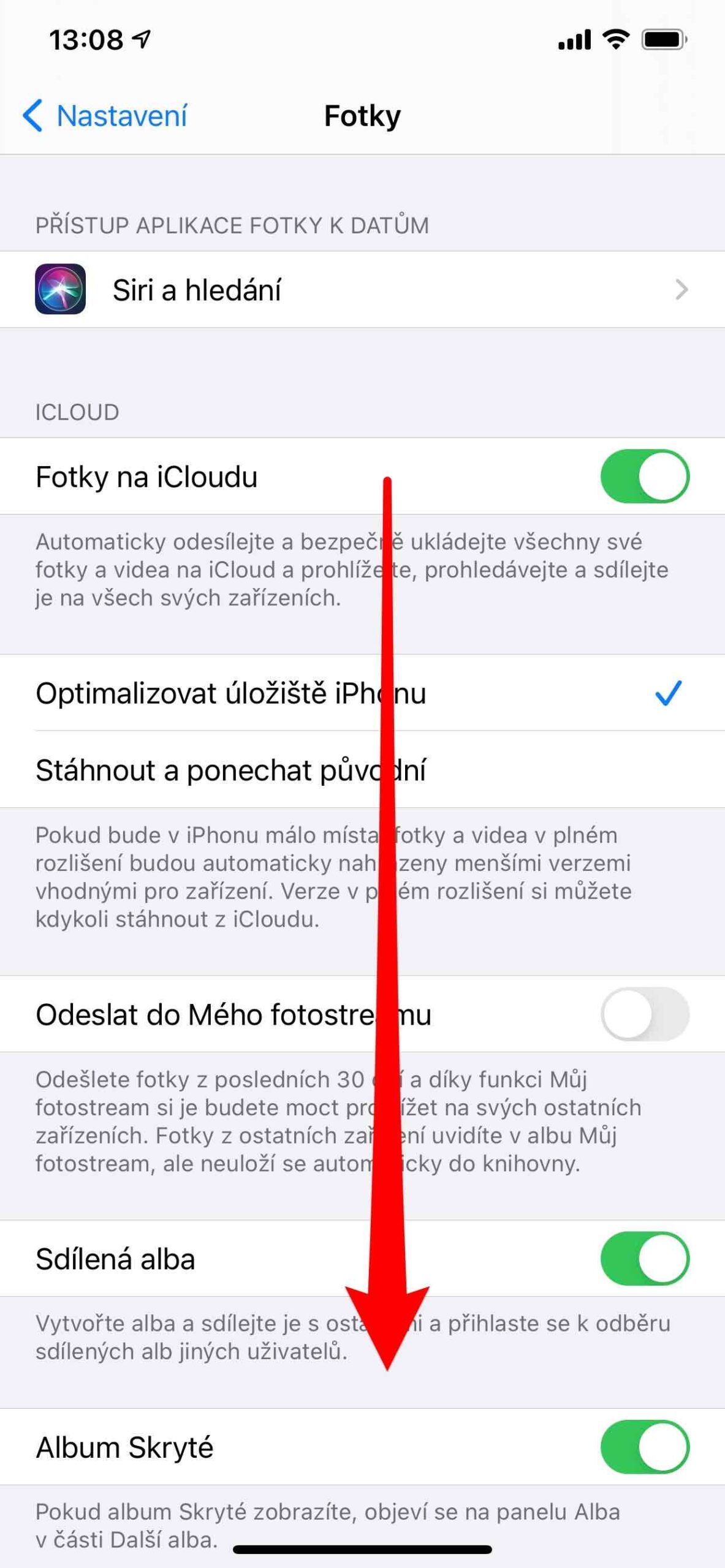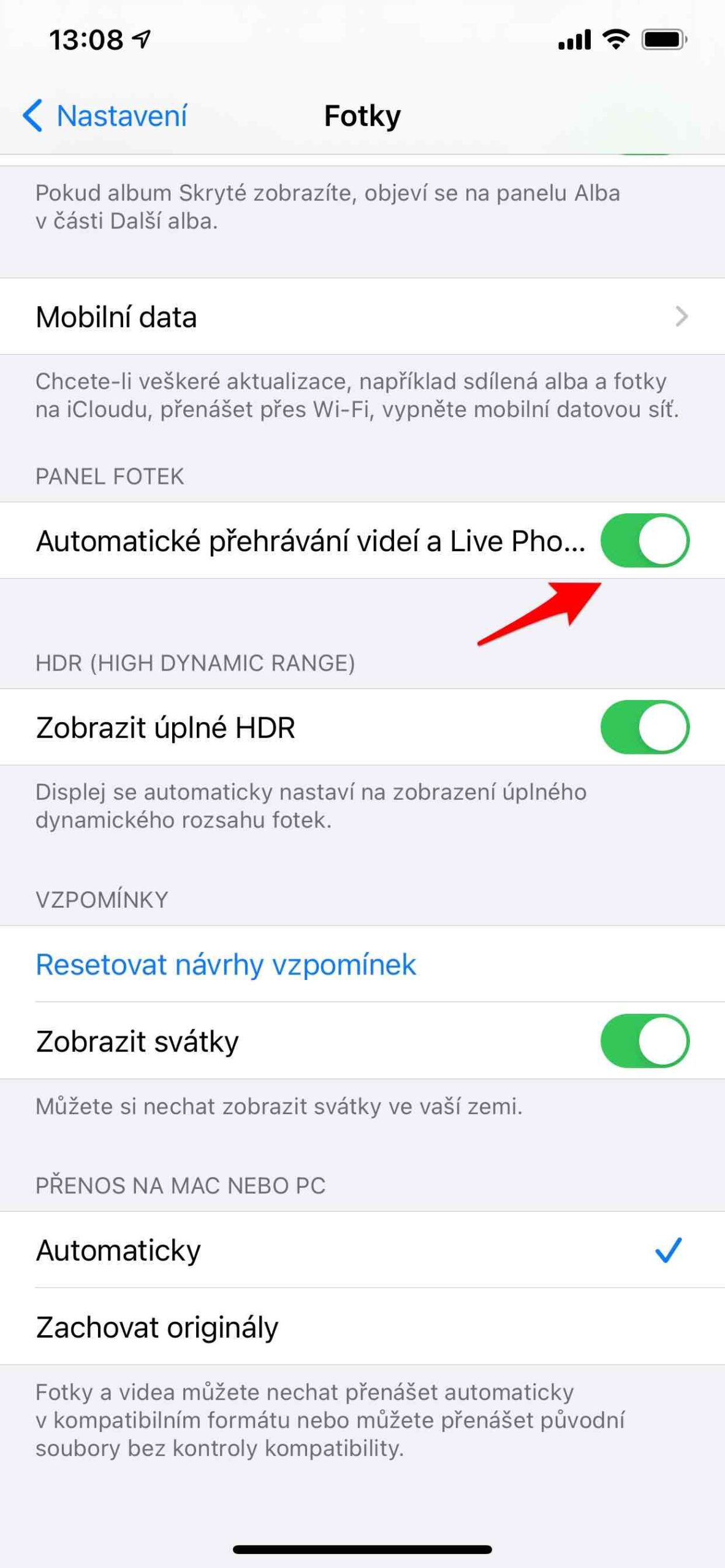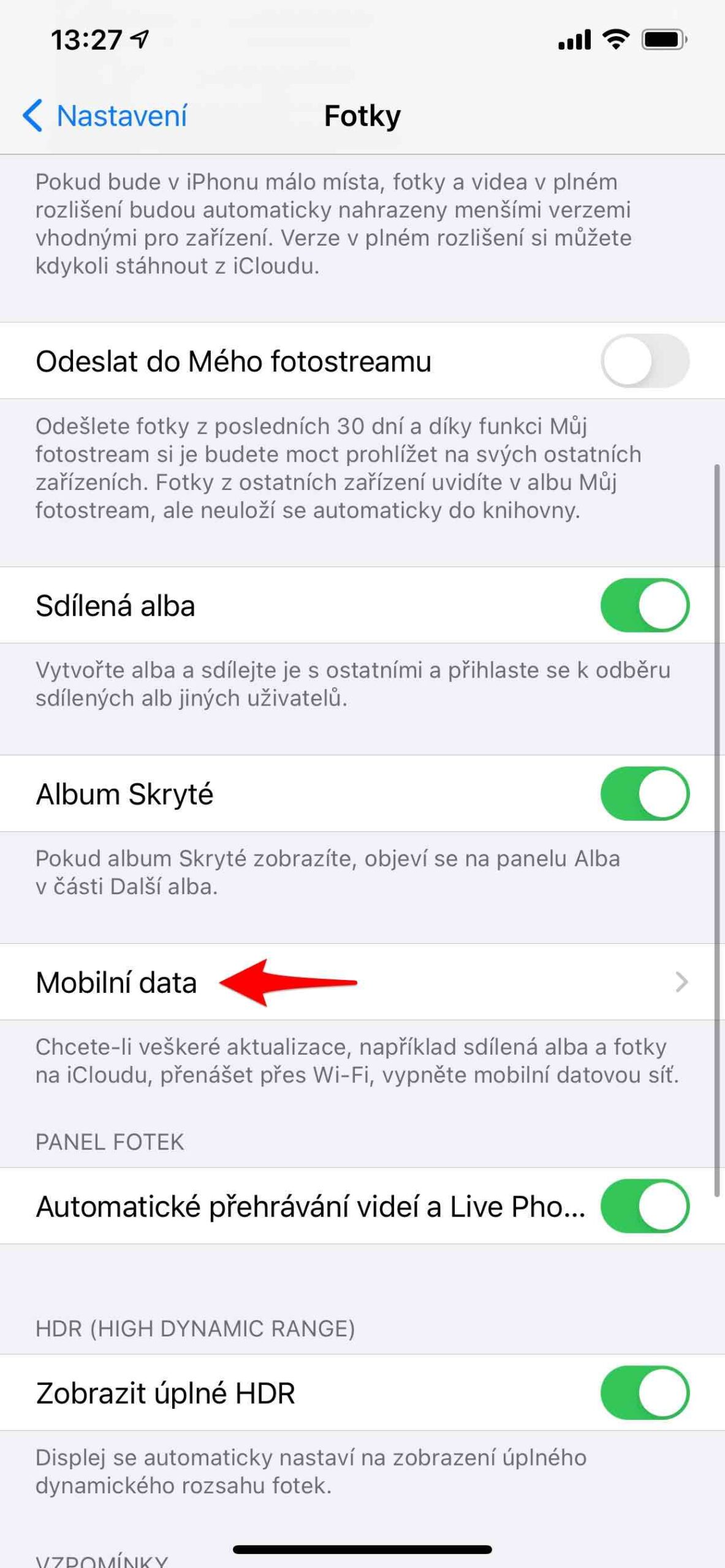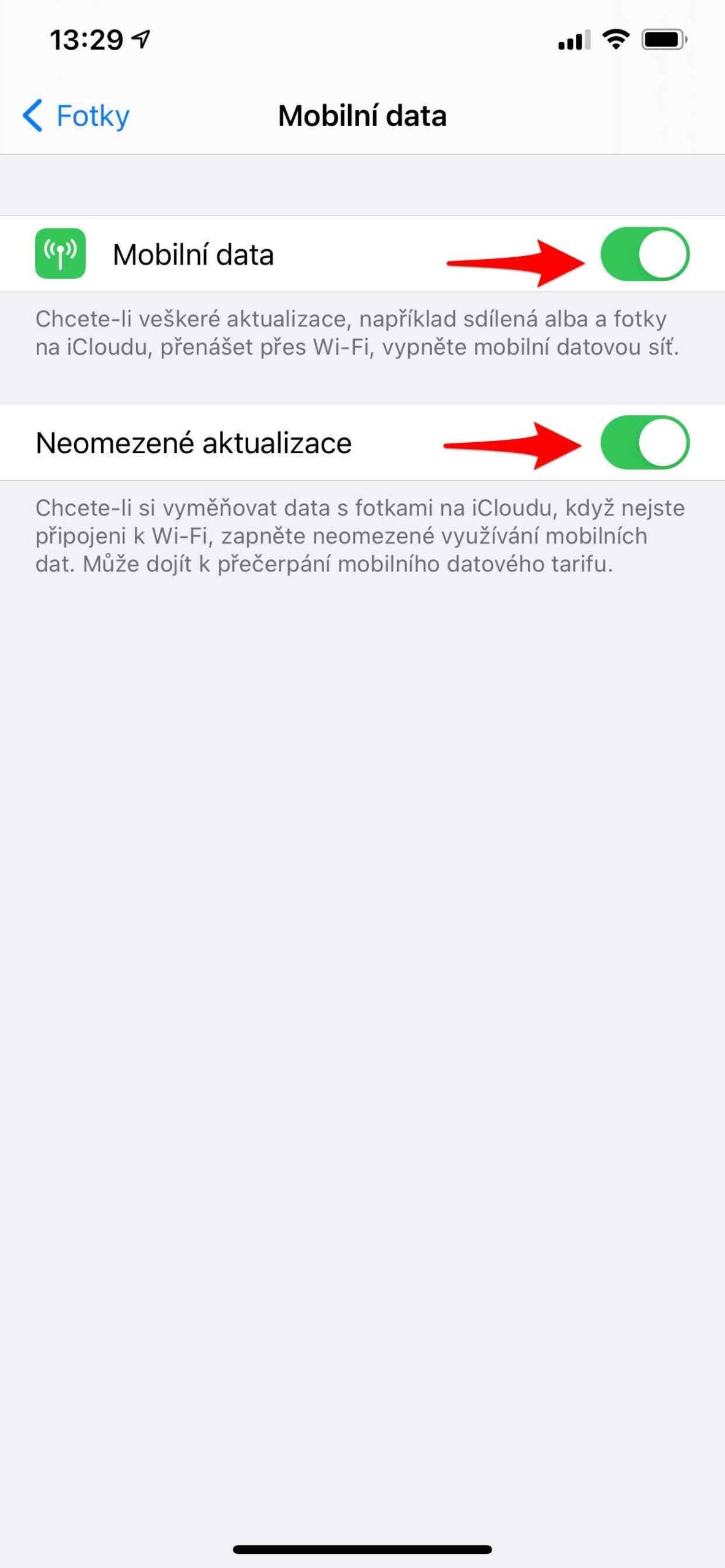ເຊັ່ນດຽວກັນກັບມັນຫຼືບໍ່, ຫມໍ້ໄຟແມ່ນອົງປະກອບຂອງໂທລະສັບສະຫຼາດທີ່ກໍານົດອາຍຸຂອງເຂົາເຈົ້າ. ນີ້ແມ່ນບໍ່ພຽງແຕ່ກ່ຽວກັບວົງຈອນການສາກໄຟ, ແຕ່ຍັງໃຊ້ເວລາທັງຫມົດທີ່ພວກເຮົາຈະນໍາໃຊ້ອຸປະກອນທີ່ໃຫ້. ການສູນເສຍການສອດຄ່ອງຂອງມັນບໍ່ພຽງແຕ່ມີຄວາມທົນທານທີ່ອ່ອນແອ, ແຕ່ຍັງກັບການປະຕິບັດຂອງ iPhone ເອງ. ຢ່າງໃດກໍ່ຕາມ, ວິທີການຍືດອາຍຸຂອງແບດເຕີລີ່ iPhone ແມ່ນບໍ່ສັບສົນຫຼາຍ, ແລະທ່ານແນ່ນອນຄວນພະຍາຍາມປະຕິບັດຕາມຄໍາແນະນໍາເຫຼົ່ານີ້.
ໂໝດພະລັງງານຕໍ່າ
ຖ້າແບດເຕີຣີຂອງທ່ານຫຼຸດລົງເຖິງລະດັບການສາກໄຟ 20%, ທ່ານຈະເຫັນຂໍ້ມູນກ່ຽວກັບມັນຢູ່ໃນຈໍສະແດງຜົນຂອງອຸປະກອນ. ໃນຂະນະດຽວກັນ, ທ່ານມີທາງເລືອກທີ່ຈະເປີດໃຊ້ Low Power Mode ໂດຍກົງທີ່ນີ້. ດຽວກັນໃຊ້ໄດ້ຖ້າລະດັບການເກັບຄ່າຫຼຸດລົງເຖິງ 10%. ຢ່າງໃດກໍຕາມ, ໃນບາງສະຖານະການ, ທ່ານສາມາດເປີດໃຊ້ໂຫມດພະລັງງານຕ່ໍາດ້ວຍຕົນເອງຕາມຄວາມຕ້ອງການ. ທ່ານເປີດມັນຢູ່ໃນ ເມືອງ Nastaven -> ແບັດເຕີຣີ -> ໂໝດພະລັງງານຕໍ່າ. ເມື່ອເປີດໂໝດພະລັງງານໜ້ອຍ, iPhone ຈະໃຊ້ໄດ້ດົນກວ່າໃນການສາກເທື່ອດຽວ, ແຕ່ບາງອັນອາດຈະເຮັດວຽກ ຫຼືອັບເດດຊ້າກວ່າ. ນອກຈາກນັ້ນ, ບາງຄຸນສົມບັດອາດຈະບໍ່ເຮັດວຽກຈົນກວ່າທ່ານຈະປິດໂໝດພະລັງງານຕໍ່າ ຫຼືສາກ iPhone ຂອງທ່ານເຖິງ 80% ຫຼືຫຼາຍກວ່ານັ້ນ.
ສຸຂະພາບຫມໍ້ໄຟ
ຟັງຊັນສຸຂະພາບຂອງແບດເຕີຣີເຮັດໃຫ້ມັນຂຶ້ນກັບຜູ້ໃຊ້ວ່າພວກເຂົາຈະມັກປະສິດທິພາບຕ່ໍາແຕ່ຄວາມອົດທົນດົນກວ່າ, ຫຼືວ່າພວກເຂົາຈະມັກການປະຕິບັດໃນປະຈຸບັນຂອງ iPhone ຫຼື iPad ຂອງພວກເຂົາໂດຍຄ່າໃຊ້ຈ່າຍຂອງຄວາມອົດທົນຂອງມັນເອງ. ຄຸນສົມບັດນີ້ສາມາດໃຊ້ໄດ້ກັບໂທລະສັບ iPhone 6 ແລະຕໍ່ມາທີ່ມີ iOS 11.3 ຂຶ້ນໄປ. ທ່ານສາມາດຊອກຫາມັນຢູ່ໃນ ເມືອງ Nastaven -> ແບັດເຕີຣີ -> ສຸຂະພາບຫມໍ້ໄຟ. ທ່ານຍັງສາມາດກວດເບິ່ງທີ່ນີ້ຖ້າທ່ານມີການຈັດການພະລັງງານແບບເຄື່ອນໄຫວແລ້ວ, ເຊິ່ງປ້ອງກັນການປິດທີ່ບໍ່ຄາດຄິດ, ເປີດ, ແລະຖ້າຈໍາເປັນ, ປິດມັນ. ຟັງຊັນນີ້ຖືກເປີດໃຊ້ພຽງແຕ່ຫຼັງຈາກການປິດອຸປະກອນທີ່ບໍ່ຄາດຄິດຄັ້ງທໍາອິດກັບແບດເຕີລີ່ທີ່ມີຄວາມສາມາດຫຼຸດລົງໃນການສົ່ງພະລັງງານທັນທີສູງສຸດ. ຄໍາແນະນໍາແມ່ນຈະແຈ້ງ. ໂດຍສະເພາະຖ້າທ່ານມີອຸປະກອນເກົ່າແລ້ວ, ໃຫ້ເປີດການຈັດການປະສິດທິພາບແບບໄດນາມິກ.
ຈຳກັດສິ່ງທີ່ເຮັດໃຫ້ແບັດເຕີຣີຂອງທ່ານໝົດໄປຫຼາຍທີ່ສຸດ
ຖ້າທ່ານຕ້ອງການເບິ່ງພາບລວມຂອງລະດັບການສາກແບດເຕີລີ່ແລະການເຄື່ອນໄຫວຂອງທ່ານກັບໂທລະສັບຫຼືແທັບເລັດຂອງທ່ານໃນມື້ສຸດທ້າຍ, ເຊັ່ນດຽວກັນກັບ 10 ມື້ກັບຄືນໄປບ່ອນ, ໄປທີ່ ເມືອງ Nastaven -> ແບັດເຕີຣີ. ທີ່ນີ້ເຈົ້າຈະພົບເຫັນພາບລວມທີ່ຊັດເຈນ. ທ່ານພຽງແຕ່ຕ້ອງການຄລິກໃສ່ຫນຶ່ງຄໍລໍາ delimiting ໄລຍະເວລາສະເພາະໃດຫນຶ່ງ, ແລະຈາກນັ້ນມັນຈະສະແດງໃຫ້ທ່ານເຫັນສະຖິຕິໃນໄລຍະເວລານັ້ນ (ມັນສາມາດເປັນມື້ທີ່ແນ່ນອນຫຼືຊ່ວງຊົ່ວໂມງ). ໃນທີ່ນີ້ທ່ານສາມາດເບິ່ງເຫັນໄດ້ຊັດເຈນວ່າແອັບພລິເຄຊັນໃດທີ່ປະກອບສ່ວນເຂົ້າໃນການໃຊ້ແບດເຕີຣີໃນໄລຍະເວລານີ້, ແລະອັດຕາສ່ວນການໃຊ້ແບດເຕີລີ່ແມ່ນຫຍັງສໍາລັບແອັບພລິເຄຊັນທີ່ລະບຸ. ເພື່ອເບິ່ງວ່າແຕ່ລະແອັບໄດ້ໃຊ້ຢູ່ໃນໜ້າຈໍ ຫຼືໃນພື້ນຫຼັງດົນປານໃດ, ໃຫ້ແຕະເບິ່ງການເຄື່ອນໄຫວ. ດ້ວຍວິທີນີ້, ເຈົ້າສາມາດຊອກຫາສິ່ງທີ່ເຮັດໃຫ້ແບັດເຕີຣີຂອງເຈົ້າໝົດໄປຫຼາຍທີ່ສຸດ ແລະ ເຈົ້າສາມາດຈຳກັດແອັບພລິເຄຊັ່ນ ຫຼື ເກມໄດ້.
ປັບການຕັ້ງຄ່າການສະແດງຜົນ
ຄວນປັບປ່ຽນເພື່ອຍືດອາຍຸແບັດເຕີຣີ ສະແດງ backlight. ຖ້າທ່ານຕ້ອງການແກ້ໄຂມັນດ້ວຍຕົນເອງ, ພຽງແຕ່ໄປທີ່ສູນຄວບຄຸມ, ບ່ອນທີ່ທ່ານເລືອກຄ່າທີ່ເຫມາະສົມກັບໄອຄອນແດດ. ຢ່າງໃດກໍຕາມ, iPhones ມີເຊັນເຊີແສງລ້ອມຮອບ, ອີງຕາມການທີ່ເຂົາເຈົ້າສາມາດແກ້ໄຂຄວາມສະຫວ່າງອັດຕະໂນມັດ. ມັນຍັງແນະນໍາໃຫ້ບັນລຸຄວາມອົດທົນດົນກວ່າ. ເພື່ອເຮັດສິ່ງນີ້, ໄປທີ່ Settings -> Accessibility, ແຕະໃສ່ Display & Text Size ແລະເປີດ Auto-Brightness.
ໂໝດມືດ ຈາກນັ້ນປ່ຽນສະພາບແວດລ້ອມ iPhone ໃຫ້ເປັນສີເຂັ້ມ, ເຊິ່ງຖືກປັບແຕ່ງບໍ່ພຽງແຕ່ສໍາລັບແສງສະຫວ່າງຕ່ໍາ, ແຕ່ໂດຍສະເພາະສໍາລັບຊົ່ວໂມງກາງຄືນ. ຂໍຂອບໃຈກັບມັນ, ຈໍສະແດງຜົນບໍ່ຈໍາເປັນຕ້ອງສ່ອງແສງຫຼາຍ, ເຊິ່ງຊ່ວຍປະຢັດຫມໍ້ໄຟຂອງອຸປະກອນ, ໂດຍສະເພາະໃນຈໍສະແດງຜົນ OLED, ບ່ອນທີ່ pixels ສີດໍາບໍ່ຈໍາເປັນຕ້ອງ backlit. ມັນສາມາດເປີດໄດ້ຄັ້ງດຽວໃນ Control Center ຫຼືໃນ Settings -> Display ແລະຄວາມສະຫວ່າງ, ບ່ອນທີ່ທ່ານເລືອກເມນູຕົວເລືອກ. ໃນມັນ, ທ່ານສາມາດເລືອກທີ່ຈະເປີດໃຊ້ໂຫມດ Dusk to Dawn ຫຼືກໍານົດເວລາຂອງທ່ານເອງຢ່າງແນ່ນອນ.
ໜ້າ ທີ່ Night Shift ໃນທາງກັບກັນ, ພະຍາຍາມປ່ຽນສີຂອງຈໍສະແດງຜົນໃຫ້ມີຄວາມອົບອຸ່ນຂອງແສງສະຫວ່າງເພື່ອໃຫ້ມັນງ່າຍຂຶ້ນໃນສາຍຕາຂອງທ່ານ, ໂດຍສະເພາະໃນຕອນກາງຄືນ. ຂໍຂອບໃຈກັບຮູບລັກສະນະທີ່ອົບອຸ່ນ, ມັນບໍ່ຈໍາເປັນທີ່ຈະປ່ອຍແສງສະຫວ່າງຫຼາຍ, ເຊິ່ງຍັງຊ່ວຍປະຢັດຫມໍ້ໄຟ. Direct On ຍັງຢູ່ໃນສູນຄວບຄຸມພາຍໃຕ້ໄອຄອນແສງຕາເວັນ, ທ່ານສາມາດກໍານົດມັນດ້ວຍຕົນເອງໃນການຕັ້ງຄ່າ -> ຈໍສະແດງຜົນແລະຄວາມສະຫວ່າງ -> Night Shift. ໃນທີ່ນີ້ທ່ານຍັງສາມາດກໍານົດຕາຕະລາງເວລາທີ່ຄ້າຍຄືກັນກັບໂຫມດຊ້ໍາ, ເຊັ່ນດຽວກັນກັບອຸນຫະພູມຂອງສີທີ່ໃຊ້.
ໃນການຕັ້ງຄ່າ -> ຈໍສະແດງຜົນ & ຄວາມສະຫວ່າງ -> Lockout ທ່ານຍັງສາມາດກໍານົດເວລາລັອກຫນ້າຈໍໄດ້. ນີ້ແມ່ນເວລາຫຼັງຈາກນັ້ນມັນຈະອອກໄປ (ແລະດັ່ງນັ້ນອຸປະກອນຈະຖືກລັອກ). ແນ່ນອນ, ມັນເປັນປະໂຫຍດທີ່ຈະຕັ້ງຄ່າຕ່ໍາສຸດ, i.e. 30 s. ຖ້າທ່ານຕ້ອງການປະຫຍັດແບດເຕີລີ່, ປິດຕົວເລືອກ Wake up. ໃນກໍລະນີນີ້, iPhone ຂອງທ່ານຈະບໍ່ເປີດທຸກຄັ້ງທີ່ທ່ານເອົາມັນຂຶ້ນ.
ມັນອາດຈະເປັນ ສົນໃຈເຈົ້າ
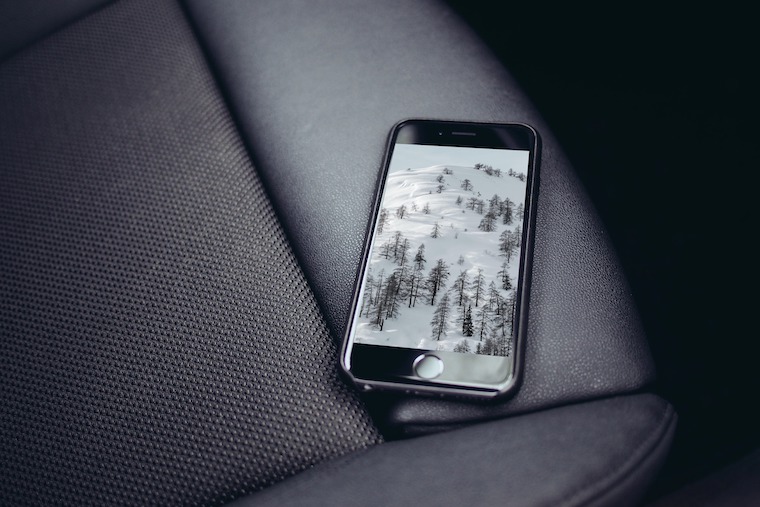
ການຕັ້ງຄ່າທີ່ເຫມາະສົມອື່ນໆ
ແນ່ນອນ, ທ່ານຍັງສາມາດຍືດອາຍຸແບັດເຕີຣີໄດ້ໂດຍການປິດຟັງຊັນທີ່ທ່ານບໍ່ຕ້ອງການໃຊ້ແທ້ໆ. ນີ້ແມ່ນ, ສໍາລັບການຍົກຕົວຢ່າງ, ການຫຼິ້ນຮູບພາບ ແລະວິດີໂອສົດໂດຍອັດຕະໂນມັດ. ພວກເຂົາເຮັດແນວນັ້ນໃນຄັງໃນການສະແດງຕົວຢ່າງຂອງພວກເຂົາ, ເຊິ່ງແນ່ນອນວ່າຜົນກະທົບຕໍ່ຫມໍ້ໄຟ. ທ່ານສາມາດປິດພຶດຕິກຳນີ້ໄດ້ໃນການຕັ້ງຄ່າ -> ຮູບພາບ, ບ່ອນທີ່ທ່ານເລື່ອນລົງ ແລະປິດການຫຼິ້ນວິດີໂອອັດຕະໂນມັດ ແລະຮູບພາບສົດ.
ຖ້າທ່ານໃຊ້ ຮູບພາບໃນ iCloud, ດັ່ງນັ້ນທ່ານສາມາດກໍານົດໃຫ້ມັນຈະຖືກສົ່ງໄປ iCloud ຫຼັງຈາກທຸກຮູບພາບທີ່ທ່ານເອົາ - ເຖິງແມ່ນວ່າຜ່ານຂໍ້ມູນໂທລະສັບມືຖື. ການສົ່ງຮູບພາບທັນທີອາດບໍ່ຈໍາເປັນເມື່ອຮູບພາບສາມາດສົ່ງໄດ້ໃນເວລາທີ່ທ່ານຢູ່ໃນ Wi-Fi, ແລະນັ້ນກໍ່ມີການໃຊ້ພະລັງງານຫນ້ອຍລົງ. ດັ່ງນັ້ນໄປທີ່ການຕັ້ງຄ່າ -> ຮູບພາບ -> ຂໍ້ມູນມືຖື. ຖ້າທ່ານຕ້ອງການໂອນອັບເດດທັງໝົດຜ່ານ Wi-Fi ເທົ່ານັ້ນ, ໃຫ້ປິດເມນູຂໍ້ມູນມືຖື. ໃນເວລາດຽວກັນ, ຮັກສາເມນູການປັບປຸງບໍ່ຈໍາກັດປິດ.
ເມື່ອ Apple ແນະນໍາ ຊູມທັດສະນະ, ມັນເປັນຄຸນສົມບັດທີ່ມີຢູ່ໃນ iPhone ຮຸ່ນໃຫມ່ເທົ່ານັ້ນ. ມັນມີຄວາມຮຽກຮ້ອງຕ້ອງການໃນການປະຕິບັດທີ່ອຸປະກອນເກົ່າແກ່ຈະບໍ່ເຄັ່ງຄັດ. ທ່ານສາມາດປິດມັນໄດ້ເຖິງແມ່ນວ່າໃນປັດຈຸບັນ. ທ່ານສາມາດເຮັດໄດ້ໃນການຕັ້ງຄ່າ -> ຮູບວໍເປເປີ. ເມື່ອທ່ານເລືອກເມນູເລືອກຮູບພື້ນຫຼັງໃໝ່ ແລະລະບຸອັນໜຶ່ງ, ທ່ານຈະເຫັນຕົວເລືອກການຊູມ Perspective ຂ້າງລຸ່ມນີ້: ແມ່ນ/ບໍ່. ສະນັ້ນເລືອກບໍ່, ເຊິ່ງຈະປ້ອງກັນບໍ່ໃຫ້ຮູບວໍເປເປີຂອງທ່ານເຄື່ອນທີ່ຂຶ້ນກັບວິທີທີ່ທ່ານອຽງໂທລະສັບຂອງທ່ານ.





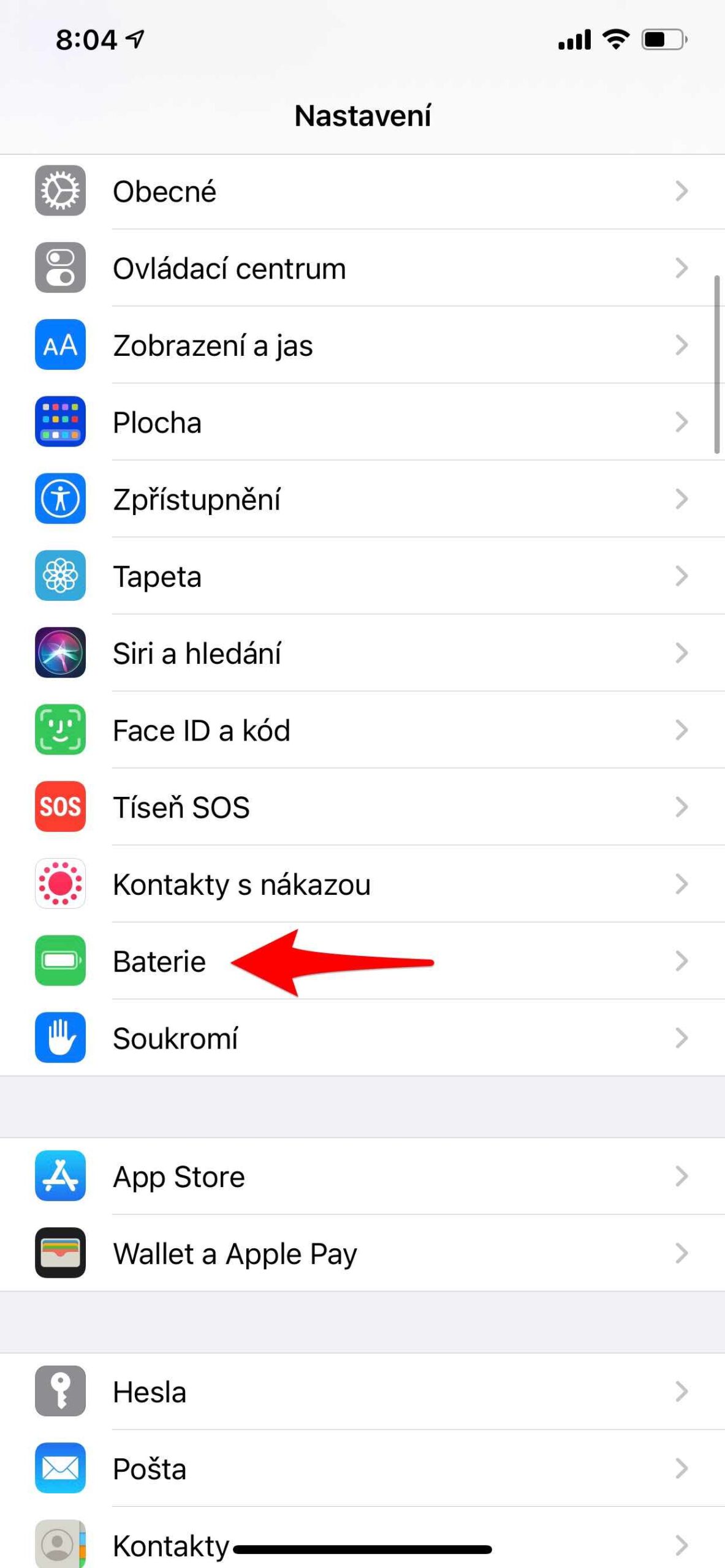
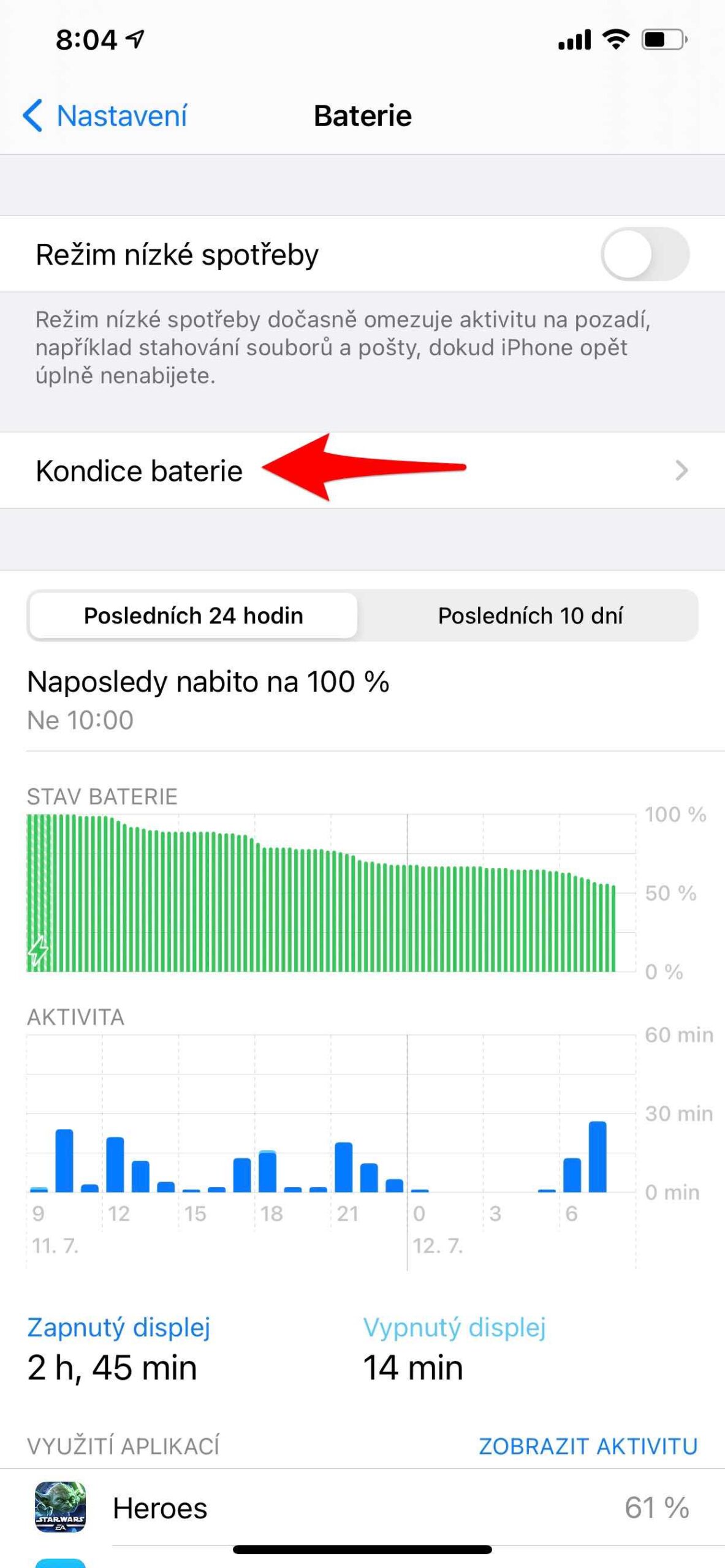
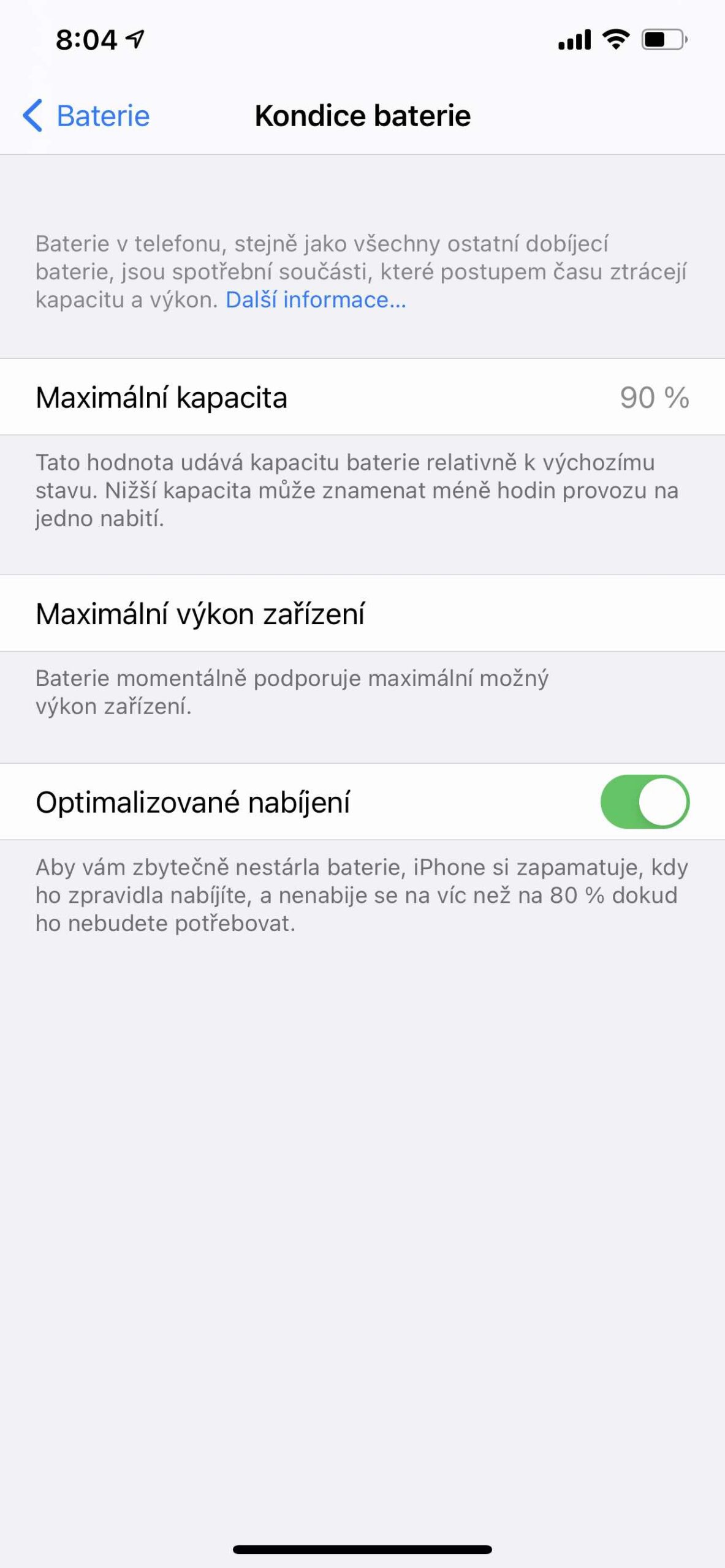






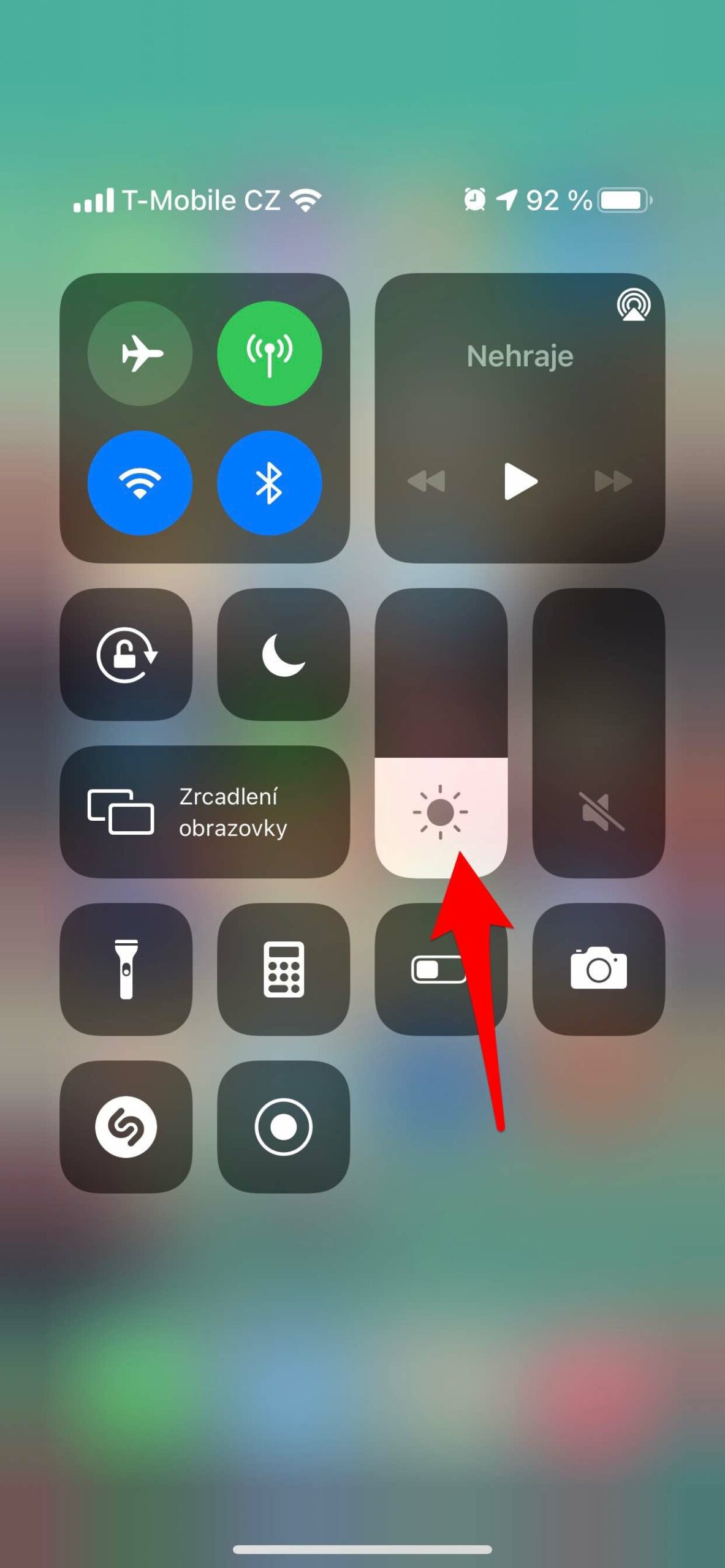
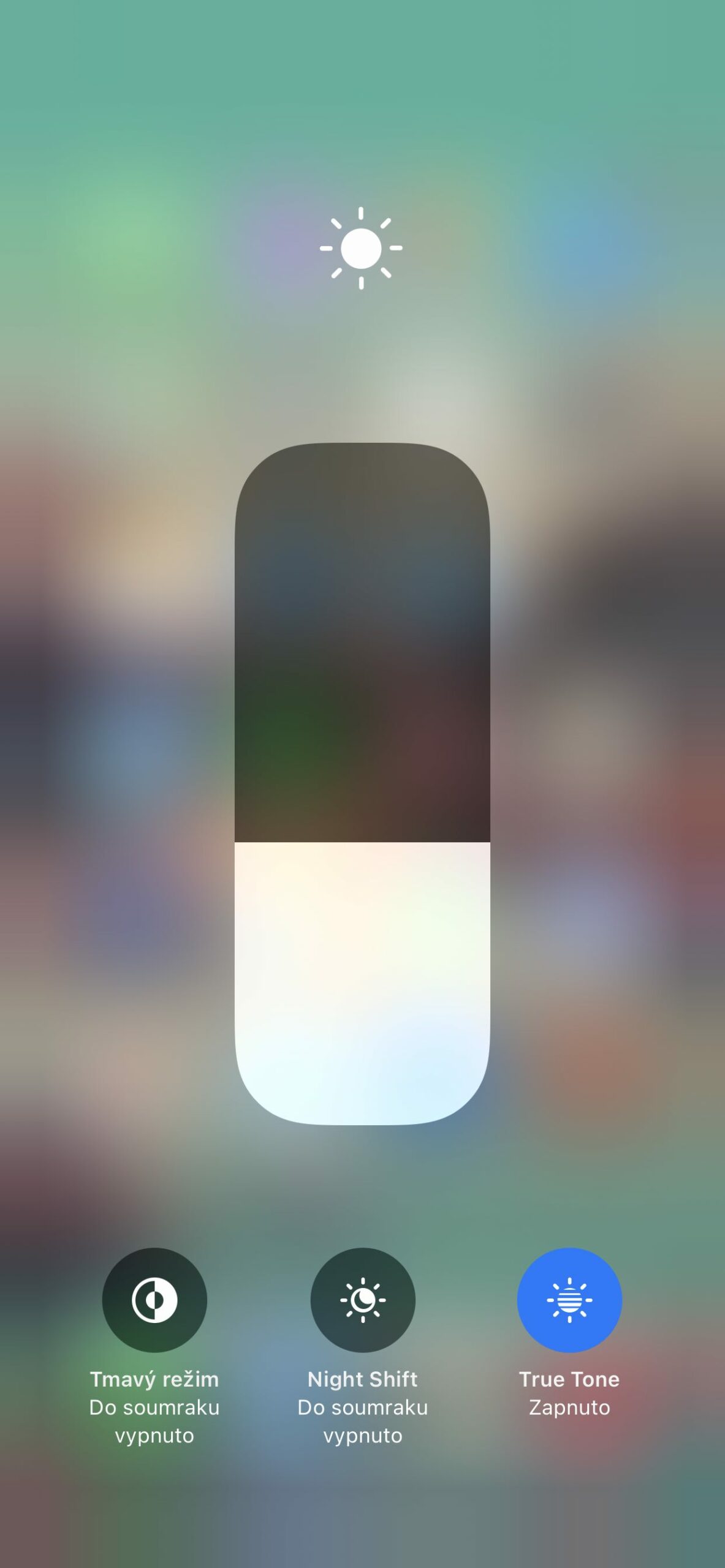
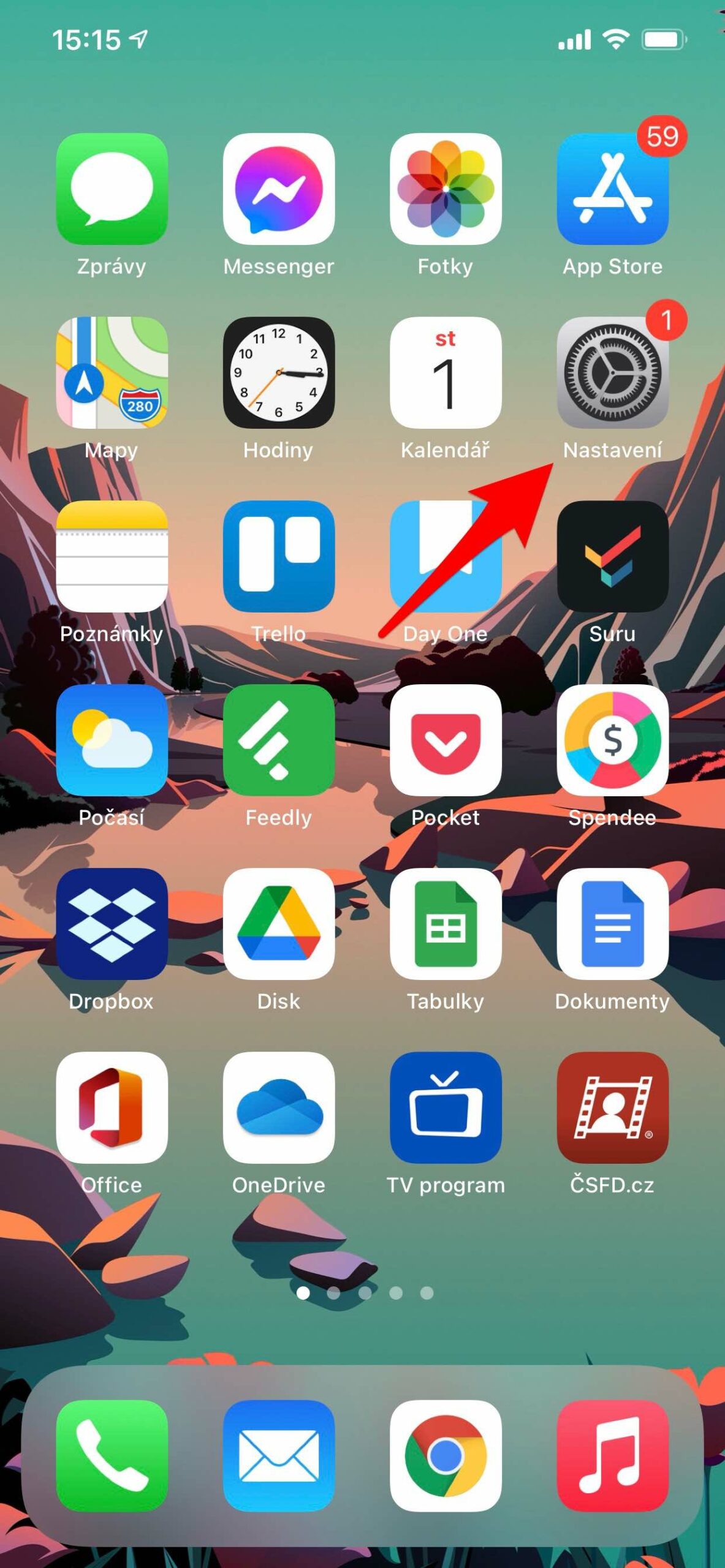
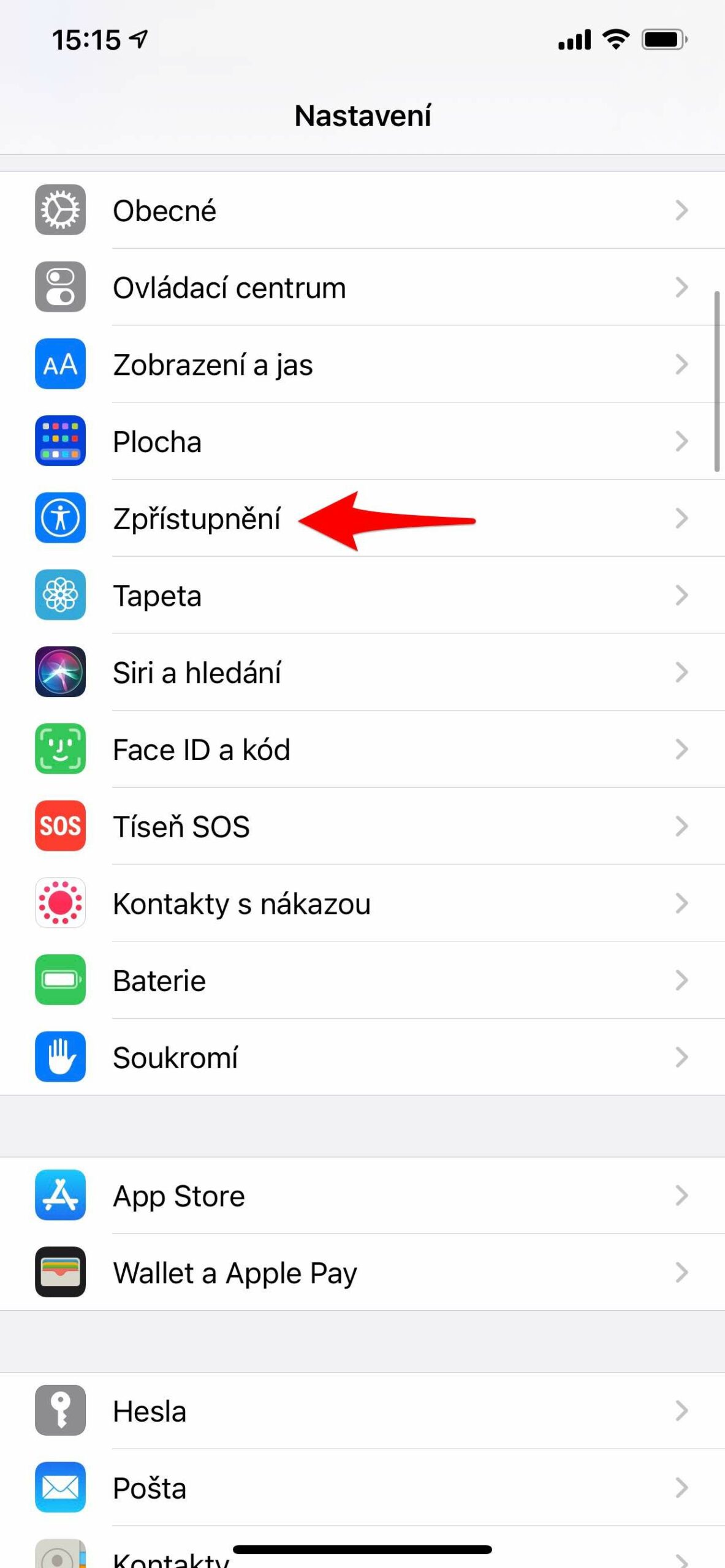
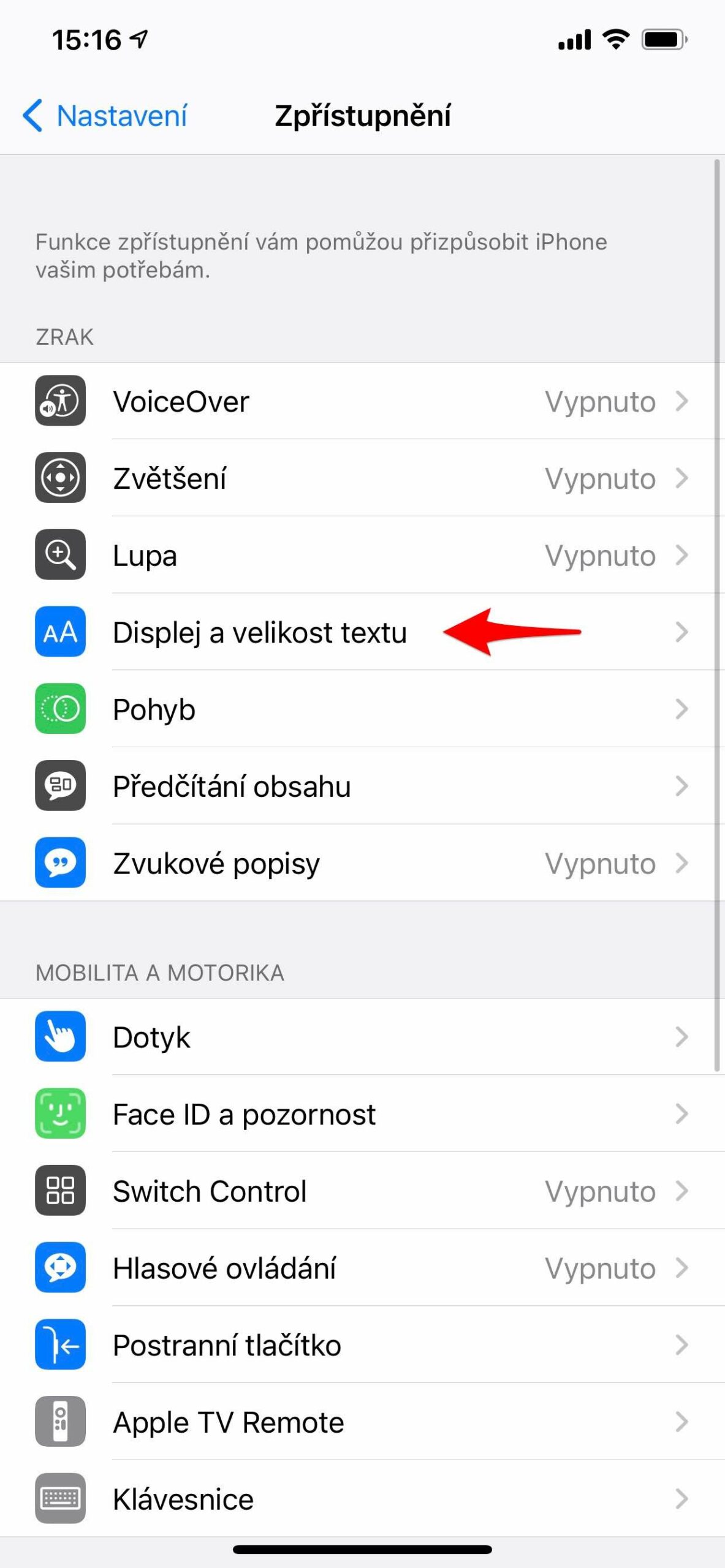
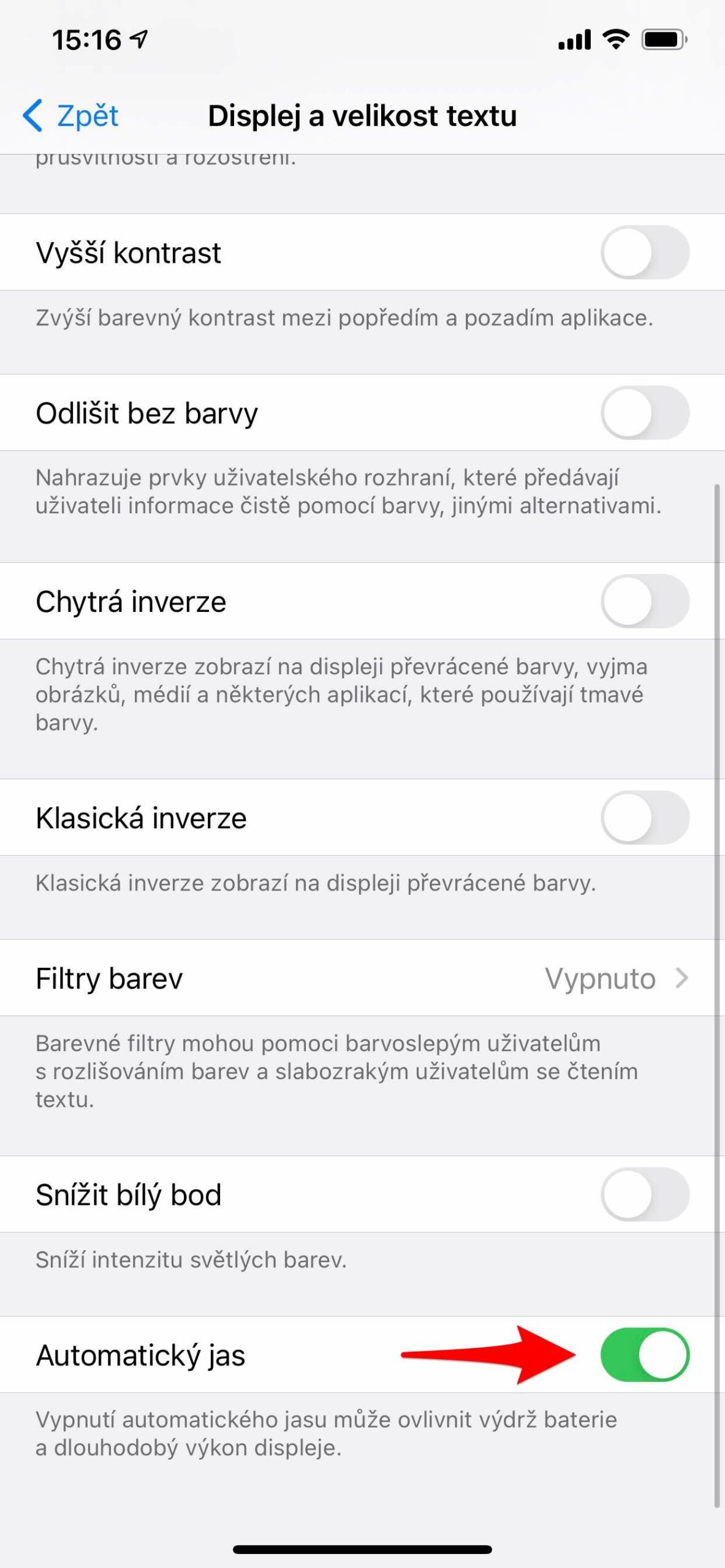




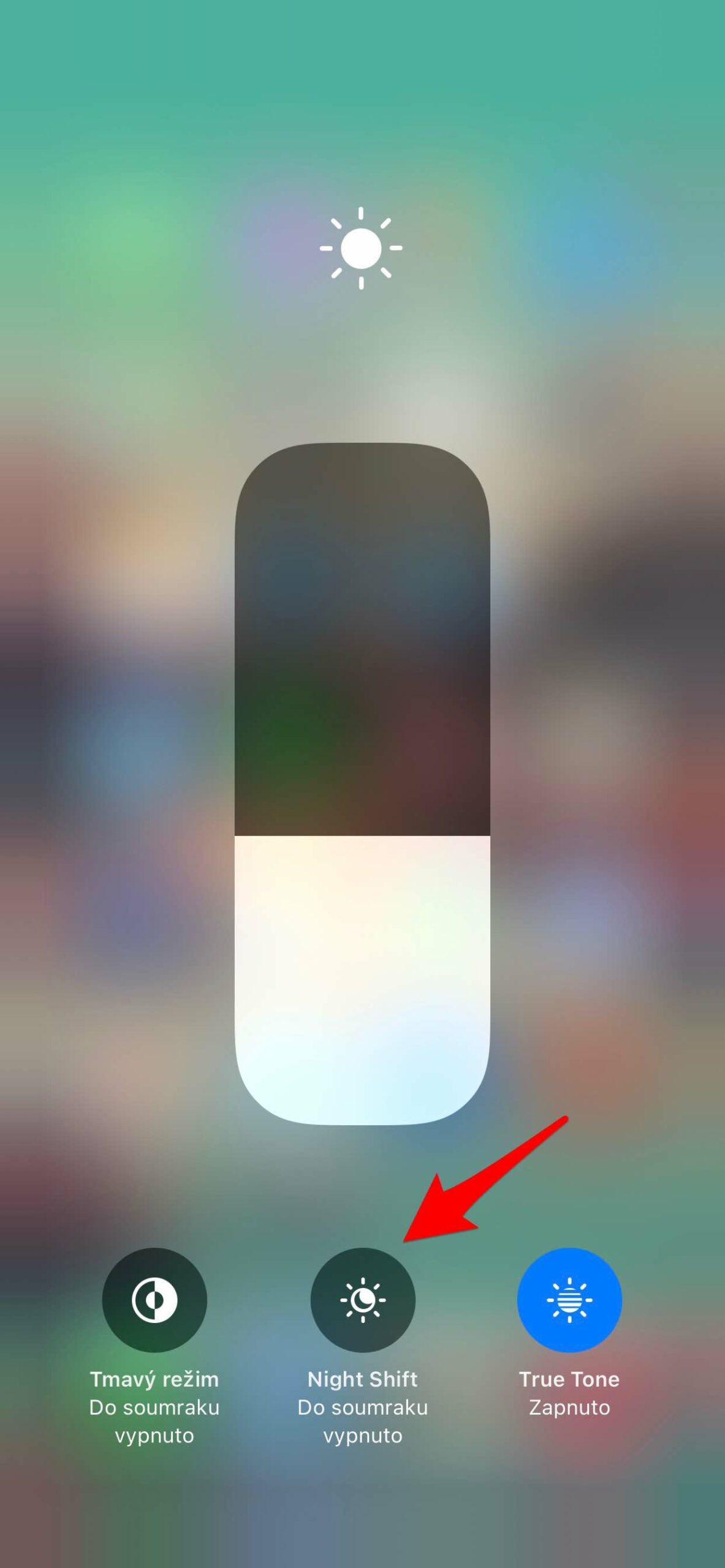
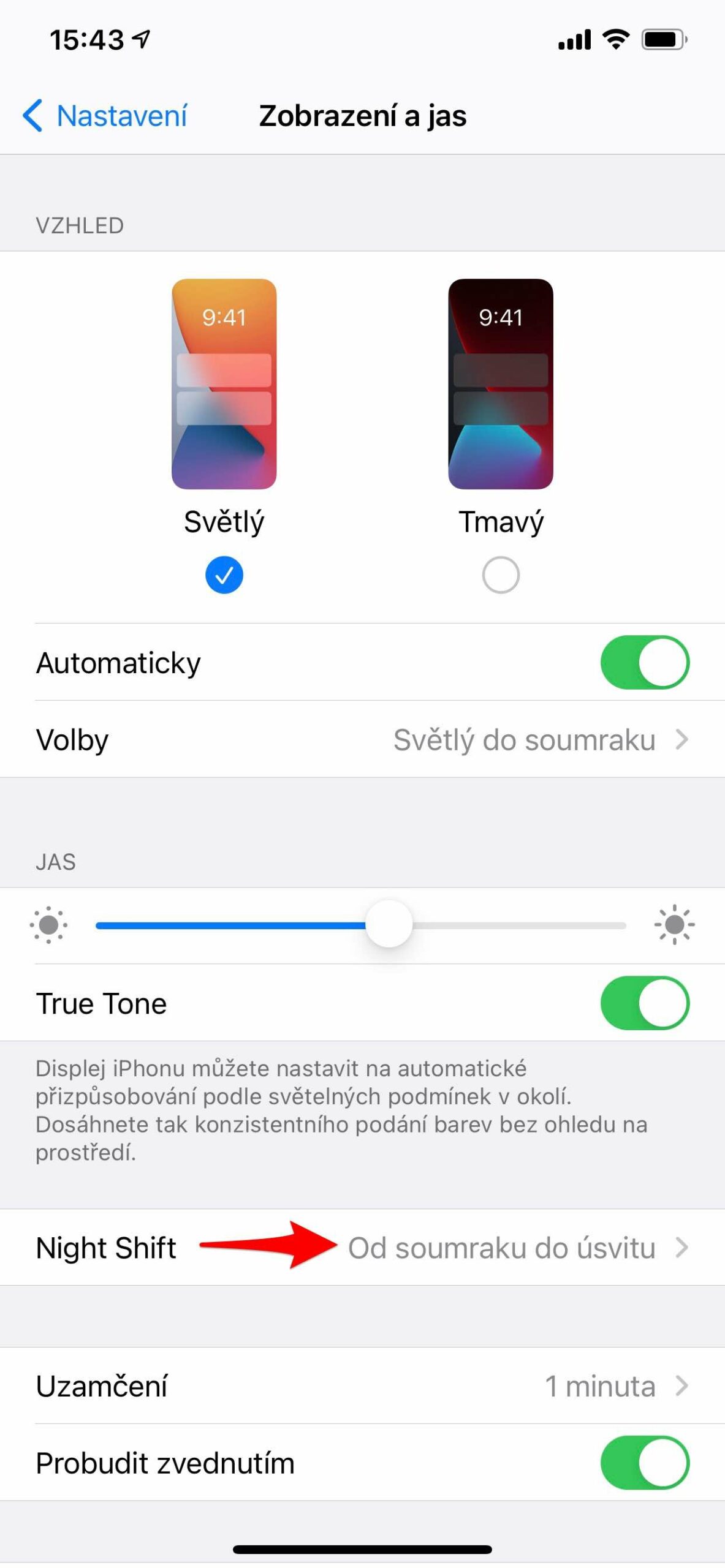
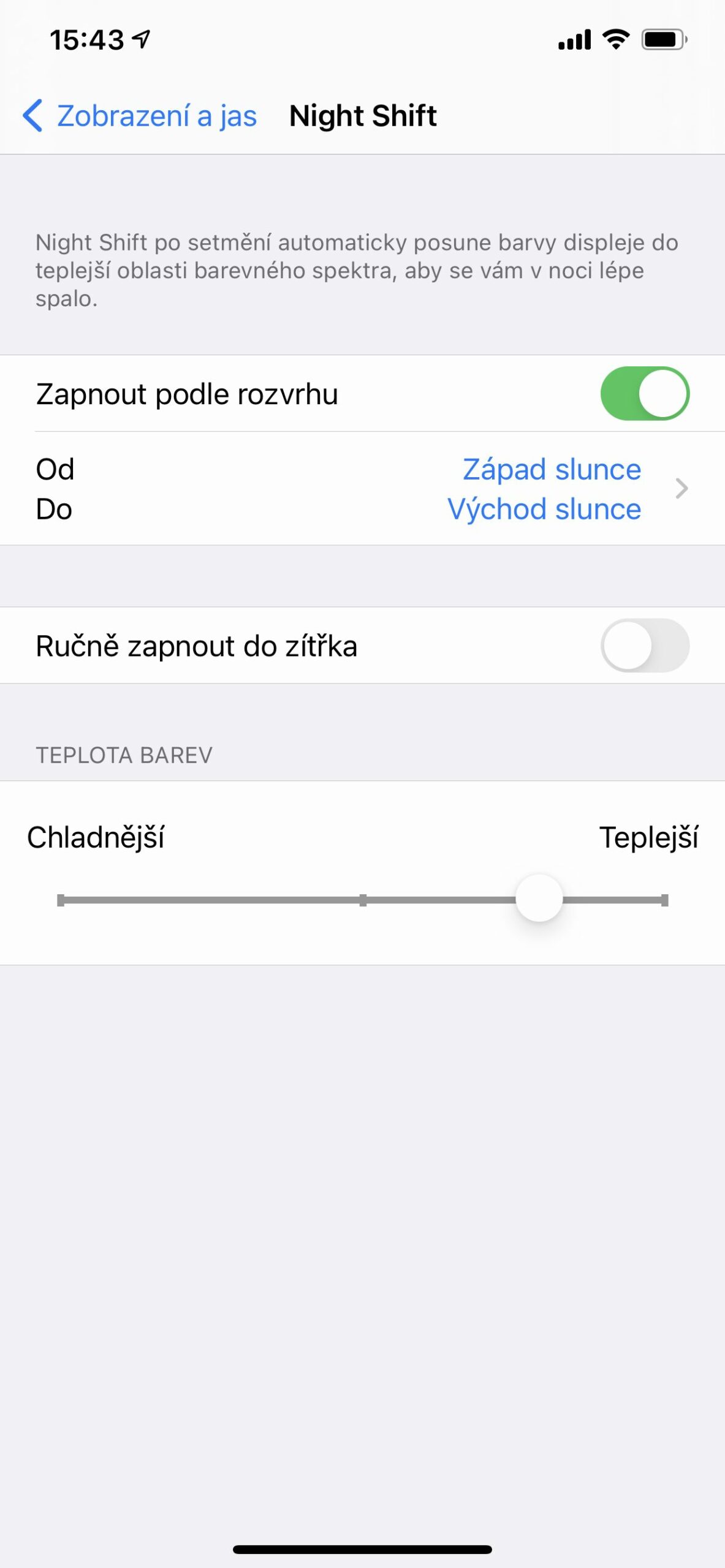
 ອາດາມ ໂກສ
ອາດາມ ໂກສ