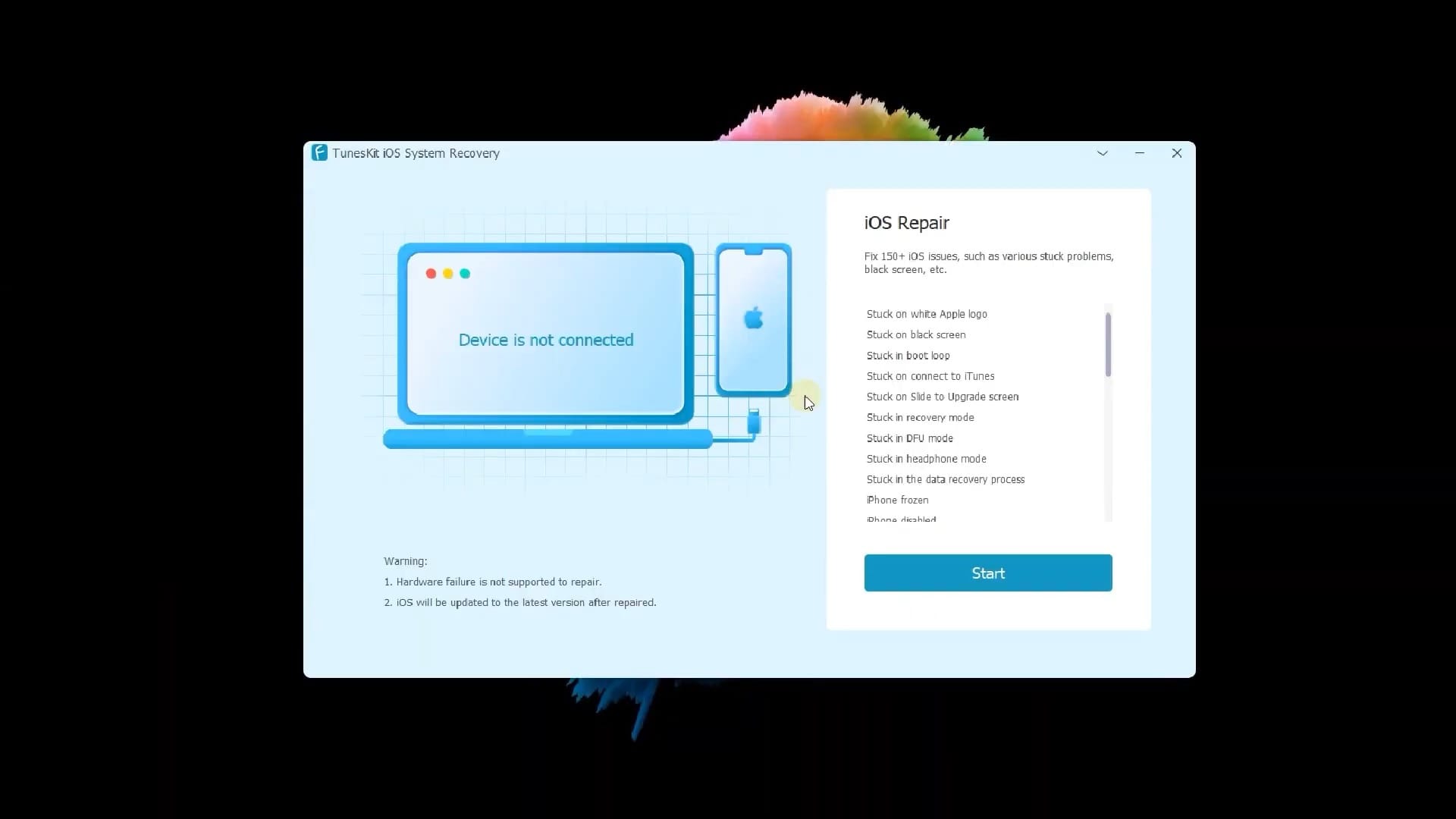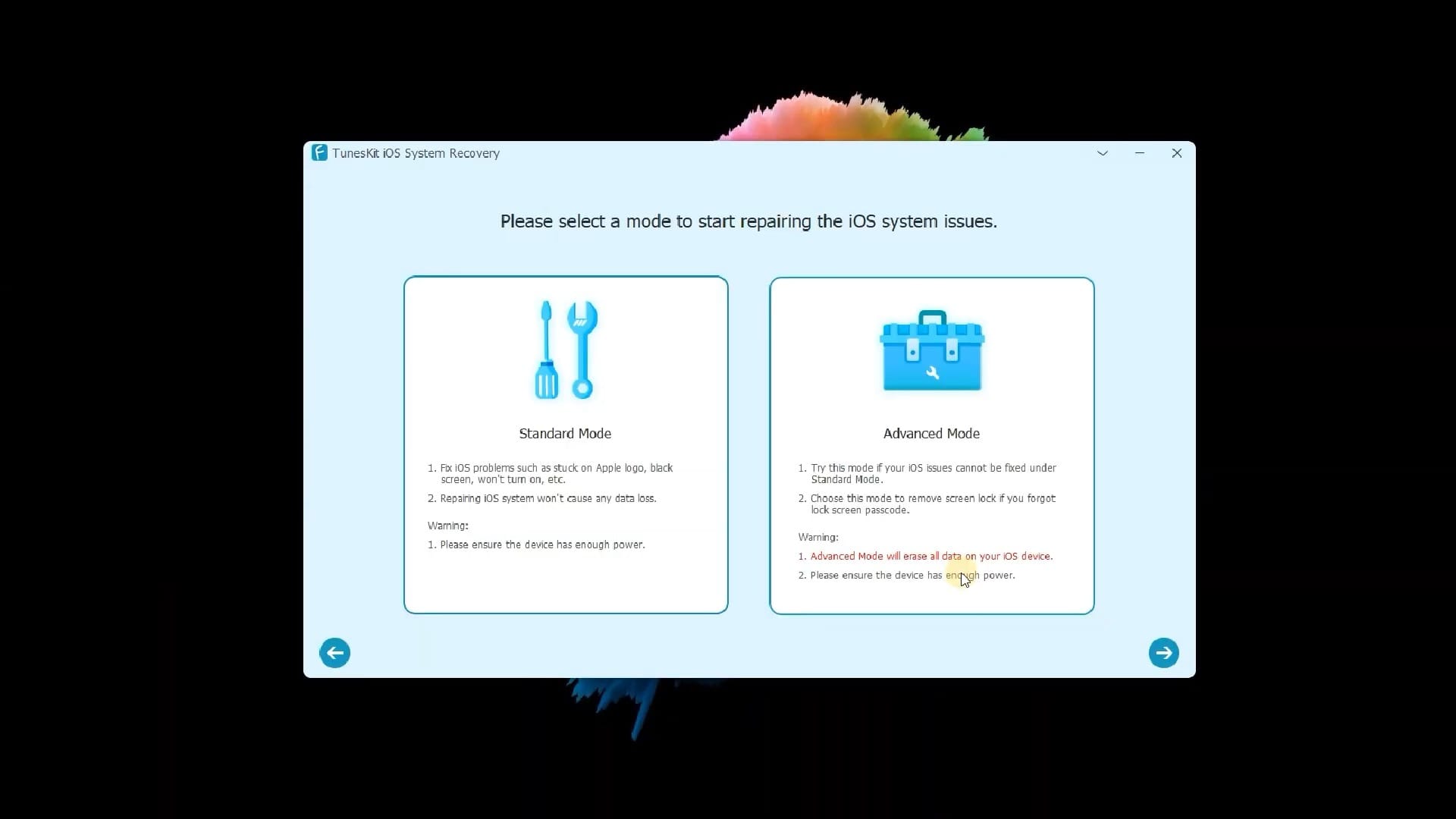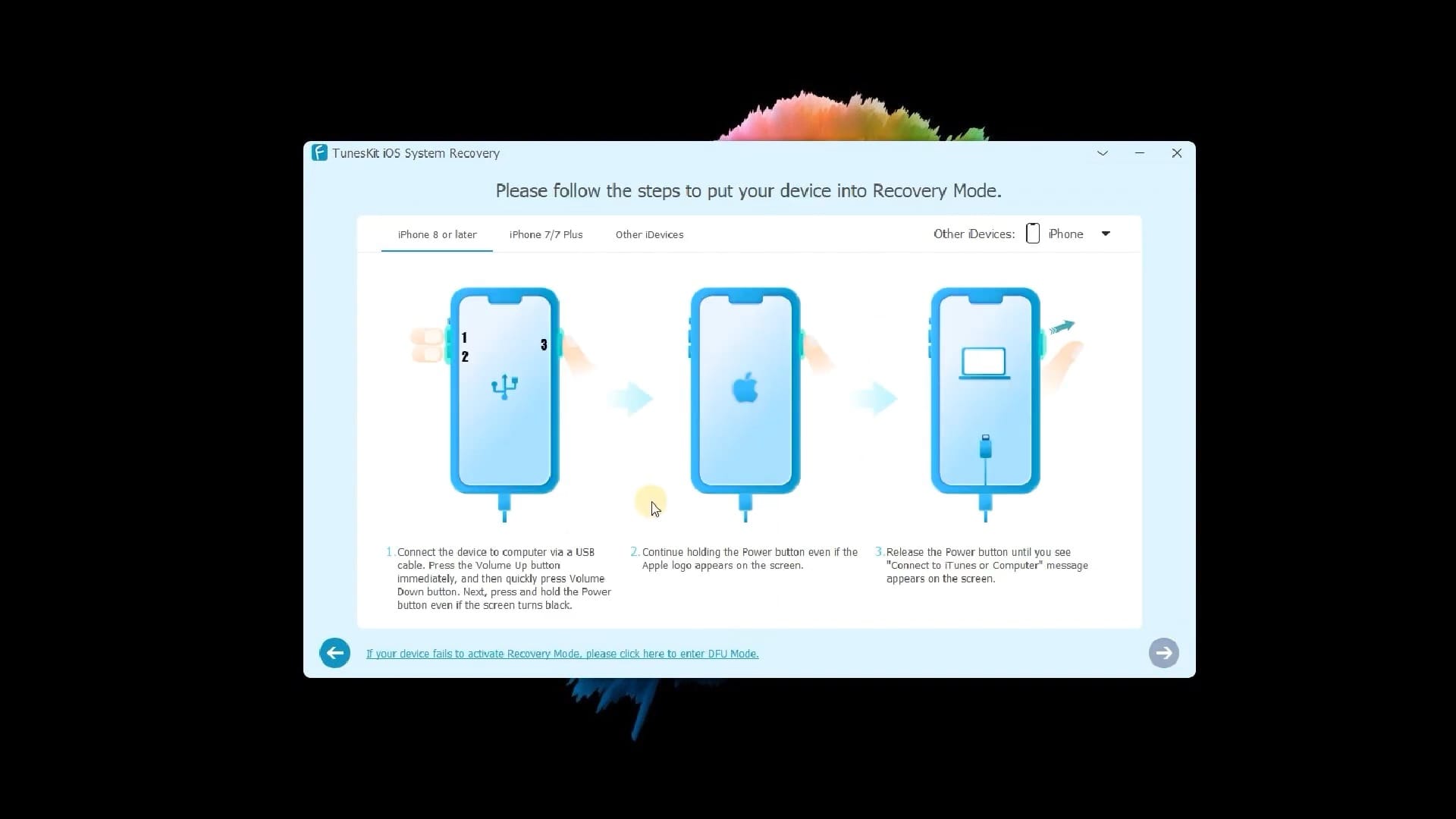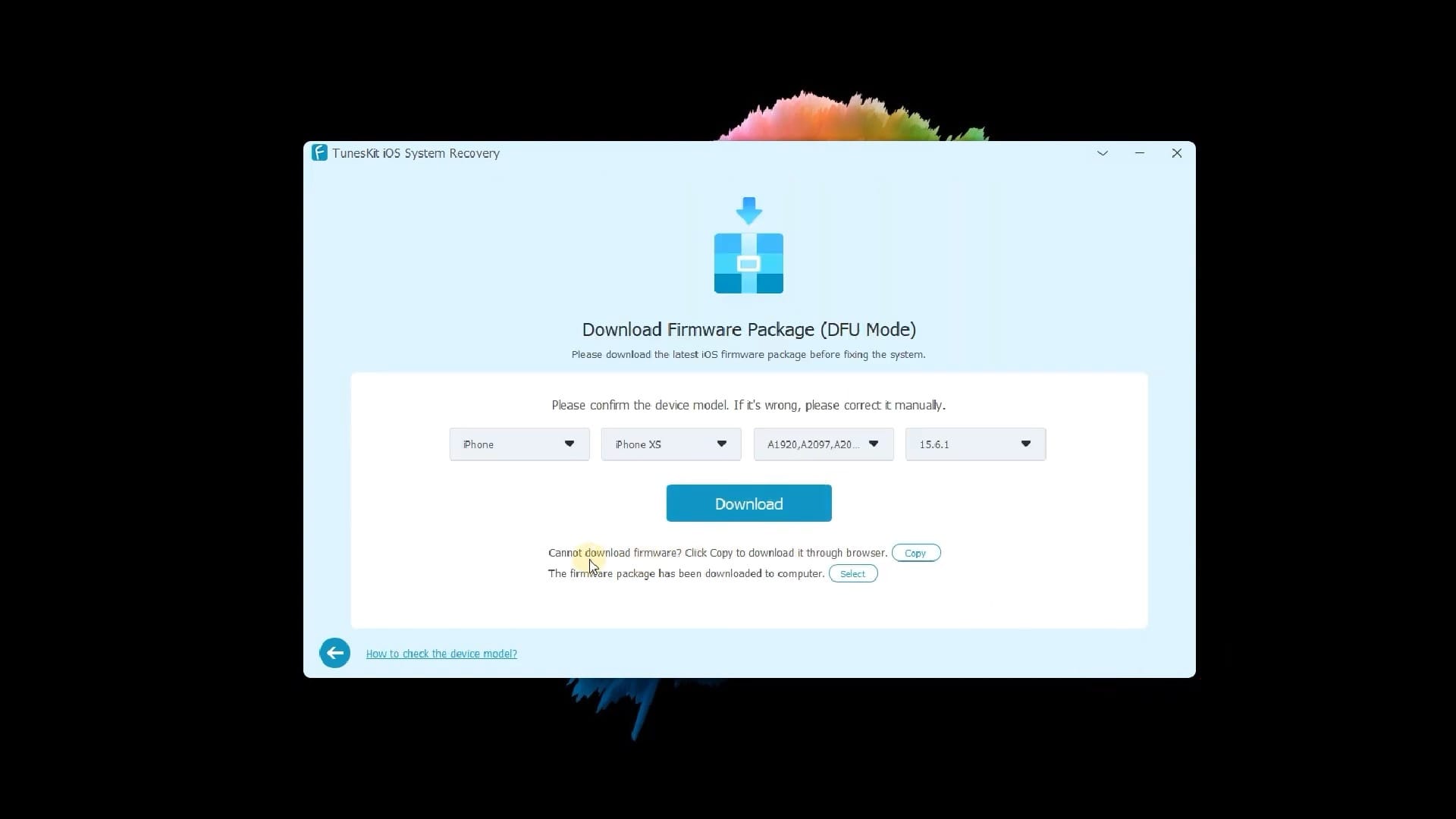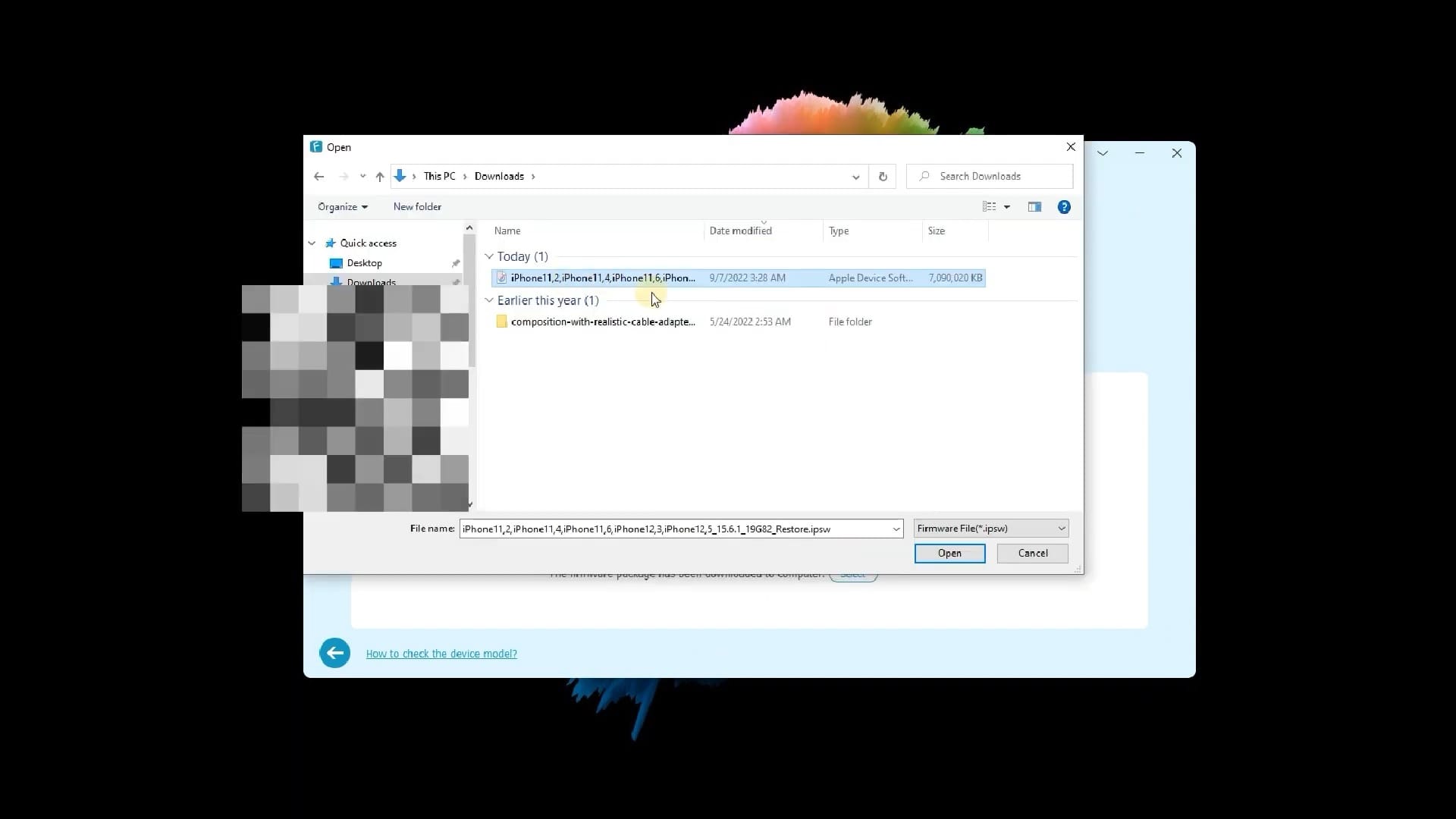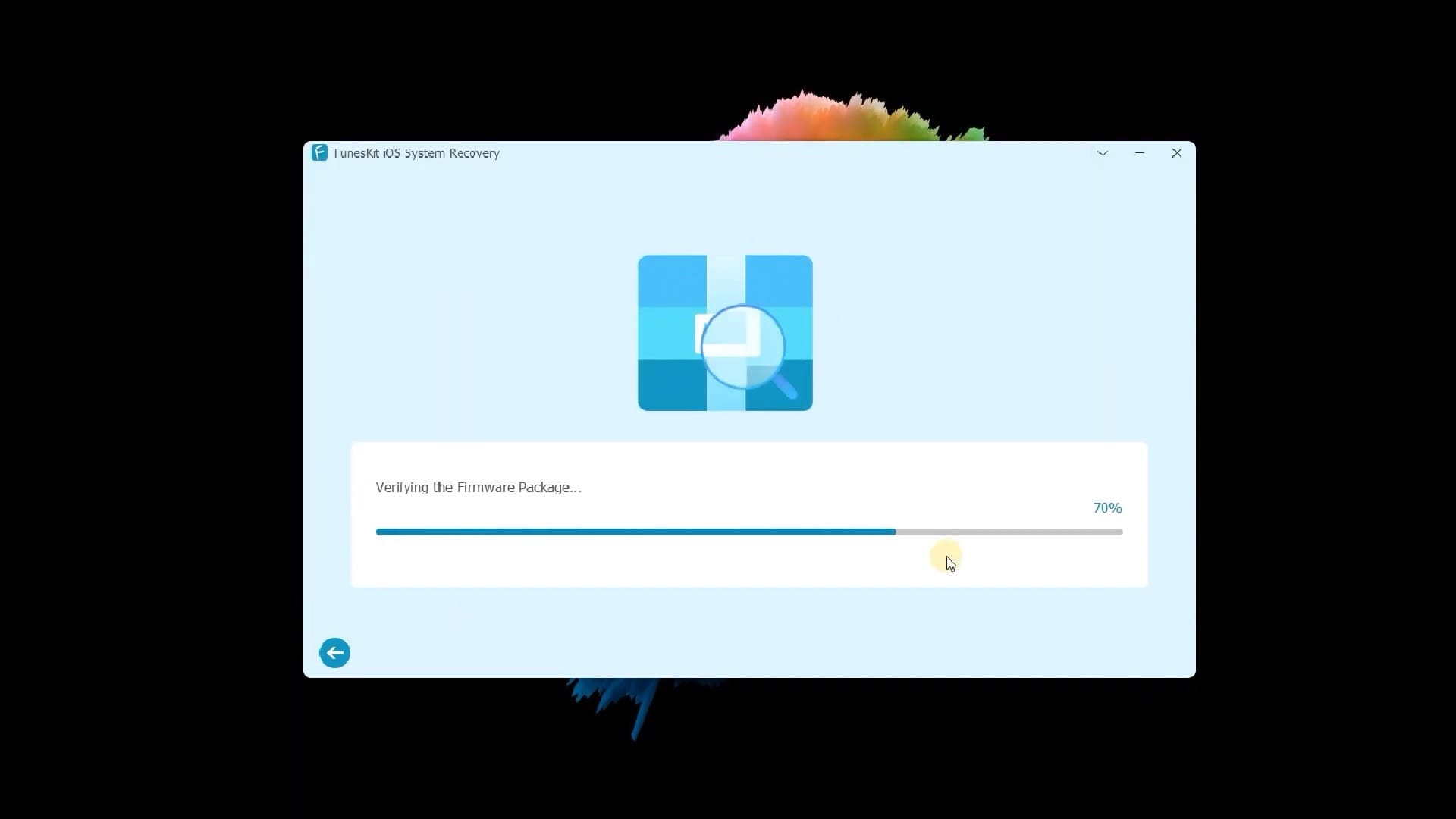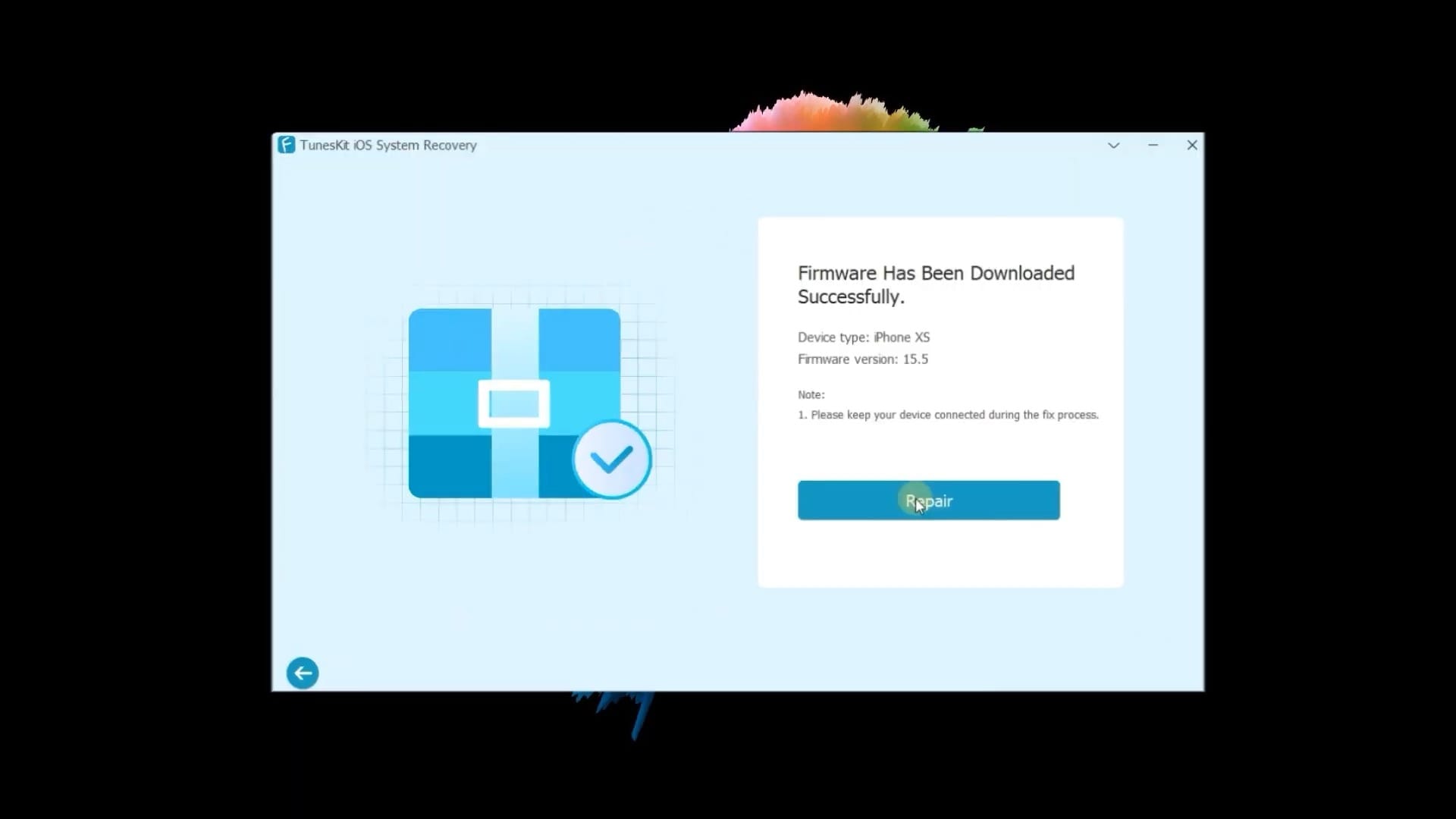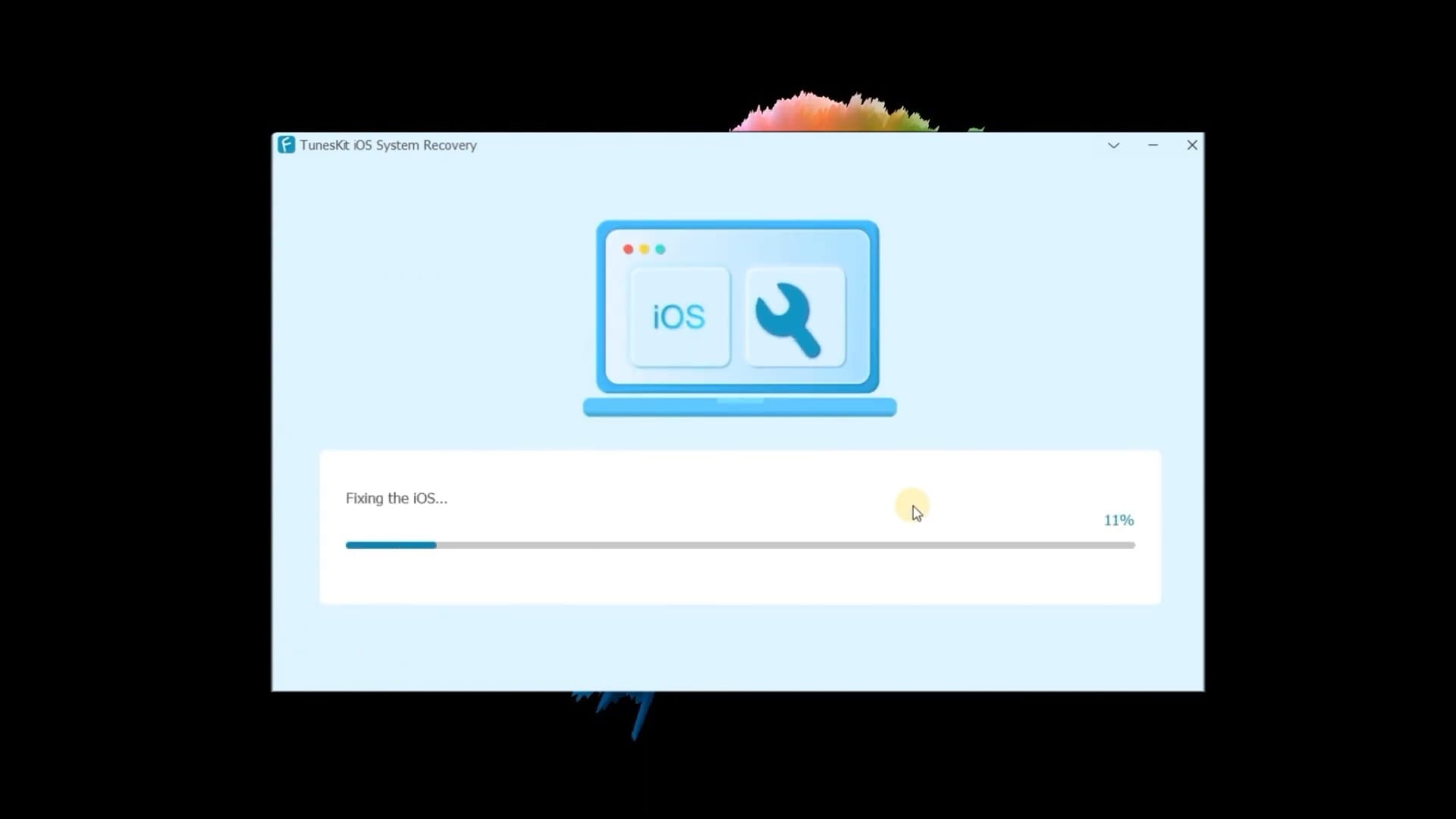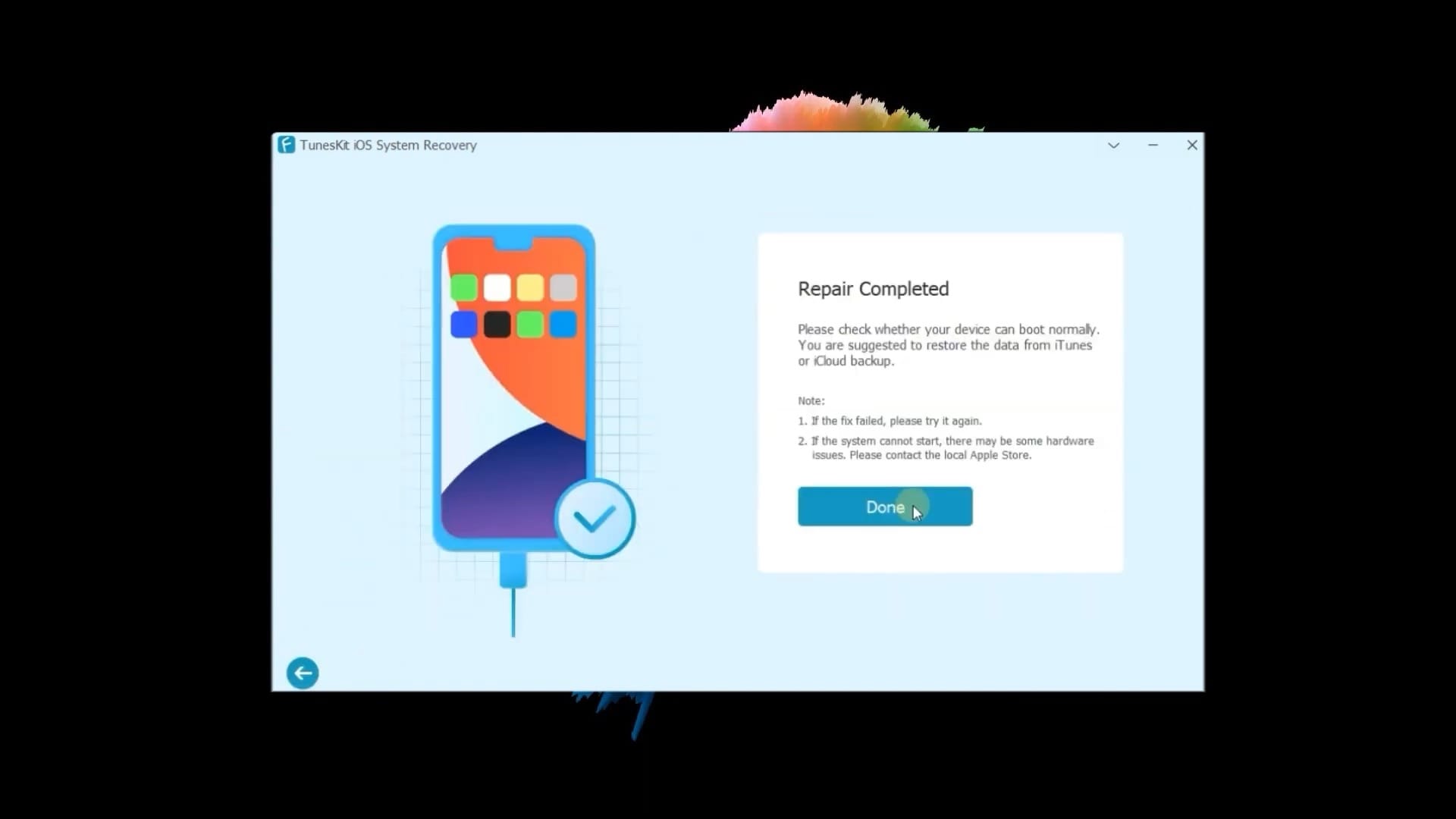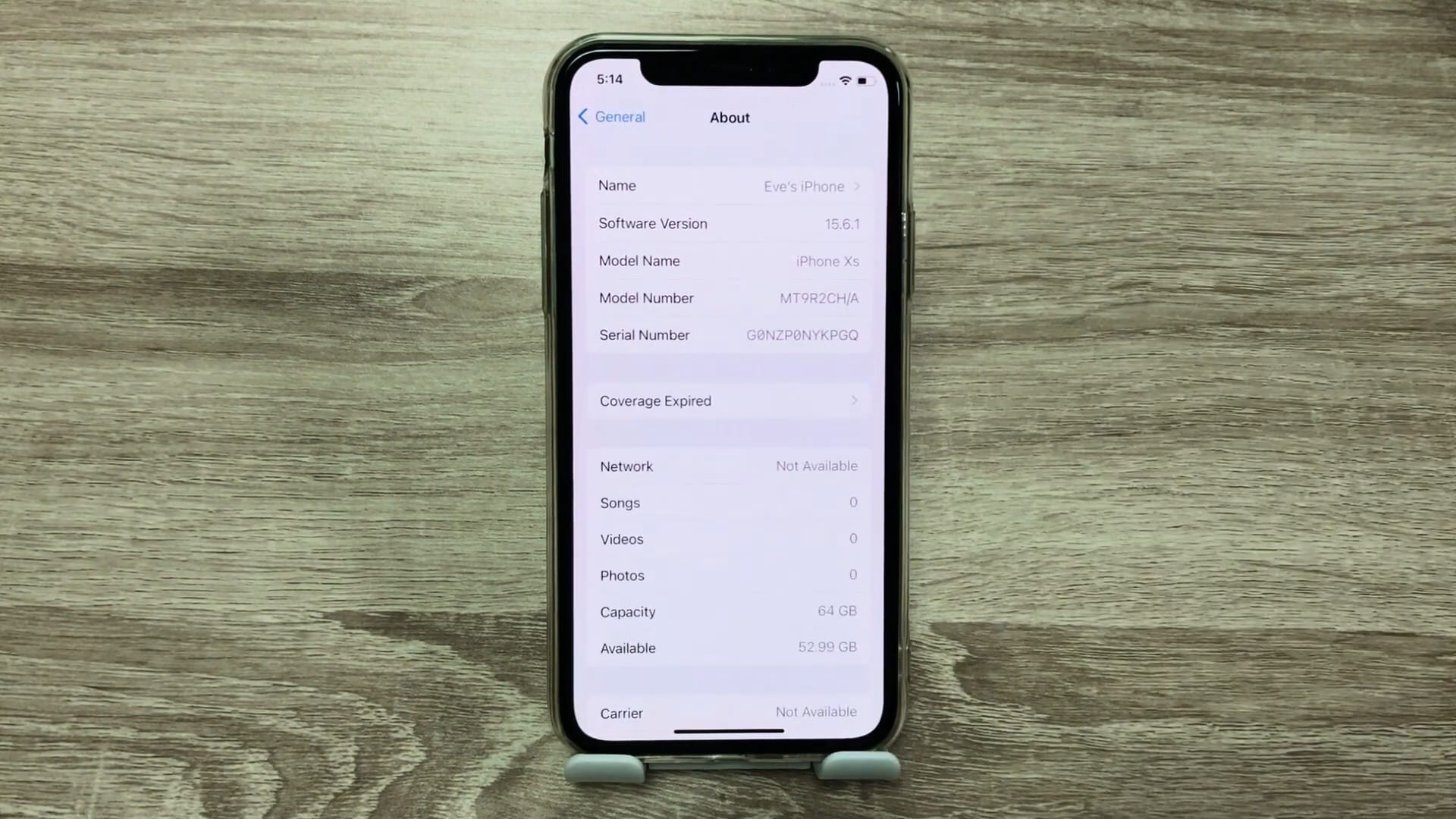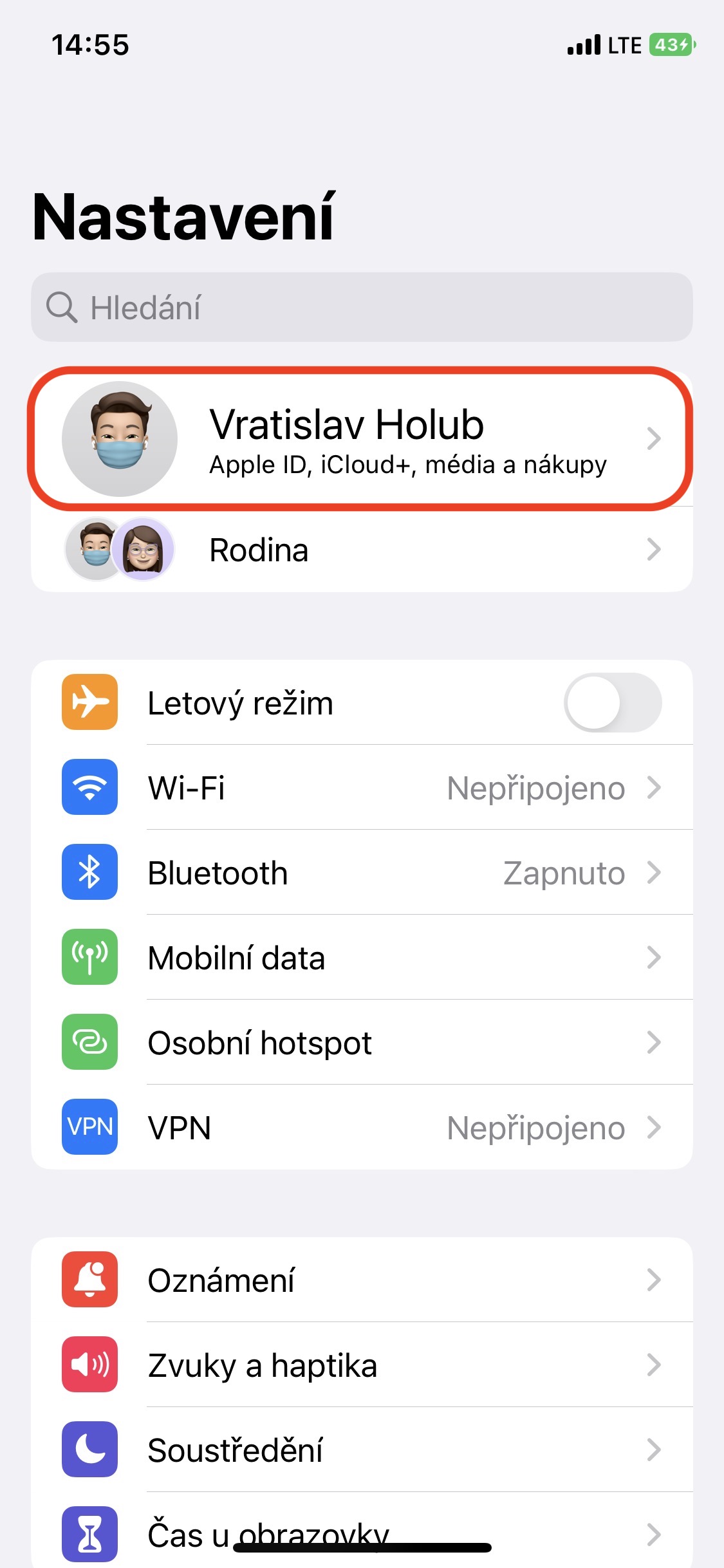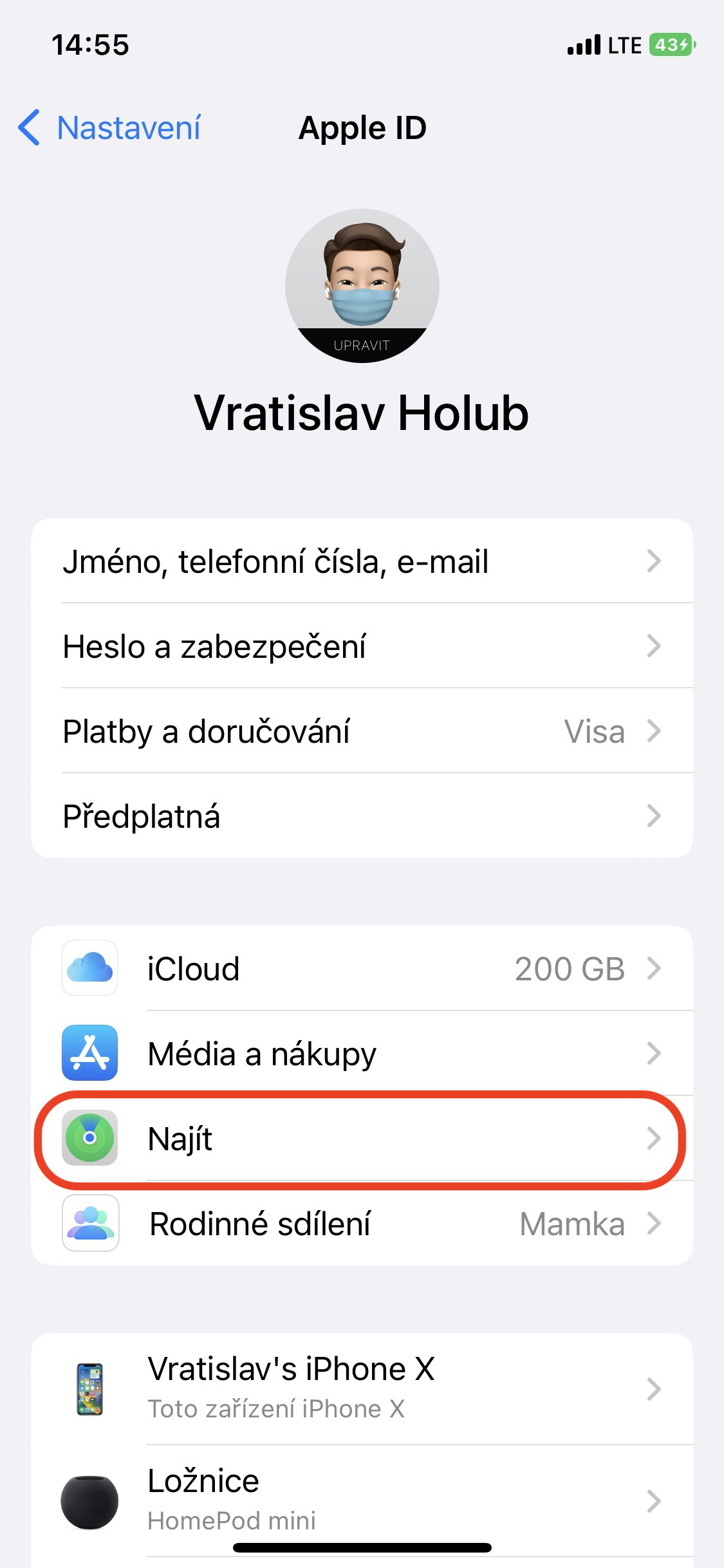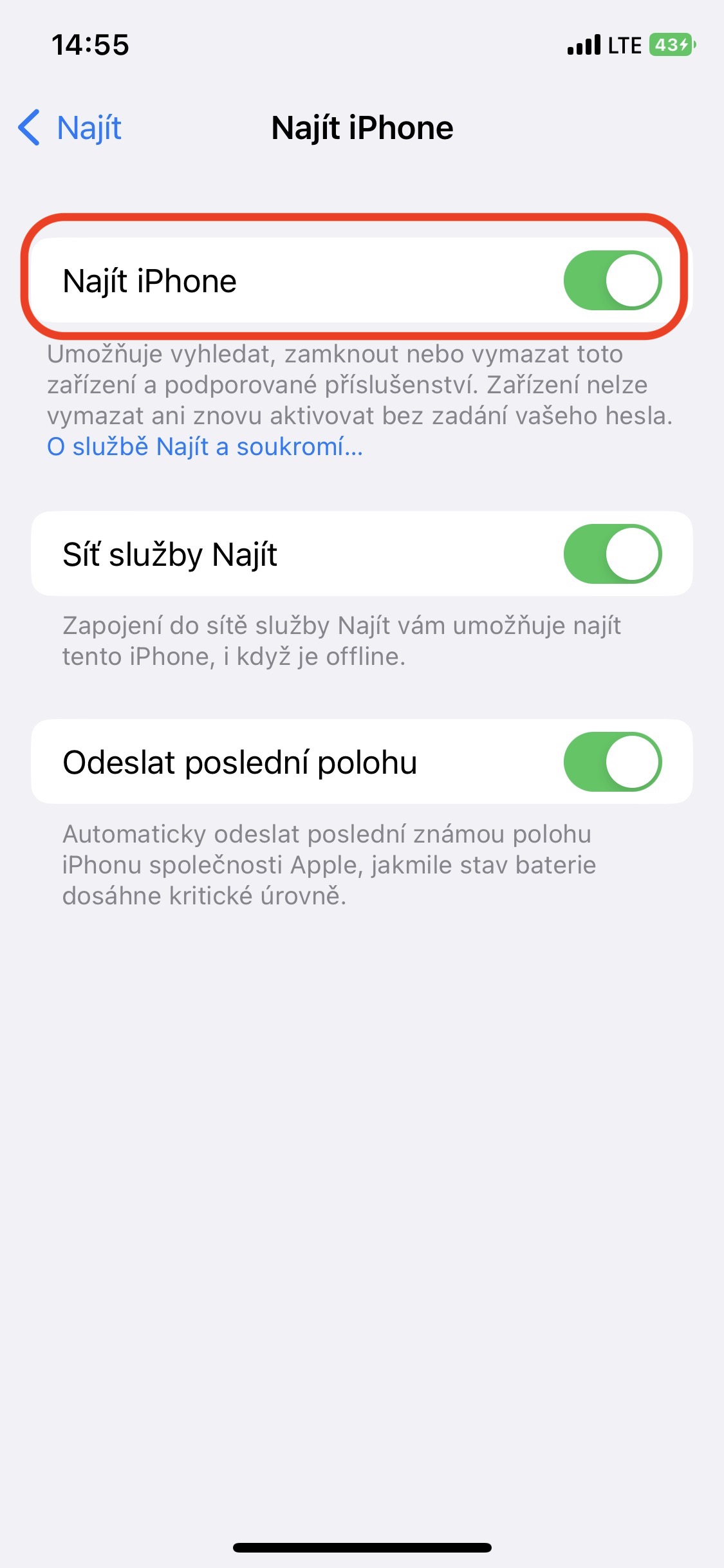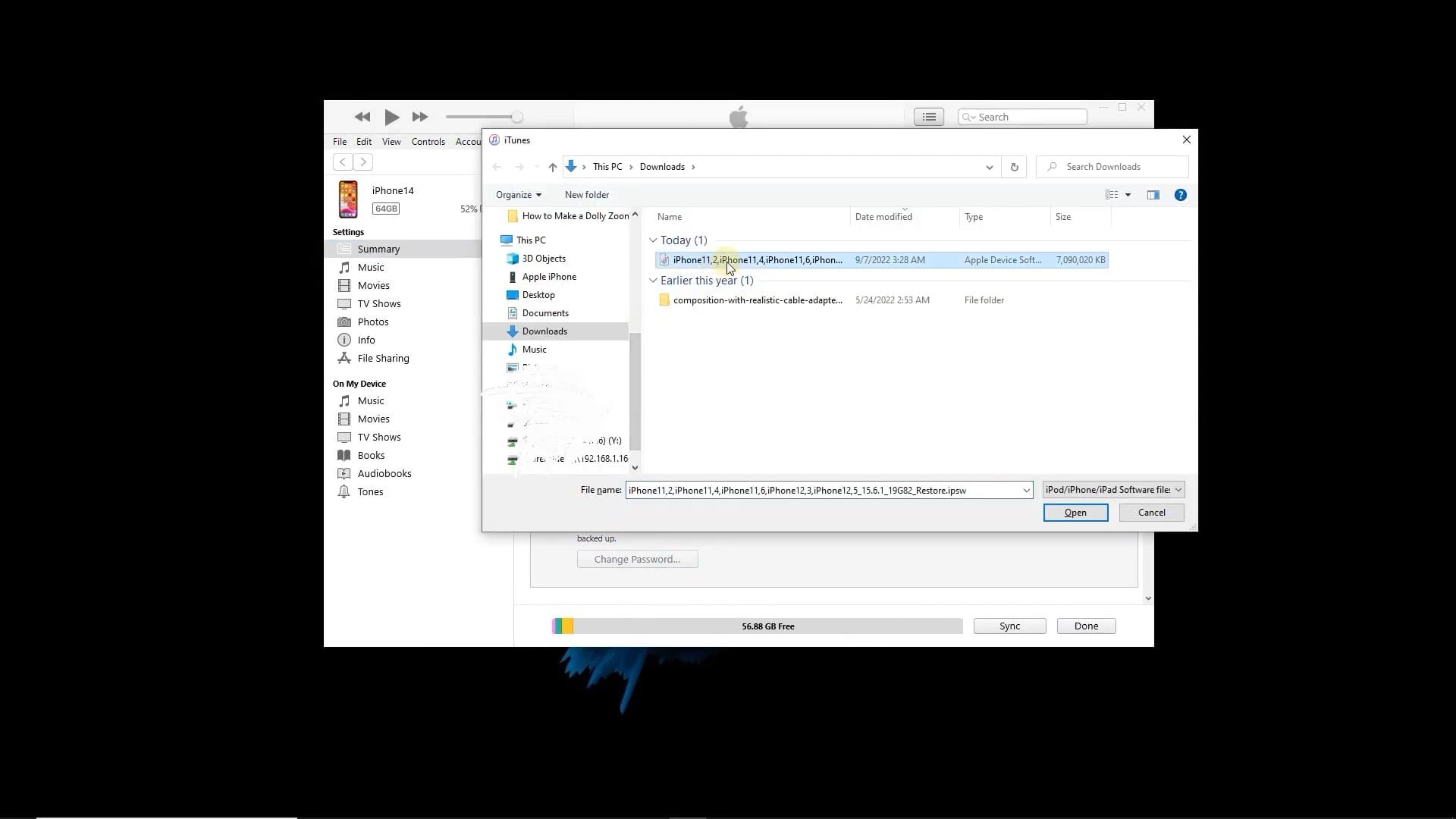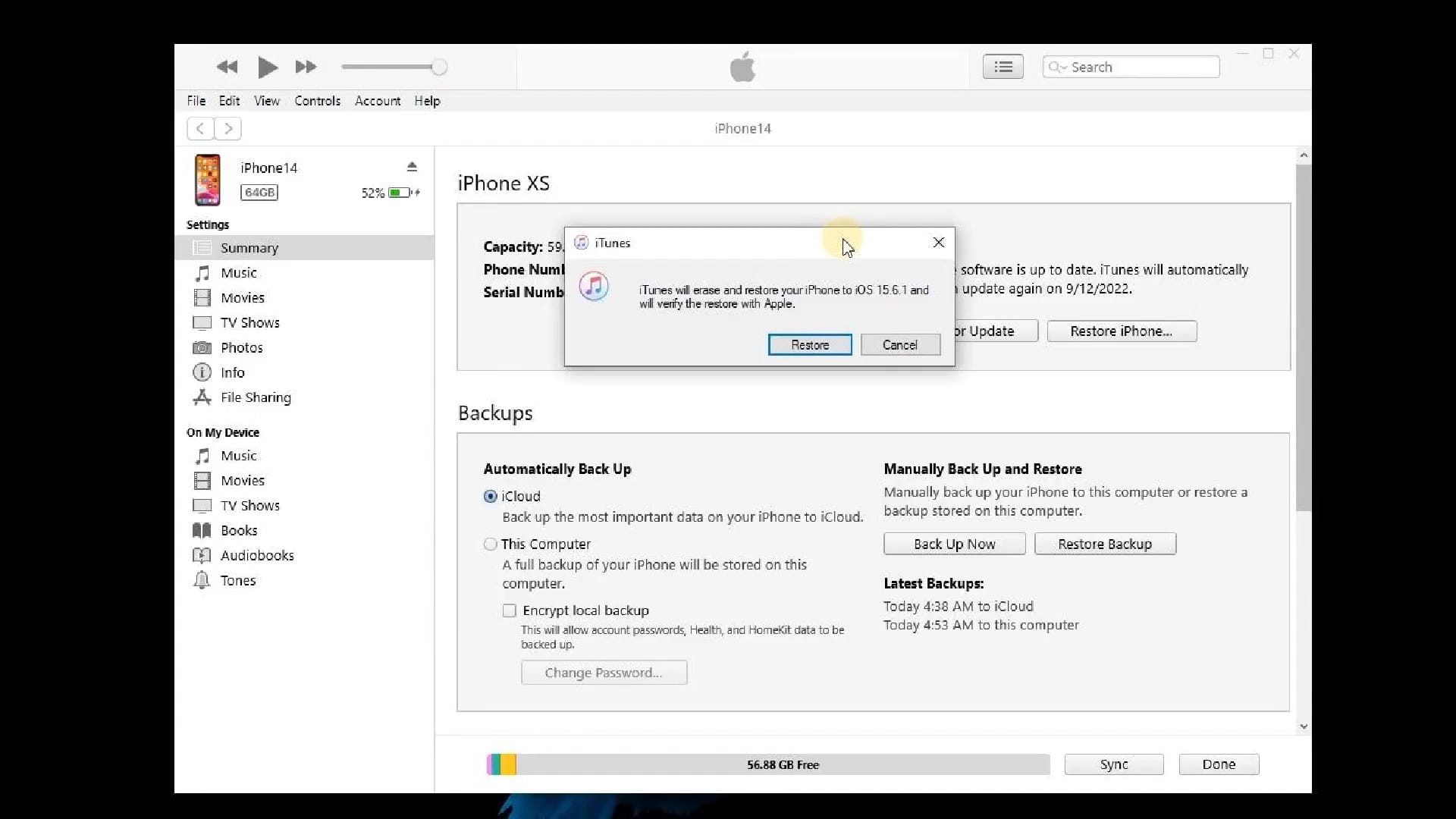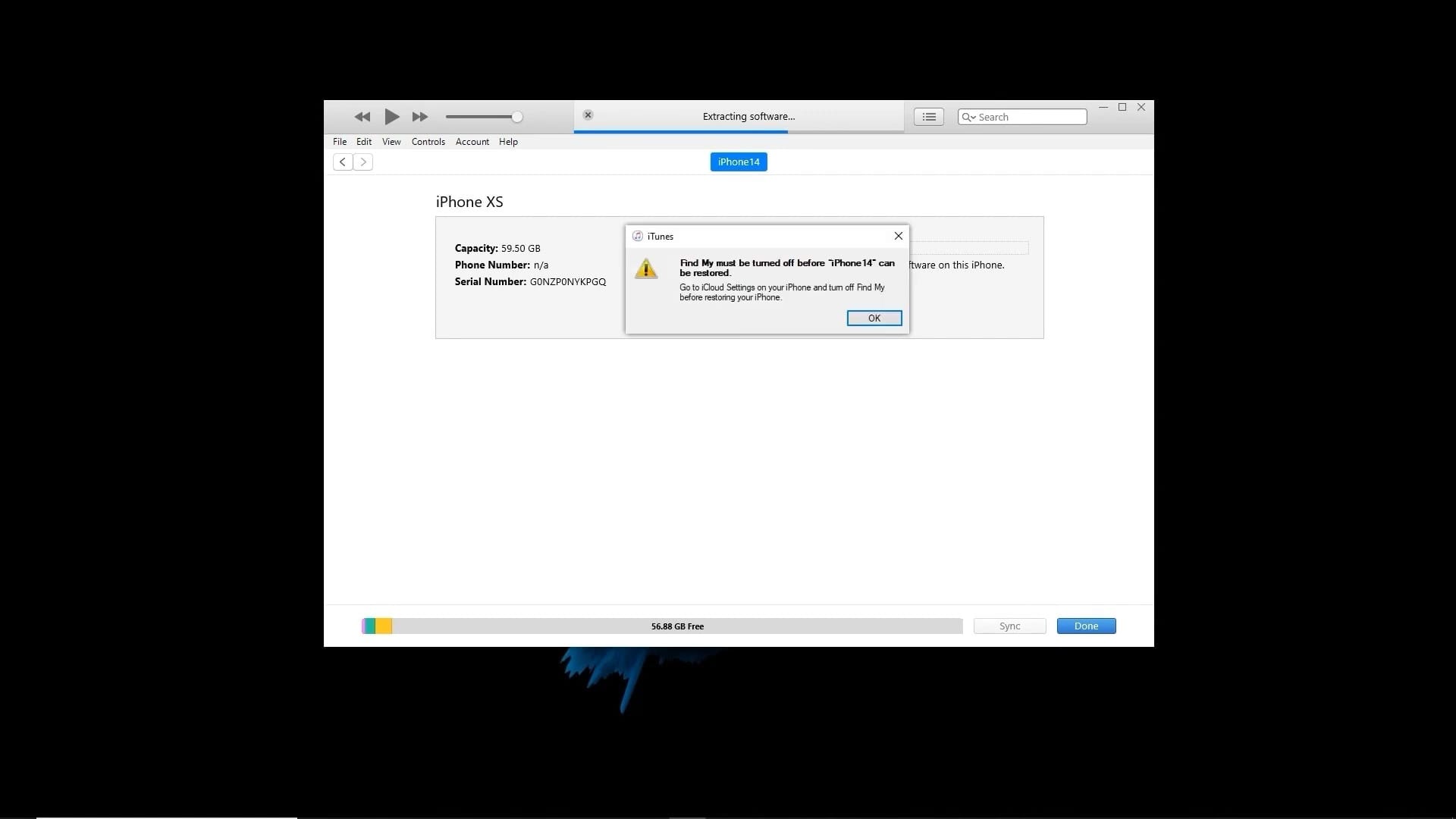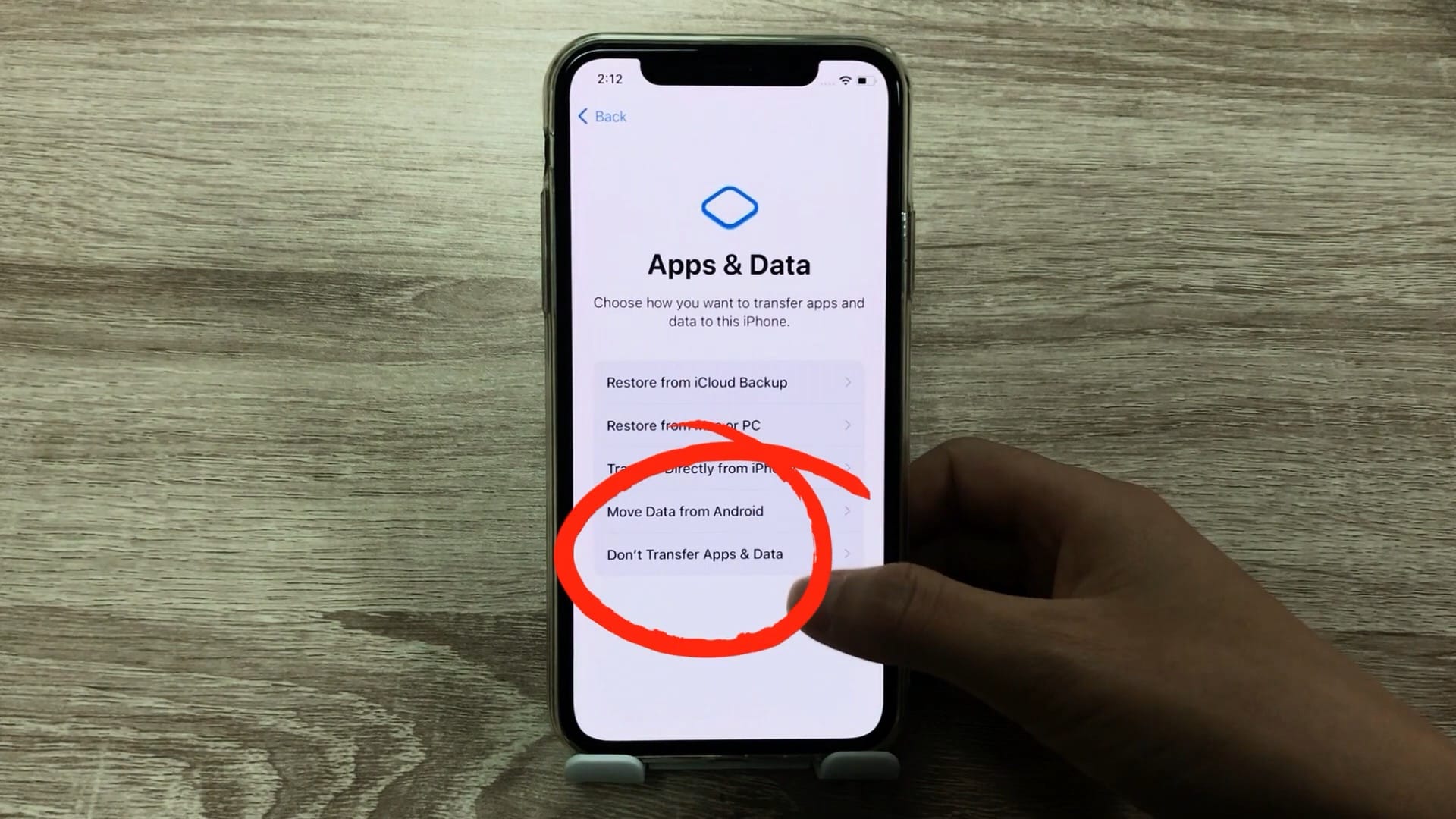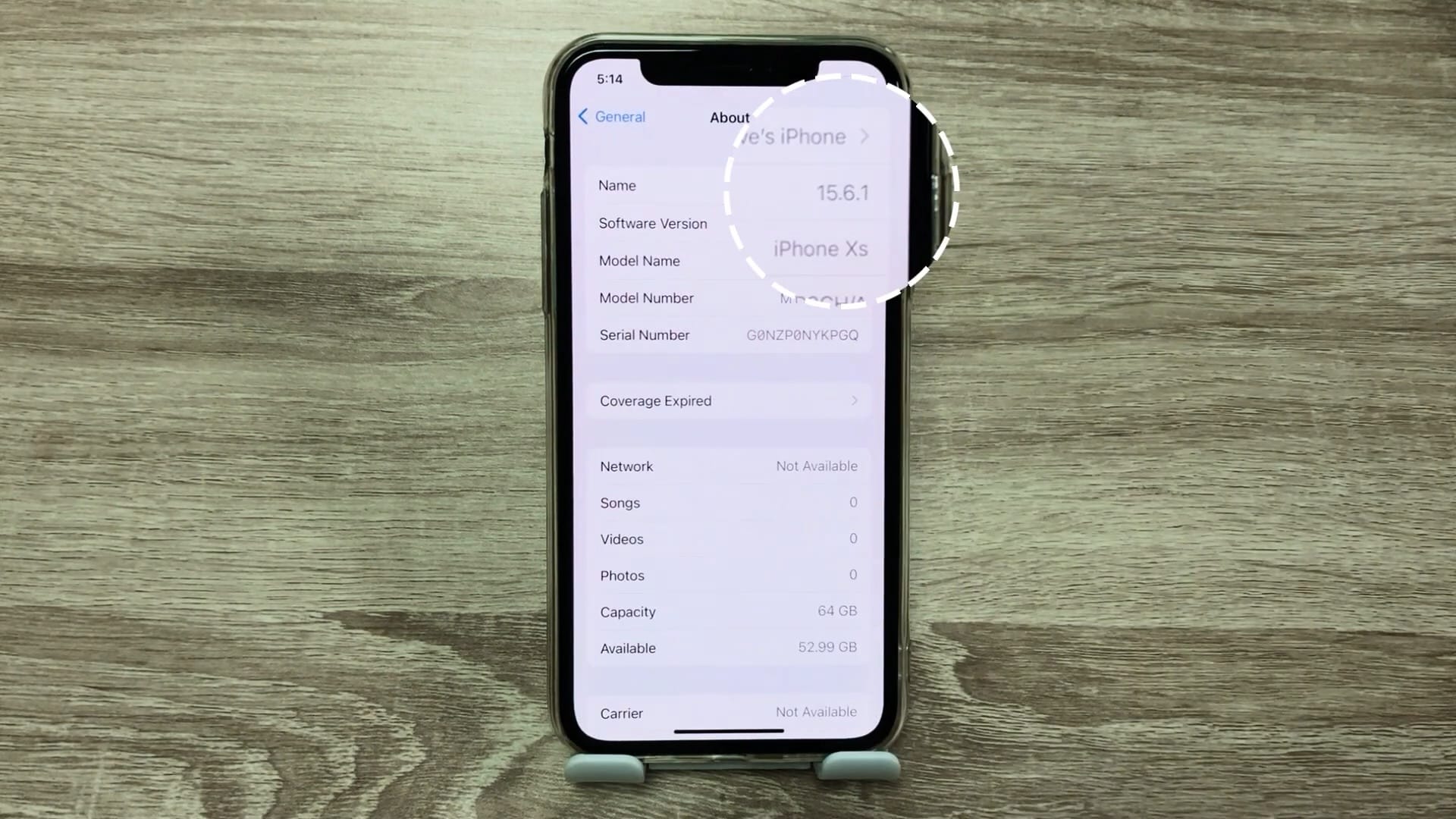ຖ້າທ່ານໄດ້ອັບເກຣດເປັນ iOS 16 ທີ່ອອກໃຫມ່ແລະກໍາລັງພິຈາລະນາກັບຄືນໄປບ່ອນ iOS 15, ຫຼັງຈາກນັ້ນທ່ານບໍ່ຄວນເສຍເວລາຂອງທ່ານຢ່າງແນ່ນອນ. ໄລຍະເວລາທີ່ເອີ້ນວ່າການຫຼຸດລະດັບສາມາດປະຕິບັດໄດ້ມີຈໍາກັດ. ແຕ່ຕົວຈິງແລ້ວເຮັດແນວໃດມັນ? ໃນກໍລະນີນີ້, ວິທີການຈໍານວນຫນຶ່ງໄດ້ຖືກສະເຫນີ, ແຕ່ມັນຈໍາເປັນຕ້ອງຄໍານຶງເຖິງວ່າທ່ານສາມາດສູນເສຍຂໍ້ມູນທັງຫມົດແລະປະຕິບັດການຕັ້ງໂທລະສັບຄືນໃຫມ່.
ໂຊກດີ, ມີການແກ້ໄຂບັນຫາສະເພາະນີ້. ບໍ່ວ່າຈະເປັນການສໍາຮອງຂໍ້ມູນສາມາດຖືກດັດແປງເປັນຮູບແບບທີ່ຕ້ອງການ, ຫຼືແມ້ກະທັ້ງຫຼາຍພຽງແຕ່, ຊອບແວພິເສດສາມາດໄດ້ຮັບການນໍາໃຊ້, ການຊ່ວຍເຫຼືອຂອງການ downgrade ສາມາດດໍາເນີນການແລະຂໍ້ມູນ, ໄຟລ໌ແລະການຕັ້ງຄ່າທັງຫມົດສາມາດໄດ້ຮັບການຮັກສາໄວ້. ແອັບ TunesKit iOS System Recovery ສາມາດຈັດການກັບສິ່ງນີ້ໄດ້ຢ່າງງ່າຍດາຍ. ສະນັ້ນໃຫ້ເຮົາສ່ອງແສງຮ່ວມກັນ ວິທີການ downgrade ແລະວິທີການເຮັດວຽກຂອງຊອບແວທີ່ໄດ້ກ່າວມາ.
ດາວເກຣດ iOS ດ້ວຍ TunesKit iOS System Recovery
ກ່ອນອື່ນຫມົດ, ໃຫ້ເຮົາສຸມໃສ່ການວິທີການ downgrade ດ້ວຍການຊ່ວຍເຫຼືອຂອງຊອບແວພິເສດ. ດັ່ງທີ່ພວກເຮົາໄດ້ກ່າວມາຂ້າງເທິງ, ມັນແມ່ນສະເພາະກ່ຽວກັບ TunesKit iOS System Recovery, ດ້ວຍການຊ່ວຍເຫຼືອຂອງທີ່ downgrade ຈາກ iOS 16 ກັບ iOS 15 ສາມາດແກ້ໄຂໄດ້ໃນສອງສາມນາທີ. ຢ່າງໃດກໍຕາມ, ກ່ອນທີ່ພວກເຮົາຈະເບິ່ງຂັ້ນຕອນຂອງມັນເອງ, ມັນເຫມາະສົມທີ່ຈະແນະນໍາຄໍາຮ້ອງສະຫມັກໂດຍຫຍໍ້ແລະກ່າວເຖິງສິ່ງທີ່ມັນຖືກນໍາໃຊ້ໃນຫຼັກການ.
ແອັບພລິເຄຊັນທີ່ນິຍົມ TunesKit iOS System Recovery ໃນຫຼັກແມ່ນໃຊ້ເພື່ອແກ້ໄຂຂໍ້ຜິດພາດຕ່າງໆທີ່ກ່ຽວຂ້ອງກັບຄວາມເສຍຫາຍຂອງລະບົບປະຕິບັດການຂອງມັນເອງ. ໂຄງການດັ່ງນັ້ນຈຶ່ງສາມາດແກ້ໄຂກໍລະນີໃນເວລາທີ່ທ່ານຕິດຢູ່ໃນຫນ້າຈໍທີ່ມີສັນຍາລັກຂອງ Apple, ມີ frozen, ລັອກ, ສີຂາວ, ຫນ້າຈໍສີຟ້າຫຼືສີຂຽວ, ໃນເວລາທີ່ iPhone ຂອງທ່ານສືບຕໍ່ restarting, ໃນເວລາທີ່ຂະບວນການຟື້ນຕົວລົ້ມເຫລວຫຼືໃນເວລາທີ່ຮູບແບບ DFU ບໍ່ເຮັດວຽກ. . ໃນວິທີການຫນຶ່ງ, ມັນເປັນເຄື່ອງມື multifunctional, ການຊ່ວຍເຫຼືອຂອງທີ່ທ່ານສາມາດແກ້ໄຂບັນຫາທີ່ຮ້າຍແຮງຫຼາຍ playfully ແລະໄວ. ຢ່າງໃດກໍຕາມ, ພວກເຮົາຍັງບໍ່ໄດ້ກ່າວເຖິງສິ່ງທີ່ສໍາຄັນທີ່ສຸດ - ທ່ານສາມາດຈັດການກັບມັນທັງຫມົດ ໂດຍບໍ່ມີການສູນເສຍຂໍ້ມູນ. ມັນບໍ່ພຽງແຕ່ສາມາດສ້ອມແປງລະບົບທັງຫມົດຂອງເຈົ້າ, ແຕ່ມັນຍັງຮັບປະກັນວ່າຂໍ້ມູນ, ການຕັ້ງຄ່າແລະໄຟລ໌ທັງຫມົດຂອງເຈົ້າຍັງຄົງຢູ່ໃນມັນ. ນອກຈາກນັ້ນ, ນີ້ຍັງເປັນຄວາມຈິງໃນກໍລະນີຂອງພວກເຮົາ, ໃນເວລາທີ່ມັນເປັນສິ່ງຈໍາເປັນເພື່ອປະຕິບັດອັນທີ່ເອີ້ນວ່າ downgrade ລະບົບ.
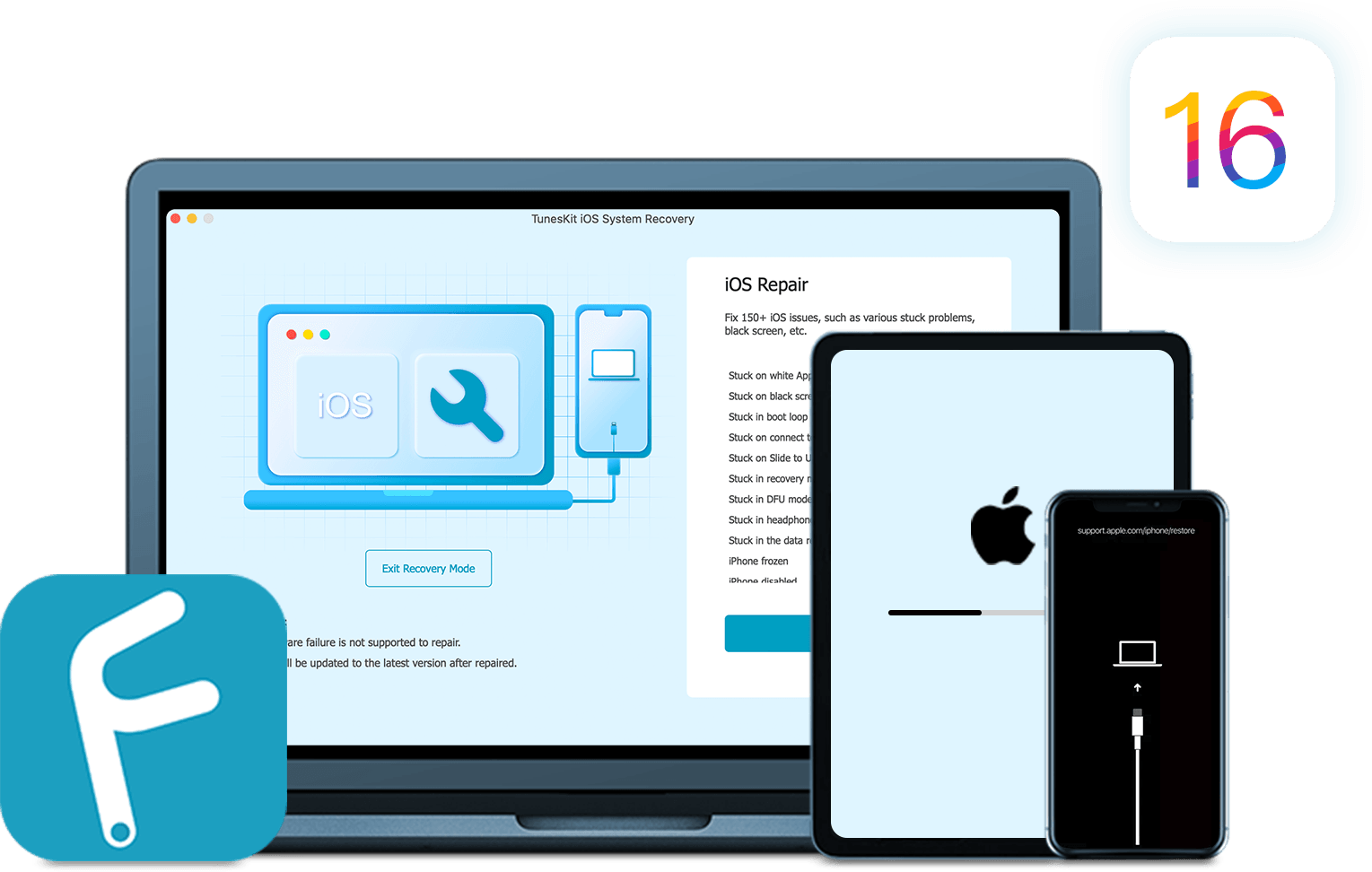
ໃນປັດຈຸບັນໃຫ້ຂອງຍ້າຍກ່ຽວກັບພາກສ່ວນທີ່ສໍາຄັນຫຼືວິທີການ downgrade ຈາກ iOS 16 ກັບ iOS 15 ຜ່ານ TunesKit iOS System Recovery. ໂຊກດີ, ດັ່ງທີ່ພວກເຮົາໄດ້ກ່າວມາຂ້າງເທິງ, ຂະບວນການທັງຫມົດແມ່ນງ່າຍດາຍທີ່ສຸດແລະການປະຕິບັດທຸກຄົນສາມາດຈັດການກັບມັນໄດ້ໃນສອງສາມນາທີ. ກ່ອນອື່ນ ໝົດ, ແນ່ນອນ, ມັນ ຈຳ ເປັນຕ້ອງເຊື່ອມຕໍ່ iPhone ກັບ PC / Mac ແລະເປີດແອັບພລິເຄຊັນທີ່ກ່ຽວຂ້ອງ. ມັນຈະຮ້ອງຂໍໃຫ້ທ່ານເລືອກເອົາຮູບແບບທີ່ເອີ້ນວ່າສິດທິຈາກການເລີ່ມຕົ້ນ, ບ່ອນທີ່ທ່ານມີທີ່ຈະເລືອກເອົາ ແບບມາດຕະຖານ ແລະຢືນຢັນການເລືອກຂອງທ່ານຢູ່ເບື້ອງຂວາລຸ່ມດ້ວຍປຸ່ມ. ໃນຂັ້ນຕອນຕໍ່ໄປ, ຊອບແວຈະເຕືອນໃຫ້ທ່ານປ່ຽນໄປ ການຟື້ນຕົວແບບ. ໂຊກດີ, ຄໍາແນະນໍາຈະຖືກສະແດງສໍາລັບການນີ້, ພຽງແຕ່ປະຕິບັດຕາມພວກມັນແລະທ່ານກໍາລັງເຮັດ. ຫຼັງຈາກນັ້ນ, ຄໍາຮ້ອງສະຫມັກຈະຕ້ອງໄດ້ດາວນ໌ໂຫລດອັນທີ່ເອີ້ນວ່າ firmware - ພຽງແຕ່ເລືອກຮູບແບບ iPhone ສະເພາະຂອງທ່ານແລະເລືອກ iOS 15.6.1 (ສະບັບທີ່ເຊັນສຸດທ້າຍຂອງ iOS 15) ເປັນລະບົບ. ແຕ່ນັ້ນບໍ່ແມ່ນທັງຫມົດ. ຖ້າຫາກວ່າທ່ານຕ້ອງການກັບຄືນໄປບ່ອນ iOS 15, ທ່ານຈະຕ້ອງໄດ້ດາວໂຫຼດລະບົບນີ້. ນີ້ແມ່ນເຮັດໄດ້ໂດຍອັນທີ່ເອີ້ນວ່າໄຟລ໌ IPSW, ເຊິ່ງທ່ານສາມາດດາວໂຫລດໄດ້ທີ່ www.ipsw.me, ບ່ອນທີ່ທັງຫມົດທີ່ທ່ານມີເພື່ອເຮັດແມ່ນເລືອກ iPhone, ເລືອກຮູບແບບຂອງທ່ານ, ແລະຫຼັງຈາກນັ້ນເລືອກເອົາລະບົບ iOS 15.6.1 ເຊັນ (ຫມາຍເປັນສີຂຽວ) ຈາກບັນຊີລາຍການ. ເມື່ອໄຟລ໌ຖືກດາວໂຫຼດແລ້ວ, ກັບຄືນໄປຫາແອັບຯ ແລະແຕະທີ່ປຸ່ມຂ້າງລຸ່ມນີ້ໃນຂັ້ນຕອນການດາວໂຫຼດເຟີມແວ ເລືອກ. ໃນປັດຈຸບັນທັງຫມົດທີ່ທ່ານມີເພື່ອເຮັດແມ່ນເລືອກໄຟລ໌ IPSW ດາວໂຫຼດ, ຢືນຢັນການເລືອກແລະຫຼັງຈາກນັ້ນສືບຕໍ່ໂດຍການຄລິກໃສ່ປຸ່ມ ດາວໂຫລດ.
ເມື່ອການດາວໂຫຼດເຟີມແວສໍາເລັດ, ທ່ານກໍາລັງປະຕິບັດຕົວຈິງແລ້ວ. ໃນປັດຈຸບັນທັງຫມົດທີ່ທ່ານມີເພື່ອເຮັດແມ່ນແຕະປຸ່ມ ການສ້ອມແປງ ແລະລໍຖ້າ - ຄໍາຮ້ອງສະຫມັກຈະແກ້ໄຂສ່ວນທີ່ເຫຼືອຢ່າງສົມບູນສໍາລັບທ່ານ. ຫຼັງຈາກຂະບວນການສໍາເລັດສົມບູນ, ທ່ານສາມາດເລີ່ມຕົ້ນການນໍາໃຊ້ iPhone ຂອງທ່ານປົກກະຕິແລະເຮັດໃຫ້ແນ່ໃຈວ່າການ downgrade ລະບົບທີ່ຕ້ອງການໄດ້ປະຕິບັດຕົວຈິງແລ້ວ. ແຕ່ຈື່ໄວ້ວ່າ Apple ຢຸດເຊົາການລົງນາມໃນສະບັບຫລ້າສຸດພາຍໃນປະມານສອງອາທິດຂອງການເປີດຕົວຂອງລະບົບປະຕິບັດການ, ຊຶ່ງຫມາຍຄວາມວ່າທ່ານບໍ່ສາມາດກັບຄືນໄປຫາພວກມັນໄດ້ຫຼັງຈາກນັ້ນ. ທ່ານສາມາດເບິ່ງວ່າຂະບວນການທີ່ສົມບູນໂດຍການນໍາໃຊ້ TunesKit iOS System Recovery ຄໍາຮ້ອງສະຫມັກຄ້າຍຄືໃນຮູບພາບທີ່ຕິດຄັດມາຂ້າງເທິງ.
ທ່ານສາມາດລອງ TunesKit iOS System Recovery ໄດ້ຟຣີທີ່ນີ້
ດາວເກຣດຜ່ານ iTunes
ແຕ່ຂໍໃຫ້ເຮົາສ່ອງແສງບາງອັນກ່ຽວກັບວິທີ downgrade ລະບົບປະຕິບັດການ iOS 16 ຜ່ານ iTunes. ແຕ່ກ່ອນທີ່ພວກເຮົາຈະເຂົ້າໄປໃນຂະບວນການຂອງມັນເອງ, ມັນຈໍາເປັນຕ້ອງກະກຽມ iPhone ສໍາລັບມັນທັງຫມົດ. ການປິດການຊອກຫາແມ່ນມີຄວາມຈໍາເປັນຢ່າງແທ້ຈິງ. ສະນັ້ນຖ້າທ່ານມີການເຄື່ອນໄຫວ, ໃຫ້ໄປທີ່ ເມືອງ Nastaven > [ຊື່ຂອງເຈົ້າ] > ຊອກຫາ ແລະປິດການທໍາງານຢູ່ທີ່ນີ້. ຢ່າງໃດກໍຕາມ, ທ່ານຕ້ອງຢືນຢັນທາງເລືອກໂດຍການໃສ່ລະຫັດຜ່ານ Apple ID ຂອງທ່ານ.
ໃນຂັ້ນຕອນຕໍ່ໄປ, ທ່ານຈໍາເປັນຕ້ອງສ້າງສໍາຮອງຂໍ້ມູນຂອງອຸປະກອນຂອງທ່ານ. ມັນບໍ່ແມ່ນຂໍ້ບັງຄັບສໍາລັບການດາວເກຣດ, ແຕ່ພວກເຮົາຈະໃຊ້ມັນໃນພາຍຫລັງເພື່ອກູ້ຂໍ້ມູນທັງໝົດຂອງພວກເຮົາຄືນມາ. ໂດຍສະເພາະ, ການສໍາຮອງຂໍ້ມູນແມ່ນການສ້າງຕັ້ງຂື້ນໂດຍຜ່ານ iTunes / Finder, ໃນເວລາທີ່ທ່ານພຽງແຕ່ເຊື່ອມຕໍ່ iPhone ກັບ PC / Mac ຜ່ານສາຍເຄເບີນແລະດໍາເນີນການເຄື່ອງມືທີ່ເຫມາະສົມ. ຫຼັງຈາກນັ້ນ, ເລືອກເອົາທາງເລືອກໃນພາກສ່ວນສໍາຮອງຂໍ້ມູນ Backup ຂໍ້ມູນທັງຫມົດຈາກ iPhone ກັບ Mac ແລະຫຼັງຈາກນັ້ນໃຫ້ຄລິກໃສ່ປຸ່ມ ສຳຮອງ. ຫຼັງຈາກຂະບວນການສໍາເລັດສົມບູນ, ການສໍາຮອງຂໍ້ມູນທີ່ສົມບູນຂອງໂທລະສັບໄດ້ຖືກສ້າງຕັ້ງຂື້ນໃນຄອມພິວເຕີຫຼື Mac ຂອງທ່ານ, i.e. ລວມທັງໄຟລ໌ທັງຫມົດ, ການຕັ້ງຄ່າແລະຂໍ້ມູນ.
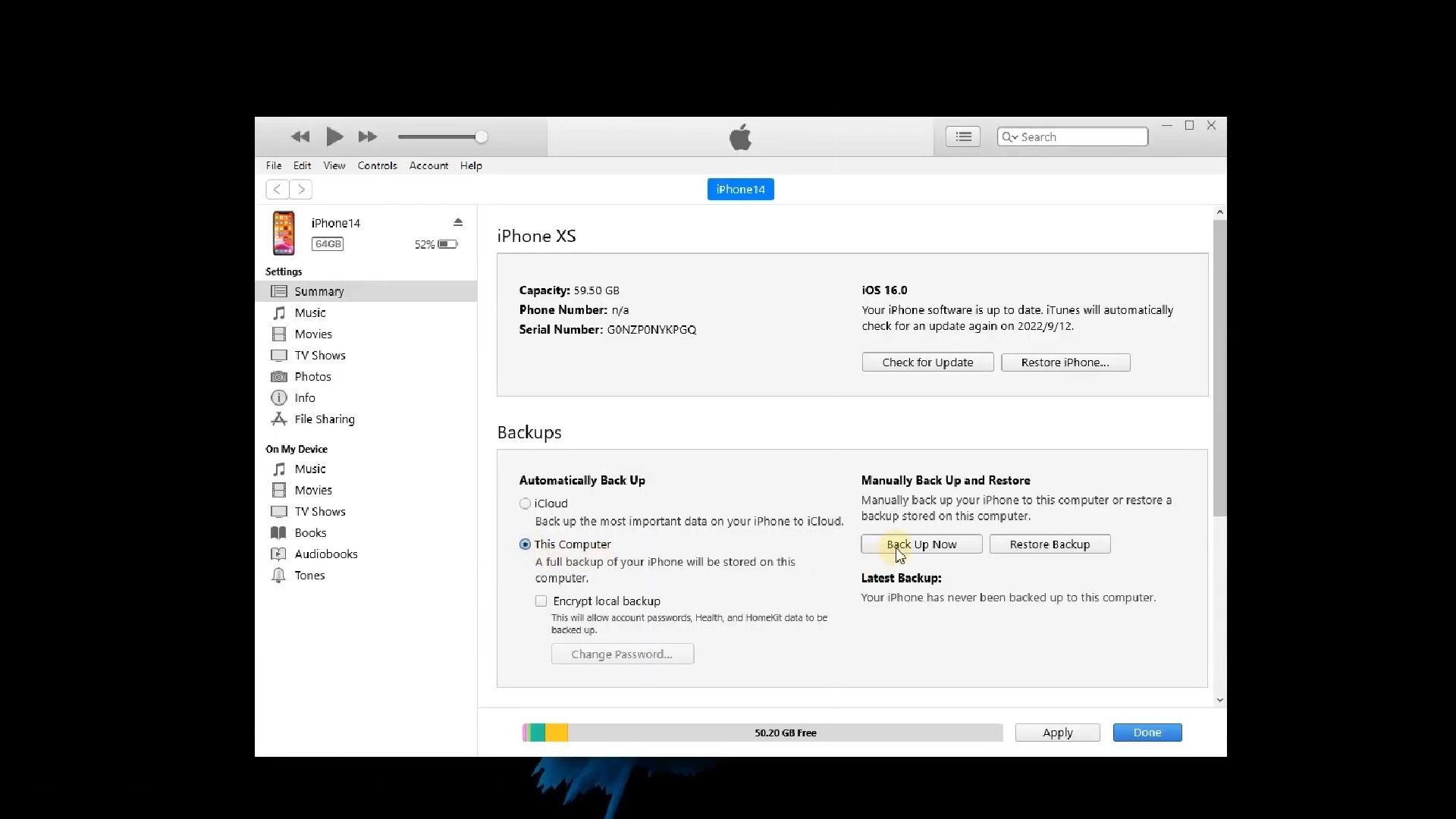
ໃນປັດຈຸບັນພວກເຮົາສາມາດກ້າວໄປສູ່ສິ່ງຕົ້ນຕໍ, ເລີ່ມຕົ້ນດ້ວຍການດາວໂຫລດໄຟລ໌ IPSW, ບົດບາດທີ່ພວກເຮົາໄດ້ອະທິບາຍຂ້າງເທິງ. ສໍາລັບເຫດຜົນນີ້, ມັນຈໍາເປັນຕ້ອງໄປຫາເວັບໄຊທ໌ www.ipsw.me, ບ່ອນທີ່ທ່ານມີເພື່ອຄັດເລືອກເອົາພາກ iPhone ແລະເລືອກເອົາຮູບແບບສະເພາະຂອງທ່ານ. ໃນພາກ ເຊັນ IPSWs ຈາກນັ້ນເລືອກ iOS 15.6.1 (ເນັ້ນໃສ່ສີຂຽວ). ຫຼັງຈາກສໍາເລັດຂັ້ນຕອນນີ້, ທ່ານມີການປະຕິບັດທຸກສິ່ງທຸກຢ່າງກຽມພ້ອມແລະທ່ານສາມາດໂດດເຂົ້າໄປໃນ downgrade ຕົວຂອງມັນເອງ.
ດັ່ງນັ້ນພຽງແຕ່ກັບຄືນໄປບ່ອນ iTunes / Finder ແລະເລືອກເອົາທາງເລືອກ ຟື້ນຟູ iPhone, ເຊິ່ງຕັ້ງຢູ່ໃນພາກ ຊອບແວ. ແຕ່ຕອນນີ້ຈົ່ງລະມັດລະວັງ - ມັນເປັນສິ່ງຈໍາເປັນແທ້ໆທີ່ທ່ານ ກົດປຸ່ມ Shift ຄ້າງໄວ້ໃນຂະນະທີ່ຄລິກ Restore iPhone. ໃນຂັ້ນຕອນຕໍ່ໄປ, ໂຄງການຈະຮ້ອງຂໍໃຫ້ທ່ານເລືອກໄຟລ໌ສະເພາະໃດຫນຶ່ງ. ດັ່ງນັ້ນພຽງແຕ່ເລືອກເອົາໄຟລ໌ IPSW ດາວໂຫຼດແລະຢືນຢັນທາງເລືອກ. ຊອບແວຈະດູແລສ່ວນທີ່ເຫຼືອສໍາລັບທ່ານ, ແລະເມື່ອຂະບວນການສໍາເລັດ, ທ່ານຈະມີ iOS 15.6.1 ກັບຄືນໄປບ່ອນຕິດຕັ້ງໃນ iPhone ຂອງທ່ານ. ໃນປັດຈຸບັນທ່ານກໍາລັງປະຕິບັດການປະຕິບັດ. ແຕ່ຍັງມີການຈັບເລັກນ້ອຍ - ໂທລະສັບໃນປັດຈຸບັນຈະປະຕິບັດຕົວຄືກັບຍີ່ຫໍ້ໃຫມ່. ສະນັ້ນມັນເປັນສິ່ງຈໍາເປັນທີ່ທ່ານຫມາຍຕິກທາງເລືອກທີ່ທ່ານບໍ່ຕ້ອງການການຟື້ນຕົວໃດໆໃນເວລາທີ່ທ່ານເປີດມັນ. ດຽວນີ້ພວກເຮົາຈະໃຫ້ຄວາມສະຫວ່າງກ່ຽວກັບເລື່ອງນີ້ ນຳ ກັນ. ສໍາລັບເຫດຜົນນີ້, ທ່ານຈໍາເປັນຕ້ອງກັບຄືນໄປບ່ອນ iTunes / Finder ອີກເທື່ອຫນຶ່ງແລະເລືອກເອົາທາງເລືອກ ຟື້ນຟູຈາກການສໍາຮອງ. ແຕ່ໃນກໍລະນີນີ້, ທ່ານຈະພົບບັນຫາເລັກນ້ອຍ - ຊອບແວຈະບໍ່ອະນຸຍາດໃຫ້ທ່ານສາມາດຟື້ນຟູຂໍ້ມູນຈາກ iOS 16 ກັບ iOS 15. ໂຊກດີ, ນີ້ສາມາດຫຼີກເວັ້ນໄດ້.
ກ່ອນອື່ນ ໝົດ, ມັນ ຈຳ ເປັນຕ້ອງຊອກຫາບ່ອນ ສຳ ຮອງຂໍ້ມູນສະເພາະຢູ່ໃນແຜ່ນ. ຖ້າຫາກທ່ານກໍາລັງໃຊ້ Windows PC, ທ່ານສາມາດຊອກຫາມັນຢູ່ໃນ AppData / Roaming / Apple ຄອມພິວເຕີ / MobileSync / Backup, ບ່ອນທີ່ທ່ານພຽງແຕ່ມີການເລືອກສໍາຮອງຂໍ້ມູນໃນປະຈຸບັນ (ທ່ານສາມາດປະຕິບັດຕາມການປ່ຽນແປງ / ວັນສ້າງ). ໃນ Mac ກັບ macOS, ການຊອກຫາແມ່ນງ່າຍຂຶ້ນເລັກນ້ອຍ. ພຽງແຕ່ຄລິກໃສ່ປຸ່ມໃນ Finder ໄດ້ ຈັດການການສຳຮອງຂໍ້ມູນ, ບ່ອນທີ່ການສໍາຮອງຂໍ້ມູນທີ່ສ້າງຂຶ້ນທັງຫມົດຈະຖືກສະແດງ. ດັ່ງນັ້ນພຽງແຕ່ເລືອກເອົາຫນຶ່ງໃນປະຈຸບັນ, ສິດຄລິກໃສ່ມັນແລະຫຼັງຈາກນັ້ນເລືອກເອົາທາງເລືອກ ເບິ່ງໃນ Finder. ພາຍໃນໂຟນເດີ, ເລື່ອນລົງແລະເປີດໄຟລ໌ ນັກຂ່າວ Info.plist ໃນ Notepad. ຢ່າຕົກໃຈວ່າເອກະສານມີຂໍ້ຄວາມຫຼາຍເສັ້ນ. ນັ້ນແມ່ນເຫດຜົນທີ່ວ່າມັນເປັນສິ່ງຈໍາເປັນທີ່ຈະຄົ້ນຫາໃນມັນ. ກົດແປ້ນພິມລັດ Control+F/Command+F ເພື່ອເປີດການຊອກຫາ, ບ່ອນທີ່ທ່ານພຽງແຕ່ຕ້ອງການພິມປະໂຫຍກທີ່ວ່າ “ຜະລິດຕະພັນ". ດັ່ງນັ້ນໂດຍສະເພາະ, ທ່ານກໍາລັງຊອກຫາຂໍ້ມູນປະເພດ ຊື່ຜະລິດຕະພັນ a ລຸ້ນຜະລິດຕະພັນ. ພາຍໃຕ້ ລຸ້ນຜະລິດຕະພັນ ຫຼັງຈາກນັ້ນທ່ານຈະເຫັນຕົວເລກ "16", ເຊິ່ງຊີ້ໃຫ້ເຫັນເຖິງສະບັບຂອງລະບົບປະຕິບັດການ iOS ທີ່ backup ຕົວຂອງມັນເອງຕົວຈິງແລ້ວ. ດັ່ງນັ້ນ, ຂຽນຄືນຂໍ້ມູນນີ້ໃສ່ "15.6.1". ຫຼັງຈາກນັ້ນບັນທຶກໄຟລ໌ແລະມັນຈະກັບຄືນໄປບ່ອນ iTunes / Finder. ໃນປັດຈຸບັນການຟື້ນຟູຂໍ້ມູນຈາກການສໍາຮອງຂໍ້ມູນຈະເຮັດວຽກຢ່າງສົມບູນຕາມປົກກະຕິ. ສິ່ງທີ່ທ່ານອາດຈະພົບເຫັນແມ່ນໃນເວລາທີ່ຄໍາຮ້ອງສະຫມັກຂໍໃຫ້ທ່ານປິດການບໍລິການ Find. ຫຼັງຈາກຂະບວນການແມ່ນສໍາເລັດ, ມັນເປັນໄປໄດ້ທີ່ຈະເລີ່ມຕົ້ນການນໍາໃຊ້ iPhone ໄດ້ຕາມປົກກະຕິ.
ສະຫຼຸບ
ດັ່ງນັ້ນຖ້າຫາກວ່າທ່ານວາງແຜນທີ່ຈະ downgrade ຈາກ iOS 16 ກັບຄືນໄປບ່ອນ iOS 15, ທ່ານມີສອງທາງເລືອກ. ຢ່າງໃດກໍຕາມ, ຖ້າທ່ານກໍາລັງຊອກຫາຂະບວນການ carefree ໂດຍບໍ່ຈໍາເປັນຕ້ອງກັງວົນກ່ຽວກັບຂໍ້ມູນຂອງທ່ານ, ຫຼັງຈາກນັ້ນພວກເຮົາສາມາດແນະນໍາຄໍາຮ້ອງສະຫມັກທີ່ໄດ້ກ່າວມາເທົ່ານັ້ນ TunesKit iOS System Recovery. ດັ່ງທີ່ທ່ານອາດຈະໄດ້ສັງເກດເຫັນຂ້າງເທິງ, ການຟື້ນຕົວໂດຍຜ່ານເຄື່ອງມືນີ້ແມ່ນງ່າຍຂຶ້ນຫຼາຍແລະໄວຂຶ້ນ. ນີ້ແມ່ນຍ້ອນວ່າມັນເປັນຊອບແວພິເສດທີ່ສາມາດຈັດການກັບບັນຫາດັ່ງກ່າວໄດ້ຢ່າງງ່າຍດາຍ. ທ່ານສາມາດເບິ່ງວິທີການ downgrade ເບິ່ງຂັ້ນຕອນໂດຍຂັ້ນຕອນໃນວິດີໂອຂ້າງລຸ່ມນີ້.
ການສົນທະນາຂອງບົດຄວາມ
ການສົນທະນາບໍ່ໄດ້ເປີດສໍາລັບບົດຄວາມນີ້.