ຫວ່າງມໍ່ໆມານີ້, ຂ້າພະເຈົ້າໄດ້ສັງເກດເຫັນຄອບຄົວນັບມື້ນັບຫຼາຍຂຶ້ນທີ່ເລີ່ມໃສ່ໃຈຮູບພາບແລະຄວາມຊົງຈຳອື່ນໆຂອງເຂົາເຈົ້າ. ນັ້ນແມ່ນເຫດຜົນທີ່ພວກເຂົາຕັດສິນໃຈຫຼັງຈາກຊື້ເຄື່ອງແມ່ຂ່າຍບ້ານທີ່ເອີ້ນວ່າ, ທີ່ທ່ານອາດຈະຮູ້ພາຍໃຕ້ຄໍາວ່າສະຖານີ NAS. ພ້ອມກັບການມາຂອງ iOS 13 ແລະ iPadOS 13, ພວກເຮົາໄດ້ຮັບອິດສະລະພາບຫຼາຍຂຶ້ນໃນລະບົບປະຕິບັດການເຫຼົ່ານີ້, ເຊິ່ງສາມາດຮູ້ສຶກໄດ້ໂດຍສະເພາະໃນແອັບພລິເຄຊັນ Files. ໃນປັດຈຸບັນພວກເຮົາຍັງສາມາດດາວໂຫລດໄຟລ໌ຈາກ Safari ໂດຍບໍ່ມີບັນຫາແລະປະຕິບັດການກະທໍາອື່ນໆທີ່ພວກເຮົາບໍ່ສາມາດກ່ອນ. ນອກຈາກນັ້ນ, ພວກເຮົາຍັງສາມາດເຊື່ອມຕໍ່ກັບສະຖານີ NAS ພາຍໃນບ້ານພາຍໃນແອັບພລິເຄຊັນ Files.
ມັນອາດຈະເປັນ ສົນໃຈເຈົ້າ

ວິທີການເຊື່ອມຕໍ່ກັບເຄື່ອງແມ່ຂ່າຍ NAS ຢູ່ເຮືອນໃນ iOS 13 ແລະ iPadOS 13
ໃນ iPhone ຫຼື iPad ຂອງທ່ານທີ່ອັບເດດເປັນ iOS 13 ຫຼື iPadOS 13, ໃຫ້ໄປທີ່ແອັບຕົ້ນສະບັບ ໄຟລ໌. ເມື່ອທ່ານໄດ້ເຮັດແນວນັ້ນ, ໃຫ້ຄລິກໃສ່ທາງເລືອກໃນແຈລຸ່ມຂວາ ຊອກຫາ. ຫຼັງຈາກນັ້ນ, ກົດຢູ່ໃນແຈຂວາເທິງ ໄອຄອນສາມຈຸດ ແລະເລືອກຕົວເລືອກຈາກເມນູທີ່ປາກົດ ເຊື່ອມຕໍ່ກັບເຄື່ອງແມ່ຂ່າຍ. ຫຼັງຈາກນັ້ນ, ທ່ານຈະໄດ້ຮັບການນໍາສະເຫນີດ້ວຍປ່ອງຂໍ້ຄວາມເພື່ອວາງເຂົ້າໄປໃນ ທີ່ຢູ່ IP ຂອງສະຖານີ NAS ຂອງທ່ານ – ໃນກໍລະນີຂອງຂ້າພະເຈົ້າມັນແມ່ນກ່ຽວກັບການ 192.168.1.54. ຈາກນັ້ນແຕະໃສ່ ເຊື່ອມຕໍ່ ແລະເຂົ້າສູ່ລະບົບດ້ວຍຂອງເຈົ້າ ບັນຊີ. ຫຼັງຈາກນັ້ນ, ພຽງແຕ່ກົດມັນ ຕໍ່ໄປ ແລະລໍຖ້າຈົນກ່ວາອຸປະກອນຂອງທ່ານເຊື່ອມຕໍ່ກັບສະຖານີ NAS. ເມື່ອການເຊື່ອມຕໍ່ໄດ້ຖືກສ້າງຕັ້ງຂຶ້ນ, ທ່ານສາມາດເບິ່ງໄຟລ໌ທັງຫມົດໄດ້ຢ່າງງ່າຍດາຍຈາກຄວາມສະດວກສະບາຍຂອງ iPhone ຫຼື iPad ຂອງທ່ານ - ບໍ່ວ່າຈະເປັນຮູບເງົາ, ຮູບພາບຫຼືເອກະສານອື່ນໆ.
ແນ່ນອນ, ໃນກໍລະນີນີ້ມັນເປັນສິ່ງຈໍາເປັນທີ່ iPhone ຫຼື iPad ຂອງທ່ານເຊື່ອມຕໍ່ກັບເຄືອຂ່າຍດຽວກັນກັບສະຖານີ NAS ທີ່ເຊື່ອມຕໍ່. ຖ້າບໍ່ດັ່ງນັ້ນ, ການເຊື່ອມຕໍ່ຈະບໍ່ເຮັດວຽກ. ໃນເວລາດຽວກັນ, ຂ້າພະເຈົ້າຈະກ່າວເຖິງວ່າຂັ້ນຕອນຂ້າງເທິງບໍ່ຈໍາເປັນຕ້ອງເຮັດຊ້ໍາທຸກໆຄັ້ງ. ເມື່ອທ່ານໄດ້ເຊື່ອມຕໍ່ກັບສະຖານີ NAS, ທ່ານຈະພົບເຫັນມັນຢູ່ໃນສ່ວນ Browse ພາຍໃຕ້ທີ່ຢູ່ IP. ຫຼັງຈາກນັ້ນ, ພຽງແຕ່ຄລິກໃສ່ທີ່ຢູ່ IP ນີ້ແລະການເຊື່ອມຕໍ່ຈະຖືກສ້າງຕັ້ງຂຶ້ນທັນທີ.
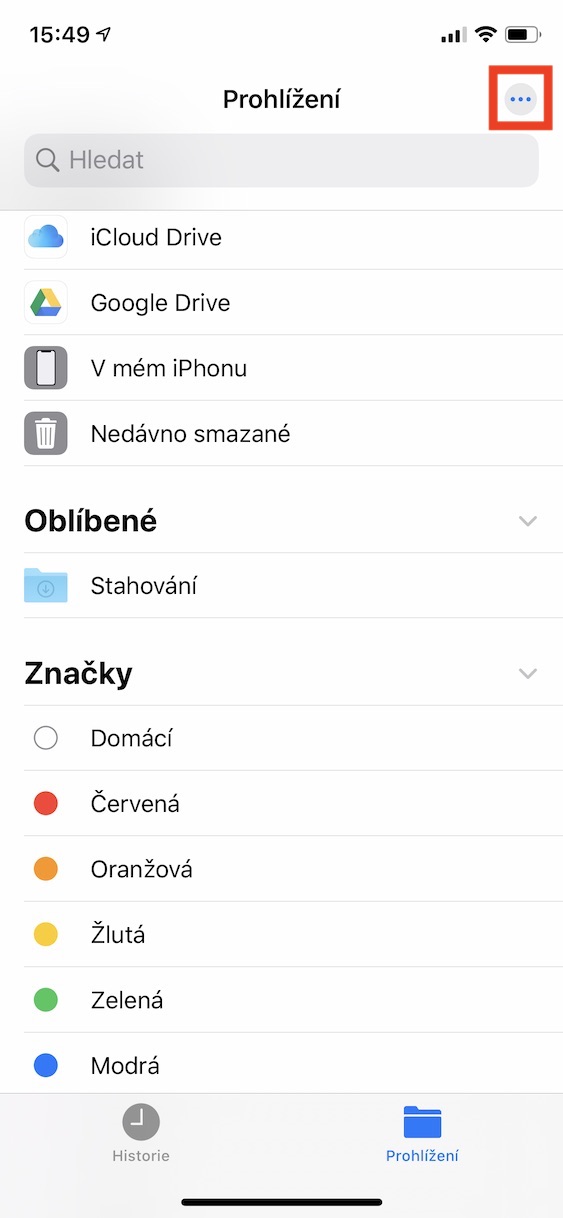
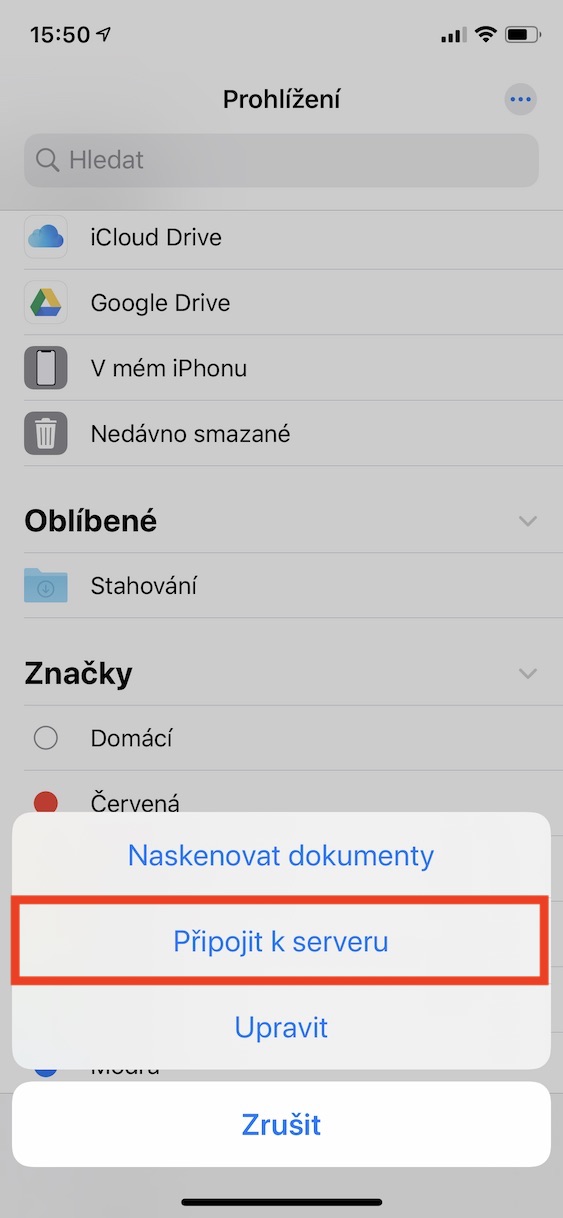
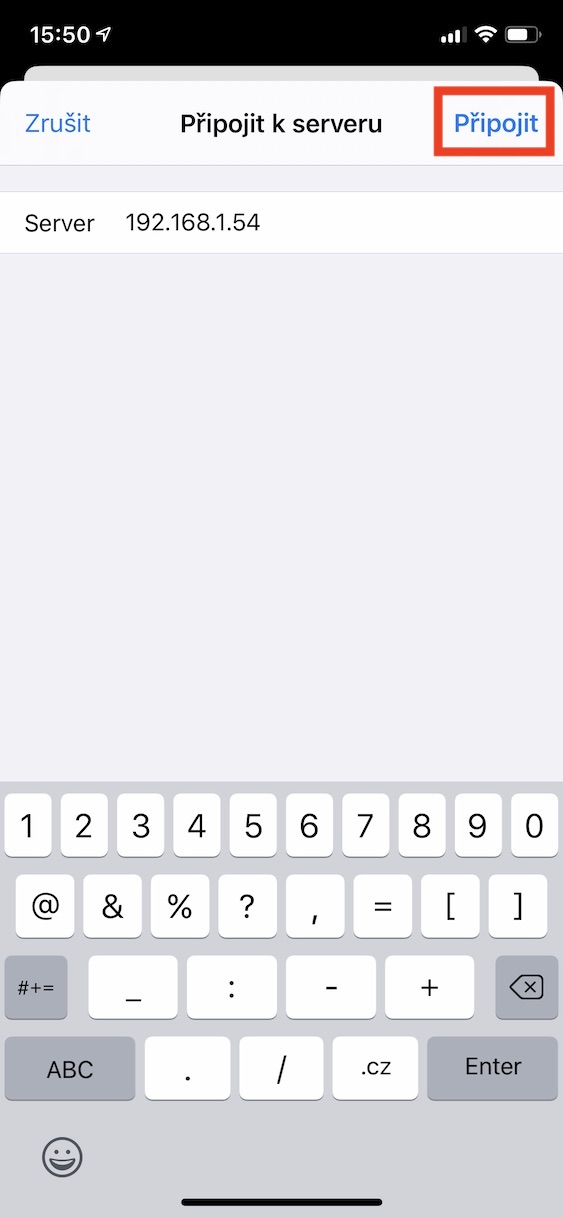
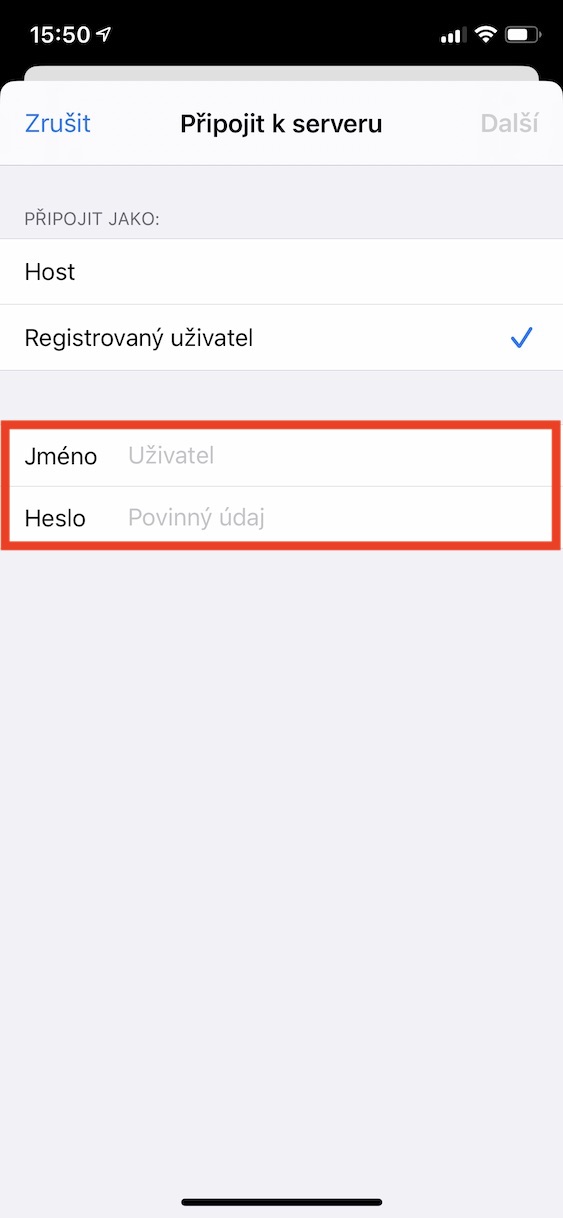
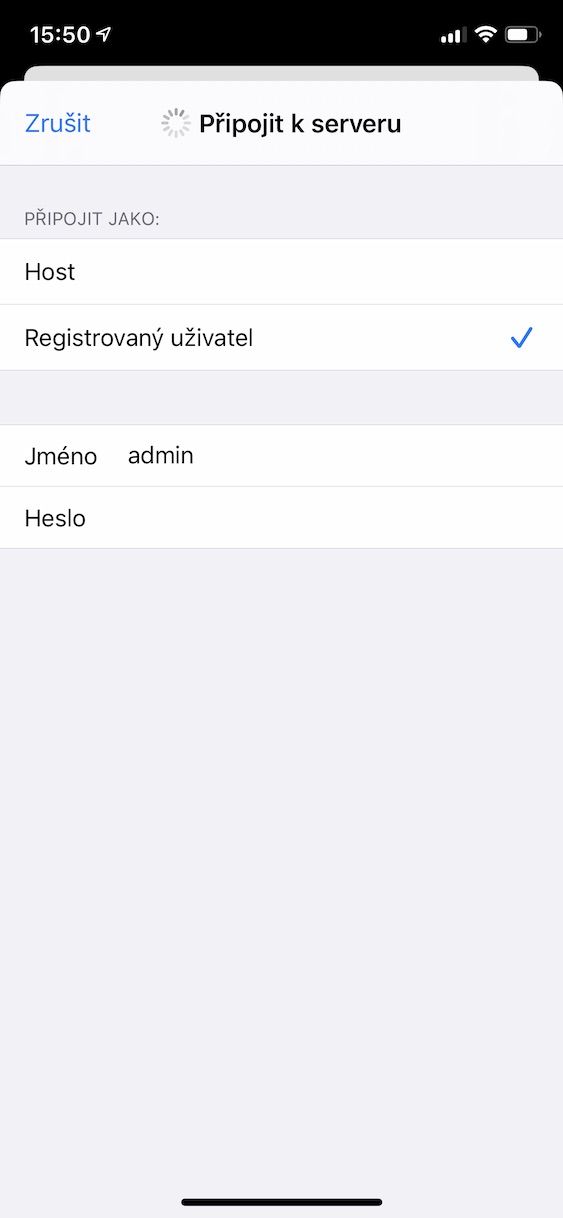
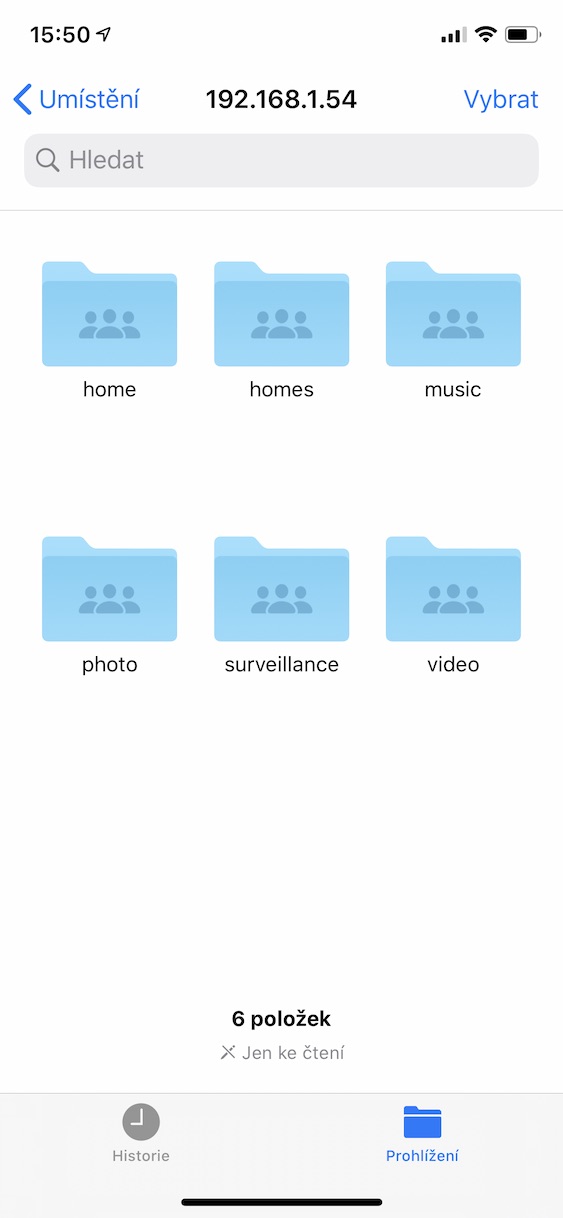
ປະເພດທີ່ເປັນປະໂຫຍດ. ພຽງແຕ່ປະໂຫຍກນີ້ເປັນເລື່ອງຕະຫລົກຫຼາຍ:
"ບໍ່ດົນມານີ້, ຂ້ອຍເຫັນຄອບຄົວຫຼາຍກວ່າແລະຫຼາຍທີ່ເລີ່ມສົນໃຈຮູບພາບແລະຄວາມຊົງຈໍາອື່ນໆຂອງພວກເຂົາ."
ຂອບໃຈສໍາລັບການສອນ. ແລະວິທີການເຊື່ອມຕໍ່ພາຍນອກເຮືອນ?