ມັນແມ່ນຕອນແລງແລະເຈົ້າຄ່ອຍໆກຽມພ້ອມທີ່ຈະເຂົ້ານອນ. ທ່ານເປີດໂທລະສັບຂອງທ່ານໃນເວລາຫນຶ່ງແລະທັນທີທັນໃດທ່ານພົບເຫັນບົດຄວາມທີ່ຍິ່ງໃຫຍ່ທີ່ທ່ານຕ້ອງການທີ່ຈະອ່ານ. ແຕ່ເຈົ້າຕັດສິນໃຈວ່າເຈົ້າບໍ່ມີພະລັງງານສໍາລັບມັນອີກຕໍ່ໄປ ແລະເຈົ້າຢາກອ່ານມັນໃນຕອນເຊົ້າມື້ອື່ນເທິງລົດເມ. ແຕ່ຫນ້າເສຍດາຍ, ທ່ານໄດ້ໃຊ້ຂໍ້ຈໍາກັດຂໍ້ມູນຂອງທ່ານແລ້ວ - ດັ່ງນັ້ນທ່ານບັນທຶກຫນ້າທັງຫມົດ, ລວມທັງຮູບພາບ, ເປັນ PDF. ເຈົ້າບໍ່ຮູ້ວິທີເຮັດມັນບໍ? ສະນັ້ນອ່ານຕໍ່.
ມັນອາດຈະເປັນ ສົນໃຈເຈົ້າ
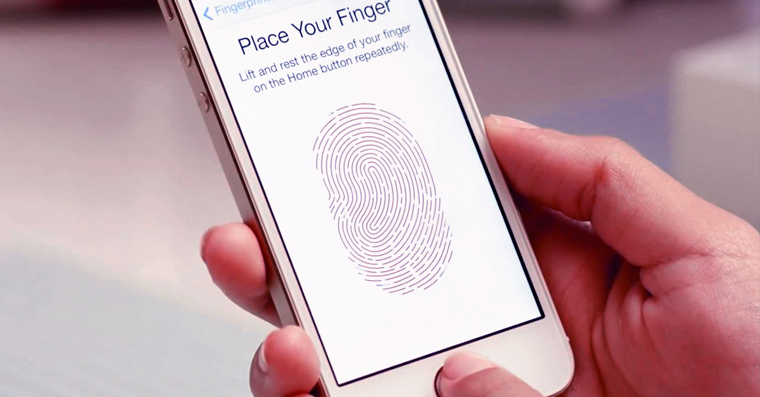
ວິທີການບັນທຶກຫນ້າເວັບເປັນ PDF
ຂັ້ນຕອນແມ່ນງ່າຍດາຍຫຼາຍແລະຂ້ອຍເຊື່ອວ່າມັນເປັນປະໂຫຍດຫຼາຍ:
- ໃຫ້ເປີດຕົວທ່ອງເວັບຂອງ Safari
- ພວກເຮົາໄປຫາຫນ້າທີ່ພວກເຮົາຕ້ອງການບັນທຶກ (ໃນກໍລະນີຂອງຂ້ອຍ, ບົດຄວາມກ່ຽວກັບ Jablíčkář)
- ພວກເຮົາຄລິກໃສ່ ສີ່ຫຼ່ຽມທີ່ມີລູກສອນ ຢູ່ເຄິ່ງກາງຂອງລຸ່ມສຸດຂອງຫນ້າຈໍໄດ້
- ເມນູຈະເປີດໃຫ້ພວກເຮົາເລືອກທາງເລືອກ ບັນທຶກ PDF ໃສ່: iBooks
ຫຼັງຈາກການລໍຖ້າສັ້ນ, iPhone ຈະໂອນພວກເຮົາອັດຕະໂນມັດກັບຄໍາຮ້ອງສະຫມັກ iBooks, ເຊິ່ງຈະສະແດງຫນ້າຂອງພວກເຮົາໃນຮູບແບບ PDF. ຈາກແອັບພລິເຄຊັນ iBooks, ພວກເຮົາສາມາດບັນທຶກ PDF ໃສ່ Google Drive ຫຼືແບ່ງປັນມັນກັບຄົນໃນ iMessage.
ຂໍຂອບໃຈກັບ trick ນີ້, ທ່ານບໍ່ຈໍາເປັນຕ້ອງກັງວົນກ່ຽວກັບການບໍ່ເປີດບົດຄວາມທີ່ທ່ານຕ້ອງການອ່ານເນື່ອງຈາກການຂາດຂໍ້ມູນ. ສິ່ງທີ່ທ່ານຕ້ອງເຮັດເພື່ອອ່ານບົດຄວາມກ່ຽວກັບລົດເມໃນມື້ຕໍ່ມາແມ່ນເປີດ app iBooks. ບົດຄວາມຈະລໍຖ້າທ່ານຢູ່ທີ່ນີ້ແລະທ່ານສາມາດອ່ານມັນຢູ່ໃນຄວາມສະຫງົບເຖິງແມ່ນວ່າບໍ່ມີການເຊື່ອມຕໍ່ຂໍ້ມູນ.


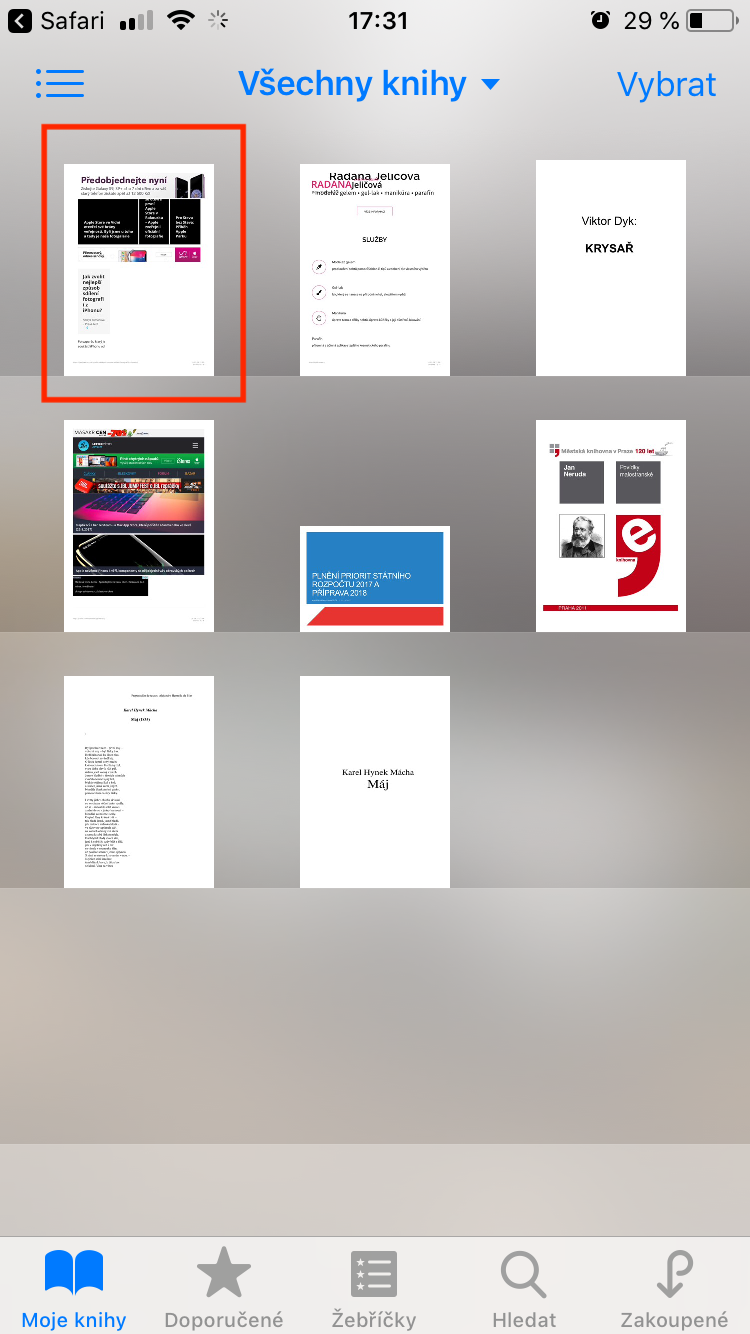
ແລະລາຍການອ່ານເພື່ອຫຍັງ? ແຕ່ມັນເປັນຄວາມຈິງທີ່ວ່າບັນຊີລາຍຊື່ການອ່ານ, ເຖິງແມ່ນວ່າຂ້ອຍໄດ້ຕັ້ງໄວ້ເພື່ອບັນທຶກຫນ້າສໍາລັບການອ່ານແບບອອບໄລນ໌, ມັກຈະບໍ່ໄດ້ບັນທຶກຫນ້າທັງຫມົດ, ຫຼື. ພະຍາຍາມຂຽນທັບມັນດ້ວຍເວີຊັນທີ່ບໍ່ສາມາດໃຊ້ໄດ້ ແລະຈະບໍ່ສະແດງອັນໃດໂດຍບໍ່ມີອິນເຕີເນັດ. ແລະການ synchronization ລະຫວ່າງອຸປະກອນທີ່ມີລາຍການອ່ານແມ່ນຍັງຫນ້າເສຍດາຍທີ່ຂ້ອນຂ້າງຂີ້ຕົວະ.