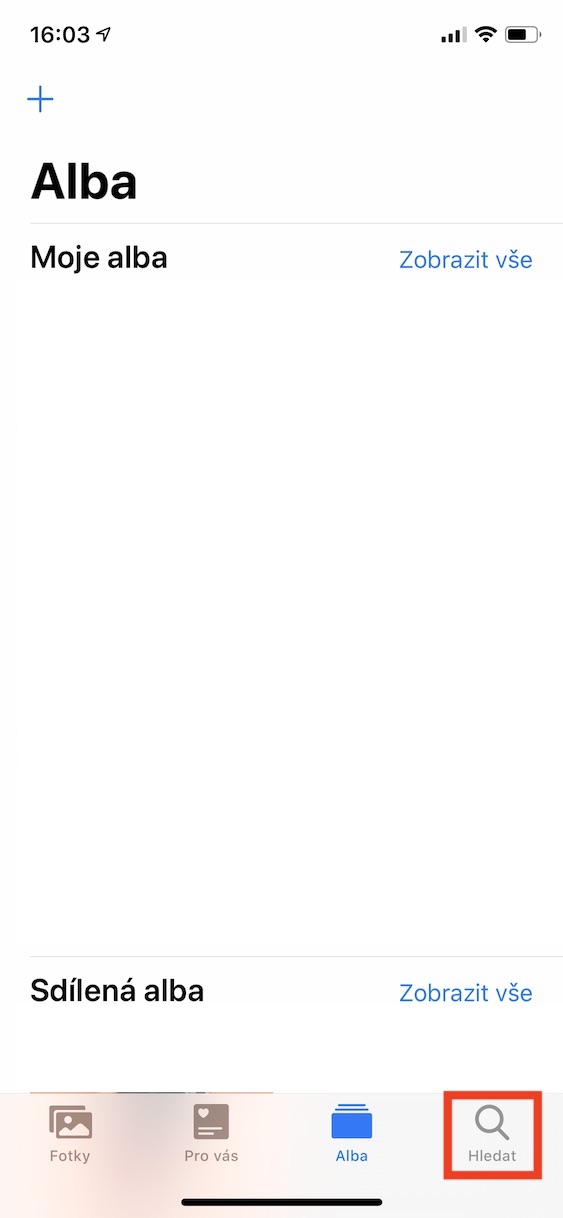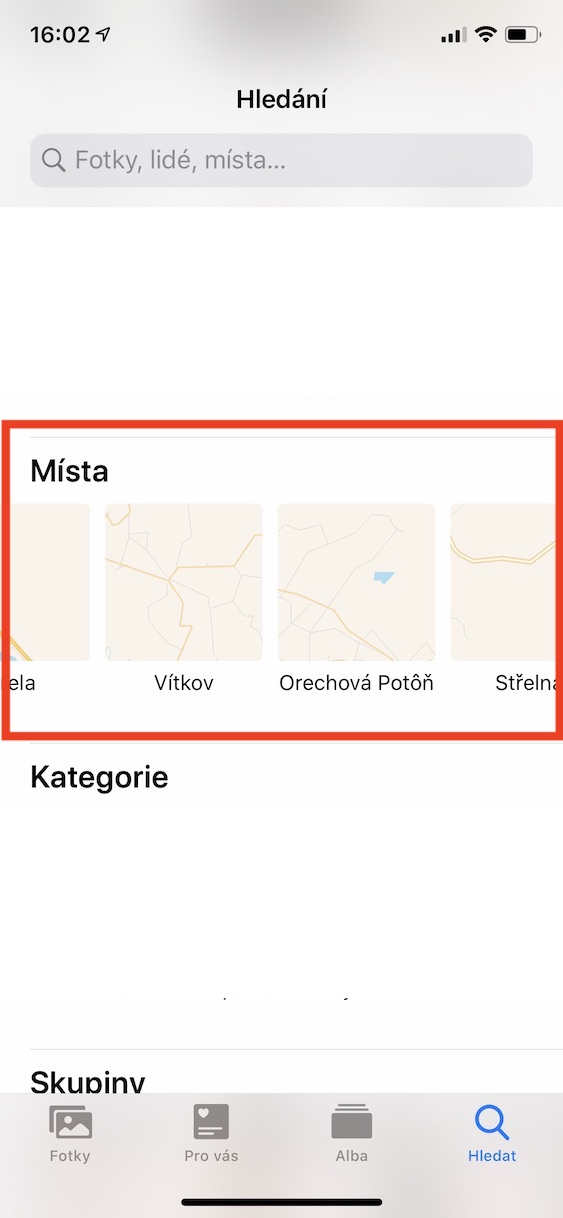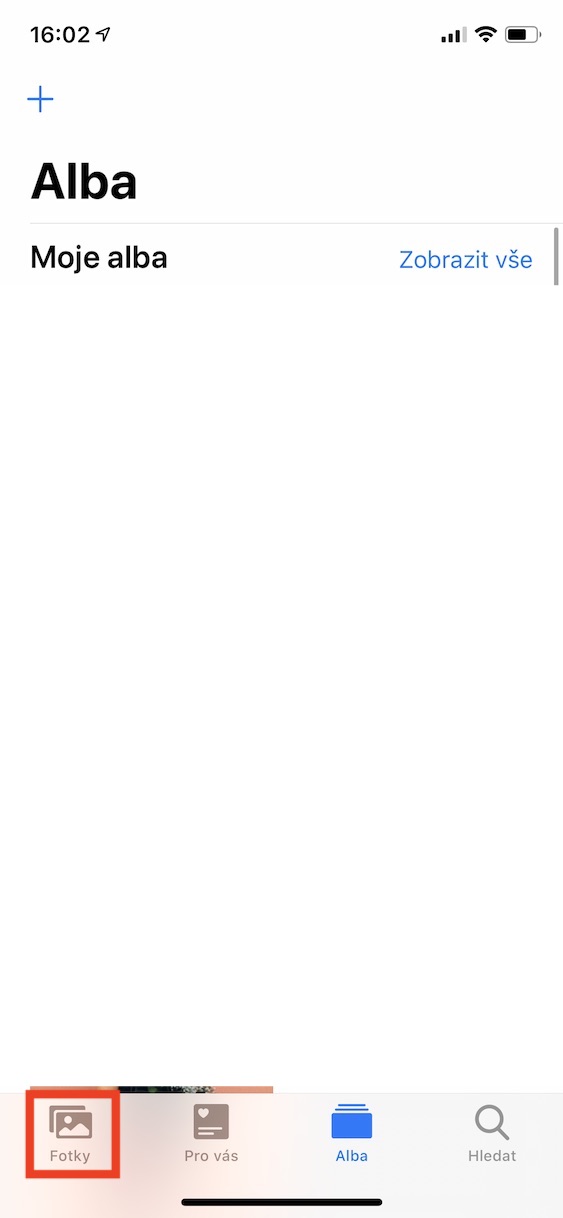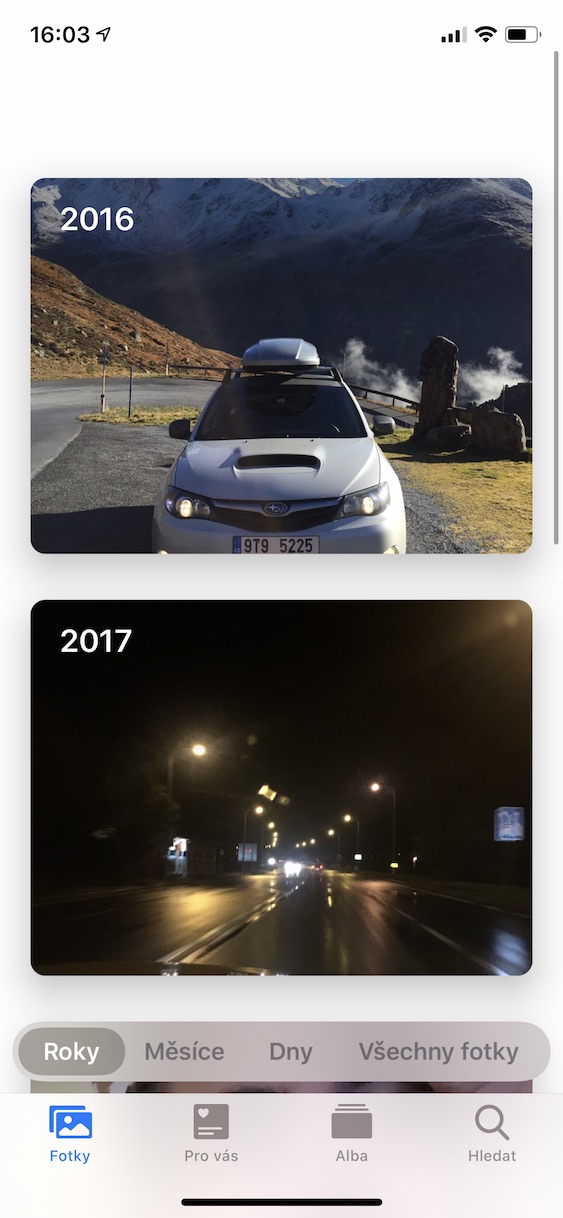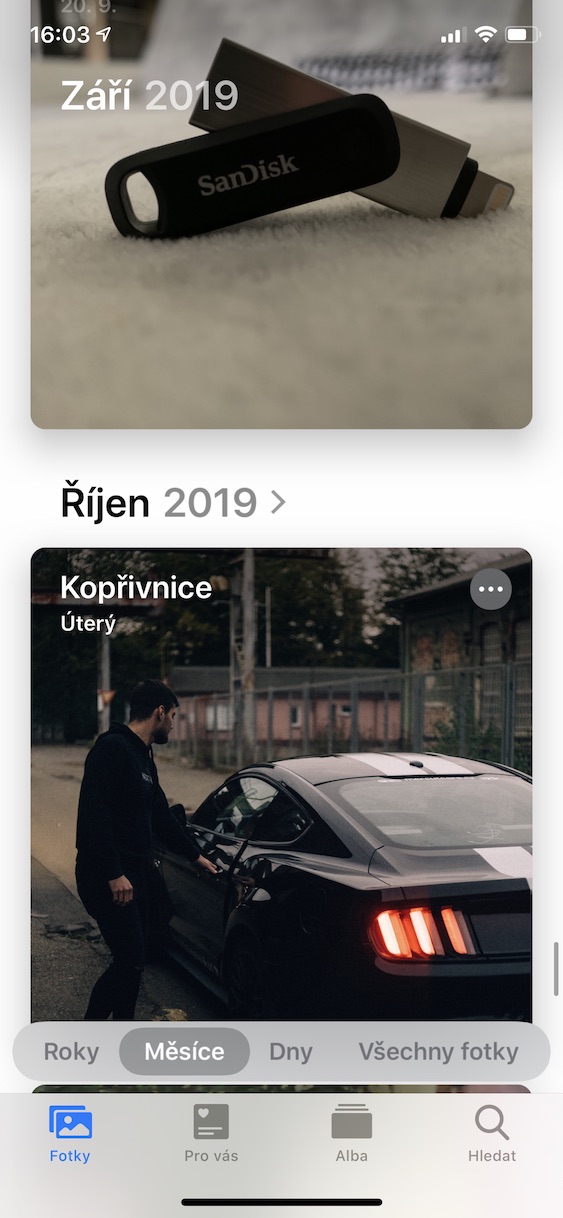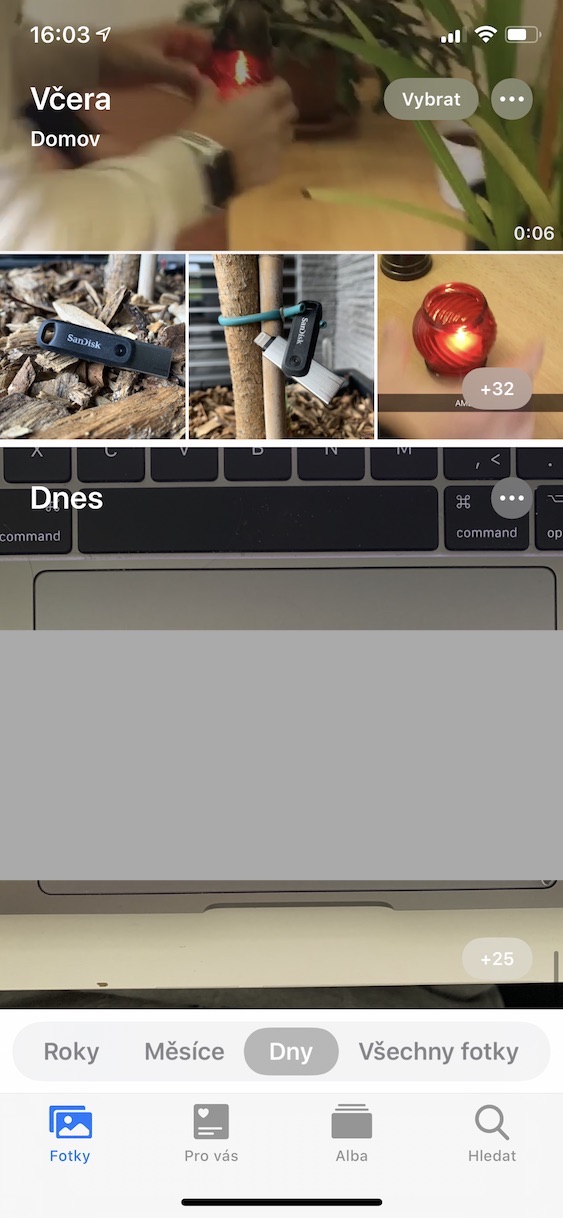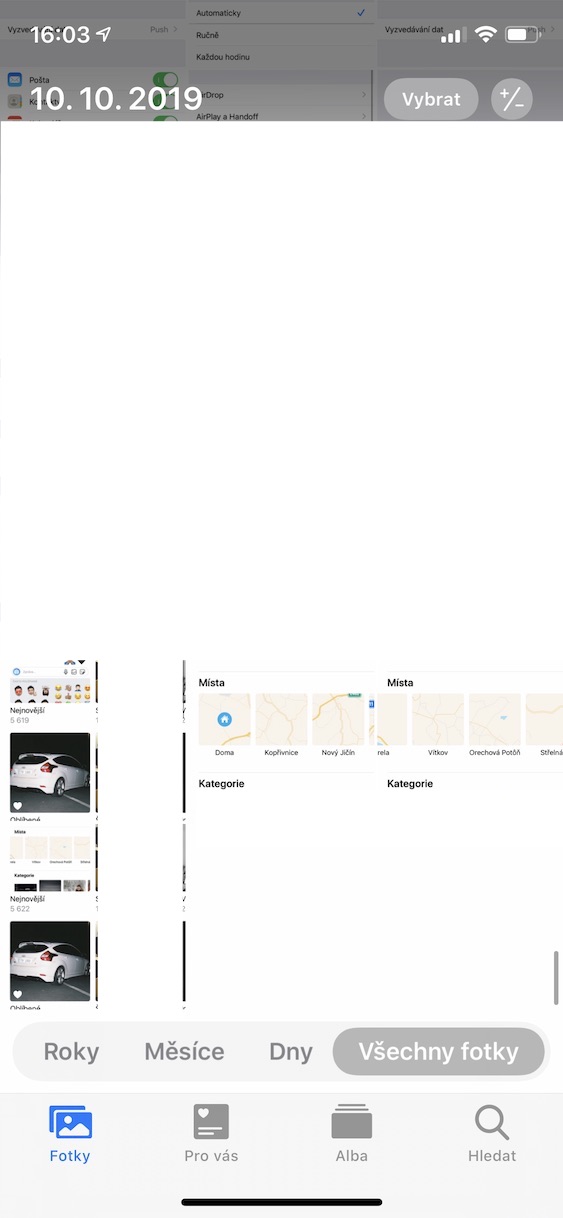ການປະຕິບັດນັບຕັ້ງແຕ່ການປ່ອຍ iOS 13 ອອກຈາກສາທາລະນະ, ທຸກໆມື້ພວກເຮົາເອົາຄໍາແນະນໍາທີ່ຫນ້າສົນໃຈມາໃຫ້ທ່ານໃນວາລະສານຂອງພວກເຮົາ, ເຊິ່ງສາມາດເປັນປະໂຫຍດ 100% ສໍາລັບການນໍາໃຊ້ລະບົບໃຫມ່ນີ້. ຕົວຢ່າງ, ພວກເຮົາໄດ້ສະແດງວິທີທີ່ທ່ານສາມາດນໍາໃຊ້ຕົວອັກສອນ, ວິທີທີ່ທ່ານສາມາດເປີດໃຊ້ໂຫມດສໍາລັບຜູ້ໃຊ້ທີ່ມີຊຸດຂໍ້ມູນຂະຫນາດນ້ອຍ, ຫຼືວິທີການຈັດລຽງໃຫມ່ຫຼືເອົາແອັບພລິເຄຊັນອອກໃນຫນ້າຈໍຫຼັກ. ຂ້າງລຸ່ມນີ້ບົດຄວາມທີ່ໄດ້ກ່າວມາຫຼ້າສຸດ, ຄໍາເຫັນປາກົດຂຶ້ນຈາກຫນຶ່ງຂອງຜູ້ອ່ານຂອງພວກເຮົາຖາມວ່າລາວສາມາດຈັດກຸ່ມຮູບພາບຕາມສະຖານທີ່ແລະເວລາໃນ iOS 13. ພວກເຮົາຮັບຮູ້ວ່າຂັ້ນຕອນແມ່ນແຕກຕ່າງກັນເລັກນ້ອຍໃນຄໍາຮ້ອງສະຫມັກຮູບພາບທີ່ຖືກອອກແບບໃຫມ່, ແຕ່ແນ່ນອນວ່າມັນບໍ່ແມ່ນເລື່ອງທີ່ຮ້າຍແຮງ. ດັ່ງນັ້ນ, ໂດຍສະເພາະແມ່ນສໍາລັບຜູ້ອ່ານຄໍາເຫັນແລະ, ແນ່ນອນ, ສໍາລັບສ່ວນທີ່ເຫຼືອຂອງຜູ້ອ່ານ, ພວກເຮົານໍາເອົາຄໍາແນະນໍາທີ່ພວກເຮົາຈະສະແດງໃຫ້ທ່ານເຫັນ.
ມັນອາດຈະເປັນ ສົນໃຈເຈົ້າ
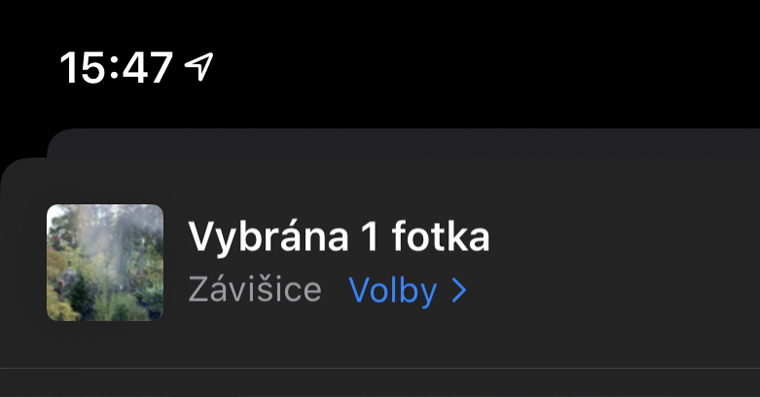
ວິທີການຈັດກຸ່ມຮູບພາບຕາມສະຖານທີ່ໃນ iOS 13
ຖ້າຫາກວ່າທ່ານຕ້ອງການເບິ່ງຮູບພາບຈັດກຸ່ມໂດຍສະຖານທີ່ໃນ iOS 13, ຂັ້ນຕອນການແມ່ນງ່າຍດາຍຫຼາຍ. ທັງຫມົດທີ່ທ່ານມີເພື່ອເຮັດແມ່ນເປີດ app ໄດ້ ຮູບພາບ, ຫຼັງຈາກນັ້ນ, ຍ້າຍໄປທີ່ພາກສ່ວນໃນເມນູລຸ່ມສຸດ ຊອກຫາ. ຫຼັງຈາກນັ້ນ, ລົງໄປສໍາລັບບາງສິ່ງບາງຢ່າງ ຂ້າງລຸ່ມນີ້, ຈົນກ່ວາທ່ານຄົ້ນພົບຫົວຂໍ້ ສະຖານທີ່. ຈາກທີ່ນີ້, ທ່ານສາມາດຍ້າຍໄປສະຖານທີ່ສະເພາະໃດຫນຶ່ງຕາມການທີ່ທ່ານຕ້ອງການເບິ່ງຮູບພາບທີ່ໄດ້ຮັບ. ແນ່ນອນ, ທ່ານຍັງສາມາດໃຊ້ເພື່ອຊອກຫາສະຖານທີ່ ພາກສະຫນາມຄົ້ນຫາ, ເຊິ່ງປາກົດຢູ່ເທິງສຸດຂອງຈໍສະແດງຜົນ.
ວິທີການຈັດກຸ່ມຮູບພາບຕາມເວລາໃນ iOS 13
ຖ້າທ່ານຕ້ອງການຈັດກຸ່ມຮູບພາບຕາມເວລາໃນ iOS 13, ຍ້າຍໄປທີ່ສ່ວນທີ່ເອີ້ນວ່າ ຮູບພາບ. ທີ່ນີ້ຫຼັງຈາກນັ້ນຂ້າງເທິງເມນູລຸ່ມທ່ານສາມາດສັງເກດເຫັນ ແຜ່ນໄມ້ນ້ອຍໆ, ເຊິ່ງແບ່ງອອກເປັນ ປີ, ເດືອນ, ວັນ ແລະຮູບທັງໝົດ. ຢູ່ໃນປະເພດ ປີ, ເດືອນ ແລະ ວັນ ທ່ານສາມາດເບິ່ງຮູບພາບຈັດກຸ່ມໃນສະເພາະໃດຫນຶ່ງ ໄລຍະເວລາ. ໃນບາງກໍລະນີ, ໄລຍະເວລາເຫຼົ່ານີ້ຍັງລວມເອົາສະຖານທີ່ທີ່ຖ່າຍຮູບ. ປະເພດ ຮູບທັງໝົດ ຫຼັງຈາກນັ້ນເຮັດຫນ້າທີ່ເປັນອັນທີ່ເອີ້ນວ່າ Camera Roll, i.e. ປະເພດສໍາລັບການສະແດງຮູບພາບທັງຫມົດໃນເວລາດຽວກັນ.