ຖ້າທ່ານຕິດຕາມເຫດການຕ່າງໆໃນໂລກ apple, ຫຼັງຈາກນັ້ນທ່ານແນ່ນອນບໍ່ພາດການເປີດຕົວ iOS ແລະ iPadOS 14 ສະບັບສາທາລະນະໃນອາທິດທີ່ຜ່ານມາ. ພາຍໃນລະບົບປະຕິບັດການເຫຼົ່ານີ້, ພວກເຮົາໄດ້ເຫັນຄວາມແປກໃຫມ່ຫຼາຍ, ຕົວຢ່າງ, ຄວາມເປັນໄປໄດ້ຂອງການນໍາໃຊ້ຮູບພາບ. ໃນໂຫມດຮູບສາມາດຖືກກ່າວເຖິງ. ຄຸນນະສົມບັດນີ້ສາມາດເອົາວິດີໂອຫຼືຮູບເງົາທີ່ທ່ານກໍາລັງຫຼິ້ນແລະປ່ຽນເປັນປ່ອງຢ້ຽມຂະຫນາດນ້ອຍ. ຫຼັງຈາກນັ້ນ, ປ່ອງຢ້ຽມນີ້ແມ່ນຢູ່ເບື້ອງຫນ້າໃນສະພາບແວດລ້ອມຂອງລະບົບ, ດັ່ງນັ້ນທ່ານສາມາດ, ສໍາລັບການຍົກຕົວຢ່າງ, ຂຽນຂໍ້ຄວາມ, ຕິດຕາມເຄືອຂ່າຍສັງຄົມແລະປະຕິບັດສິ່ງອື່ນໃນຂະນະທີ່ເບິ່ງວິດີໂອ.
ມັນອາດຈະເປັນ ສົນໃຈເຈົ້າ
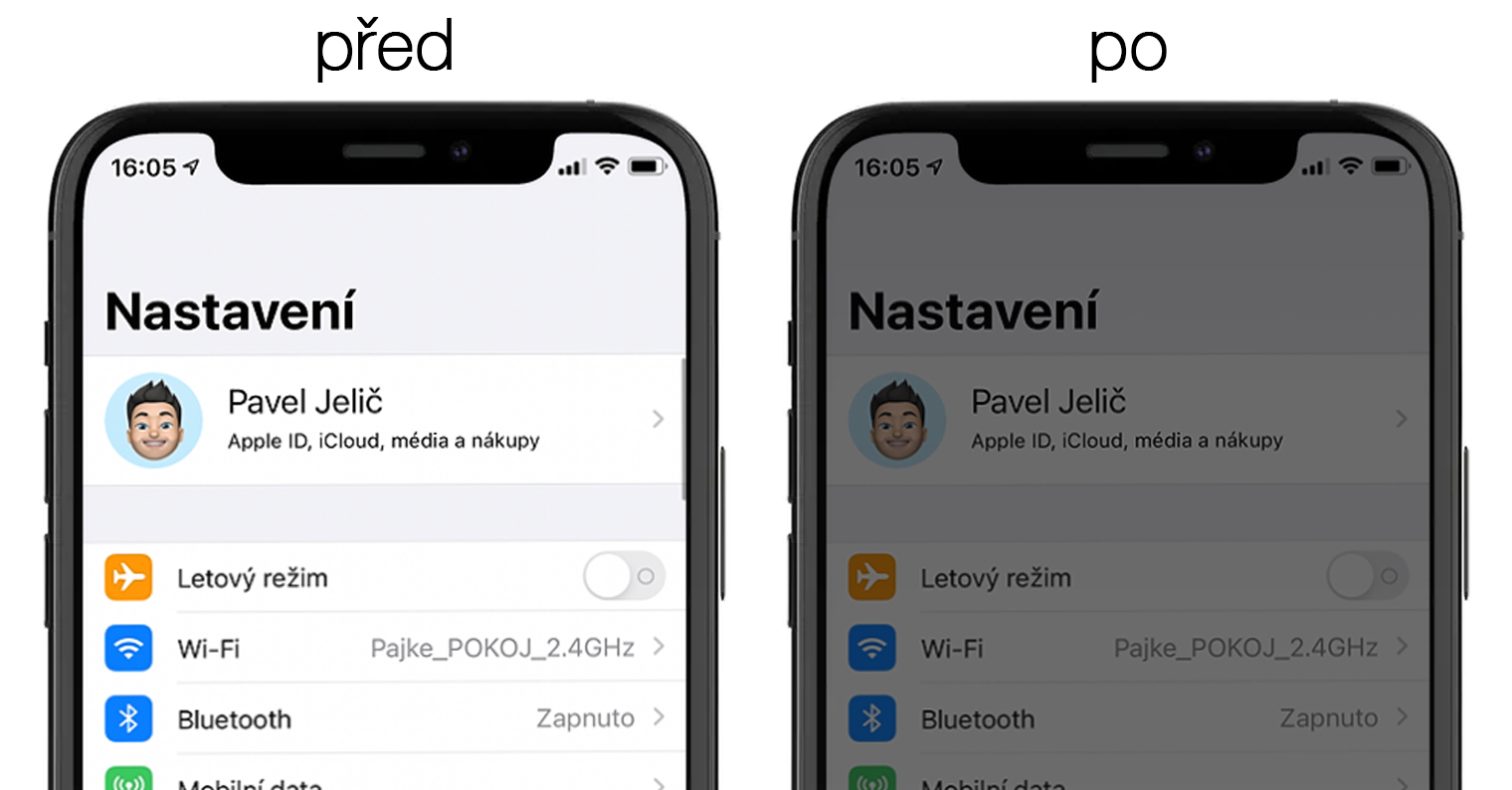
ໂໝດຮູບພາບໃນຮູບແມ່ນມັກຈະໃຊ້ໂດຍພວກເຮົາສ່ວນໃຫຍ່ພາຍໃນແອັບ YouTube. ແຕ່ຫນ້າເສຍດາຍ, ລາວໄດ້ຕັດສິນໃຈໃນການປັບປຸງຫຼ້າສຸດເພື່ອເຮັດໃຫ້ທາງເລືອກນີ້ສາມາດໃຊ້ໄດ້ກັບຜູ້ໃຊ້ທີ່ຊື້ການສະໝັກໃຊ້ບໍລິການນີ້ເທົ່ານັ້ນ. ໃນເບື້ອງຕົ້ນ, ການຫ້າມນີ້ສາມາດຖືກຂ້າມຜ່ານ Safari, ເມື່ອທ່ານເບິ່ງສະບັບເຕັມຂອງຫນ້າ, ແຕ່ YouTube ຍັງຕັດຊ່ອງຫວ່າງນີ້. ສ່ວນບຸກຄົນ, ຂ້າພະເຈົ້າເຫັນວ່າມັນບໍ່ມີຈຸດຫມາຍທີ່ຈະຊື້ການສະຫມັກ YouTube ພຽງແຕ່ສໍາລັບຮູບພາບໃນໂຫມດຮູບພາບ, ດັ່ງນັ້ນຂ້າພະເຈົ້າໄດ້ເລີ່ມຕົ້ນຊອກຫາທາງເລືອກອື່ນເພື່ອເບິ່ງ YouTube ໃນຮູບແບບຮູບພາບ. ແນ່ນອນ, ຫຼັງຈາກການຄົ້ນຫາສັ້ນໆ, ຂ້ອຍພົບທາງເລືອກນີ້ແລະຢາກແບ່ງປັນມັນກັບທ່ານ. ສະນັ້ນໃຫ້ເຮົາມາກົງກັບຈຸດ.
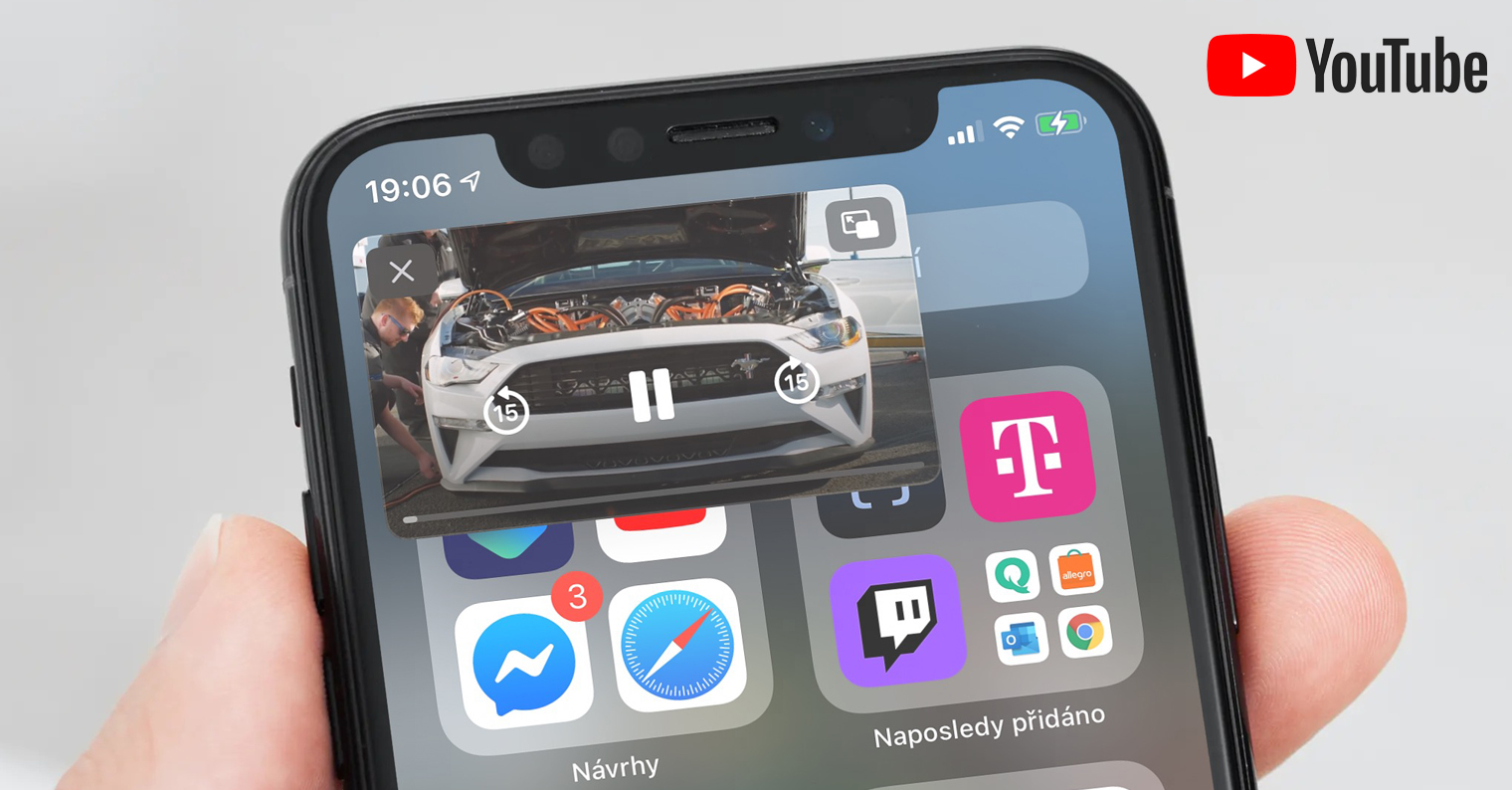
ວິທີເບິ່ງ YouTube ໃນໂໝດຮູບພາບໃນຮູບໃນ iOS 14
ການເປີດໃຊ້ໂໝດສະແດງຜົນໃນຮູບໃນ YouTube ແມ່ນເປັນໄປໄດ້ເນື່ອງຈາກແອັບພລິເຄຊັນ ຕົວຫຍໍ້, ເຊິ່ງເປັນສ່ວນຫນຶ່ງຂອງ iOS ແລະ iPadOS. ຖ້າຫາກວ່າທ່ານບໍ່ມີ app ນີ້, ທ່ານສາມາດດາວໂຫລດໄດ້ຟຣີຈາກ App Store. ນອກຈາກນັ້ນ, ຢ່າງໃດກໍຕາມ, ມັນຍັງມີຄວາມຈໍາເປັນທີ່ຈະດາວນ໌ໂຫລດຄໍາຮ້ອງສະຫມັກທີ່ເອີ້ນວ່າຟຣີ ສາມາດຂຽນໄດ້, ເຊິ່ງຍັງມີຢູ່ໃນ App Store. ທ່ານຈະບໍ່ເຄີຍຕ້ອງການແອັບພລິເຄຊັນນີ້ໂດຍກົງ, ມັນໃຊ້ເພື່ອເລີ່ມຕົ້ນໂໝດຮູບພາບໃນຮູບເທົ່ານັ້ນ. ດັ່ງນັ້ນ, ເມື່ອທ່ານໄດ້ດາວໂຫຼດທັງສອງຄໍາຮ້ອງສະຫມັກເຫຼົ່ານີ້ໂດຍໃຊ້ການເຊື່ອມຕໍ່ທີ່ຕິດຄັດມາ, ດໍາເນີນການດັ່ງຕໍ່ໄປນີ້:
- ຫນ້າທໍາອິດ, ໃນ iPhone ຫຼື iPad ຂອງທ່ານ, ທ່ານຈໍາເປັນຕ້ອງໄດ້ຍ້າຍໄປ ຕົວທ່ອງເວັບ Safari.
- ໃນຕົວທ່ອງເວັບອື່ນ, ຕົວຢ່າງໃນຫນຶ່ງປະສົມປະສານໂດຍເຟສບຸກ, ຂັ້ນຕອນສໍາລັບທ່ານ ມັນຈະບໍ່ເຮັດວຽກ.
- ເມື່ອທ່ານຢູ່ໃນ Safari, ໃຊ້ ລິ້ງນີ້ ຍ້າຍໄປທີ່ເວັບໄຊທ໌ເພື່ອດາວໂຫລດທາງລັດພິເສດ.
- ຫຼັງຈາກການເຄື່ອນຍ້າຍ, ທ່ານພຽງແຕ່ຕ້ອງການແຕະທີ່ປຸ່ມ ເອົາທາງລັດ.
- ເມື່ອທ່ານເຮັດແນວນັ້ນ, ແອັບທາງລັດຈະເປີດ ແລະສະແດງຜົນ ພາບລວມຂອງທາງລັດທີ່ດາວໂຫຼດມາ ດ້ວຍຊື່ YouTube PiP.
- ຂີ່ລົດໃນພາບລວມນີ້ ລົງ ແລະແຕະຕົວເລືອກ ເປີດໃຊ້ທາງລັດທີ່ບໍ່ເຊື່ອຖື. ນີ້ຈະເປັນການເພີ່ມທາງລັດໃສ່ຄັງຮູບ.
- ໃນປັດຈຸບັນມັນເປັນສິ່ງຈໍາເປັນສໍາລັບທ່ານທີ່ຈະຍ້າຍອອກໄປໃນຄໍາຮ້ອງສະຫມັກ YouTube, ເຈົ້າຢູ່ໃສ ຊອກຫາວິດີໂອ ທີ່ເຈົ້າຕ້ອງການ ແລ່ນຢູ່ໃນໂໝດຮູບພາບໃນຮູບ.
- ເມື່ອທ່ານຊອກຫາວິດີໂອ, ເບິ່ງມັນ ຄລິກ ແລະຫຼັງຈາກນັ້ນປາດໃນແຈຂວາເທິງຂອງຕົນ ໄອຄອນລູກສອນ.
- ຫຼັງຈາກນັ້ນມັນຈະປາກົດຢູ່ດ້ານລຸ່ມຂອງຫນ້າຈໍ ເມນູ ໃນການທີ່ຈະຍ້າຍອອກ ທຸກວິທີທາງໄປທາງຂວາ ແລະແຕະໃສ່ ເພີ່ມເຕີມ.
- ຄລາດສິກຈະເປີດ ແບ່ງປັນເມນູ, ໃນການທີ່ຈະໄດ້ຮັບອອກ ທັງຫມົດທາງລົງ ແລະຄລິກໃສ່ເສັ້ນທີ່ມີທາງລັດ YouTube PiP.
- ມັນໄດ້ຖືກປະຕິບັດຫຼັງຈາກນັ້ນ ລຳດັບໜ້າວຽກ ແລະວິດີໂອທີ່ເລືອກຈະເລີ່ມຕົ້ນໃນແອັບພລິເຄຊັນ ສາມາດຂຽນໄດ້.
- ຫຼັງຈາກວິດີໂອໄດ້ເລີ່ມຕົ້ນ, ທ່ານພຽງແຕ່ຕ້ອງການທີ່ຈະປາດໃນແຈເບື້ອງຊ້າຍດ້ານເທິງຂອງມັນ ໄອຄອນ ສໍາລັບການເບິ່ງເຕັມຫນ້າຈໍ.
- ເມື່ອທ່ານມີວິດີໂອໃນເຕັມຫນ້າຈໍ, ສະນັ້ນມັນ ທ່າທາງ ຫຼືປຸ່ມ desktop ຍ້າຍໄປ ຫນ້າທໍາອິດ.
- ວິດີໂອນີ້ ເລີ່ມຕົ້ນໃນໂໝດຮູບພາບໃນຮູບ. ແນ່ນອນ, ທ່ານສາມາດເຮັດວຽກກັບມັນແບບຄລາສສິກ.
ດັ່ງນັ້ນຖ້າຫາກວ່າທ່ານຕ້ອງການຫຼິ້ນວິດີໂອຈາກ YouTube ໃນຮູບແບບໃນຮູບພາບ, ພຽງແຕ່ແຕະທີ່ ແບ່ງປັນລູກສອນ, ແລະຫຼັງຈາກນັ້ນເລືອກ YouTube PiP ຕົວຫຍໍ້. ຖ້າທາງລັດບໍ່ຢູ່ໃນເມນູ, ໃຫ້ຄລິກໃສ່ຕົວເລືອກທີ່ນີ້ ແກ້ໄຂຄຳສັ່ງ... ແລະຕົວຫຍໍ້ ເພີ່ມ YouTube PiP ໃສ່ລາຍຊື່. ຫຼັງຈາກວິດີໂອໄດ້ເລີ່ມຕົ້ນ, ພາຍໃນຄໍາຮ້ອງສະຫມັກ Scriptable ທ່ານສາມາດເຮັດໄດ້ ກໍານົດຄວາມໄວວິດີໂອ, ພ້ອມກັບລາວ ຄຸນນະພາບ a ໂດຍການຂ້າມ ໂດຍ 10 ວິນາທີ. ໃຫ້ສັງເກດວ່າຂັ້ນຕອນນີ້ເຮັດວຽກຢູ່ໃນເວລາຂຽນ - ມັນອາດຈະຖືກແກ້ໄຂໄວຫຼືຕໍ່ມາ. ໃນກໍລະນີນີ້, ພະຍາຍາມກວດເບິ່ງວ່າສະບັບໃຫມ່ມີຢູ່ໃນເວັບໄຊທ໌ທີ່ມີທາງລັດ.
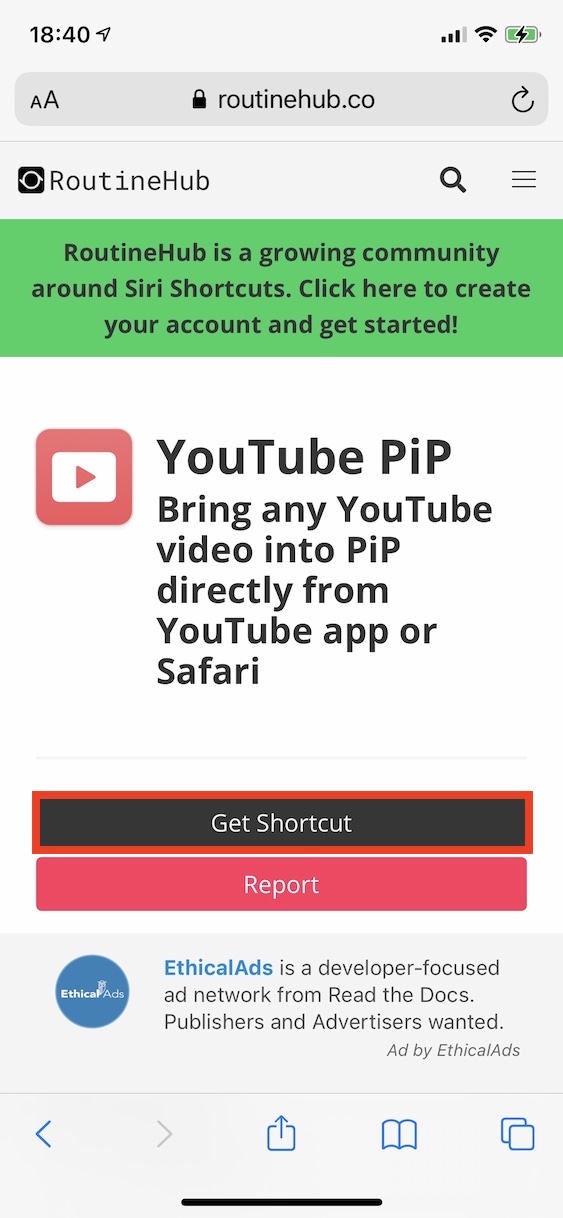
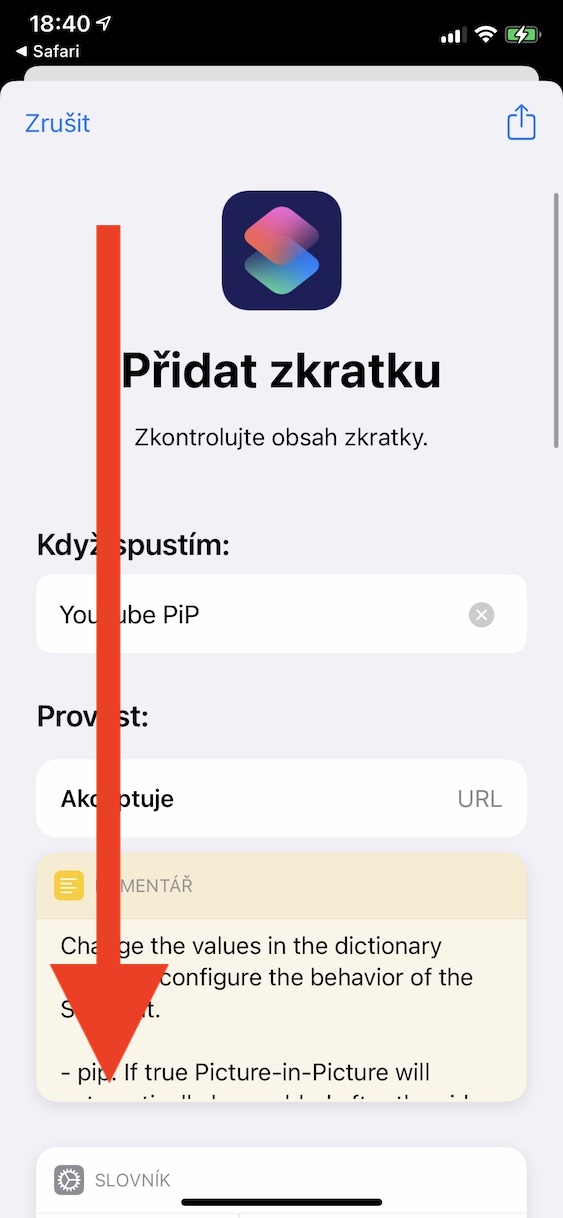
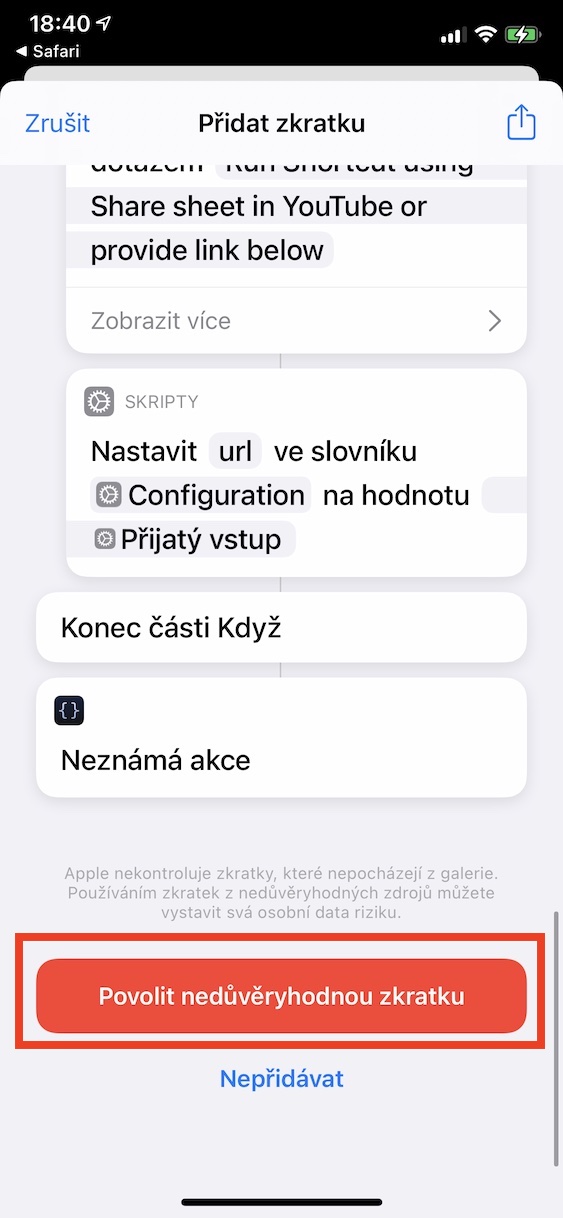
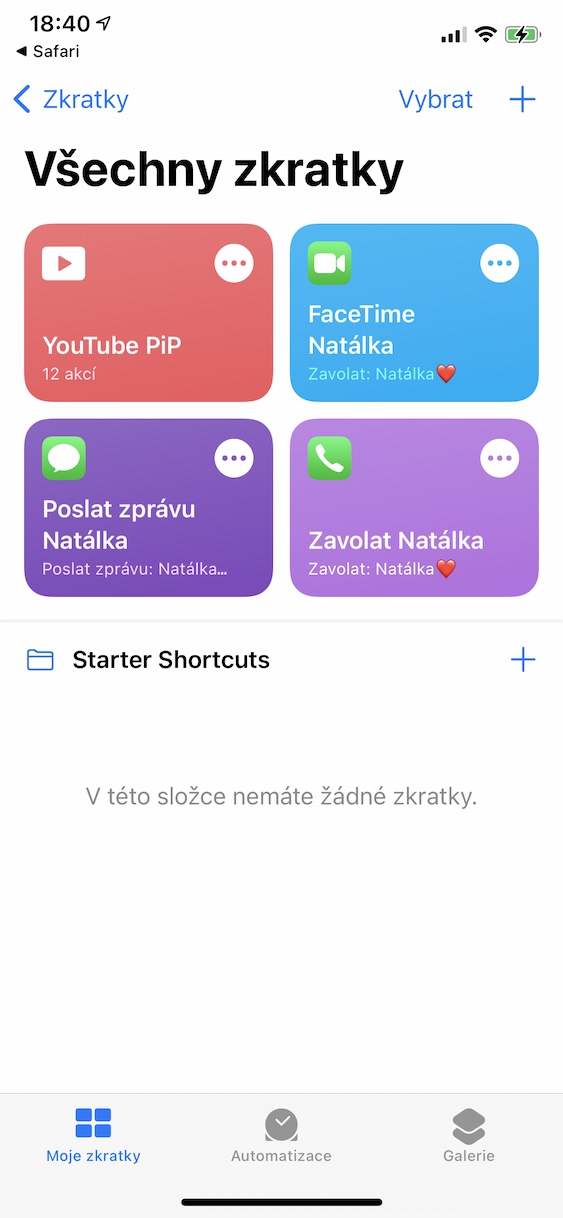
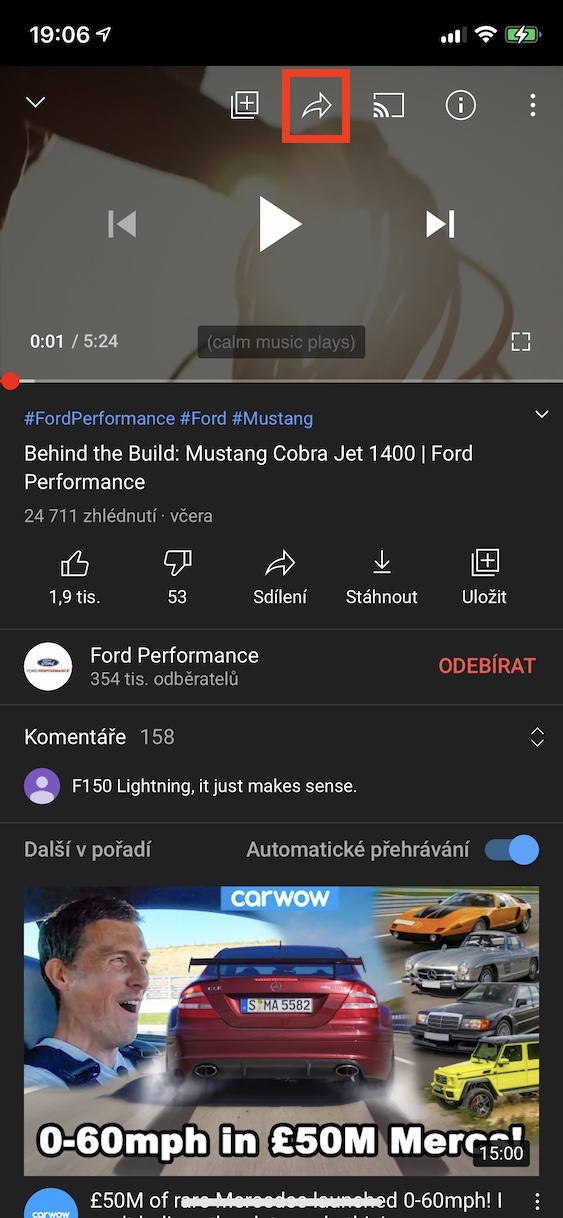
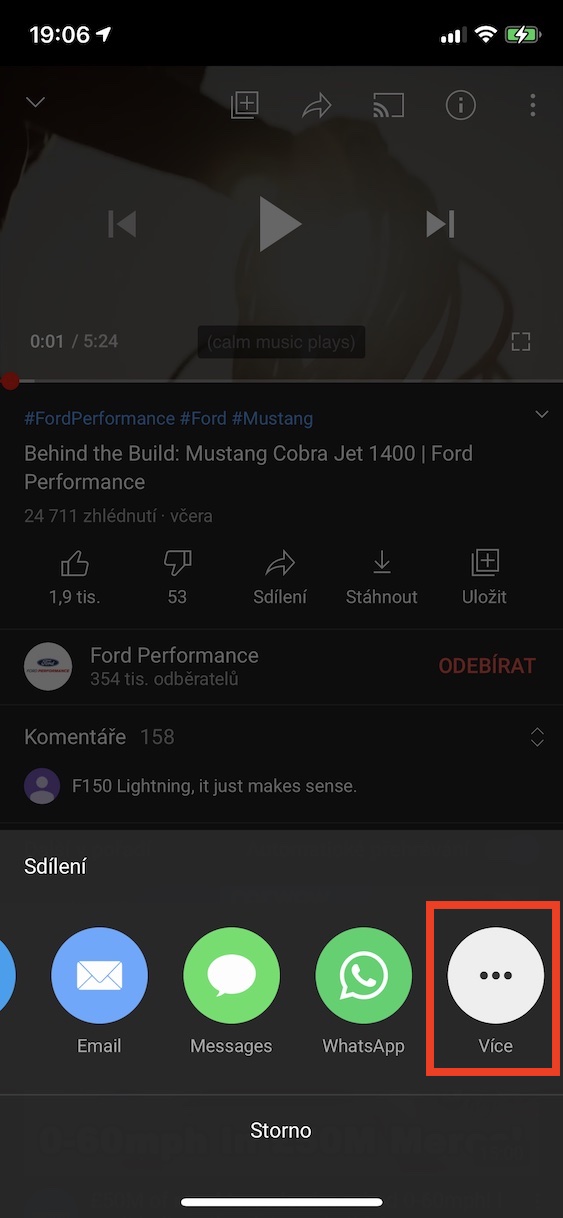
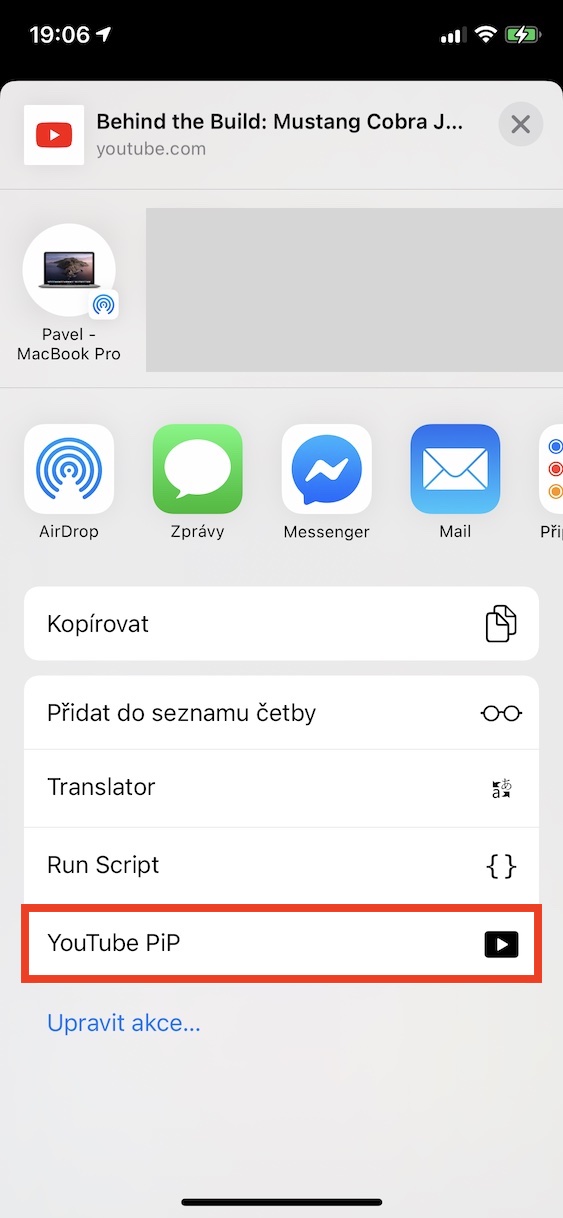
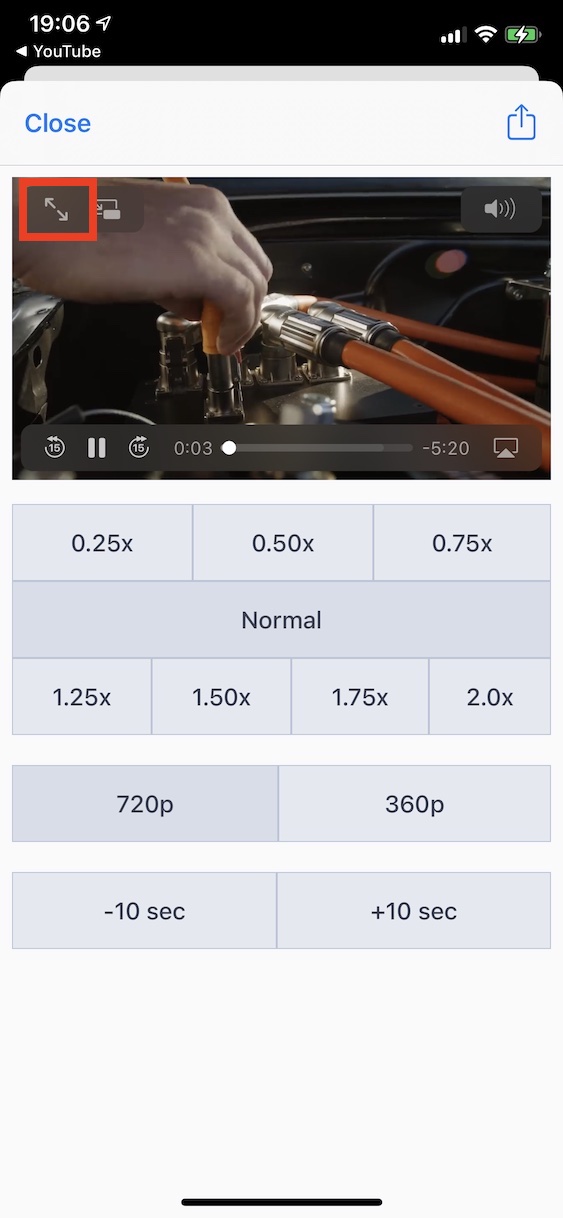


ຄືກັບວ່າມັນບໍ່ສັບສົນເລີຍບໍ? ນອກເຫນືອຈາກການດາວໂຫຼດບາງສິ່ງບາງຢ່າງຈາກຜູ້ທີ່ຮູ້ວ່າເວັບໄຊທ໌ໃດ. ຂໍອະໄພ, ໃຜມີ 35 ແອັບເປີ້ນສາມາດຈ່າຍໄດ້ແລ້ວ
ຫຼັງຈາກທີ່ທັງຫມົດ, ຫຼາຍໆແອັບຯຖືກຈ່າຍໃນຮ້ານແລະບໍ່ມີໃຜສົນໃຈ, ມີຫຼາຍແອັບຯໃນ Android ທີ່ບໍ່ເສຍຄ່າແລະທ່ານຈ່າຍຄ່າ Apple ແລະພວກເຮົາກໍ່ຈ່າຍຄ່າ Spotify, ເປັນຫຍັງບໍ່ຈ່າຍຄ່າ YT? ນອກຈາກນັ້ນ, ຢ່າງຫນ້ອຍມັນບໍ່ມີໂຄສະນາ
ມັນບໍ່ຍາກຖ້າທ່ານສາມາດອ່ານໄດ້. ທາງລັດທີ່ເປັນປະໂຫຍດພຽງແຕ່ຖືກດາວໂຫຼດຈາກເວັບໄຊທ໌ສາທາລະນະ, ດັ່ງນັ້ນທ່ານສາມາດສະແດງຕົວຢ່າງທາງລັດກ່ອນທີ່ຈະເພີ່ມມັນ. ເມື່ອທ່ານໄດ້ເຮັດຂະບວນການໃນຄໍາແນະນໍາ, ຫຼັງຈາກນັ້ນທ່ານສາມາດປ່ຽນວິດີໂອເຂົ້າໄປໃນໂຫມດ PiP ໃນສາມຄລິກ. ມັນກໍ່ພຽງພໍທີ່ຈະອ່ານບົດຄວາມໃຫ້ຈົບ, ບໍ່ມີຫຍັງຫຼາຍກັບມັນ.
ຂ້າພະເຈົ້າບໍ່ເຄີຍເຂົ້າໃຈ rhetoric elitist ນີ້. ທ່ານສາມາດຊື້ຫມາກໂປມໄດ້ຫ້າພັນມືສອງ, ສໍາລັບ 35 ພັນຄົນສ່ວນນ້ອຍຢ່າງແທ້ຈິງຈະຊື້ໂທລະສັບໃນສາທາລະນະລັດເຊັກ. ນີ້ຫມາຍຄວາມວ່າເມື່ອຜູ້ໃດຜູ້ນຶ່ງຊື້ອຸປະກອນທີ່ມີຄຸນນະພາບ, ພວກເຂົາເຕັມໃຈທີ່ຈະໃຊ້ເງິນທີ່ບໍ່ມີປະໂຫຍດ? ຄົນດັ່ງກ່າວອາດຈະສູນເສຍເງິນຢ່າງໄວວາ. ມັນເປັນພຽງແຕ່ຮູບແບບສະເພາະນີ້ທີ່ລົບກວນທ່ານ, ແຕ່ໂດຍທົ່ວໄປແລ້ວວ່າຜູ້ໃຊ້ Apple ມີຄວາມອຸດົມສົມບູນຫຼາຍແມ່ນເປັນເລື່ອງໄຮ້ສາລະທີ່ສົມບູນ. ເຖິງແມ່ນວ່າພວກເຮົາເພີ່ມວ່າ, ສໍາລັບການຍົກຕົວຢ່າງ, ໃນອາເມລິກາ, ເນື່ອງຈາກລາຄາທີ່ແຕກຕ່າງກັນບໍ່ສົມສ່ວນ, ເກືອບທຸກຄົນໄດ້ເຂົ້າເຖິງອຸປະກອນ Apple, ຊຶ່ງບໍ່ໄດ້ຫມາຍຄວາມວ່າພວກເຂົາເຈົ້າຫຼັງຈາກນັ້ນຈະຖິ້ມເງິນຈໍານວນຫຼາຍສໍາລັບການ nonsense ຄົບຖ້ວນສົມບູນກັບບໍລິສັດຍັກໃຫຍ່ < 3
ຂ້ອຍເຫັນດີກັບ JAJV!
CZK 239 ຕໍ່ເດືອນເປັນການຕໍ່ລອງ. ແລະສໍາລັບການຫຼິ້ນແບບບໍ່ມີໂຄສະນາ, ມັນຄຸ້ມຄ່າ!
ບັນຫາດຽວຄື PIP ບໍ່ໄດ້ເຮັດວຽກຈາກແອັບຯ! ມັນເປັນສິ່ງຈໍາເປັນທີ່ຈະດໍາເນີນການ YT ຈາກຕົວທ່ອງເວັບ?.
ຖ້າບໍ່ດັ່ງນັ້ນ, ນີ້ແມ່ນຄັ້ງທໍາອິດທີ່ຂ້ອຍສາມາດສັນລະເສີນບາງສິ່ງບາງຢ່າງໃນ iOS 14!
Google ໄດ້ຂ້າມ pip ທີ່ບໍ່ເຫມາະສົມໃນຕົວທ່ອງເວັບເຊັ່ນກັນ. ສໍາລັບການແບ່ງທີສອງ pip ເລີ່ມຕົ້ນແລະຫຼັງຈາກນັ້ນຍົກເລີກ. ນັ້ນຫມາຍຄວາມວ່າພວກເຂົາກໍາລັງ hack ມັນກັບບາງ script ໃນຫນ້າ. ຂ້ອຍຫວັງວ່າຈະມີຕົວກອງບາງປະເພດທີ່ຈະປິດການໃຊ້ງານມັນ. ພວກເຂົາເປັນຫມູ.
Pip ເຮັດວຽກແລະໃນແອັບພລິເຄຊັນ youtube ຂ້ອຍມີ iPhone SE.