ມັນເປັນເວລາສອງສາມມື້ທີ່ຜ່ານມານັບຕັ້ງແຕ່ Apple ເປີດຕົວ macOS 11 Big Sur ລຸ້ນສາທາລະນະຄັ້ງທໍາອິດ. ມັນຄວນຈະສັງເກດເຫັນວ່າສອງສາມຊົ່ວໂມງທໍາອິດຫຼັງຈາກການປ່ອຍເວີຊັນນີ້, ເຄື່ອງແມ່ຂ່າຍຂອງບໍລິສັດ apple ແມ່ນ overloaded ຫມົດ - ດັ່ງນັ້ນມັນອາດຈະບໍ່ຈໍາເປັນທີ່ຈະກ່າວເຖິງວ່າມີຄວາມສົນໃຈຫຼາຍປານໃດໃນການປັບປຸງ. ຖ້າທ່ານໄດ້ເລີ່ມຕິດຕັ້ງ macOS Big Sur, ທ່ານອາດຈະມີຄວາມສຸກກັບມັນສອງສາມມື້ແລ້ວ. ມີການປ່ຽນແປງຫຼາຍແທ້ໆ, ທັງການອອກແບບແລະການເຮັດວຽກ. ຄວາມຄິດເຫັນກ່ຽວກັບ Big Sur ແມ່ນຫຼາຍຫຼືຫນ້ອຍໃນທາງບວກ, ເຖິງແມ່ນວ່າແນ່ນອນວ່າມີບຸກຄົນທີ່ບໍ່ພໍໃຈ. ແຕ່ສຸດທ້າຍ, ພວກເຮົາທຸກຄົນຈະຕ້ອງຄຸ້ນເຄີຍກັບມັນຢ່າງໃດກໍ່ຕາມ.
ມັນອາດຈະເປັນ ສົນໃຈເຈົ້າ
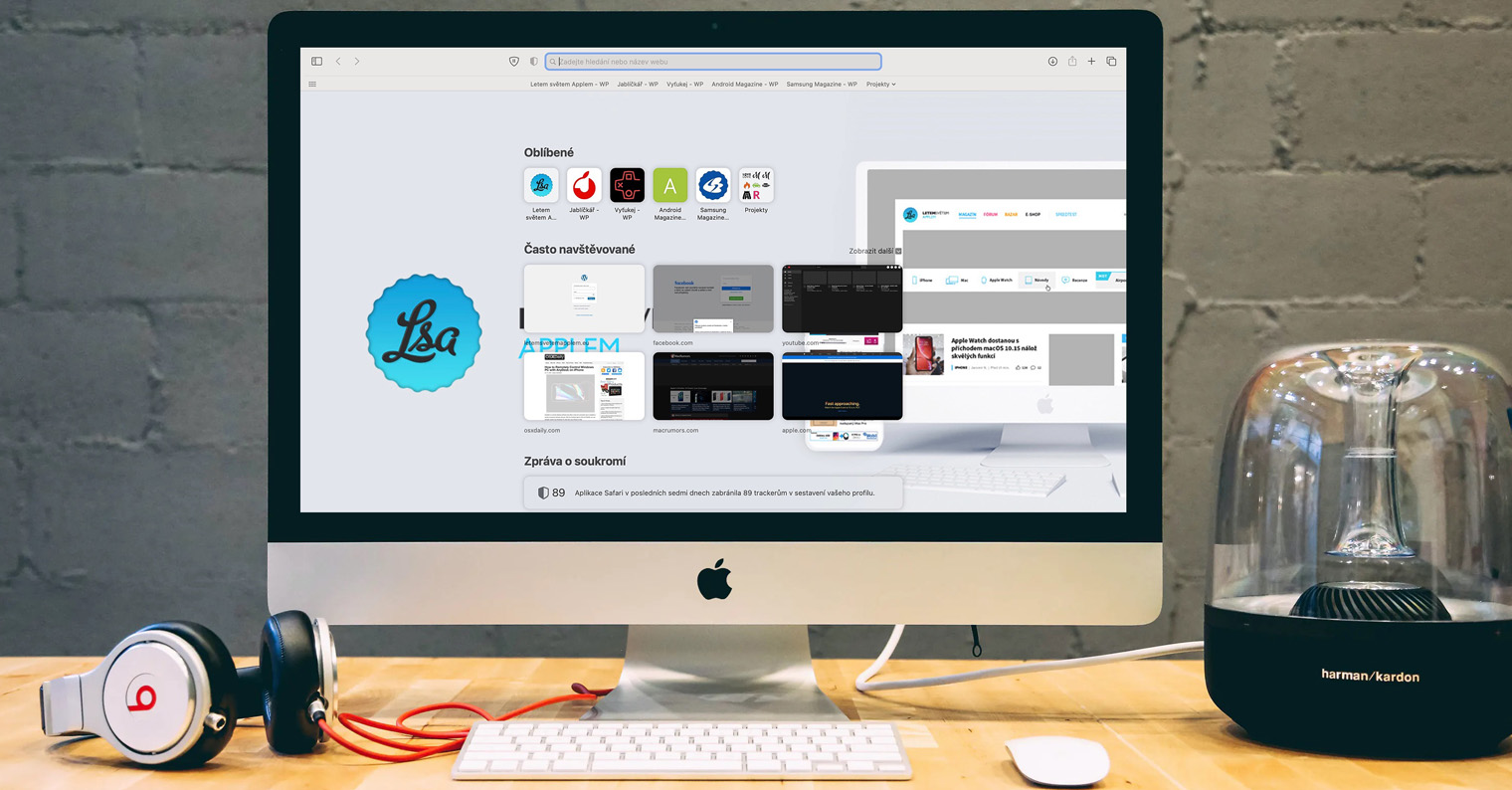
ຫຼັງຈາກການເລີ່ມຕົ້ນຄັ້ງທໍາອິດ, ຜູ້ໃຊ້ອາດຈະຕົກໃຈເລັກນ້ອຍເມື່ອເບິ່ງໄອຄອນແບດເຕີຣີໃນແຖບດ້ານເທິງ - ໂດຍສະເພາະ, ອັດຕາສ່ວນຂອງຄ່າໃຊ້ຈ່າຍທີ່ຢຸດຈະສະແດງຢູ່ທີ່ນີ້. ນອກຈາກນັ້ນ, ຫຼັງຈາກຄລິກໃສ່ໄອຄອນ, ບໍ່ມີທາງເລືອກທີ່ຈະເປີດໃຊ້ຟັງຊັນນີ້ຢູ່ໃນເມນູເລື່ອນລົງ. ດັ່ງນັ້ນ, ບຸກຄົນຈໍານວນຫຼາຍຄິດວ່າຍັກໃຫຍ່ຂອງລັດຄາລິຟໍເນຍໄດ້ລົບຄຸນສົມບັດນີ້ຫມົດແລ້ວ. ຢ່າງໃດກໍຕາມ, ກົງກັນຂ້າມແມ່ນຄວາມຈິງ, ຍ້ອນວ່າ Apple ພຽງແຕ່ຍ້າຍ (de) ການເປີດໃຊ້ທາງເລືອກນີ້. ດັ່ງນັ້ນ, ຖ້າທ່ານຕ້ອງການຊອກຫາວິທີການກໍານົດການສະແດງອັດຕາສ່ວນຂອງແບດເຕີຣີໃນແຖບເທິງໃນ macOS Big Sur, ຫຼັງຈາກນັ້ນສືບຕໍ່ອ່ານ.
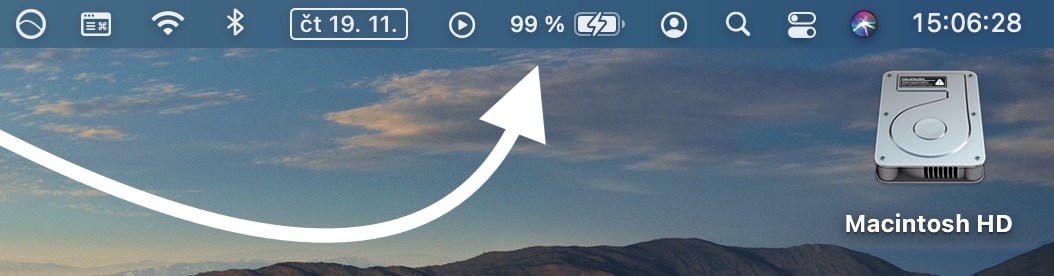
ວິທີການເປີດໃຊ້ການສະແດງອັດຕາສ່ວນການສາກແບັດເຕີຣີໃນແຖບເທິງສຸດໃນ macOS Big Sur
ຖ້າທ່ານໄດ້ອັບເດດເປັນ macOS Big Sur ແລະທ່ານຂາດການສະແດງອັດຕາສ່ວນການສາກໄຟທີ່ຖືກຕ້ອງຢູ່ໃນແຖບດ້ານເທິງຂອງແບດເຕີລີ່, ແນ່ນອນ, ທ່ານບໍ່ແມ່ນຄົນດຽວ. ເພື່ອເປີດໃຊ້ການສະແດງຄ່ານີ້, ພຽງແຕ່ດໍາເນີນການດັ່ງຕໍ່ໄປນີ້:
- ກ່ອນອື່ນ ໝົດ, ທ່ານ ຈຳ ເປັນຕ້ອງແຕະທີ່ແຈເບື້ອງຊ້າຍດ້ານເທິງຂອງ ໜ້າ ຈໍ ໄອຄອນ .
- ເມື່ອທ່ານເຮັດແນວນັ້ນ, ເລືອກຈາກເມນູເລື່ອນລົງທີ່ປາກົດ ການຕັ້ງຄ່າລະບົບ...
- ນີ້ຈະເປີດໜ້າຕ່າງໃໝ່ສະແດງທຸກພາກສ່ວນທີ່ມັກ.
- ໂດຍສະເພາະ, ທີ່ນີ້ທ່ານຈໍາເປັນຕ້ອງຊອກຫາແລະແຕະທີ່ພາກສ່ວນ Dock ແລະແຖບເມນູ.
- ໃນປັດຈຸບັນມັນເປັນສິ່ງຈໍາເປັນທີ່ທ່ານເລື່ອນລົງເລັກນ້ອຍໃນເມນູດ້ານຊ້າຍ, ໄປຫາປະເພດ ໂມດູນອື່ນໆ.
- ໃນປະເພດທີ່ໄດ້ກ່າວມາຂ້າງເທິງ, ໃຫ້ຄລິກໃສ່ແຖບທີ່ມີຊື່ ແບັດເຕີຣີ.
- ເມື່ອຄລິກແລ້ວ, ສິ່ງທີ່ທ່ານຕ້ອງເຮັດແມ່ນໃຫ້ກວດເບິ່ງກ່ອງທີ່ຢູ່ຂ້າງຕົວເລືອກ ສະແດງອັດຕາສ່ວນ.
ດັ່ງນັ້ນ, ໃນທາງທີ່ໄດ້ກ່າວມາຂ້າງເທິງ, ມັນງ່າຍທີ່ຈະຕັ້ງຄ່າດັ່ງນັ້ນຕໍ່ໄປກັບໄອຄອນຫມໍ້ໄຟໃນແຖບດ້ານເທິງ, ຂໍ້ມູນທີ່ແຈ້ງໃຫ້ທ່ານຮູ້ກ່ຽວກັບອັດຕາສ່ວນຂອງຄ່າຫມໍ້ໄຟຍັງສະແດງ. ນອກເໜືອໄປຈາກຄຸນສົມບັດນີ້, ທ່ານສາມາດຕັ້ງພາກສ່ວນຄວາມມັກທີ່ກ່າວມາຂ້າງເທິງເພື່ອສະແດງຂໍ້ມູນການສາກໄຟ ແລະ ສະຖານະແບັດເຕີຣີໃນສູນຄວບຄຸມໄດ້ເຊັ່ນກັນ. ອີກທາງເລືອກ, ຖ້າທ່ານບໍ່ສົນໃຈກັບສະຖານະຫມໍ້ໄຟ, ຕົວຢ່າງຍ້ອນວ່າ MacBook ຂອງທ່ານເຊື່ອມຕໍ່ກັບພະລັງງານຢູ່ສະເຫມີ, ທ່ານສາມາດປິດການສະແດງຂໍ້ມູນຢ່າງສົມບູນໂດຍການຍົກເລີກການເລືອກຕົວເລືອກ Show ໃນແຖບເມນູ.
ມັນອາດຈະເປັນ ສົນໃຈເຈົ້າ
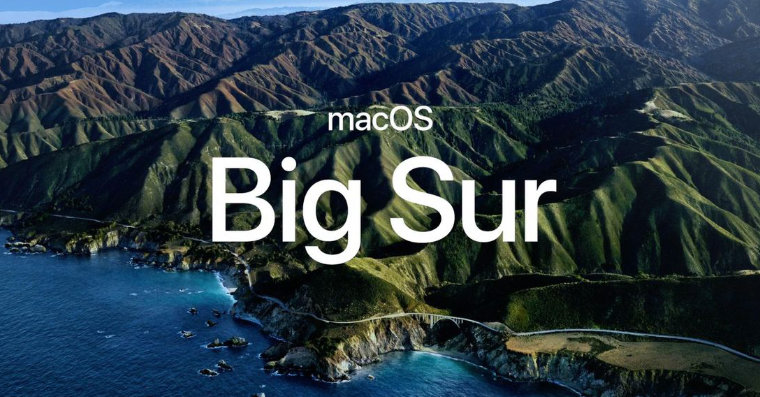
 ບິນທົ່ວໂລກກັບ Apple
ບິນທົ່ວໂລກກັບ Apple 




