ຖ້າທ່ານຊື້ Mac ຫຼື MacBook, ມັນມັກຈະເພີ່ມປະສິດທິພາບໃນການເຮັດວຽກ. ລະບົບປະຕິບັດການ macOS ແມ່ນງ່າຍດາຍສໍາລັບຜູ້ໃຊ້ແລະສ່ວນໃຫຍ່ແມ່ນຖືກແກ້ໄຂ, ດັ່ງນັ້ນທຸກສິ່ງທຸກຢ່າງເຮັດວຽກ, ຄົນເຮົາອາດຈະເວົ້າວ່າ, ຢູ່ທີ່ 100% ແລະລະບົບທັງຫມົດສະແດງໃຫ້ເຫັນເຖິງຄວາມຜິດພາດແລະຂໍ້ບົກພ່ອງຫນ້ອຍທີ່ສຸດ. ຖ້າທ່ານຄິດວ່າບໍ່ມີຜົນຜະລິດຫຼາຍໃນ macOS, ທ່ານຄິດຜິດ. ໃນຄູ່ມືມື້ນີ້, ພວກເຮົາຈະສະແດງວິທີການນໍາໃຊ້ສີເພື່ອແຍກໂຟນເດີທີ່ທ່ານໃຊ້. ການນໍາໃຊ້ trick ນີ້, ອົງປະກອບສະເພາະໃດຫນຶ່ງຈະໄດ້ຮັບການຮັບຮູ້ທີ່ດີກວ່າ. ຕົວຢ່າງ, ໂຟນເດີ້ໂຮງຮຽນຈະເປັນສີໜຶ່ງ ແລະໂຟນເດີວຽກອື່ນ. ມີຫຼາຍທາງເລືອກ - ແລະເຮັດແນວໃດມັນ?
ມັນອາດຈະເປັນ ສົນໃຈເຈົ້າ

ວິທີການປ່ຽນສີຂອງແຕ່ລະໂຟນເດີໃນ macOS?
- ສ້າງ ຫຼື ເຄື່ອງໝາຍ ໂຟນເດີ, ທີ່ທ່ານຕ້ອງການທີ່ຈະປ່ຽນສີຂອງ
- ຄລິກຂວາໃສ່ມັນແລະເລືອກທາງເລືອກ ຂໍ້ມູນ
- ປ່ອງຢ້ຽມຂໍ້ມູນໂຟນເດີຈະເປີດຂຶ້ນ
- ພວກເຮົາມີຄວາມສົນໃຈໃນ ຮູບໂຟນເດີ, ເຊິ່ງຕັ້ງຢູ່ໃນ ແຈເບື້ອງຊ້າຍດ້ານເທິງຂອງປ່ອງຢ້ຽມ – ຢູ່ຂ້າງຊື່ໂຟເດີ
- ໃນໄອຄອນໂຟນເດີ ພວກເຮົາຄລິກ - "ເງົາ" ຈະປາກົດຢູ່ອ້ອມຮອບນາງ
- ຫຼັງຈາກນັ້ນ, ໃຫ້ຄລິກໃສ່ແຖບເທິງ ການແກ້ໄຂ -> ສຳເນົາ
- ໃນປັດຈຸບັນໃຫ້ເປີດໂຄງການ ເບິ່ງຕົວຢ່າງ
- ໃຫ້ຄລິກໃສ່ຕົວເລືອກໃນແຖບດ້ານເທິງ ໄຟລ໌ -> ໃໝ່ຈາກກ່ອງ
- ໄອຄອນໂຟນເດີຈະເປີດຂຶ້ນ
- ໃນປັດຈຸບັນພວກເຮົາຄລິກໃສ່ ປຸ່ມເພື່ອສະແດງເຄື່ອງມືການອະທິບາຍ
- ພວກເຮົາເລືອກຢູ່ກາງ icon ໃນຮູບຮ່າງຂອງສາມຫຼ່ຽມ - ການປ່ຽນແປງສີ
- ໃນປັດຈຸບັນທັງຫມົດທີ່ທ່ານມີເພື່ອເຮັດແມ່ນຫຼິ້ນປະມານທີ່ມີສີ
- ເມື່ອພວກເຮົາເລືອກສີ, ພວກເຮົາຄລິກໃສ່ແຖບດ້ານເທິງ ດັດແກ້ -> ເລືອກທັງຫມົດ
- ໃນປັດຈຸບັນພວກເຮົາຄລິກໃສ່ ດັດແກ້ -> ສຳເນົາ
- ພວກເຮົາປ່ຽນກັບຄືນໄປບ່ອນປ່ອງຢ້ຽມ ຂໍ້ມູນໂຟນເດີ a ພວກເຮົາຈະຫມາຍກັບຄືນ ໄອຄອນໂຟນເດີ ຖັດຈາກຊື່ໂຟນເດີ
- ຫຼັງຈາກນັ້ນ, ພວກເຮົາຄລິກໃສ່ແຖບດ້ານເທິງ ດັດແກ້ -> ແຊກ
- ສີຂອງໂຟນເດີຈະປ່ຽນແປງທັນທີ
ສໍາລັບທິດທາງທີ່ດີກວ່າລະຫວ່າງຈຸດ, ຂ້າພະເຈົ້າຂໍແນະນໍາໃຫ້ກວດເບິ່ງຫ້ອງສະແດງຂ້າງລຸ່ມນີ້:
ຂ້າພະເຈົ້າຫວັງວ່າດ້ວຍການຊ່ວຍເຫຼືອຂອງຄູ່ມືນີ້ຂ້າພະເຈົ້າຈັດການເພື່ອເຮັດໃຫ້ການເຮັດວຽກຮ່ວມກັບໂຟນເດີທີ່ມີຄວາມສຸກຫຼາຍສໍາລັບທ່ານແລະຍັງເຮັດໃຫ້ desktop ຂອງທ່ານເປັນທີ່ດຶງດູດຫຼາຍເລັກນ້ອຍ. ຂ້າພະເຈົ້າຄິດວ່າການທີ່ສາມາດປ່ຽນສີໂຟນເດີເປັນຄຸນສົມບັດທີ່ເຢັນແທ້ທີ່ທ່ານສາມາດເຮັດໄດ້ເພື່ອເພີ່ມປະສິດທິພາບແລະຄວາມຊັດເຈນ.
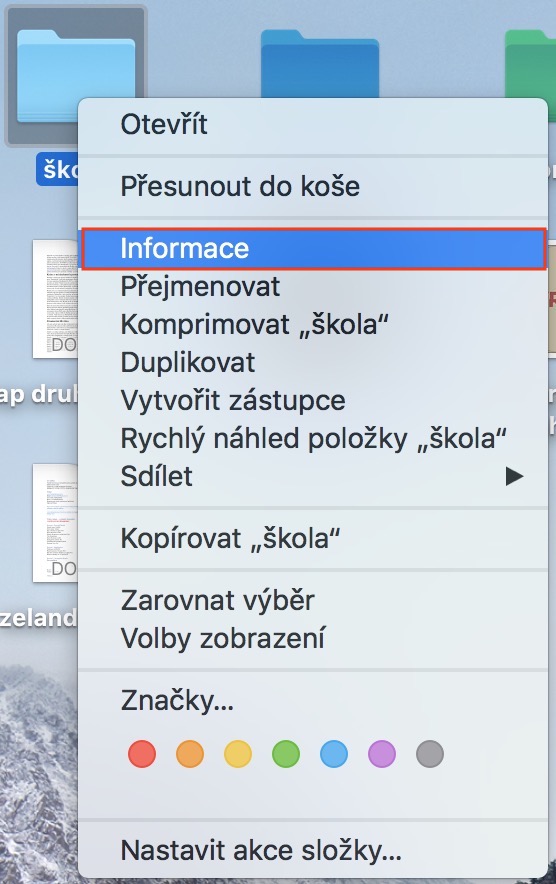
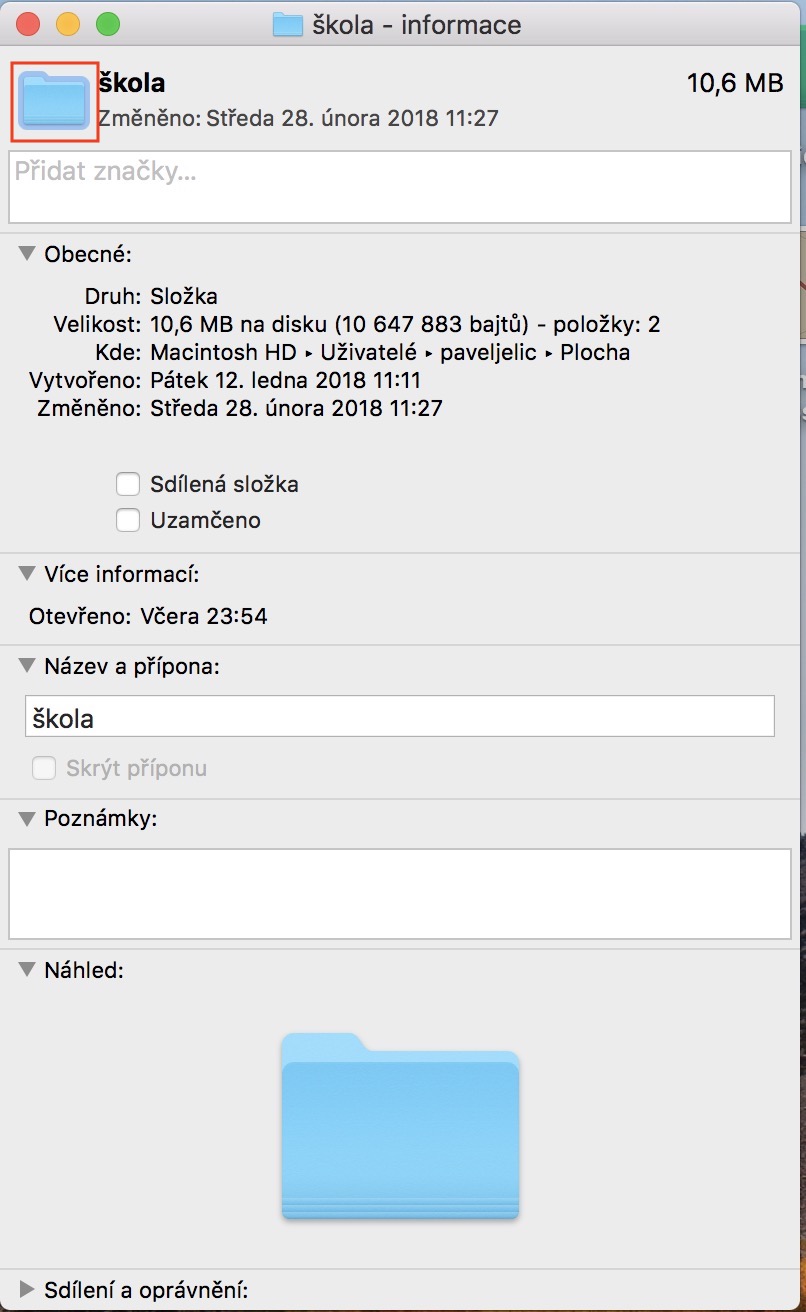
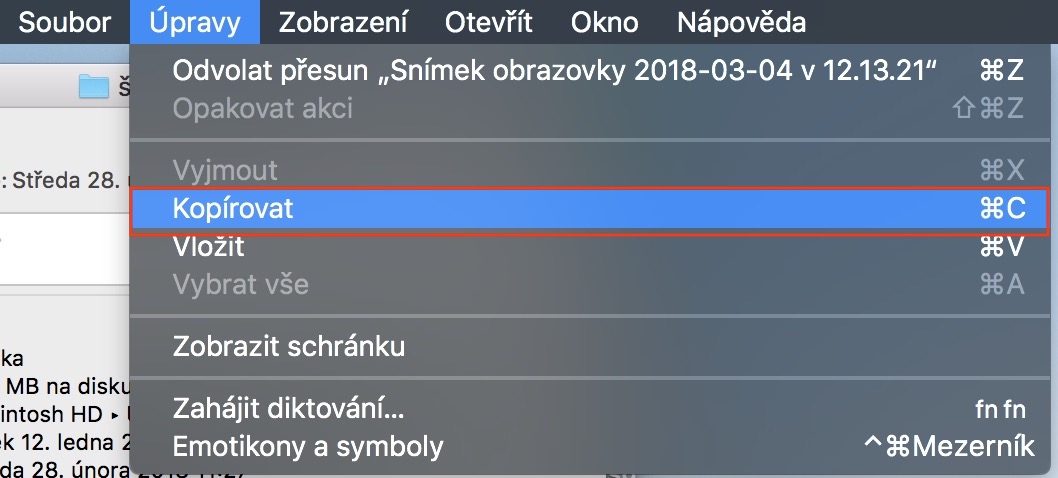
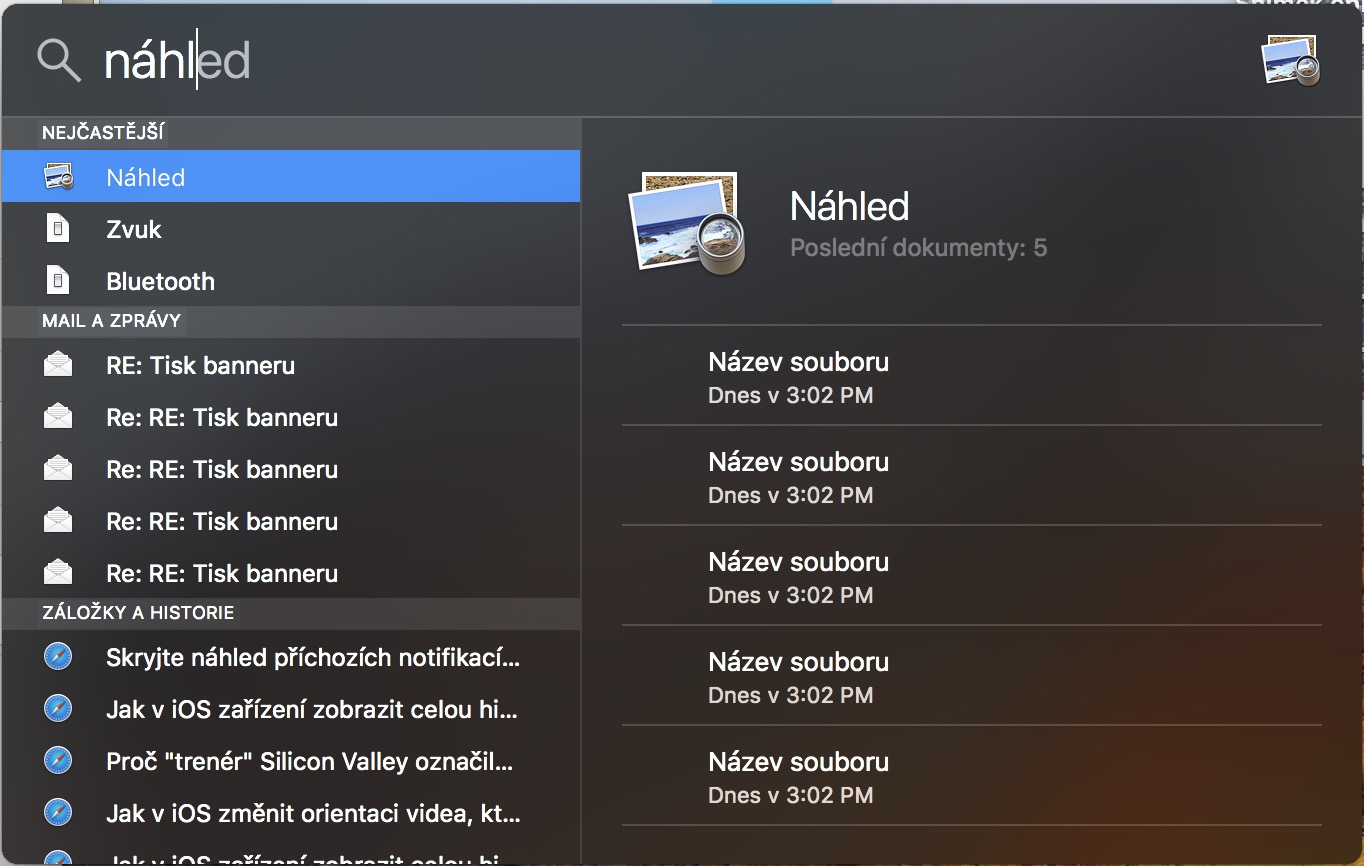
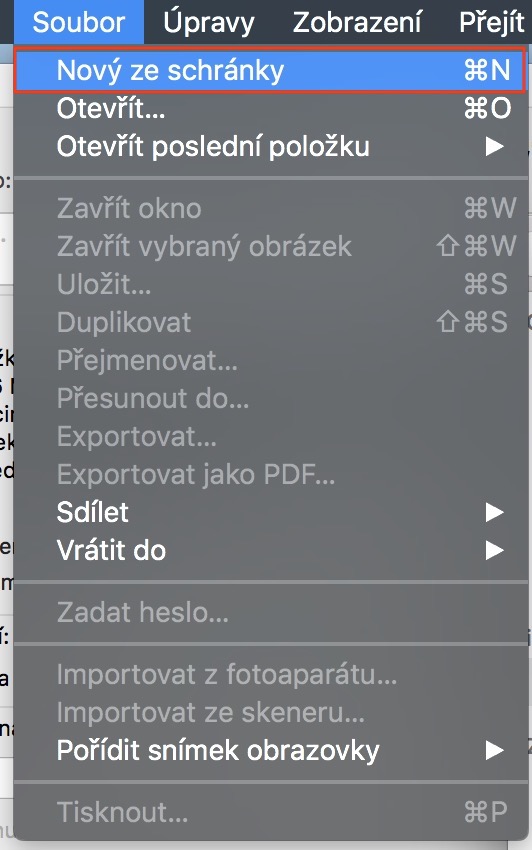
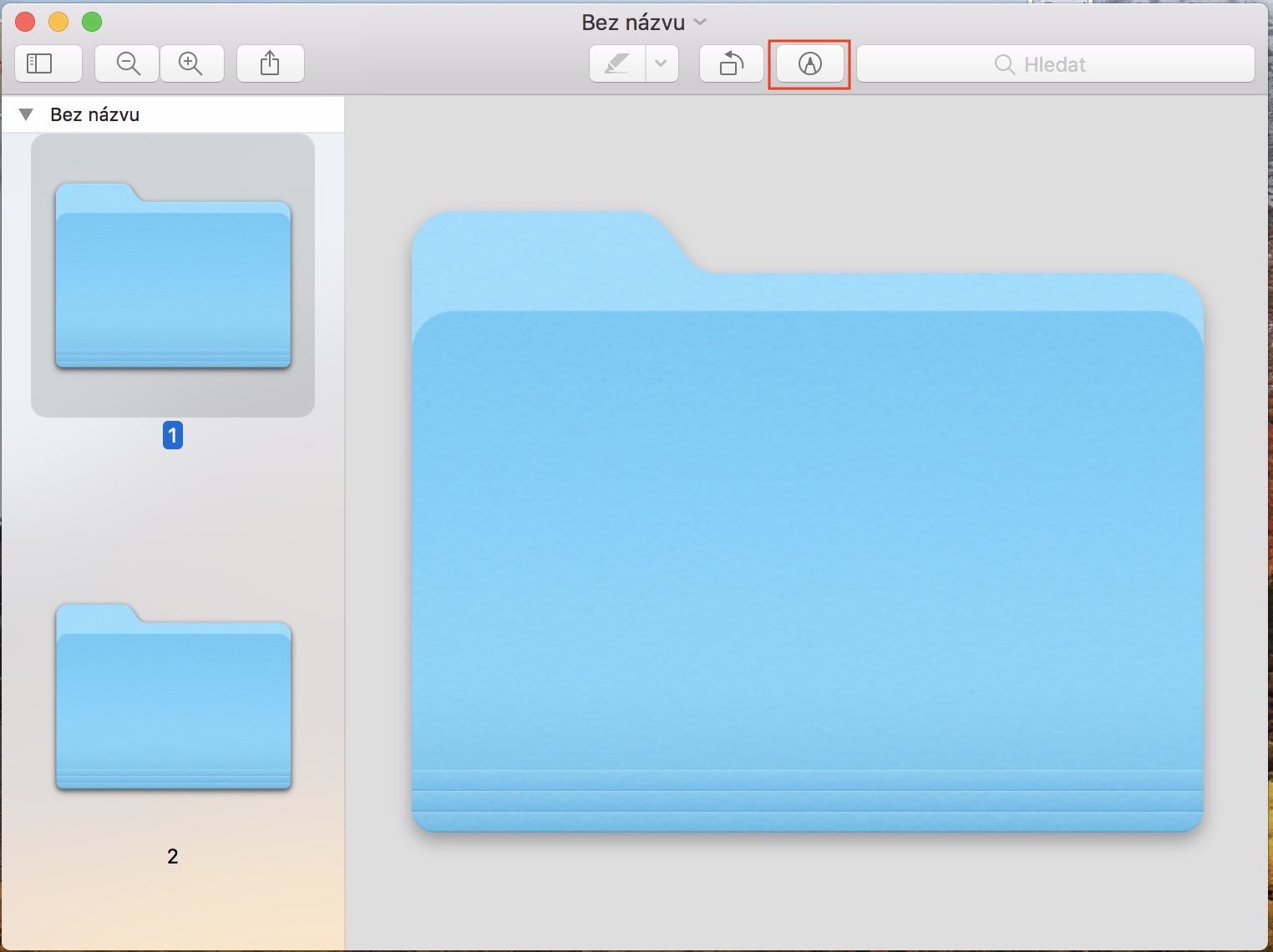
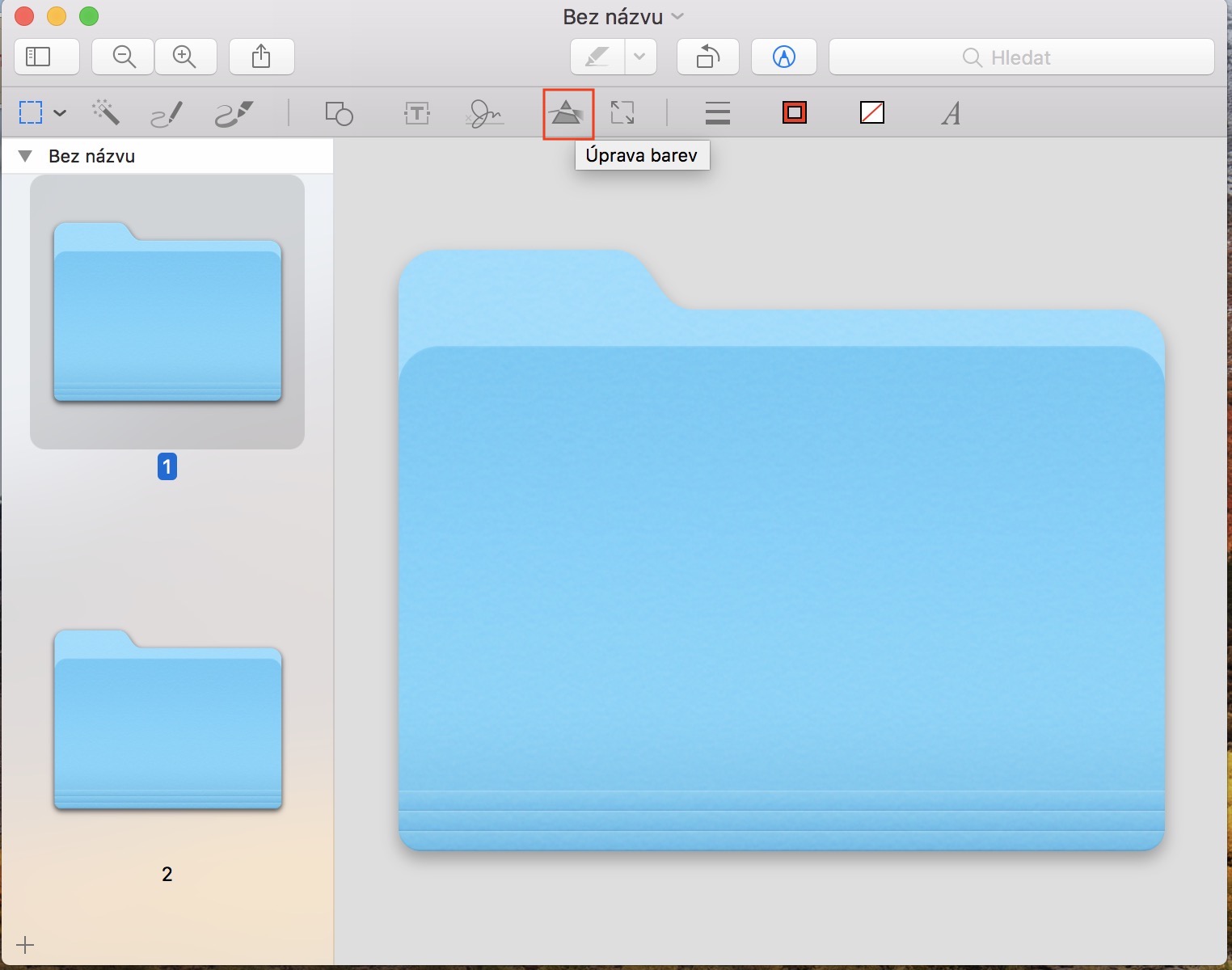
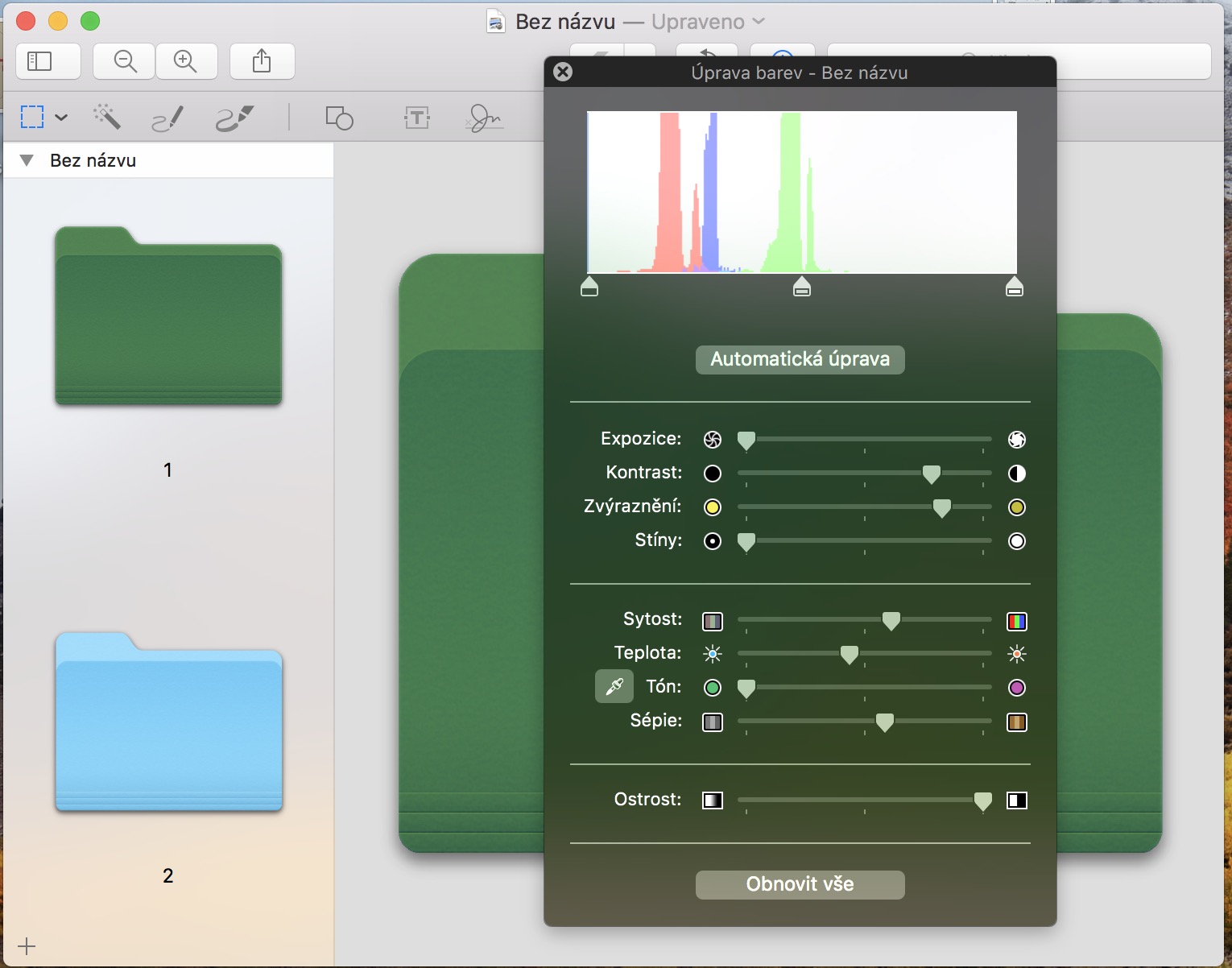
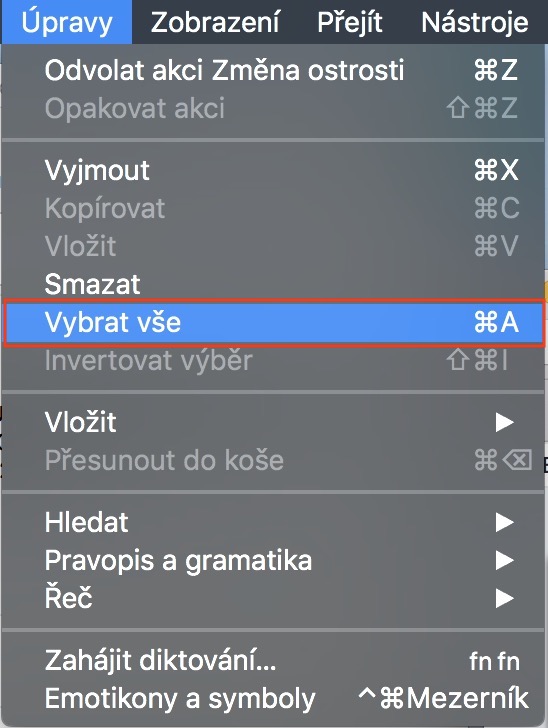
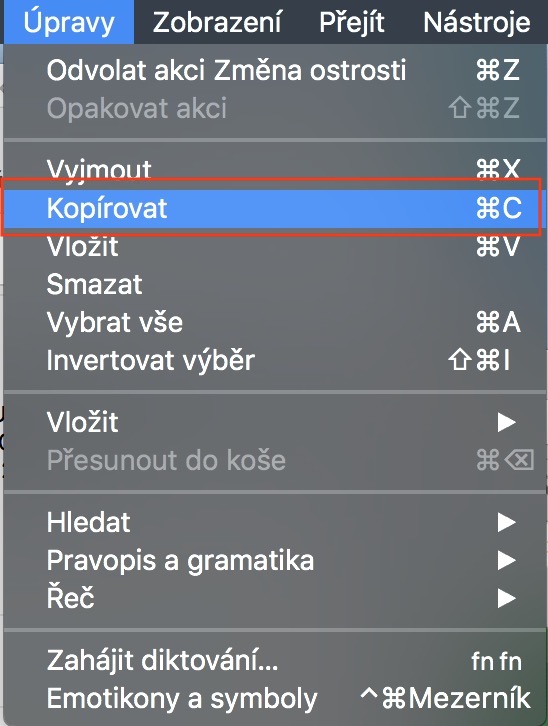

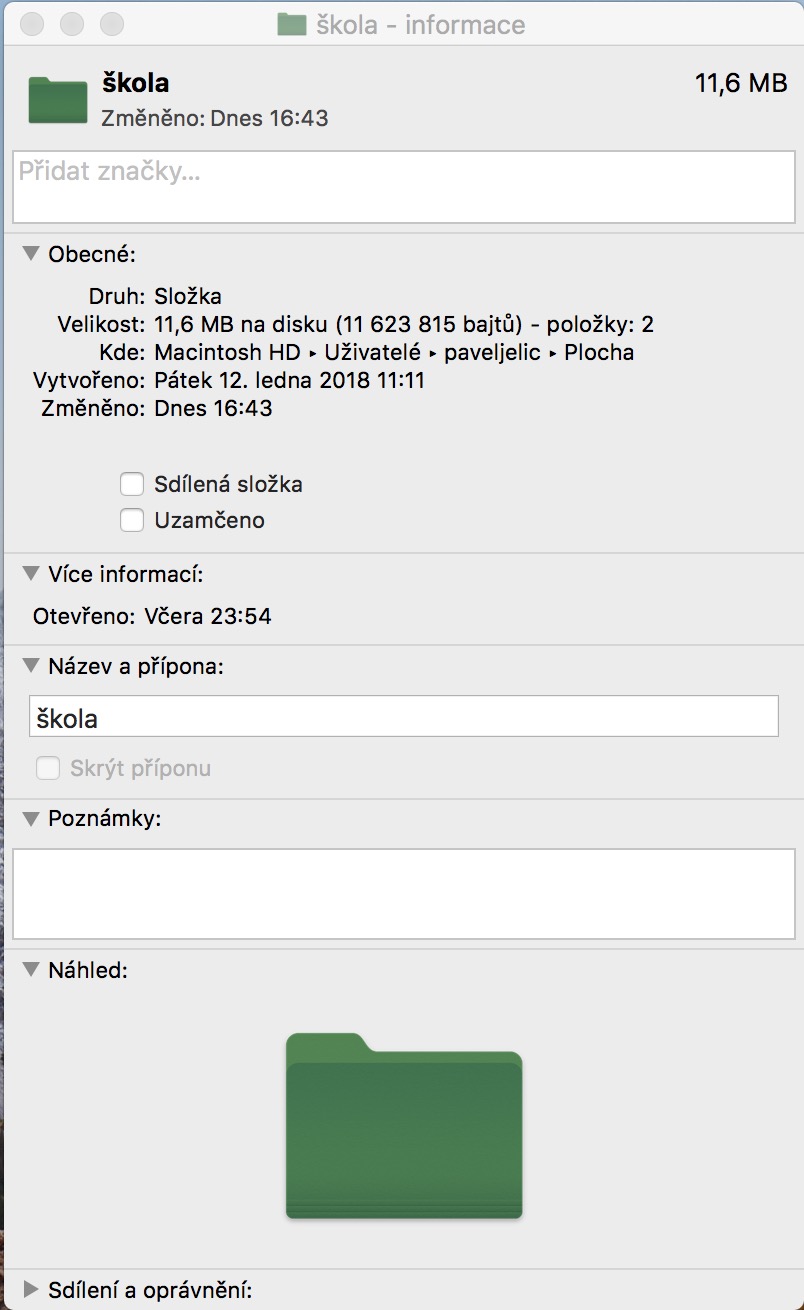
ການປ່ຽນສີຂອງໂຟນເດີໃນສິບຂັ້ນຕອນບໍ່ແມ່ນ "ງ່າຍ" ສໍາລັບຂ້ອຍ ...
ນອກຈາກນັ້ນ, ໃນລະບົບ 7-9 ມັນພຽງພໍທີ່ຈະໃຊ້ ctrl (ຫຼືປຸ່ມຂວາ) ແລະພຽງແຕ່ເລືອກສີຂອງໂຟນເດີ. :) ແລະໃນ OSX ກ່ອນຫນ້ານີ້ມັນເປັນໄປໄດ້ຢ່າງຫນ້ອຍທີ່ຈະສີເສັ້ນທັງຫມົດ. ຫນຶ່ງໃນຫນ້າທີ່ທີ່ຂ້ອຍຍັງພາດຢູ່ໃນ OS ໃຫມ່. ຈຸດສີເຫຼົ່ານັ້ນເປັນເຄື່ອງປະສົມທີ່ອ່ອນແອ. ຢ່າງໃດກໍຕາມ, "ຄູ່ມື" ນີ້ໄດ້ຖືກ sweated ອອກໂດຍຄົນໂງ່ທີ່ສົມຄວນ. :)
ຂ້າພະເຈົ້າຄິດວ່າການສອນວິດີໂອຈະດີກວ່າ.
ຄໍາແນະນໍາຂອງເຈົ້າແມ່ນບໍ່ມີຄວາມຫມາຍ, ມັນບໍ່ເຮັດວຽກສໍາລັບຂ້ອຍແລະຂັ້ນຕອນແມ່ນຂ້ອນຂ້າງສັບສົນ ... ຄໍາແນະນໍາແມ່ນບໍ່ມີປະໂຫຍດແລະພຽງແຕ່ເຮັດໃຫ້ຄົນເປັນພິດຫຼັງຈາກເຄິ່ງຫນຶ່ງຊົ່ວໂມງຂອງຄວາມພະຍາຍາມ, ຄືກັນກັບຄໍາແນະນໍາອື່ນໆຂອງເຈົ້າ. ເສຍດາຍ ??
ຂ້ອຍໄດ້ມັນຢູ່ໃນປະມານຊາວວິນາທີ. ເຈົ້າອາດຈະເຮັດຜິດພາດຢູ່ບ່ອນໃດບ່ອນໜຶ່ງ, ດັ່ງນັ້ນການວິພາກວິຈານຂອງຜູ້ຂຽນບົດຄວາມແມ່ນບໍ່ເຫມາະສົມ. ໃນທາງກົງກັນຂ້າມ, ລາວຊ່ວຍຂ້ອຍຫຼາຍ. ຂ້າພະເຈົ້າຈື່ໄດ້ຈາກລຸ້ນເກົ່າຂອງ OS ຄວາມສາມາດໃນການປ່ຽນສີຂອງໄອຄອນໂດຍກົງໂດຍການເລືອກມັນ, ດັ່ງທີ່ໄດ້ອະທິບາຍໄວ້ໃນຂໍ້ຄວາມຂ້າງລຸ່ມນີ້. ແຕ່ຄຸນສົມບັດນີ້ໄດ້ຫາຍໄປ - ແລະຈຸດ polka ກໍ່ບໍ່ຫຼາຍ - ແລະຂ້ອຍຈະຍອມຮັບວ່າຂ້ອຍບໍ່ໄດ້ຊອກຫາວິທີອື່ນ. ວິທີການອະທິບາຍໂດຍຜູ້ຂຽນຜ່ານ Preview ບໍ່ໄດ້ຫມາຍຄວາມວ່າມັນບໍ່ສາມາດເຮັດໄດ້ດ້ວຍວິທີອື່ນ, ໃນຂັ້ນຕອນຫນ້ອຍລົງ. ຫຼັກການທີ່ການປ່ຽນແປງຜ່ານກ່ອງຈົດຫມາຍເຮັດວຽກແມ່ນຈໍາເປັນ. ໃນປັດຈຸບັນທັງຫມົດທີ່ທ່ານມີເພື່ອເຮັດແມ່ນການສ້າງ ... ສໍາລັບການຍົກຕົວຢ່າງ, ເອົາຮູບພາບຂອງຕົນເອງແທນທີ່ຈະເປັນ icon ໂຟນເດີ ... :-)