ຖ້າທ່ານບໍ່ຮູ້ກ່ຽວກັບມັນ, ລະບົບປະຕິບັດການ macOS ປະກອບມີຫຼາຍໄຟລ໌ທີ່ເຊື່ອງໄວ້, ໃນຖານະເປັນຜູ້ໃຊ້ປົກກະຕິ, ທ່ານບໍ່ຈໍາເປັນຕ້ອງເບິ່ງແລະບໍ່ມີເຖິງແມ່ນວ່າ. ໄຟລ໌ເຫຼົ່ານີ້ປົກກະຕິແລ້ວຖືກເຊື່ອງໄວ້ຢ່າງແທ້ຈິງສໍາລັບບາງເຫດຜົນ - ຕົວຢ່າງ, ພວກມັນເປັນໄຟລ໌ການຕັ້ງຄ່າຕ່າງໆ, ແລະອື່ນໆ. ຢ່າງໃດກໍຕາມ, ຜູ້ໃຊ້ຂັ້ນສູງສາມາດມີໄຟລ໌ທີ່ເຊື່ອງໄວ້ທັງຫມົດໃນ macOS ສະແດງໃຫ້ເຫັນໄດ້ງ່າຍທີ່ສຸດ. ດຽວກັນໃຊ້ກັບສ່ວນຂະຫຍາຍຂອງໄຟລ໌ທັງຫມົດ - ຜູ້ໃຊ້ຄລາສສິກບໍ່ຈໍາເປັນຕ້ອງປ່ຽນສ່ວນຂະຫຍາຍ, ແຕ່ໃນບາງກໍລະນີມັນເປັນສິ່ງຈໍາເປັນພຽງແຕ່. ທ່ານຈະຊອກຫາວິທີການໃນບົດຄວາມນີ້.
ມັນອາດຈະເປັນ ສົນໃຈເຈົ້າ

ຂັ້ນຕອນການທັງຫມົດທີ່ພວກເຮົາຈະເຮັດເພື່ອກະຕຸ້ນການສະແດງຂອງໄຟລ໌ທີ່ເຊື່ອງໄວ້, ເຊັ່ນດຽວກັນກັບການຂະຫຍາຍ, ຈະເຮັດໄດ້ໃນຄໍາຮ້ອງສະຫມັກ. ສະຖານີ. ທ່ານສາມາດຊອກຫາຄໍາຮ້ອງສະຫມັກນີ້ບໍ່ວ່າຈະຢູ່ໃນ ຄໍາຮ້ອງສະຫມັກ ໃນໂຟນເດີ ສາທາລະນະສຸກ, ຫຼືທ່ານສາມາດດໍາເນີນການກັບ ຈຸດເດັ່ນ (ແວ່ນຂະຫຍາຍຢູ່ໃນສ່ວນຂວາຂອງແຖບເທິງຫຼືທາງລັດແປ້ນພິມຄໍາສັ່ງ + ຊ່ອງ), ເຊິ່ງທ່ານພຽງແຕ່ຕ້ອງການຂຽນຄໍາ. ສະຖານີ. ຫຼັງຈາກເລີ່ມຕົ້ນ Terminal, ປ່ອງຢ້ຽມສີດໍາຂະຫນາດນ້ອຍຈະປາກົດຂຶ້ນເຊິ່ງຄໍາສັ່ງຖືກໃສ່, ຂອບໃຈທີ່ເຈົ້າມັກຈະສາມາດເປີດໃຊ້ຫນ້າທີ່ທ່ານບໍ່ສາມາດເປີດໃຊ້ໃນການໂຕ້ຕອບກາຟິກປົກກະຕິ.
ວິທີການກະຕຸ້ນການສະແດງໄຟລ໌ທີ່ເຊື່ອງໄວ້
ໃນກໍລະນີທີ່ທ່ານຕ້ອງການໃນ Mac ຫຼື MacBook ຂອງທ່ານ ກະຕຸ້ນການສະແດງໄຟລ໌ທີ່ເຊື່ອງໄວ້, ສະນັ້ນໃຊ້ຂັ້ນຕອນຂ້າງເທິງເພື່ອຍ້າຍໄປ ສະຖານີ. ເມື່ອເຈົ້າເຮັດ, ເຈົ້າແມ່ນ ສຳເນົາມັນ ນີ້ ຄໍາສັ່ງ:
ຄ່າເລີ່ມຕົ້ນຂຽນ com.apple.finder AppleShowAllFiles -bool true
ຫຼັງຈາກສໍາເນົາມັນ ໃສ່ do ສະຖານີ, ແລະຫຼັງຈາກນັ້ນລາວ ຢືນຢັນ ໂດຍການກົດປຸ່ມ ກະລຸນາໃສ່. ຫນ້າຈໍ Mac ຫຼື MacBook ຈະກະພິບແລະໄຟລ໌ທີ່ເຊື່ອງໄວ້ຈະເລີ່ມປາກົດ.
ວິທີການກະຕຸ້ນການສະແດງສ່ວນຂະຫຍາຍ
ຖ້າທ່ານຕ້ອງການໃນອຸປະກອນ macOS ຂອງທ່ານ ເປີດໃຊ້ການສະແດງຜົນຂະຫຍາຍ ສໍາລັບໄຟລ໌ທັງຫມົດ, ດັ່ງນັ້ນຍ້າຍໄປທີ່ປ່ອງຢ້ຽມຄໍາຮ້ອງສະຫມັກທີ່ເຮັດວຽກ ສະຖານີ. ຫຼັງຈາກນັ້ນທ່ານ ສຳເນົາມັນ ນີ້ ຄໍາສັ່ງ:
ຄ່າເລີ່ມຕົ້ນຂຽນ NSGlobalDomain AppleShowAllExtensions -bool ທີ່ແທ້ຈິງ
ຫຼັງຈາກທີ່ທ່ານຄັດລອກມັນ, ທ່ານພຽງແຕ່ຕ້ອງການ ພວກເຂົາເຈົ້າໃສ່ ກັບປ່ອງຢ້ຽມ ສະຖານີ, ແລະຫຼັງຈາກນັ້ນກົດປຸ່ມຫນຶ່ງ ກະລຸນາໃສ່. ໜ້າຈໍຂອງອຸປະກອນ macOS ຂອງທ່ານອາດຈະກະພິບ, ແລະຫຼັງຈາກນັ້ນສ່ວນຂະຫຍາຍຂອງໄຟລ໌ທັງໝົດຈະປາກົດຂຶ້ນ.
ວິທີການຟື້ນຟູທຸກສິ່ງທຸກຢ່າງກັບການຕັ້ງຄ່າຕົ້ນສະບັບຂອງມັນ
ຖ້າທ່ານຕ້ອງການ ໄຟລ໌ທີ່ເຊື່ອງໄວ້ບໍ່ໄດ້ສະແດງອີກເທື່ອຫນຶ່ງ, ຫຼືຖ້າທ່ານຕ້ອງການ ຢຸດການສະແດງການຂະຫຍາຍໄຟລ໌, ຫຼັງຈາກນັ້ນພຽງແຕ່ນໍາໃຊ້ຂັ້ນຕອນທີ່ລະບຸໄວ້ຂ້າງເທິງ. ພຽງແຕ່ປ່ຽນແທນຄໍາສັ່ງກັບສິ່ງທີ່ພົບຂ້າງລຸ່ມນີ້. ທໍາອິດເຮັດຫນ້າທີ່ປິດການສະແດງໄຟລ໌ທີ່ເຊື່ອງໄວ້, ທີສອງຈະດູແລການປິດການສະແດງຜົນຂອງສ່ວນຂະຫຍາຍ.
ຄ່າເລີ່ມຕົ້ນຂຽນ com.apple.finder AppleShowAllFiles -bool false
ຄ່າເລີ່ມຕົ້ນຂຽນ NSGlobalDomain AppleShowAllExtensions -bool false


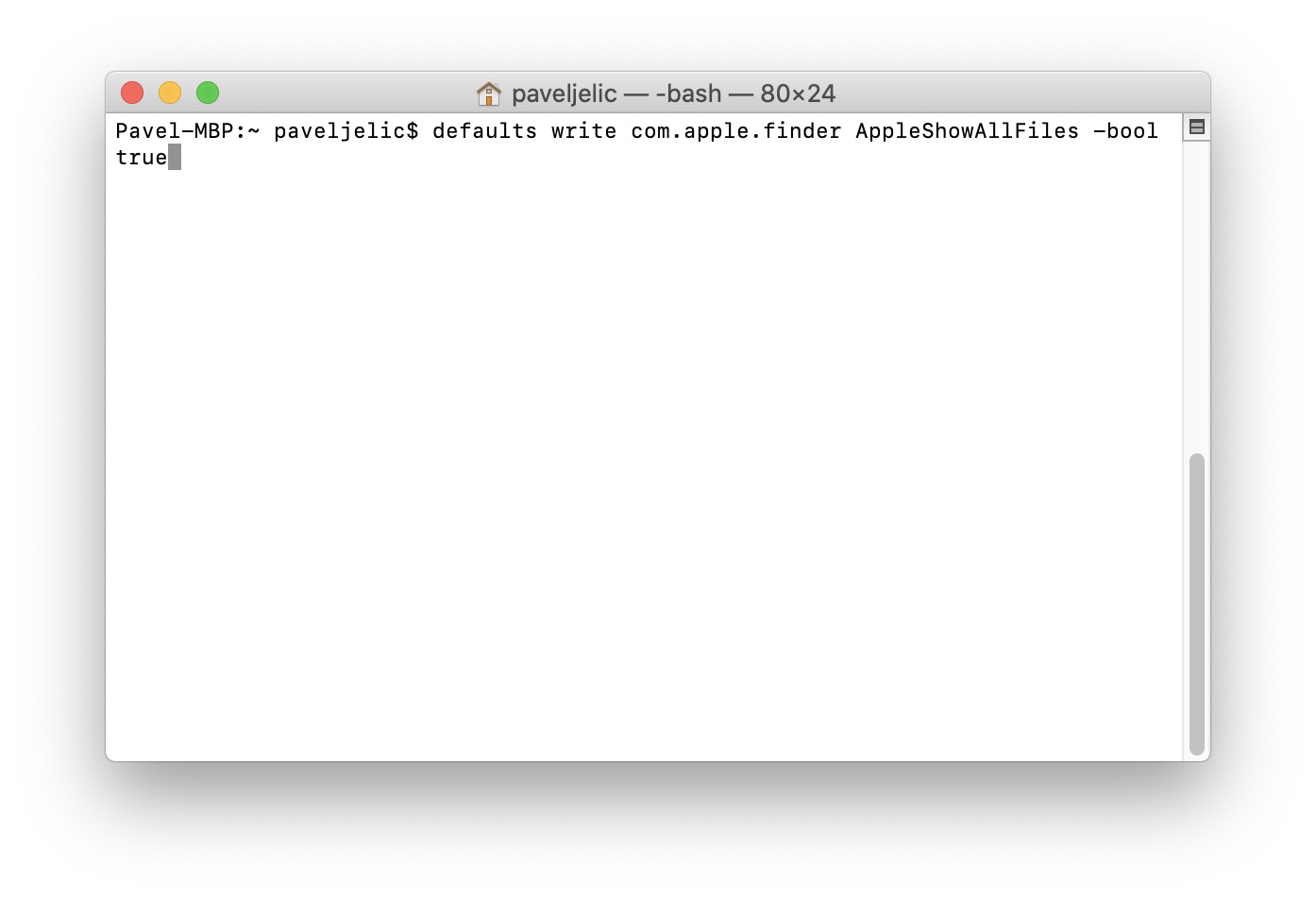
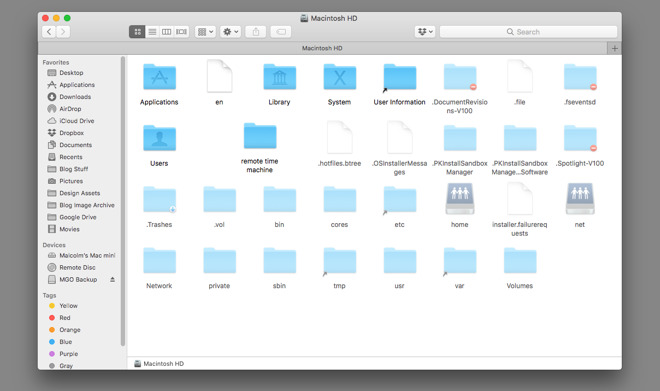
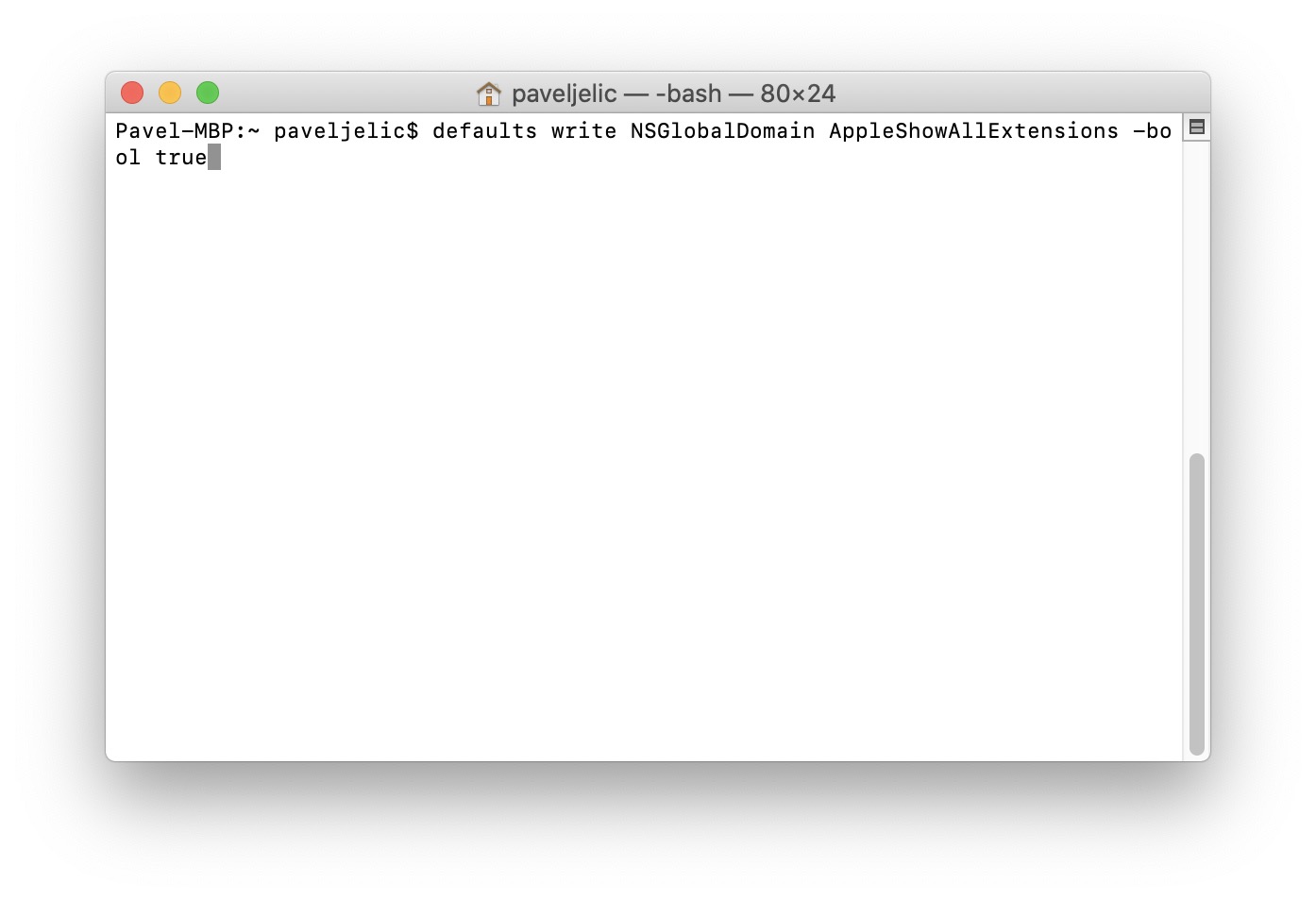
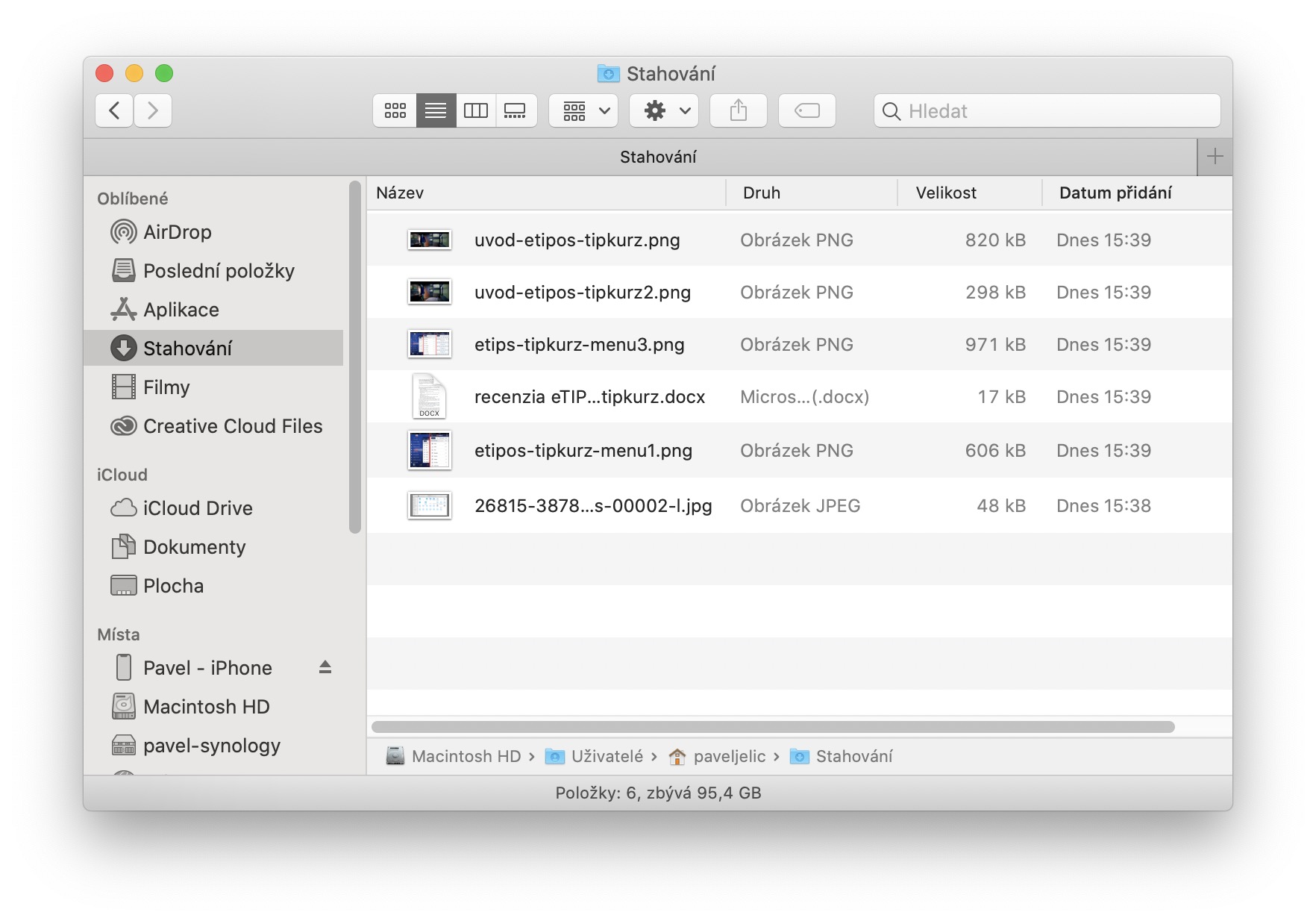
ຂ້ອຍອ່ານບາງບ່ອນວ່າສະແດງໄຟລ໌ທີ່ເຊື່ອງໄວ້ໃນ 10.15. ມັນໄປໂດຍກົງຜ່ານທາງລັດແປ້ນພິມ Command + Shift + Period. ດັ່ງນັ້ນຂ້າພະເຈົ້າໄດ້ພະຍາຍາມມັນແລະມັນເຮັດວຽກສໍາລັບຂ້າພະເຈົ້າ. ດີກວ່າແລ່ນ Terminal ຫຼືອາດຈະເປັນພຽງແຕ່ Pathfinder ສໍາລັບການປ່ຽນແປງຈໍານວນຫນ້ອຍ ..?
ໃນກໍລະນີທີ່ມັນບໍ່ໄດ້ເຮັດວຽກສໍາລັບໃຜ, ນີ້ແມ່ນການແກ້ໄຂ - https://discussions.apple.com/thread/250756110?answerId=251595842022#251595842022