ໃນທ້າຍປີກາຍນີ້, Apple ສຸດທ້າຍໄດ້ຟ້າວກັບຄອມພິວເຕີ Apple ຄັ້ງທໍາອິດທີ່ມີຊິບ Apple Silicon - ຄື MacBook Air, 13″ MacBook Pro ແລະ Mac mini. ມັນເປັນທີ່ຈະແຈ້ງແລ້ວໃນການນໍາສະເຫນີວ່າອຸປະກອນເຫຼົ່ານີ້ຈະມີອໍານາດພິເສດ, ເຊິ່ງພວກເຮົາໄດ້ຢືນຢັນ, ໃນບັນດາສິ່ງອື່ນໆ, ໃນຊຸດຂອງບົດຄວາມທີ່ພວກເຮົາບໍ່ດົນມານີ້ກະກຽມສໍາລັບທ່ານ. ຖ້າຫາກວ່າທ່ານເປັນເຈົ້າຂອງ Mac ທີ່ມີ M1, ຫຼືຖ້າຫາກວ່າທ່ານພຽງແຕ່ເລີ່ມຕົ້ນທີ່ຈະເບິ່ງຫນຶ່ງ, ຫຼັງຈາກນັ້ນບົດຄວາມນີ້ຈະມາໃນປະໂຫຍດ. ໃນນັ້ນ, ພວກເຮົາເບິ່ງ 6 ຄໍາແນະນໍາງ່າຍດາຍທີ່ຈະຊ່ວຍໃຫ້ທ່ານໄດ້ຮັບຜົນປະໂຫຍດຫຼາຍທີ່ສຸດຂອງ Mac ຂອງທ່ານກັບ M1.
ທ່ານສາມາດຊື້ MacBook Air, 13″ MacBook Pro ແລະ Mac mini ກັບ M1 ທີ່ນີ້
ມັນອາດຈະເປັນ ສົນໃຈເຈົ້າ
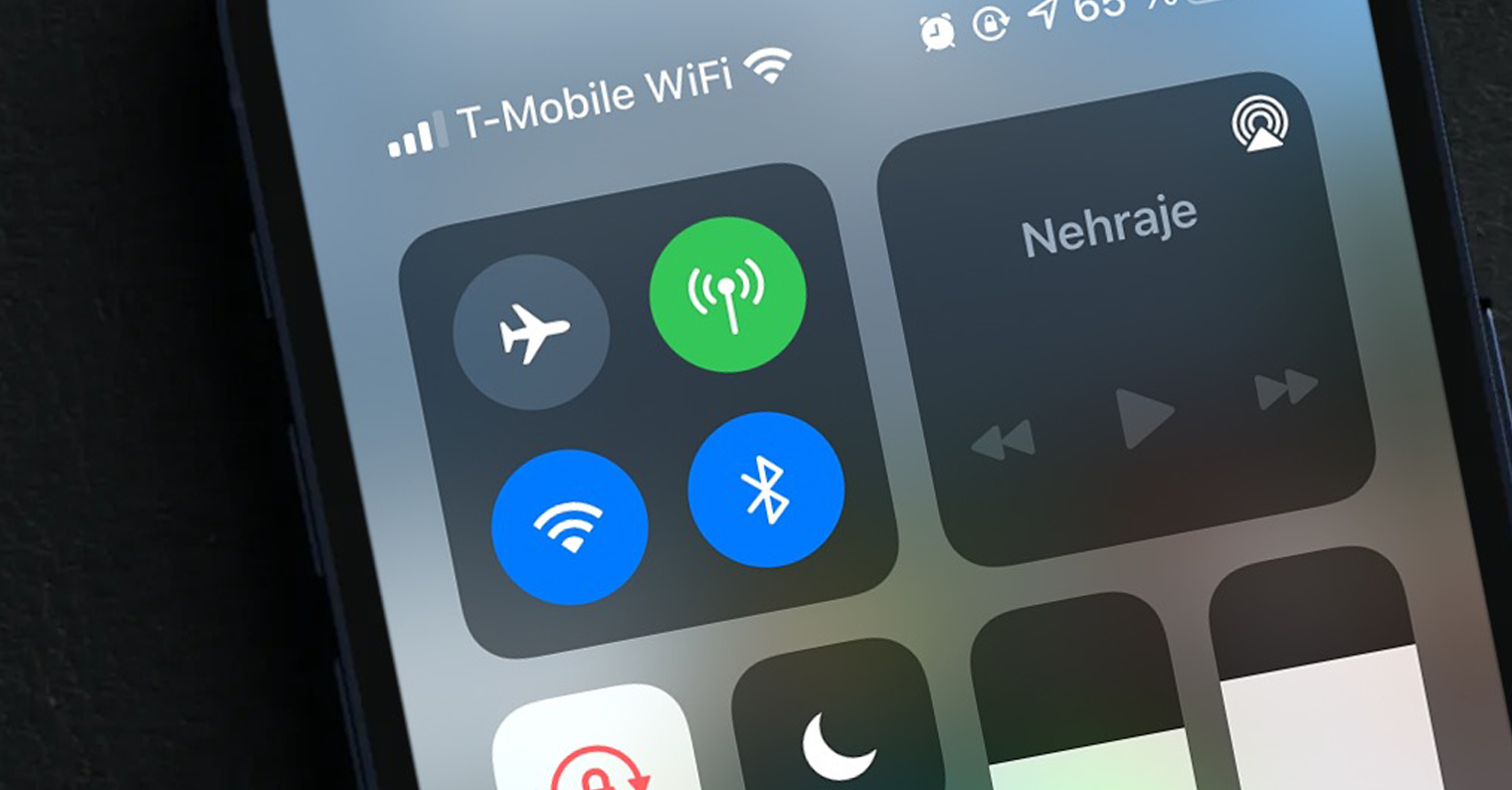
ຊອກຫາແອັບໃດທີ່ຮອງຮັບ Apple Silicon
Macs ກັບ M1 ໂດຍທົ່ວໄປແລ້ວເຮັດວຽກທີ່ດີທີ່ສຸດກັບແອັບພລິເຄຊັນທີ່ຖືກອອກແບບມາສະເພາະສໍາລັບ Apple Silicon. ຢ່າງໃດກໍ່ຕາມ, ຄວນສັງເກດວ່ານີ້ແມ່ນລຸ້ນທໍາອິດຂອງຊິບເຫຼົ່ານີ້, ດັ່ງນັ້ນບາງຫນ້າທີ່ແລະຄຸນສົມບັດຍັງຕ້ອງໄດ້ຮັບການປັບປຸງ. ນອກຈາກນັ້ນ, ນັກພັດທະນາຈໍານວນຫຼາຍຍັງບໍ່ທັນໄດ້ມາເຖິງສະບັບສໍາລັບ Apple Silicon ສໍາລັບຄໍາຮ້ອງສະຫມັກຂອງເຂົາເຈົ້າ, ຊຶ່ງເປັນຄວາມເຂົ້າໃຈໃນເວລາທີ່ເຕັກໂນໂລຊີນີ້ຫຼາຍຫຼືຫນ້ອຍໃນໄວເດັກຂອງຕົນ. ຄ່ອຍໆ, ຢ່າງໃດກໍຕາມ, ພວກເຮົາແນ່ນອນຈະເຫັນສະບັບພາສາຕາມລໍາດັບຂອງຄໍາຮ້ອງສະຫມັກ. ຖ້າທ່ານຕ້ອງການຊອກຫາແອັບຯໃດທີ່ເຫມາະສົມກັບ Apple Silicon, ພຽງແຕ່ໄປທີ່ເວັບໄຊທ໌ ແມ່ນ Apple Silicon ພ້ອມ.
Rosetta ແມ່ນຫຍັງແລະທ່ານຕ້ອງການມັນບໍ?
ດັ່ງທີ່ໄດ້ກ່າວມາຂ້າງເທິງ, ຄໍາຮ້ອງສະຫມັກເຫຼົ່ານັ້ນທີ່ມີຈຸດປະສົງໂດຍກົງສໍາລັບ Apple Silicon ເຮັດວຽກທີ່ດີທີ່ສຸດໃນ Macs ດ້ວຍຊິບ M1. ແຕ່ຍັງມີແອັບພລິເຄຊັນທີ່ຍັງບໍ່ພ້ອມສໍາລັບ Apple Silicon - ແລະນັ້ນແມ່ນບ່ອນທີ່ຕົວແປລະຫັດ Rosetta ເຂົ້າມາ. ຂໍຂອບໃຈກັບ Rosetta, ທ່ານຍັງສາມາດເອີ້ນໃຊ້ຄໍາຮ້ອງສະຫມັກໃນ Macs ກັບ M1 ທີ່ສາມາດໃຊ້ໄດ້ກັບ Macs ທີ່ຜ່ານມາກັບໂປເຊດເຊີ Intel. ຖ້າ Rosetta ບໍ່ມີຢູ່, ທ່ານຈະຕ້ອງພໍໃຈກັບພຽງແຕ່ແອັບພລິເຄຊັນທີ່ກຽມພ້ອມສໍາລັບຊິບເຫຼົ່ານີ້ຢູ່ໃນ Apple Silicon Macs. ການຕິດຕັ້ງຕົວແປລະຫັດ Rosetta ເລີ່ມຕົ້ນໂດຍອັດຕະໂນມັດຫຼັງຈາກທີ່ທ່ານເລີ່ມຕົ້ນຄໍາຮ້ອງສະຫມັກໃນ Mac ຂອງທ່ານ, ເຊິ່ງບໍ່ໄດ້ດັດແປງໃນເບື້ອງຕົ້ນສໍາລັບ Apple Silicon, ດັ່ງນັ້ນທ່ານບໍ່ຈໍາເປັນຕ້ອງກັງວົນກ່ຽວກັບຫຍັງ. ດັ່ງນັ້ນທ່ານສາມາດດໍາເນີນການຄໍາຮ້ອງສະຫມັກທີ່ຖືກອອກແບບມາສໍາລັບໂປເຊດເຊີ Intel ໂດຍບໍ່ມີບັນຫາໃດໆ.
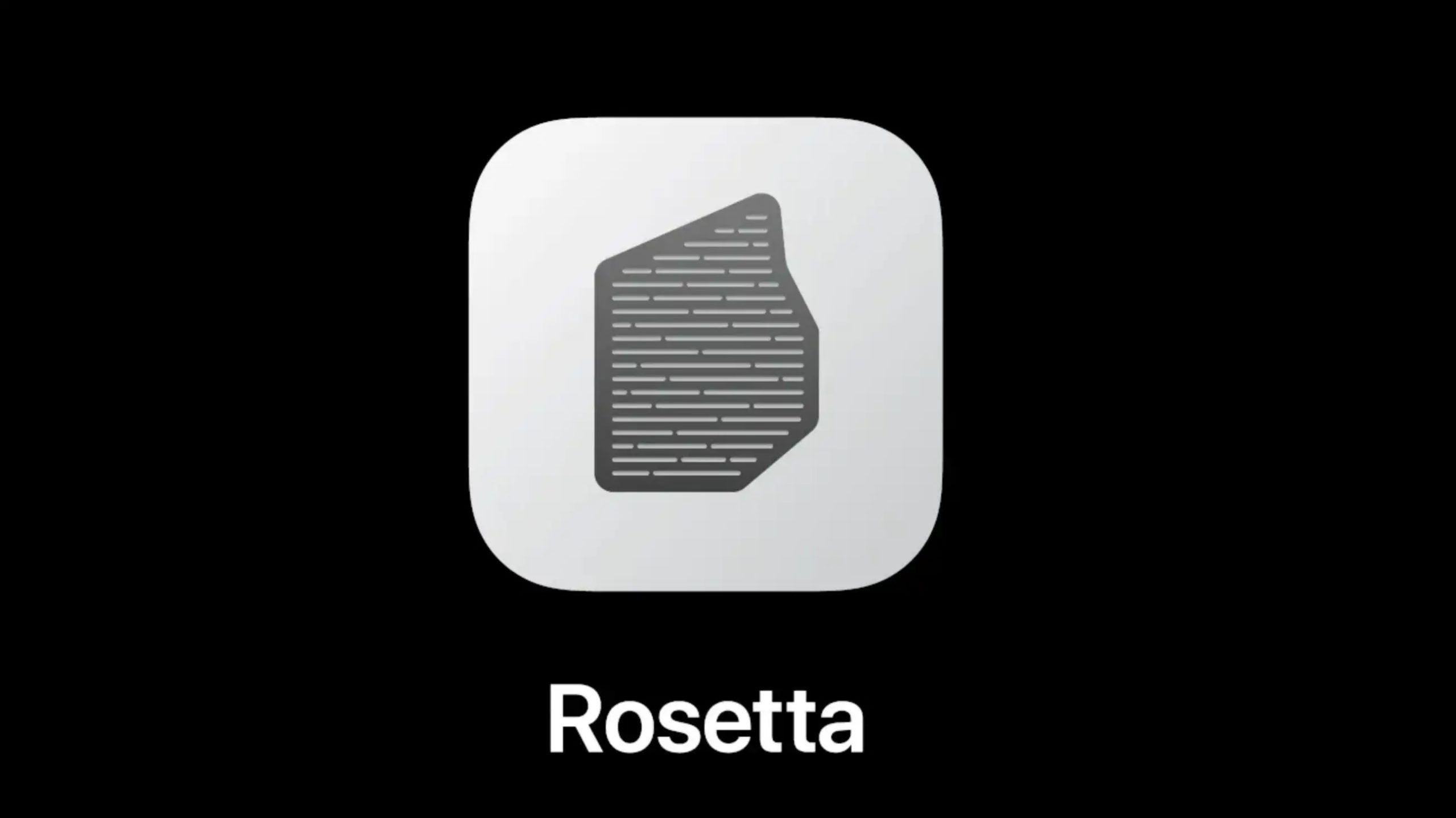
ບັງຄັບໃຫ້ເປີດແອັບພລິເຄຊັນໃນ Rosetta
ຖ້າຄໍາຮ້ອງສະຫມັກສະເພາະໃດຫນຶ່ງຖືກປັບແຕ່ງສໍາລັບ Apple Silicon, ຫຼັງຈາກນັ້ນໃນກໍລະນີຫຼາຍທີ່ສຸດທ່ານຊະນະແລະທ່ານບໍ່ຈໍາເປັນຕ້ອງຈັດການກັບຫຍັງ. ຢ່າງໃດກໍ່ຕາມ, ບາງແອັບພລິເຄຊັນທີ່ສາມາດໃຊ້ໄດ້ກັບ Apple Silicon ໃນເວລາສັ້ນໆແລະບໍ່ໄດ້ຮັບການແກ້ໄຂອາດຈະປະສົບບັນຫານ້ອຍໆ. ບັນຫາເຫຼົ່ານີ້ມັກຈະຖືກແກ້ໄຂໃນເວລາສັ້ນໆໃນການປັບປຸງຕໍ່ໄປ, ແຕ່ຖ້າທ່ານຕ້ອງການໃຊ້ app ຢ່າງຖືກຕ້ອງທັນທີ, ທ່ານສາມາດຕັ້ງໃຫ້ມັນເຮັດວຽກໂດຍອັດຕະໂນມັດຜ່ານຕົວແປລະຫັດ Rosetta. ພຽງແຕ່ຄລິກຂວາທີ່ app ໄດ້, ເລືອກເອົາຂໍ້ມູນ, ແລະຫຼັງຈາກນັ້ນກວດສອບ Open with Rosetta. ຕົວເລືອກນີ້ສາມາດໃຊ້ໄດ້ກັບແອັບພລິເຄຊັນທົ່ວໄປເທົ່ານັ້ນ.
ເລືອກລະຫວ່າງເວີຊັນຂອງແອັບຯ
ເນື່ອງຈາກຊິບ Apple Silicon ມີພຽງແຕ່ໃຊ້ເວລາສັ້ນໆ, ຜູ້ພັດທະນາມັກຈະໃຫ້ຜູ້ໃຊ້ Mac ເລືອກ - ທັງດາວໂຫລດແອັບພລິເຄຊັນທີ່ພະຍາຍາມແລະທົດສອບທີ່ຖືກອອກແບບມາສໍາລັບໂປເຊດເຊີ Intel ແລະດໍາເນີນການໂດຍໃຊ້ Rosetta, ຫຼືດາວໂຫລດແອັບພລິເຄຊັນໂດຍກົງສໍາລັບ Apple Silicon . ດັ່ງທີ່ຂ້າພະເຈົ້າໄດ້ກ່າວມາຂ້າງເທິງ, ຖ້າທ່ານມີບັນຫາກັບຄໍາຮ້ອງສະຫມັກ Apple Silicon, ຕົວຢ່າງ, ທ່ານບໍ່ມີທາງເລືອກທີ່ຈະຕິດຕັ້ງຮຸ່ນ Intel. ຕົວຢ່າງ, ເມື່ອດາວໂຫລດ Google Chrome, ທ່ານສາມາດເລືອກວ່າທ່ານຕ້ອງການດາວໂຫລດແອັບພລິເຄຊັນທີ່ຖືກອອກແບບມາສໍາລັບ Apple Silicon ຫຼືສໍາລັບ Intel.
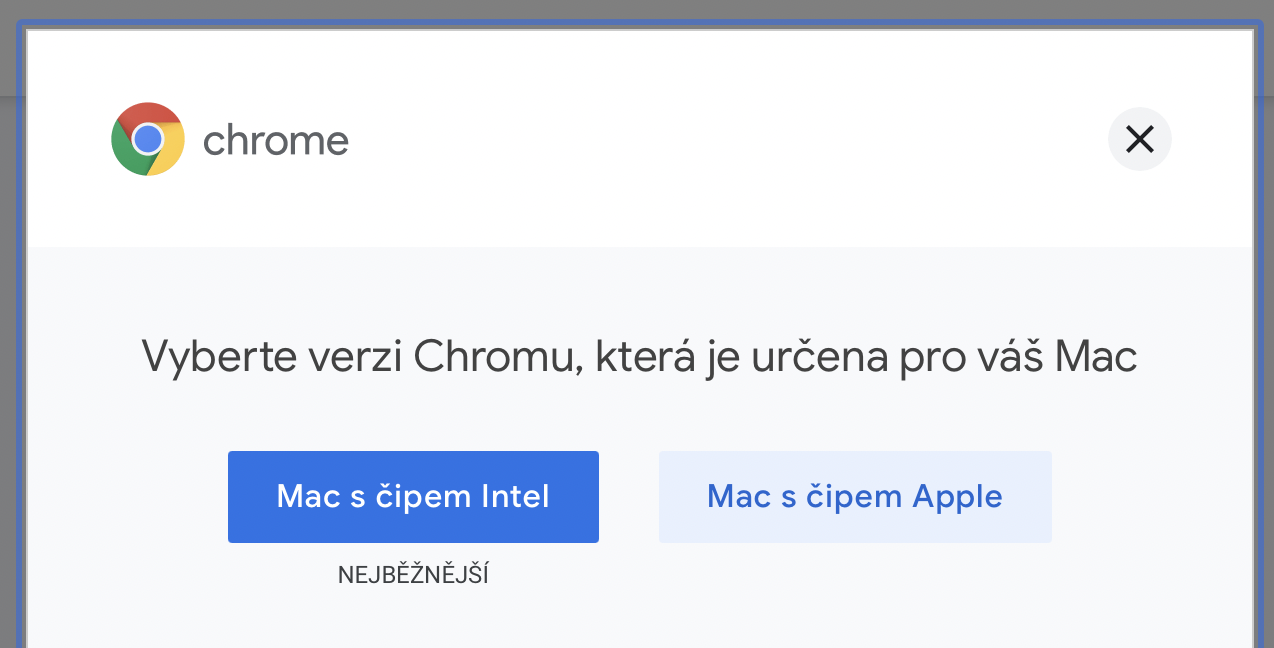
ດາວໂຫຼດແອັບສຳລັບ iPad
ຫນຶ່ງໃນຂໍ້ໄດ້ປຽບອັນໃຫຍ່ຫຼວງຂອງຊິບ M1 ແມ່ນວ່າມັນສາມາດແລ່ນແອັບຯໃນ Mac ທີ່ຖືກອອກແບບມາສໍາລັບ iPhone ແລະ iPad. ນີ້ຫມາຍຄວາມວ່າທ່ານສາມາດຕິດຕັ້ງແອັບຯທີ່ຖືກອອກແບບມາໃນເບື້ອງຕົ້ນສໍາລັບຫນ້າຈໍສໍາຜັດໃນ Mac ຂອງທ່ານແລະຄວບຄຸມພວກມັນດ້ວຍຫນູແລະແປ້ນພິມໃນ Mac ຂອງທ່ານ. ຢ່າງໃດກໍຕາມ, ເຖິງແມ່ນວ່າຫນ້າທີ່ນີ້ຍັງຢູ່ໃນໄວເດັກແລະມີທາງຍາວທີ່ຈະໄປກ່ອນທີ່ມັນຈະສົມບູນແບບຢ່າງສົມບູນ. ສໍາລັບໃນປັດຈຸບັນ, ເວີຊັນສະເພາະຂອງ macOS ຂອງແອັບຯສ່ວນຫຼາຍແມ່ນດີກວ່າ iOS ແລະ iPadOS. ຢ່າງໃດກໍ່ຕາມ, ນີ້ແມ່ນບາດກ້າວອັນຍິ່ງໃຫຍ່, ຊຶ່ງສາມາດຫມາຍຄວາມວ່າໃນອະນາຄົດ, ຜູ້ພັດທະນາຈະດໍາເນີນໂຄງການພຽງແຕ່ຫນຶ່ງຄໍາຮ້ອງສະຫມັກທີ່ຈະເຮັດວຽກສໍາລັບທຸກລະບົບປະຕິບັດການຂອງ Apple.
ມັນອາດຈະເປັນ ສົນໃຈເຈົ້າ
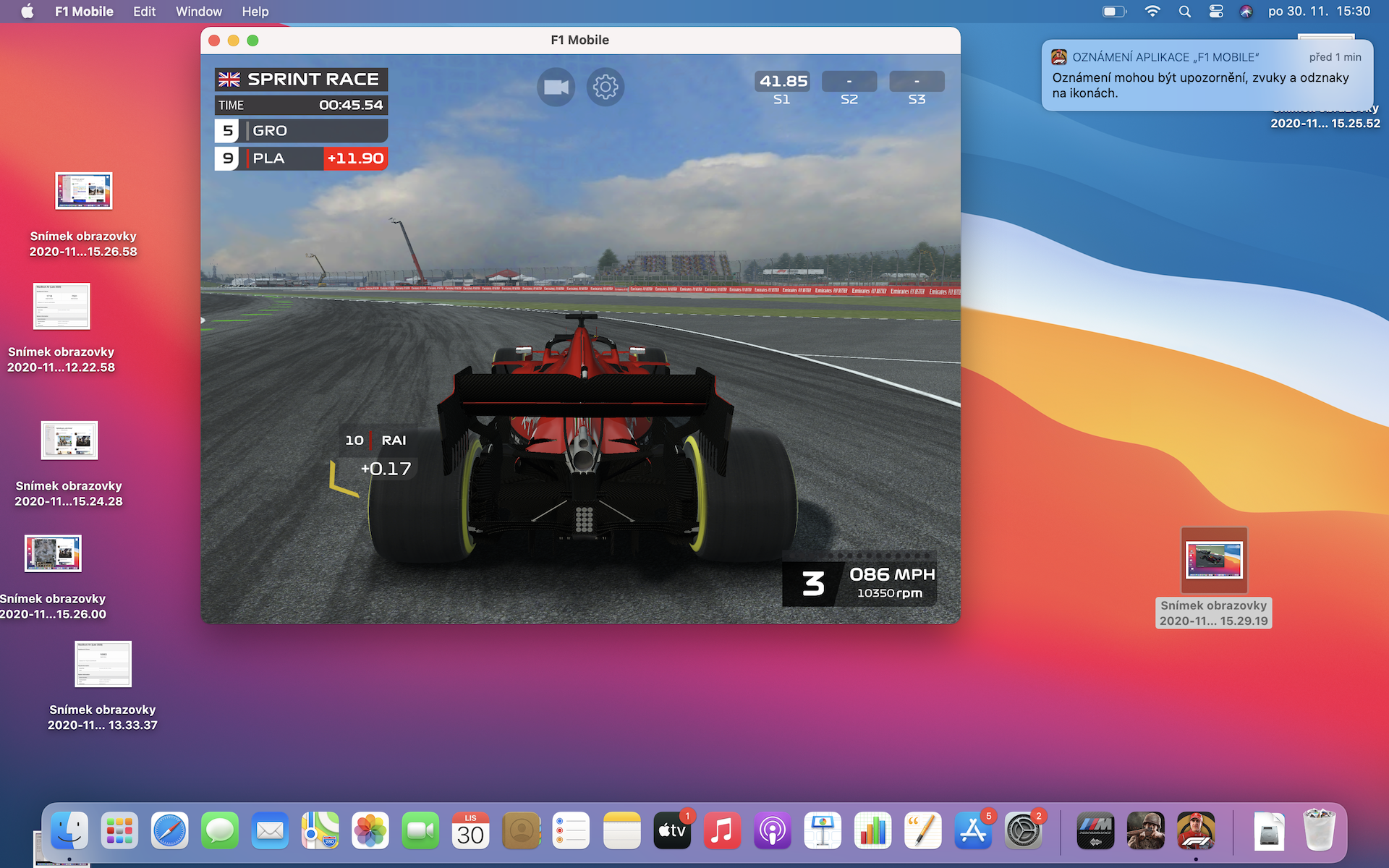
ແປ້ນພິມໃນ MacBook Air
ເຖິງແມ່ນວ່າມັນອາດຈະເບິ່ງຄືວ່າພວກເຮົາບໍ່ເຫັນການປ່ຽນແປງໃດໆກ່ຽວກັບຮູບລັກສະນະຂອງ MacBooks ຫລ້າສຸດ, ເຊື່ອຂ້ອຍວ່າລາຍລະອຽດຫນ້ອຍທີ່ສຸດສາມາດສັງເກດເຫັນໄດ້ແນ່ນອນ. ຫນຶ່ງໃນນັ້ນສາມາດເຫັນໄດ້ໃນແປ້ນພິມຂອງ MacBook Air ກັບ M1, ໂດຍສະເພາະຢູ່ໃນແຖວເທິງຂອງປຸ່ມຟັງຊັນ. ໃນຂະນະທີ່ຢູ່ໃນ MacBooks ເກົ່າທັງຫມົດ, ທ່ານຄວບຄຸມຄວາມສະຫວ່າງຂອງ backlight ແປ້ນພິມໂດຍໃຊ້ປຸ່ມ F5 ແລະ F6, ໃນກໍລະນີຂອງ MacBook Air ກັບ M1, ບໍລິສັດ Apple ໄດ້ຕັດສິນໃຈວ່ານີ້ແມ່ນຫນ້າທີ່ບໍ່ມີປະໂຫຍດຫຼາຍ. ດັ່ງນັ້ນ, ການເຮັດວຽກຂອງກະແຈເຫຼົ່ານີ້ໄດ້ຖືກປ່ຽນແປງ, ດ້ວຍ F5, ທ່ານຈະເລີ່ມການສັ່ງ ແລະດ້ວຍ F6 ທ່ານສາມາດເລີ່ມໂໝດຫ້າມລົບກວນໄດ້ໄວ.
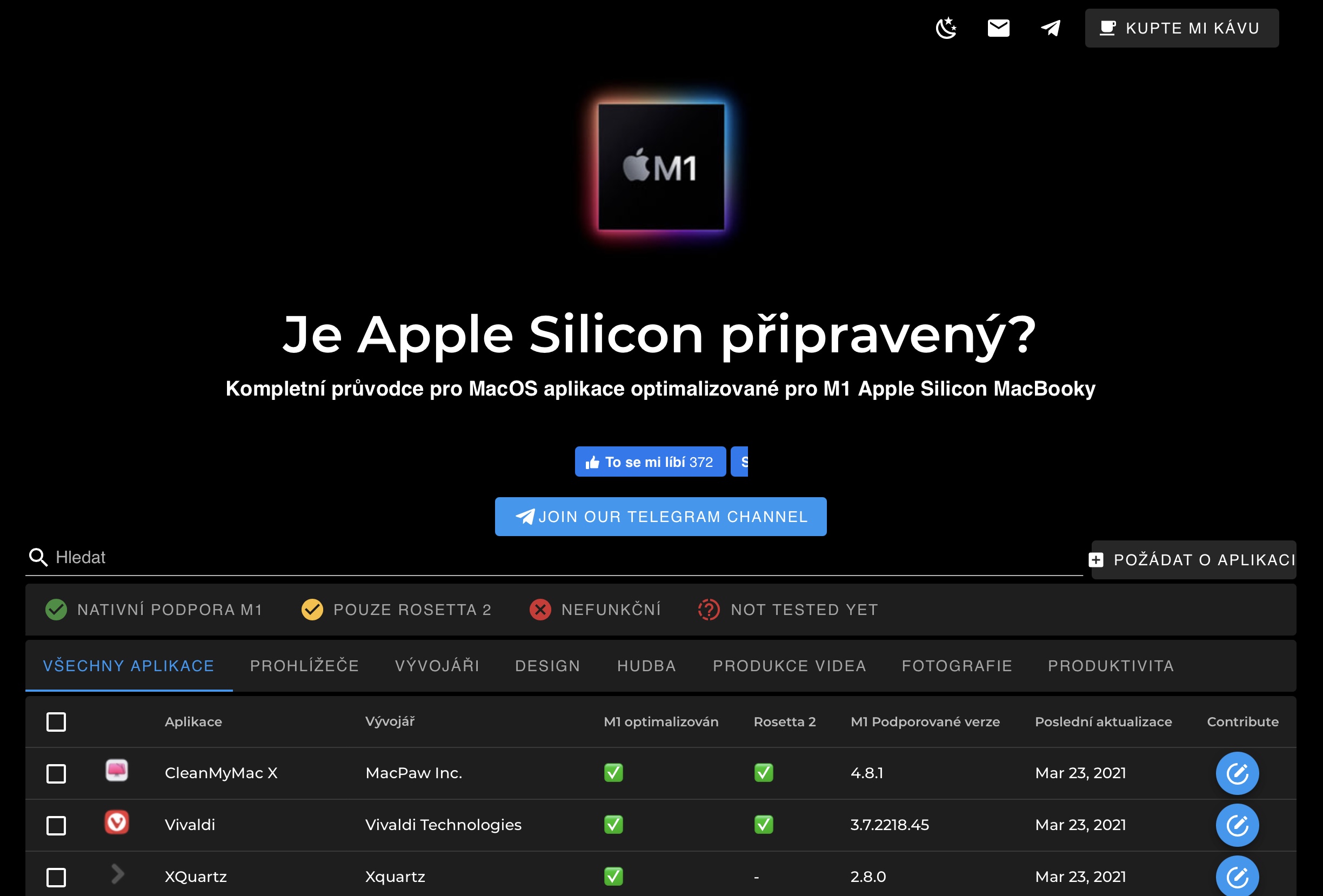
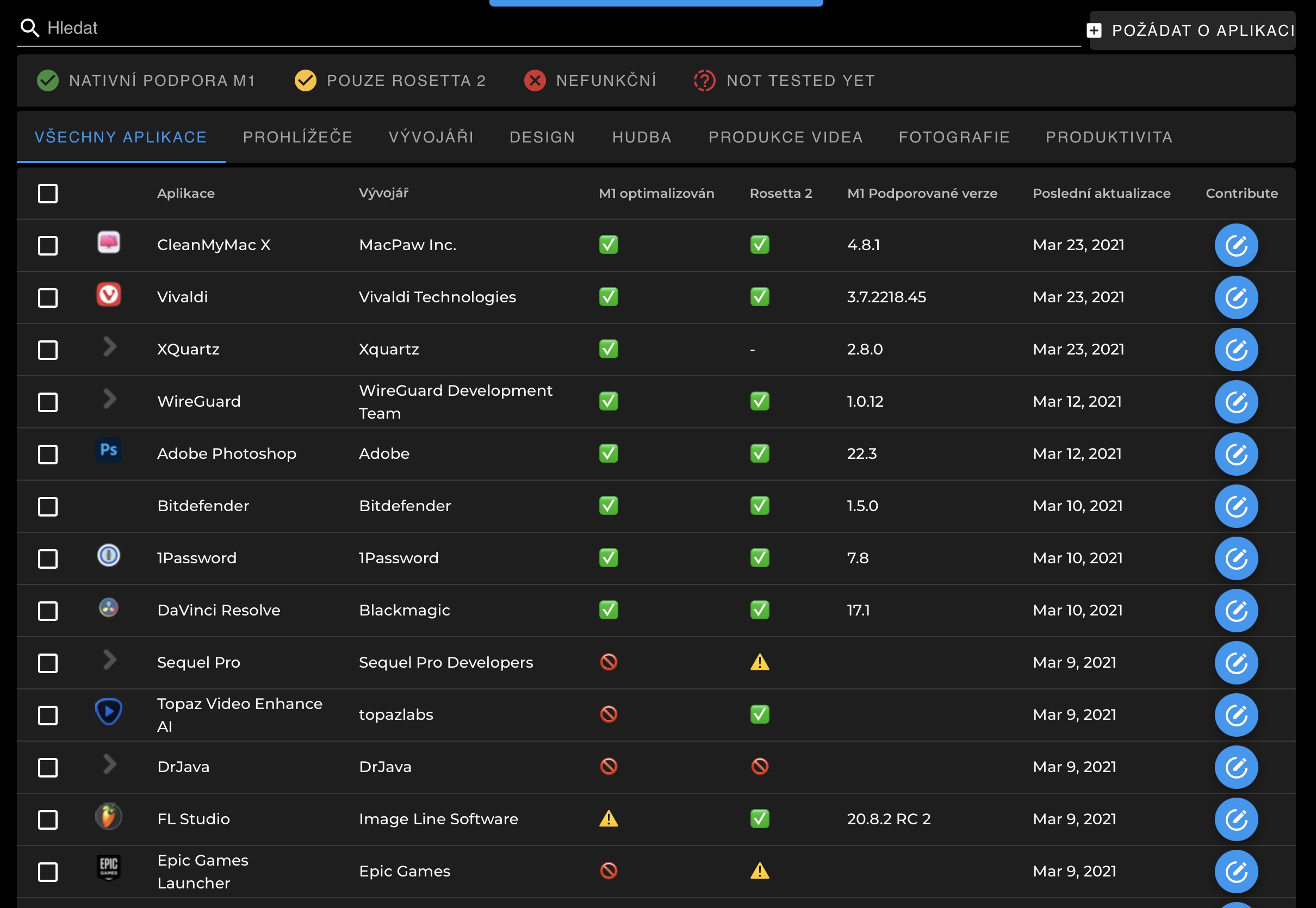
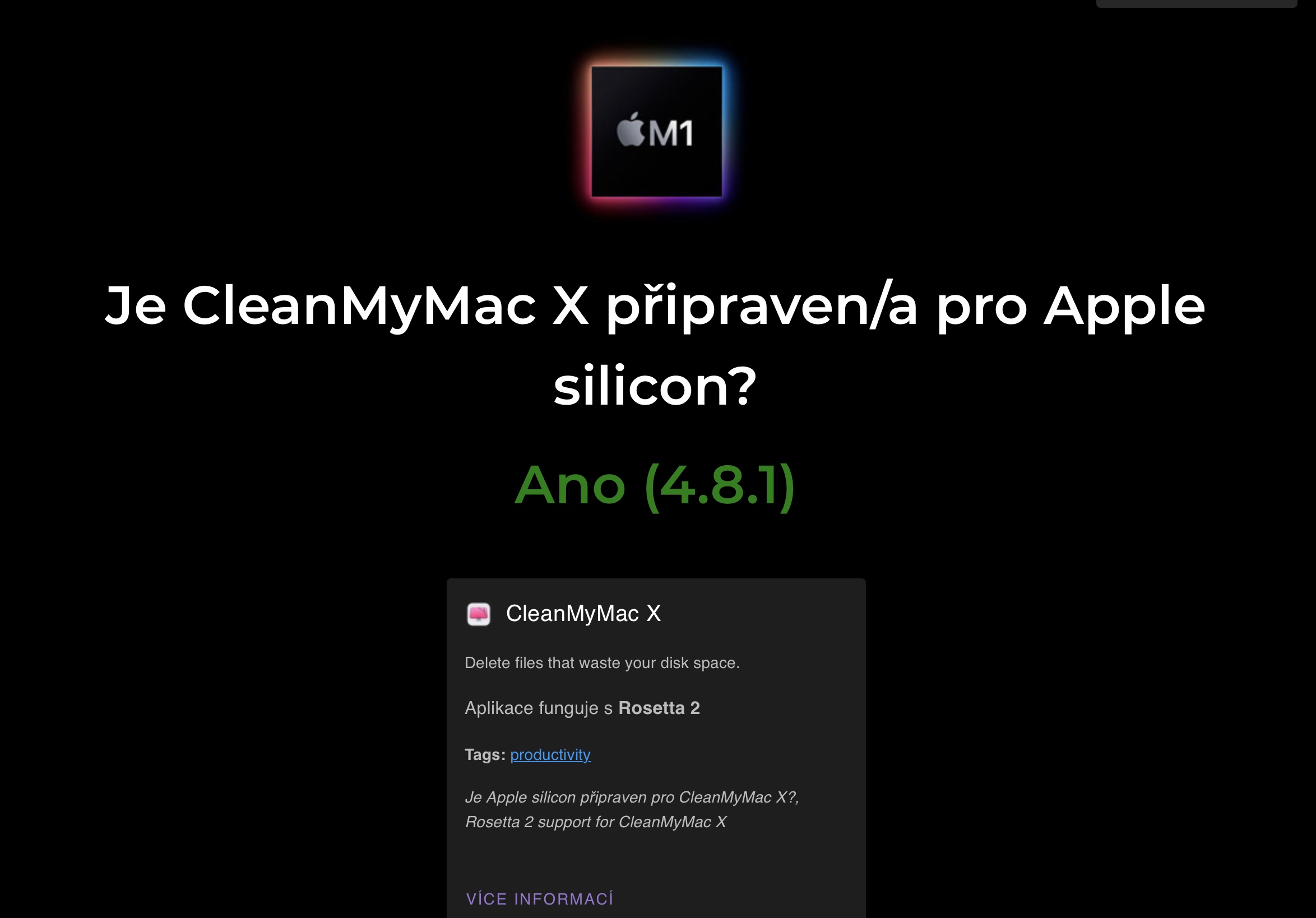


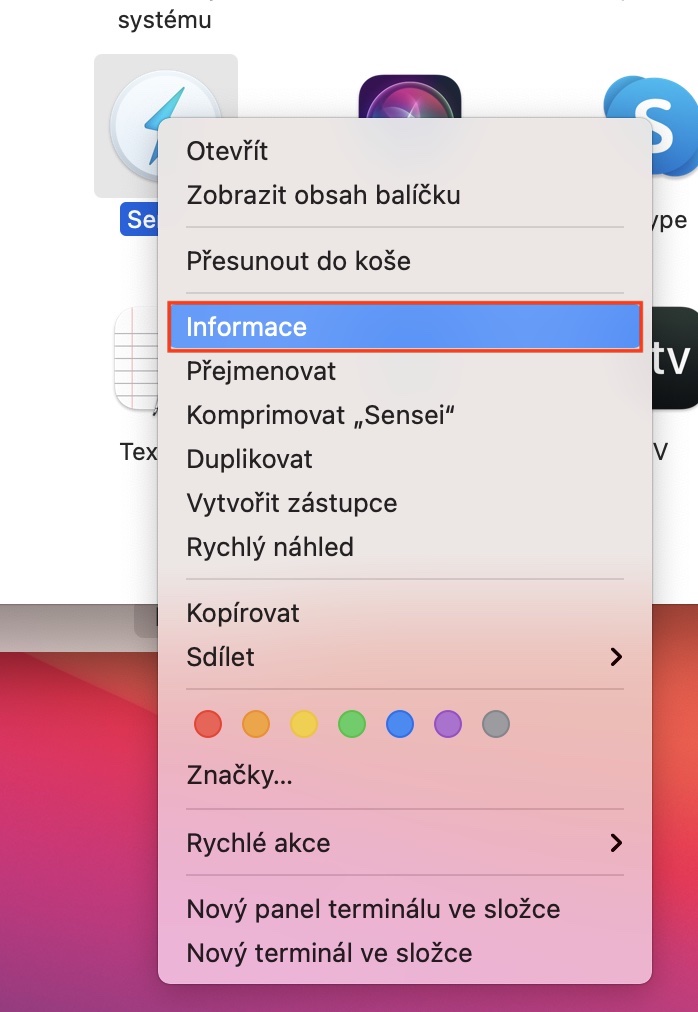
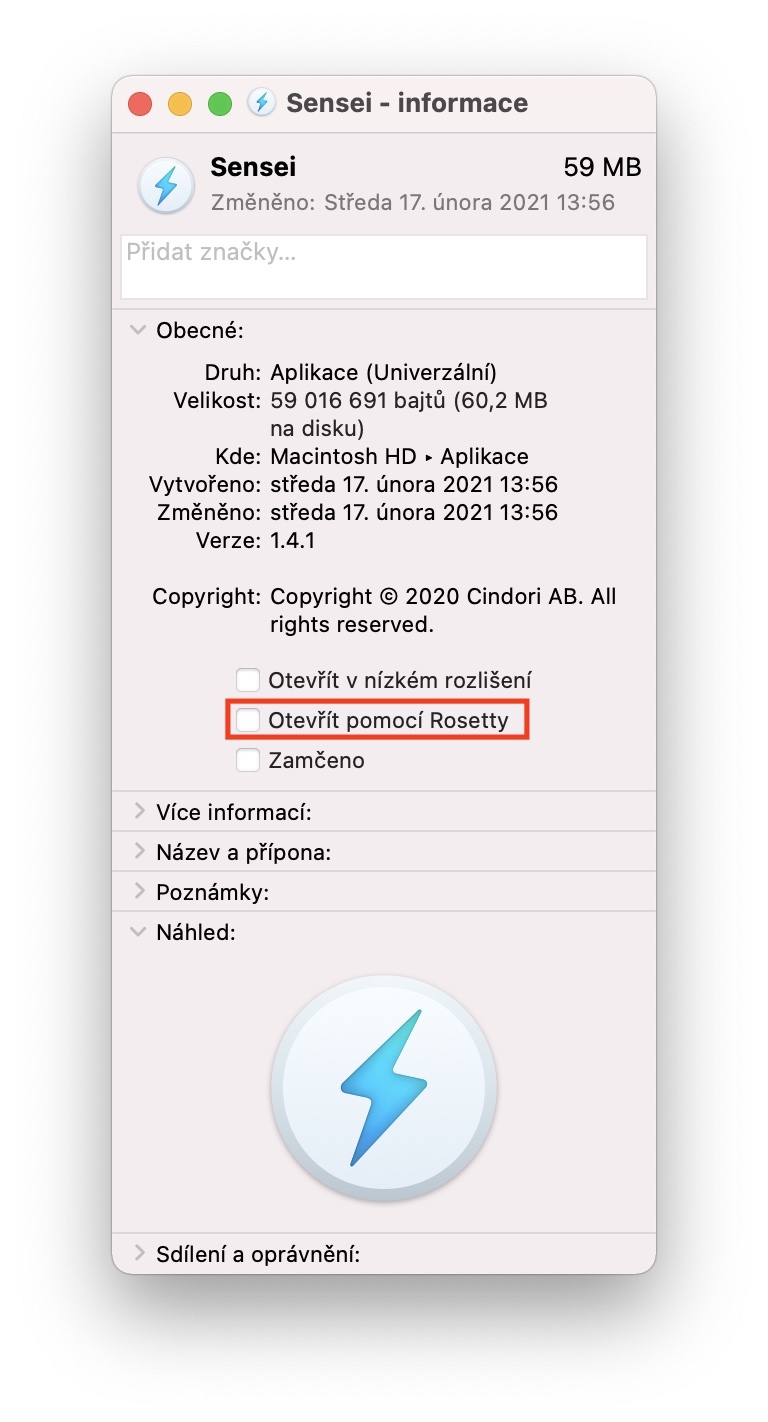
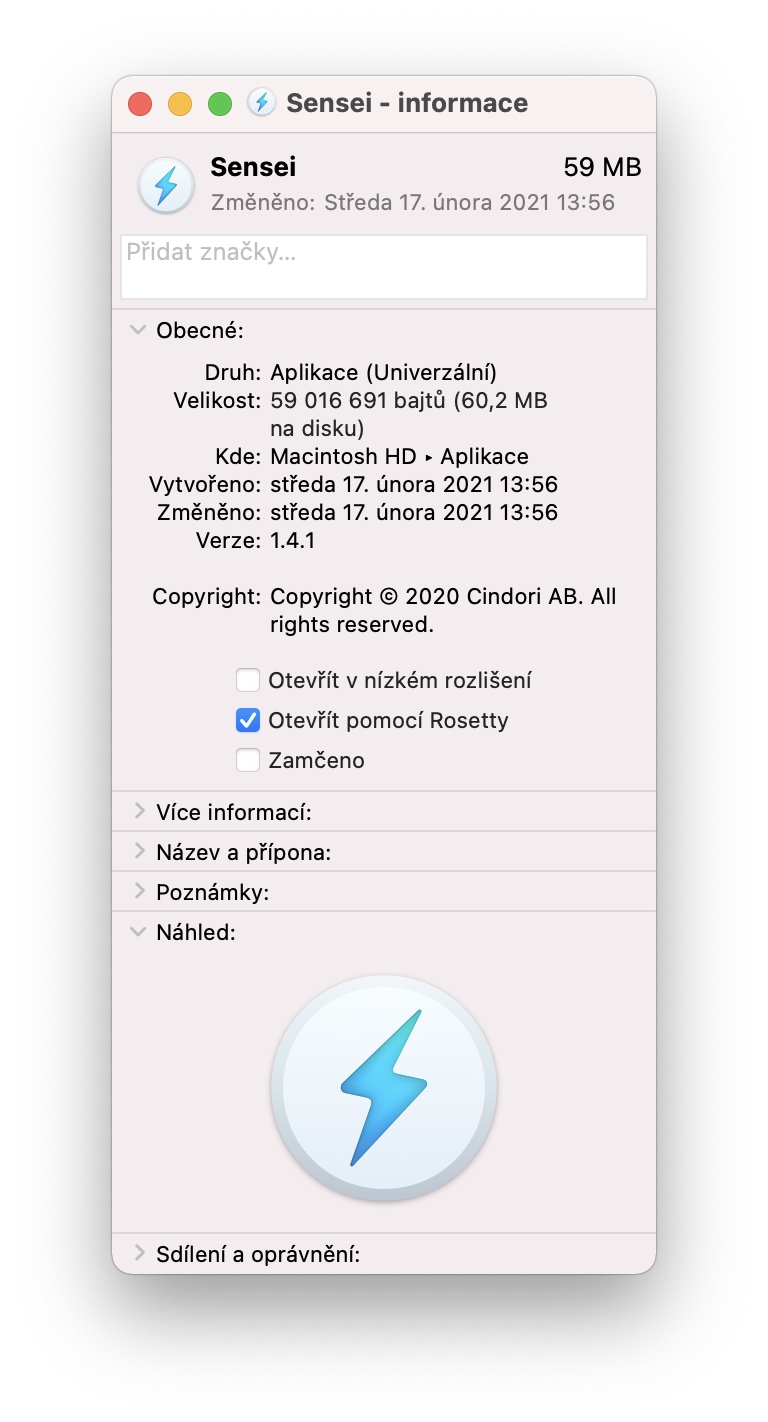
 ບິນທົ່ວໂລກກັບ Apple
ບິນທົ່ວໂລກກັບ Apple 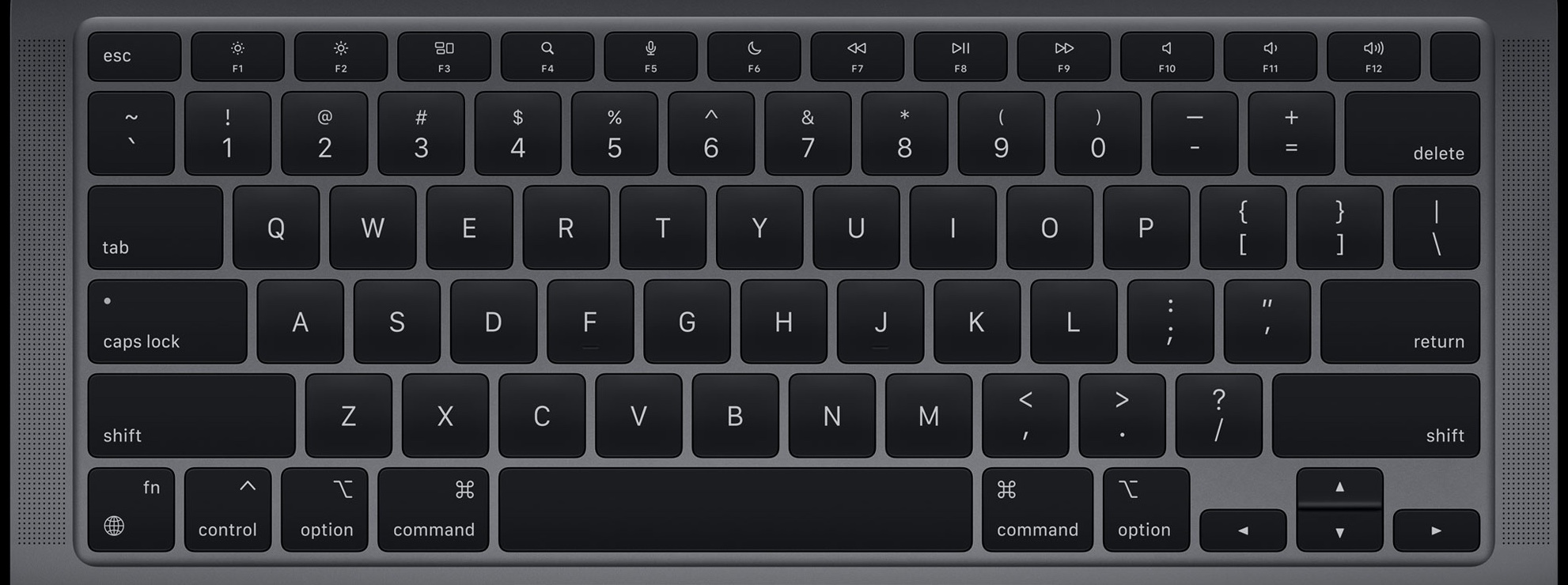









ຂອບໃຈສໍາລັບບົດຄວາມ. ຂ້ອຍມີ M1 Air ແລະຂ້ອຍໄດ້ຄົ້ນພົບສິ່ງໃຫມ່ອີກເທື່ອຫນຶ່ງ. ເພີດເພີນກັບການອ່ານ…
ຂອບໃຈສໍາລັບບົດຄວາມໃຫ້ຂໍ້ມູນ, ໂດຍສະເພາະການເຊື່ອມຕໍ່ກັບ Is Apple Silicon Ready. ຂ້ອຍມີ Mac mini M1, ແລະທຸກສິ່ງທຸກຢ່າງທີ່ຂ້ອຍຕ້ອງການເຮັດວຽກສໍາລັບຂ້ອຍ. ບັນຫາດຽວທີ່ຂ້ອຍມີແມ່ນກັບເຄື່ອງສະແກນ Canon, ເຊິ່ງບໍ່ສາມາດເລີ່ມຕົ້ນໄດ້ແມ້ແຕ່ຢູ່ໃນລຸ້ນ M1 ຂອງ Parallels desktop, ແຕ່ວ່າມັນເປັນລຸ້ນເກົ່າແລ້ວ.