ເກມ Minecraft ທີ່ໄດ້ຮັບຄວາມນິຍົມຢ່າງໃຫຍ່ຫຼວງໄດ້ຢູ່ກັບພວກເຮົາເປັນເວລາຫຼາຍປີແລ້ວ ແລະຍັງມີຖານພັດລົມຢ່າງມະຫາສານ. ຫົວຂໍ້ນີ້ສະເຫນີໃຫ້ຜູ້ນເກືອບບໍ່ຈໍາກັດຄວາມເປັນໄປໄດ້ແລະສາມາດພັດທະນາຄວາມຄິດສ້າງສັນຂອງລາວໃນລະດັບໃດຫນຶ່ງ, ເຊິ່ງລາວສາມາດນໍາໃຊ້ໄດ້, ສໍາລັບການຍົກຕົວຢ່າງ, ເພື່ອສ້າງອາຄານທີ່ຫນ້າສົນໃຈ, ສໍາລັບເກມທີ່ມີ "ກະແສໄຟຟ້າ" (redstone) ແລະອື່ນໆ. ຖ້າທ່ານເປັນແຟນຂອງເກມນີ້ ແລະເປັນເຈົ້າຂອງ QNAP NAS ໃນເວລາດຽວກັນ, ໃຫ້ສະຫລາດຂຶ້ນ. ມື້ນີ້ພວກເຮົາຈະສະແດງໃຫ້ທ່ານຮູ້ຈັກວິທີການສ້າງເຄື່ອງແມ່ຂ່າຍຂອງ Minecraft ໃນການເກັບຮັກສາເຮືອນຂອງທ່ານໃນສິບນາທີ.
ມັນອາດຈະເປັນ ສົນໃຈເຈົ້າ
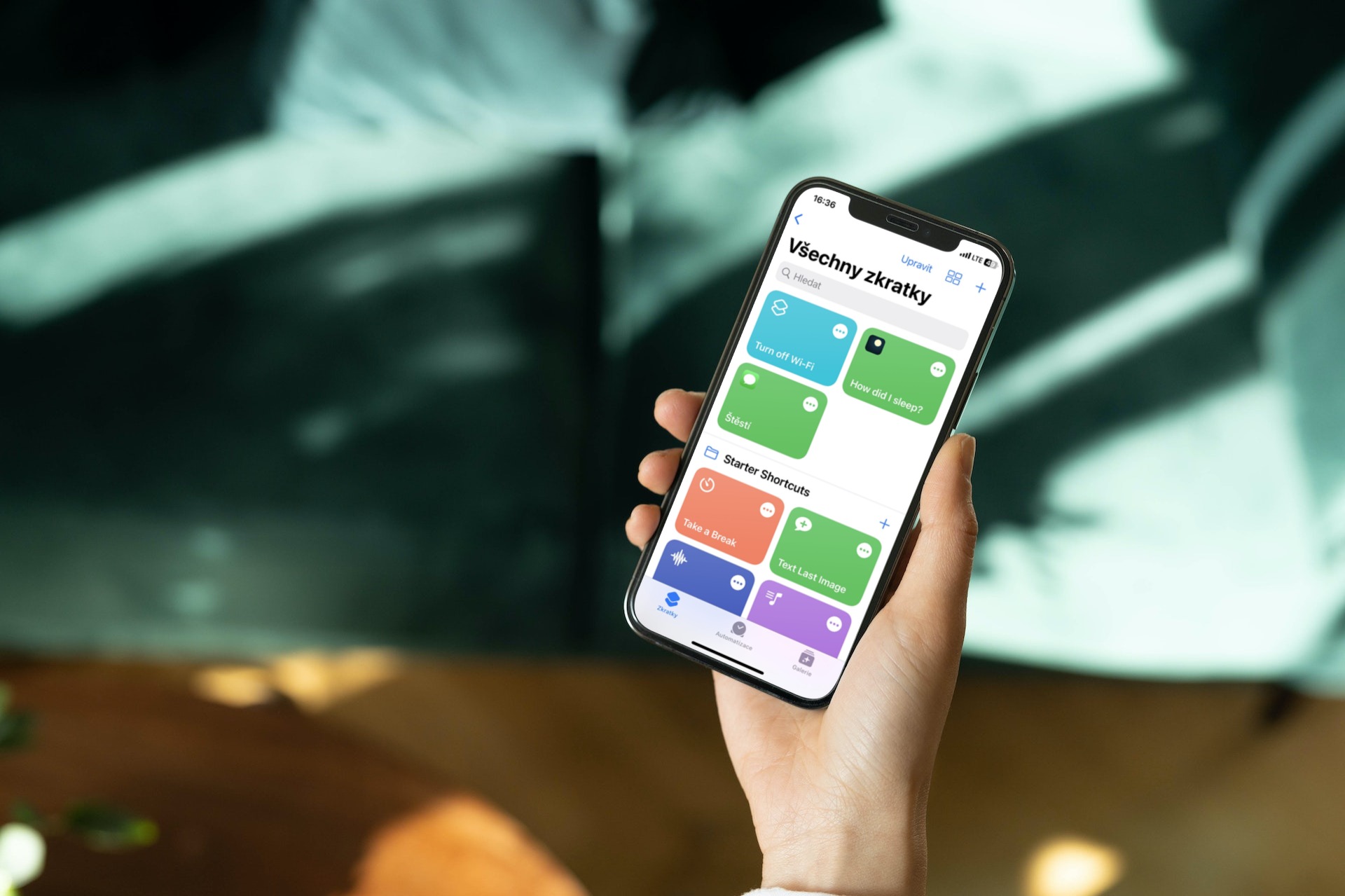
ພວກເຮົາຈະໄປກ່ຽວກັບມັນແນວໃດ?
ທໍາອິດໃຫ້ອະທິບາຍຢ່າງໄວວາວິທີທີ່ພວກເຮົາສາມາດ "ທໍາລາຍ" ເຄື່ອງແມ່ຂ່າຍດັ່ງກ່າວຢູ່ໃນບ່ອນເກັບມ້ຽນຢູ່ເຮືອນ. ພວກເຮົາຈະຕ້ອງການ app ສໍາລັບການດໍາເນີນງານທັງຫມົດນີ້ ສະຖານີຕູ້ຄອນເທນເນີ ໂດຍກົງຈາກ QNAP, ເຊິ່ງທາງທິດສະດີເຮັດວຽກຄ້າຍຄືກັນກັບ, ສໍາລັບການຍົກຕົວຢ່າງ, virtualizing ລະບົບ. ຢ່າງໃດກໍຕາມ, ຄວາມແຕກຕ່າງແມ່ນວ່າພວກເຮົາຈະບໍ່ virtualize ລະບົບປະຕິບັດການທັງຫມົດ, ແຕ່ວ່າພຽງແຕ່ຫນຶ່ງຄໍາຮ້ອງສະຫມັກ, ເຊິ່ງເຮັດໃຫ້ເປັນໄປໄດ້ໂດຍອັນທີ່ເອີ້ນວ່າ Docker. ດັ່ງນັ້ນ, Docker ແມ່ນໂຄງການແຫຼ່ງເປີດທີ່ສະຫນອງການໂຕ້ຕອບທີ່ເປັນເອກະພາບສໍາລັບການແຍກຄໍາຮ້ອງສະຫມັກເຂົ້າໄປໃນອັນທີ່ເອີ້ນວ່າບັນຈຸ.

ການຕິດຕັ້ງສະຖານີຕູ້ຄອນເທນເນີ
ທໍາອິດ, ແນ່ນອນ, ມັນຈະມີຄວາມຈໍາເປັນທີ່ຈະເຊື່ອມຕໍ່ NAS ເຮືອນກັບ Mac / PC ຂອງພວກເຮົາ. ຫຼັງຈາກເຂົ້າສູ່ລະບົບ QTS, ພຽງແຕ່ໄປຮ້ານ ສູນ App, ບ່ອນທີ່ພວກເຮົາຄົ້ນຫາຄໍາຮ້ອງສະຫມັກ ສະຖານີຕູ້ຄອນເທນເນີ ແລະພວກເຮົາຈະຕິດຕັ້ງມັນ. ທ່ານຍັງສາມາດຊອກຫາມັນໄດ້ໄວຢູ່ໃນ bookmark QTS Essentials. ເມື່ອທ່ານກົດປຸ່ມຕິດຕັ້ງ, ລະບົບອາດຈະຖາມທ່ານວ່າກຸ່ມ RAID ໃດທີ່ໂຄງການຄວນຈະຖືກຕິດຕັ້ງຢ່າງແທ້ຈິງ.
ການຕັ້ງຄ່າຄໍາຮ້ອງສະຫມັກເບື້ອງຕົ້ນ
ໃນປັດຈຸບັນພວກເຮົາສາມາດຍ້າຍໄປທີ່ຄໍາຮ້ອງສະຫມັກທີ່ຕິດຕັ້ງໃຫມ່, ເຊິ່ງໃນເວລາເປີດຕົວຄັ້ງທໍາອິດຈະຖາມພວກເຮົາສໍາລັບສະຖານທີ່ທີ່ບັນຈຸຂອງພວກເຮົາທັງຫມົດຈະຕັ້ງຢູ່ - ໃນກໍລະນີຂອງພວກເຮົາ, ເຄື່ອງແມ່ຂ່າຍຂອງພວກເຮົາ Minecraft. ພວກເຮົາບໍ່ ຈຳ ເປັນຕ້ອງປ່ຽນຫຍັງຢູ່ທີ່ນີ້ແລະສາມາດອອກຈາກຕົວເລືອກເລີ່ມຕົ້ນໄດ້ / ຕູ້ຄອນເທນເນີ, ເຊິ່ງຈະສ້າງໂຟນເດີແບ່ງປັນສໍາລັບພວກເຮົາໂດຍອັດຕະໂນມັດ. ອີກທາງເລືອກ, ທ່ານສາມາດເລືອກສະຖານທີ່ຂອງທ່ານເອງໂດຍການຄລິກໃສ່ປຸ່ມ ດັດແກ້. ຫຼັງຈາກນັ້ນ, ພຽງແຕ່ຢືນຢັນທາງເລືອກທີ່ມີປຸ່ມ ເລີ່ມດຽວນີ້.
ໃນຂັ້ນຕອນນີ້, ສະພາບແວດລ້ອມຂອງຄໍາຮ້ອງສະຫມັກຕົວມັນເອງໄດ້ຖືກເປີດເຜີຍໃຫ້ພວກເຮົາໃນທີ່ສຸດ. ໃນທີ່ນີ້ພວກເຮົາສາມາດສັງເກດເຫັນຂໍ້ຄວາມ ດີ Container, i.e. ພວກເຮົາບໍ່ມີ container ໃດທີ່ມີຄໍາຮ້ອງສະຫມັກທີ່ສ້າງຂຶ້ນເທື່ອ.
ການສ້າງເຄື່ອງແມ່ຂ່າຍ
ເມື່ອພວກເຮົາມີການຕິດຕັ້ງແອັບພລິເຄຊັນແລະໂຟນເດີທີ່ແບ່ງປັນ, ໃນທີ່ສຸດພວກເຮົາສາມາດເຂົ້າໄປໃນການສ້າງ "ໂລກ brick." ດັ່ງນັ້ນພວກເຮົາເລືອກສ້າງຈາກແຖບດ້ານຊ້າຍແລະແອັບພລິເຄຊັນທີ່ນິຍົມທີ່ສຸດຈະປາກົດຢູ່ທາງຫນ້າຂອງພວກເຮົາ. ໃນບັນດາພວກເຂົາພວກເຮົາສາມາດສັງເກດເຫັນໂຄງການເຊັ່ນ WordPress, CentOS, MongoDB ແລະແມ້ກະທັ້ງ Minecraft ຂອງພວກເຮົາ. ແຕ່ຂ້ອຍຕ້ອງກ່າວເຖິງວ່າສະບັບນີ້ຫນ້າເສຍດາຍບໍ່ໄດ້ເຮັດວຽກທີ່ຫນ້າເຊື່ອຖືສໍາລັບຂ້ອຍ.
ສໍາລັບເຫດຜົນນີ້, ພວກເຮົາຈະຂຽນໃນພາກສະຫນາມຄົ້ນຫາ "minecraft” ແລະຈາກຄວາມເປັນໄປໄດ້ ແນະນໍາ ພວກເຮົາຈະຄລິກໃສ່ ສູນກາງ docker. ໃນທາງກົງກັນຂ້າມ, ທ່ານຈະໄດ້ຮັບປະສົບການຂອງເກມທີ່ດີກັບສະບັບທີ່ມີປ້າຍຊື່ "kitematic/minecraft-server,” ບ່ອນທີ່ພວກເຮົາພຽງແຕ່ຕ້ອງການໃຫ້ຄລິກໃສ່ ຕິດຕັ້ງ ແລະເລືອກໃນເວລາທີ່ເລືອກສະບັບ ຫຼ້າສຸດ. ໃນປັດຈຸບັນພວກເຮົາສາມາດສິ້ນສຸດການສອນຂອງພວກເຮົາຍ້ອນວ່າພວກເຮົາພຽງແຕ່ອອກຈາກການຕັ້ງຄ່າເລີ່ມຕົ້ນແລະພວກເຮົາສໍາເລັດ. ແຕ່ຫນ້າເສຍດາຍ, ມັນຈະບໍ່ງ່າຍດາຍໃນຂັ້ນສຸດທ້າຍ.
ເມືອງ Nastaven
ໃນການຕັ້ງຄ່າເລີ່ມຕົ້ນ, ທ່ານສາມາດພົບບັນຫາຕ່າງໆໃນເຄືອຂ່າຍໄດ້ງ່າຍຢ່າງບໍ່ຫນ້າເຊື່ອ, ເມື່ອ, ສໍາລັບການຍົກຕົວຢ່າງ, ການເຊື່ອມຕໍ່ຈະບໍ່ຫມັ້ນຄົງແລະເກມຈະ unplayable, ແລະນອກຈາກນັ້ນ, ທີ່ຢູ່ IP ຂອງເຄື່ອງແມ່ຂ່າຍຂອງທ່ານຈະມີການປ່ຽນແປງແບບເຄື່ອນໄຫວ. ນັ້ນແມ່ນເຫດຜົນທີ່ພວກເຮົາເປີດຄວາມເປັນໄປໄດ້ ຕັ້ງຄ່າຂັ້ນສູງ, ບ່ອນທີ່ພວກເຮົາໄປແຖບ ເຄືອຂ່າຍ. ໃນທີ່ນີ້ມັນຈໍາເປັນຕ້ອງປ່ຽນຮູບແບບເຄືອຂ່າຍຈາກທາງເລືອກ NAT na ຂົວ. ສິດຂ້າງລຸ່ມນີ້, ໃນທາງເລືອກ ໃຊ້ການໂຕ້ຕອບ, ພວກເຮົາເລືອກເອົາຫນຶ່ງທີ່ຈໍາເປັນ ສະຫຼັບສະເໝືອນ. ນອກຈາກນັ້ນ, ເພື່ອປ້ອງກັນບໍ່ໃຫ້ທີ່ຢູ່ IP ມີການປ່ຽນແປງຢ່າງຕໍ່ເນື່ອງ, ພວກເຮົາຍັງຄລິກໃສ່ທາງເລືອກ ໃຊ້ IP ແບບຄົງທີ່, ບ່ອນທີ່ພວກເຮົາມອບຫມາຍໃຫ້ເຄື່ອງແມ່ຂ່າຍເປັນທີ່ຢູ່ IP ທີ່ພວກເຮົາຍັງບໍ່ໄດ້ໃຊ້ແລະພວກເຮົາສໍາເລັດ. ສິ່ງທີ່ທ່ານຕ້ອງເຮັດແມ່ນຢືນຢັນການຕັ້ງຄ່າດ້ວຍປຸ່ມ ສ້າງ. ພວກເຮົາຈະເຫັນພຽງແຕ່ recap, ເຊິ່ງພວກເຮົາຈະຢືນຢັນອີກເທື່ອຫນຶ່ງ - ໃນເວລານີ້ຜ່ານປຸ່ມ OK.
ກຳລັງກວດສອບ ແລະເຊື່ອມຕໍ່ກັບເຊີບເວີ
ທັນທີທີ່ເຊີບເວີຂອງພວກເຮົາເລີ່ມຖືກສ້າງຂຶ້ນ, ພວກເຮົາສາມາດປ່ຽນໄປແຖບໃນແຖບດ້ານຊ້າຍ ພາບລວມ, ບ່ອນທີ່ພວກເຮົາຈະເຫັນບັນຈຸຂອງພວກເຮົາ. ເມື່ອພວກເຮົາເປີດມັນ, ພວກເຮົາທັນທີຈະເຫັນ console server ຂອງພວກເຮົາແລະຂໍ້ຄວາມການຜະລິດໂລກ. ໃນຈຸດນີ້, ທັງຫມົດທີ່ພວກເຮົາຕ້ອງເຮັດແມ່ນເປີດ Minecraft ແລະໃສ່ທີ່ຢູ່ IP ຂອງທາງເລືອກຂອງພວກເຮົາໃນທາງເລືອກເກມຫຼາຍຜູ້ນ. Voilà - ພວກເຮົາມີເຊີບເວີ Minecraft ທີ່ມີປະໂຫຍດຢ່າງເຕັມທີ່ທີ່ແລ່ນຢູ່ໃນບ່ອນເກັບຂໍ້ມູນ QNAP ໃນບ້ານຂອງພວກເຮົາ.

ຕອນນີ້ທ່ານສາມາດເພີດເພີນກັບເວລາຂອງເຈົ້າຢູ່ໃນການກັກກັນຢູ່ເຮືອນ ຫຼືຢູ່ໂດດດ່ຽວ, ຕົວຢ່າງ, ແລະຫຼິ້ນກັບຄອບຄົວທັງໝົດໃນທັນທີ. ຖ້າທ່ານມີຄໍາຖາມໃດໆກ່ຽວກັບການສ້າງເຄື່ອງແມ່ຂ່າຍ, ໃຫ້ແນ່ໃຈວ່າຂຽນໃນຄໍາເຫັນ, ບ່ອນທີ່ຂ້ອຍຈະພະຍາຍາມຕອບເຈົ້າ.









