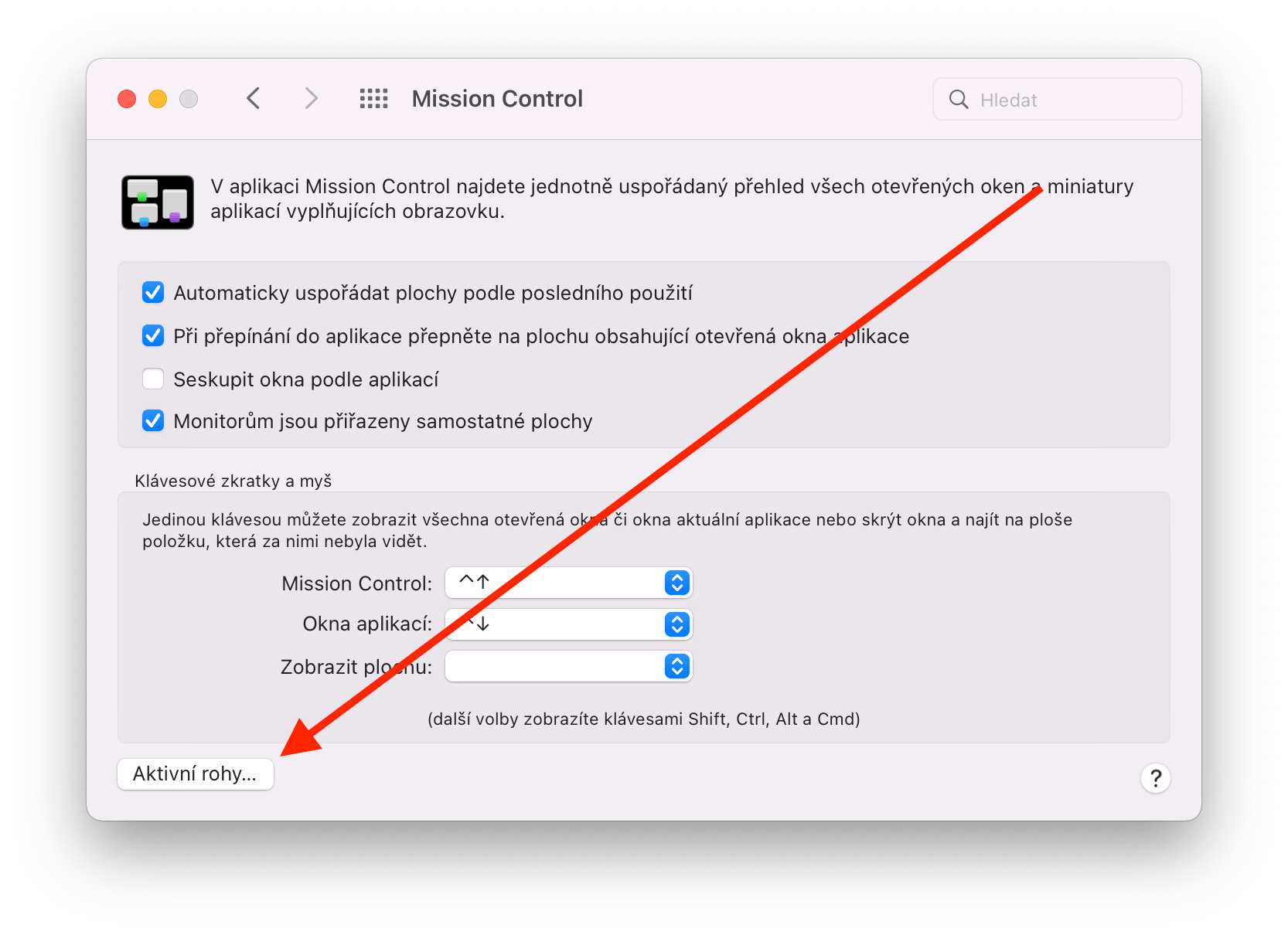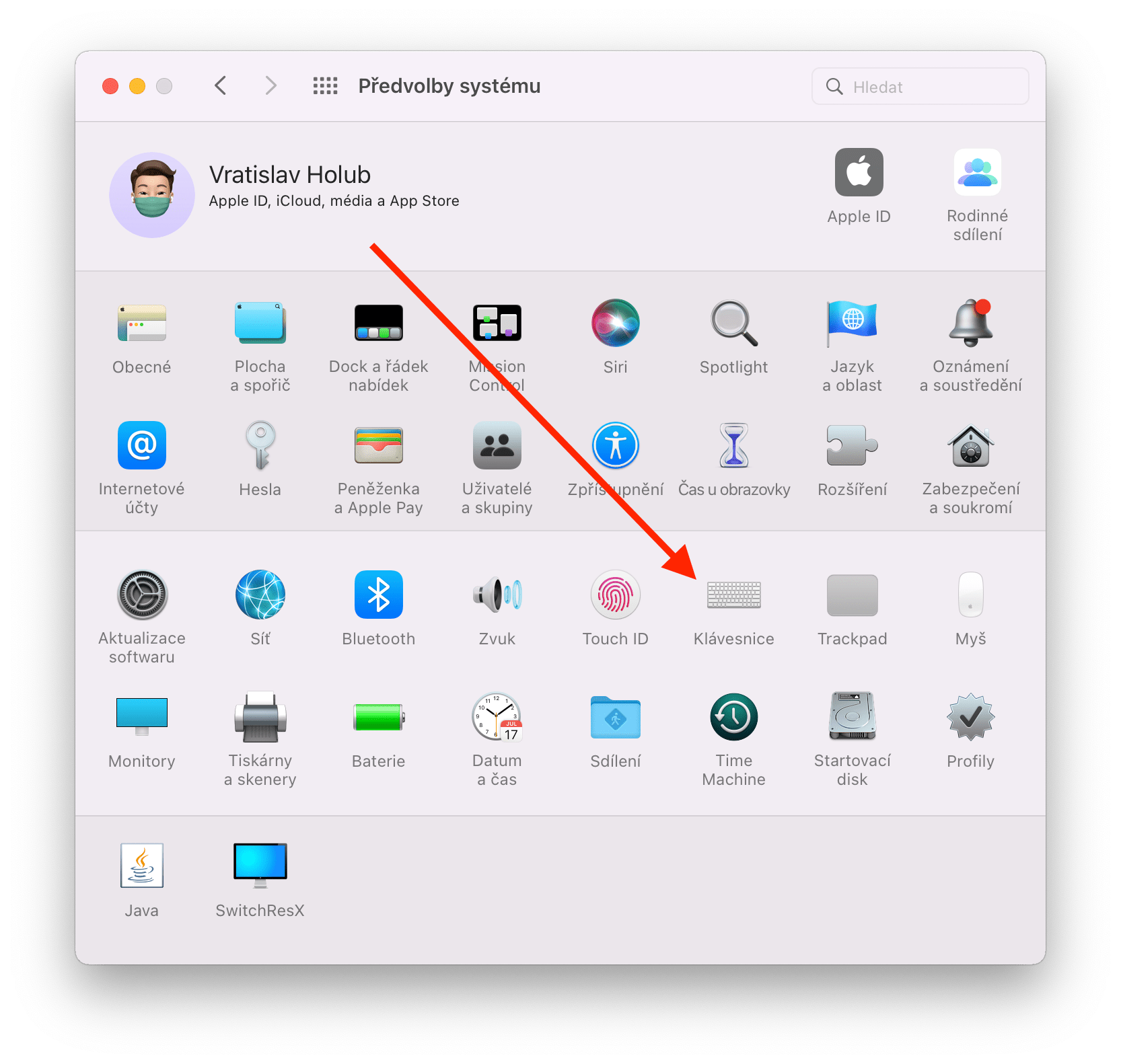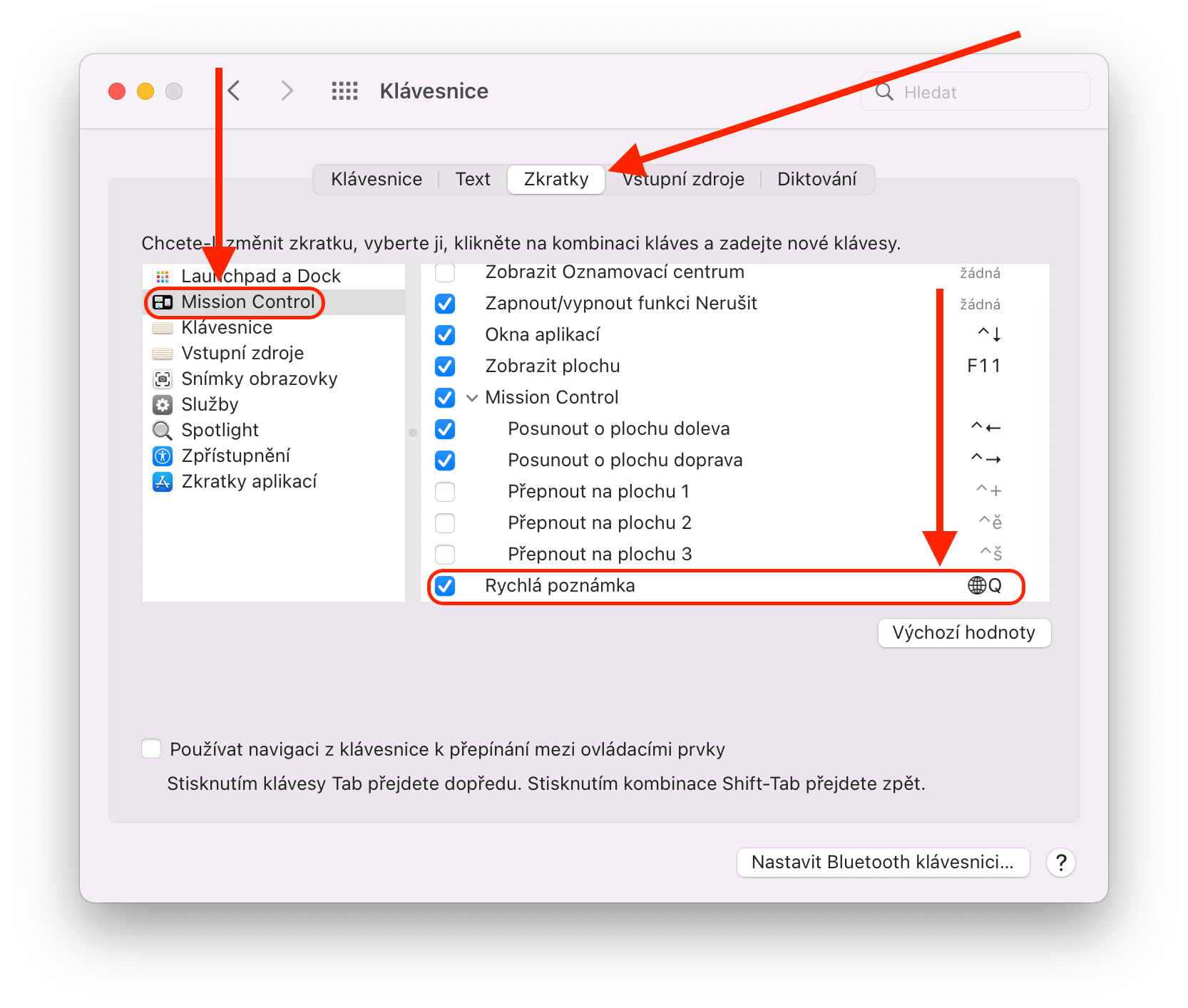ດ້ວຍການມາຮອດຂອງ MacBook Pros ໃໝ່, ໃນທີ່ສຸດພວກເຮົາໄດ້ເຫັນການເປີດຕົວຂອງລະບົບປະຕິບັດການ macOS Monterey ທີ່ຄາດໄວ້. ມັນນໍາເອົາການປະດິດສ້າງທີ່ໜ້າສົນໃຈຫຼາຍອັນ, ນຳໂດຍແອັບພລິເຄຊັນ FaceTime ທີ່ມີຄວາມຊັບຊ້ອນຫຼາຍຂຶ້ນ, ຂໍ້ຄວາມທີ່ຖືກແກ້ໄຂ, ປັບປຸງຕົວທ່ອງເວັບ Safari, ຟັງຊັນ Live Text, AirPlay ກັບ Mac, iCloud+, ໂໝດຄວາມເຂັ້ມຂຸ້ນ ແລະບັນທຶກໄວ. ມັນເປັນບັນທຶກສຸດທ້າຍ, ທີ່ໄວ, ທີ່ພວກເຮົາຈະສຸມໃສ່ໃນບົດຄວາມນີ້. ເຮັດແນວໃດເພື່ອກະຕຸ້ນພວກມັນຢ່າງແທ້ຈິງແລະນໍາໃຊ້ພວກມັນໃຫ້ສູງສຸດ?
ມັນອາດຈະເປັນ ສົນໃຈເຈົ້າ

Quick Notes ສາມາດເຮັດຫຍັງໄດ້ແດ່?
ດັ່ງທີ່ຊື່ຂອງມັນເອງຊີ້ໃຫ້ເຫັນ, ບັນທຶກໄວແມ່ນໃຊ້ສໍາລັບການຂຽນຢ່າງໄວວາບໍ່ພຽງແຕ່ບັນທຶກ, ແຕ່ຍັງແນວຄວາມຄິດແລະຄວາມຄິດຕ່າງໆທີ່ທ່ານບໍ່ຢາກລືມ. ຈົນກ່ວາໃນປັດຈຸບັນ, ໃນຄອມພິວເຕີ Apple, ພວກເຮົາຕ້ອງແກ້ໄຂບາງສິ່ງບາງຢ່າງທີ່ຄ້າຍຄືກັນໂດຍທໍາອິດເປີດຄໍາຮ້ອງສະຫມັກທີ່ກ່ຽວຂ້ອງ, ສ້າງບັນທຶກໃຫມ່, ແລະຫຼັງຈາກນັ້ນຂຽນມັນລົງ. ມັນບໍ່ສັບສົນແທ້ໆ, ແຕ່ຄວາມຈິງແມ່ນວ່າເຖິງແມ່ນວ່າຂັ້ນຕອນບໍ່ຫຼາຍປານໃດນີ້ໃຊ້ເວລາ, ເຊິ່ງແມ່ນເຫດຜົນທີ່ວ່າຜູ້ໃຊ້ສ່ວນໃຫຍ່ຈະມີອາການໄອກັບຂໍ້ມູນ. Quick Notes ແກ້ໄຂບັນຫານີ້ດ້ວຍວິທີທີ່ສະຫງ່າງາມ. ດ້ວຍການປະຕິບັດຫນຶ່ງຄລິກ, ທ່ານສາມາດໂທຫາປ່ອງຢ້ຽມສົນທະນາແລະສ້າງທັນທີ. ຫຼັງຈາກປິດປ່ອງຢ້ຽມ, ບັນທຶກອັດຕະໂນມັດແລະ synchronized ກັບ iCloud, ຂໍຂອບໃຈທີ່ມັນຍັງສາມາດເຂົ້າເຖິງຈາກ iPhone ຫຼື iPad.

ວິທີການເຮັດວຽກກັບບັນທຶກໄວ
ໂດຍຄ່າເລີ່ມຕົ້ນ, ບັນທຶກດ່ວນສາມາດຖືກເປີດໃຊ້ຜ່ານຟັງຊັນ Active Corners, i.e. ໂດຍການຍ້າຍຕົວກະພິບໄປມຸມຂວາລຸ່ມ. ຫຼັງຈາກນັ້ນ, ສີ່ຫຼ່ຽມມົນຂະຫນາດນ້ອຍໃນສີຂອງ Dock ຈະປາກົດຢູ່ໃນສະຖານທີ່ນີ້, ເຊິ່ງທ່ານພຽງແຕ່ຕ້ອງການຄລິກໃສ່ແລະປ່ອງຢ້ຽມທີ່ໄດ້ກ່າວມາແລ້ວຈະເປີດ. ໃນຂັ້ນຕອນນີ້, ມັນເຮັດວຽກເປັນຄໍາຮ້ອງສະຫມັກພື້ນເມືອງຄລາສສິກ Notes - ທ່ານບໍ່ພຽງແຕ່ສາມາດຂຽນຂໍ້ຄວາມ, ແຕ່ຍັງຈັດຮູບແບບ, ການນໍາໃຊ້ລາຍການ, ຕາຕະລາງ, ເພີ່ມຮູບພາບຫຼືການເຊື່ອມຕໍ່, ແລະອື່ນໆ.

ຢ່າງໃດກໍຕາມ, ນີ້ແມ່ນວິທີດຽວທີ່ເປັນໄປໄດ້ເພື່ອເປີດໃຊ້ Quick Notes. ຕໍ່ມາ, ມີອີກອັນໜຶ່ງ, ທາງເລືອກທີ່ໜ້າສົນໃຈກວ່າເລັກນ້ອຍທີ່ເຈົ້າຈະຊື່ນຊົມເມື່ອຊອກຫາອິນເຕີເນັດ. ໃນເວລາທີ່ທ່ານຢູ່ໃນເວັບໄຊທ໌ແລະທ່ານມັກຂໍ້ຄວາມ, ຫຼືພຽງແຕ່ສ່ວນຫນຶ່ງຂອງມັນ, ທ່ານພຽງແຕ່ຕ້ອງຫມາຍມັນ, ຄລິກຂວາແລະເລືອກ. ເພີ່ມໃສ່ບັນທຶກດ່ວນ, ເຊິ່ງຈະເປີດປ່ອງຢ້ຽມທີ່ໄດ້ກ່າວມາອີກເທື່ອຫນຶ່ງ. ແຕ່ເວລານີ້ກັບຄວາມແຕກຕ່າງທີ່ຂໍ້ຄວາມທີ່ຖືກຫມາຍຈະຖືກໃສ່ໂດຍອັດຕະໂນມັດພ້ອມກັບການເຊື່ອມຕໍ່ກັບແຫຼ່ງ.
ມັນອາດຈະເປັນ ສົນໃຈເຈົ້າ

ເຮັດໃຫ້ທາງເລືອກເພີ່ມເຕີມທີ່ມີຢູ່
ແນ່ນອນ, ການເປີດໃຊ້ບັນທຶກດ່ວນໂດຍການເລື່ອນຕົວກະພິບຢູ່ມຸມຂວາລຸ່ມອາດຈະບໍ່ເຫມາະສົມກັບທຸກຄົນ. ໂຊກດີ, ນີ້ສາມາດປ່ຽນແປງໄດ້ງ່າຍ, ໂດຍກົງໃນ System Preferences > Mission Control > Active Corners, ບ່ອນທີ່ທ່ານສາມາດ "remap" ຄຸນສົມບັດກັບສາມມຸມທີ່ຍັງເຫຼືອ. ຢ່າງໃດກໍ່ຕາມ, ມັນບໍ່ໄດ້ສິ້ນສຸດຢູ່ທີ່ນັ້ນ. ໃນເວລາດຽວກັນ, ມັນເປັນໄປໄດ້ທີ່ຈະໂທຫາປ່ອງຢ້ຽມບັນທຶກໄວໂດຍຜ່ານທາງລັດແປ້ນພິມ. ໃນກໍລະນີນັ້ນ, ພຽງແຕ່ເປີດການຕັ້ງຄ່າລະບົບ> ແປ້ນພິມ> ທາງລັດ, ບ່ອນທີ່ຢູ່ໃນພາກສ່ວນການຄວບຄຸມພາລະກິດພຽງແຕ່ຊອກຫາທາງເລືອກຢູ່ລຸ່ມສຸດ. ບັນທຶກດ່ວນ. ໂດຍຄ່າເລີ່ມຕົ້ນ, ມັນສາມາດຖືກເປີດໃຊ້ຜ່ານປຸ່ມກົດ "fn + ຖາມ.” ຖ້າຕົວຫຍໍ້ນີ້ບໍ່ເຫມາະສົມກັບເຈົ້າ, ແນ່ນອນມັນສາມາດປ່ຽນແປງໄດ້.