ຜູ້ໃຊ້ຫຼາຍຄົນອ້າງວ່າ Apple Watch ແມ່ນຜະລິດຕະພັນທີ່ດີທີ່ສຸດຂອງຍຸກທີ່ທັນສະໄຫມຂອງ Apple. ຂ້ອຍກໍ່ເປັນຫນຶ່ງໃນຜູ້ໃຊ້ເຫຼົ່ານີ້, ແລະເມື່ອມີຄົນຖາມຂ້ອຍວ່າຜະລິດຕະພັນ Apple ໃດທີ່ຂ້ອຍຈະແນະນໍາ, ຂ້ອຍເວົ້າວ່າ Apple Watch: "ນີ້ແມ່ນອຸປະກອນຂະຫນາດນ້ອຍທີ່ສາມາດປ່ຽນຊີວິດຂອງເຈົ້າ," ຂ້ອຍມັກຈະເພີ່ມໃສ່ມັນ. ສ່ວນບຸກຄົນ, ຂ້າພະເຈົ້າອາດຈະບໍ່ຈິນຕະນາການຊີວິດທີ່ບໍ່ມີ Apple Watch. ມັນຊ່ວຍປະຢັດເວລາຫຼາຍຂອງຂ້ອຍທຸກໆມື້, ແລະຂ້ອຍສາມາດປະຕິບັດຫຼາຍຢ່າງໂດຍກົງຈາກພວກມັນ, ໂດຍບໍ່ຕ້ອງຊອກຫາຫຼືເອົາໂທລະສັບຂອງຂ້ອຍອອກຈາກຖົງຂອງຂ້ອຍ. ຫນຶ່ງໃນລັກສະນະທີ່ເຢັນແມ່ນຄວາມສາມາດໃນການຄວບຄຸມກ້ອງຖ່າຍຮູບ iPhone ຈາກໄລຍະໄກ. ລອງມາເບິ່ງຄຸນສົມບັດນີ້ນຳກັນ.
ມັນອາດຈະເປັນ ສົນໃຈເຈົ້າ

ວິທີການຄວບຄຸມໄລຍະໄກຈາກກ້ອງຖ່າຍຮູບ iPhone ຜ່ານ Apple Watch
ຖ້າຫາກວ່າທ່ານຕ້ອງການຫ່າງໄກສອກຫຼີກການຄວບຄຸມກ້ອງຖ່າຍຮູບໃນ iPhone ຂອງທ່ານໂດຍຜ່ານ Apple Watch ໃນ Apple Watch ຂອງທ່ານ, ຫຼັງຈາກນັ້ນມັນບໍ່ແມ່ນວິທະຍາສາດ. ທ່ານບໍ່ຕ້ອງການຄໍາຮ້ອງສະຫມັກພາກສ່ວນທີສາມສໍາລັບການນີ້, ທ່ານສາມາດນໍາໃຊ້ຕົ້ນສະບັບຫນຶ່ງ, ເຊິ່ງສະຫນອງຢ່າງແທ້ຈິງທຸກສິ່ງທຸກຢ່າງທີ່ທ່ານອາດຈະຕ້ອງການ. ຄໍາຮ້ອງສະຫມັກນີ້ເອີ້ນວ່າ ໄດເວີກ້ອງຖ່າຍຮູບ ແລະທ່ານສາມາດຊອກຫາມັນແບບຄລາສສິກຢູ່ໃນ Apple Watch v ບັນຊີລາຍຊື່ຄໍາຮ້ອງສະຫມັກ. ເມື່ອທ່ານເປີດຕົວ Driver ກ້ອງຖ່າຍຮູບ, ແອັບກ້ອງຖ່າຍຮູບຈະເປີດຕົວໂດຍອັດຕະໂນມັດໃນ iPhone ຂອງທ່ານ. ຢ່າງໃດກໍຕາມ, ຖ້າບໍ່ມີການເຄື່ອນໄຫວດົນນານ, ແນ່ນອນ, ຄໍາຮ້ອງສະຫມັກຈະປິດແລະທ່ານຕ້ອງເປີດມັນອີກເທື່ອຫນຶ່ງ. ດັ່ງນັ້ນ, ເພື່ອໃຫ້ສາມາດເຮັດວຽກກັບກ້ອງຖ່າຍຮູບ iPhone ໃນ Apple Watch, ມັນຈໍາເປັນຕ້ອງເລີ່ມຕົ້ນຄໍາຮ້ອງສະຫມັກກ້ອງຖ່າຍຮູບຢູ່ໃນ iPhone ສະເຫມີ - ລືມກ່ຽວກັບການຖ່າຍຮູບ "ຄວາມລັບ", ເມື່ອແອັບພລິເຄຊັນບໍ່ເປີດທັງຫມົດ. ເພື່ອໃຊ້ໄດເວີກ້ອງຖ່າຍຮູບ, ມັນຕ້ອງເປີດໃຊ້ຢູ່ທັງສອງອຸປະກອນ Bluetooth, ອຸປະກອນຈະຕ້ອງແນ່ນອນຫຼັງຈາກນັ້ນ v ຊ່ວງ. ບໍ່ຈຳເປັນ Wi-Fi ສໍາລັບຄຸນສົມບັດນີ້.
ຫຼັງຈາກການເປີດຕົວຄົນຂັບກ້ອງຖ່າຍຮູບ, ການໂຕ້ຕອບຂອງຄໍາຮ້ອງສະຫມັກຕົວມັນເອງຈະເປີດໃຫ້ທ່ານ. ສ່ວນຫຼາຍອາດຈະ, ພື້ນຫລັງຂອງແອັບຯຈະເປັນສີດໍາສໍາລັບສອງສາມວິນາທີ - ມັນໃຊ້ເວລາໄລຍະຫນຶ່ງເພື່ອໃຫ້ຮູບພາບຈາກກ້ອງຖ່າຍຮູບຂອງ iPhone ປາກົດຢູ່ທີ່ນີ້, ບາງເທື່ອເຈົ້າຕ້ອງປິດແອັບຯທັງຫມົດແລະເປີດມັນຄືນໃຫມ່. ເພື່ອເບິ່ງຕົວຢ່າງ. ຢ່າງໃດກໍຕາມ, ເມື່ອການສະແດງຕົວຢ່າງຖືກສະແດງ, ທ່ານໄດ້ຊະນະ. ດຽວນີ້ເປັນຊ່ວງເວລາທີ່ເຈົ້າສາມາດສ່ອງແສງໄດ້, ຕົວຢ່າງເວລາຖ່າຍຮູບກຸ່ມ. ໃນທາງກົງກັນຂ້າມ, ດ້ວຍການຊ່ວຍເຫຼືອຂອງ Apple Watch ຂອງທ່ານ, ບໍ່ມີໃຜຈະຕ້ອງຖ່າຍຮູບ, ດັ່ງນັ້ນບໍ່ມີໃຜຈະຫາຍໄປຈາກຮູບ, ແລະອີກດ້ານຫນຶ່ງ, ທ່ານສາມາດເຫັນໄດ້ຊັດເຈນວ່າຮູບພາບຈະມີລັກສະນະແນວໃດໃນຈໍສະແດງຜົນ. . ເຖິງແມ່ນວ່າກ່ອນທີ່ທ່ານຈະເລີ່ມຕົ້ນກົດ ກະຕຸ້ນ, ເຊິ່ງຕັ້ງຢູ່ ລົງກາງ ດັ່ງນັ້ນທ່ານສາມາດກໍານົດບາງຢ່າງເພີ່ມເຕີມ ຄວາມມັກ. ນອກຈາກນັ້ນ, ທ່ານສາມາດແຕະຈໍສະແດງຜົນໂມງເພື່ອສຸມໃສ່ຈຸດສະເພາະ.
ທ່ານສາມາດຄວບຄຸມການຕັ້ງຄ່າທີ່ກ່ຽວຂ້ອງກັບກ້ອງຖ່າຍຮູບທັງໝົດໃນ Apple Watch ໄດ້ຢ່າງງ່າຍດາຍ. ມັນພຽງພໍທີ່ຈະສະແດງພວກມັນ ລຸ່ມຂວາ ແຕະໃສ່ ໄອຄອນສາມຈຸດ. ນີ້ຈະເປີດເມນູທີ່ທ່ານສາມາດເປີດໃຊ້ໄດ້ ນັບຖອຍຫຼັງ, ແນ່ນອນທ່ານສາມາດປ່ຽນມັນຢູ່ທີ່ນີ້ ກ້ອງຖ່າຍຮູບດ້ານຫນ້າຫຼືຫລັງ, ບໍ່ມີການຕັ້ງຄ່າ flash, Live Photo ໃຜ HDR ເມື່ອເຈົ້າມີທຸກຢ່າງຕາມທີ່ເຈົ້າມັກແລ້ວ, ພຽງແຕ່ຄລິກໃສ່ປຸ່ມທີ່ຢູ່ເບື້ອງຂວາເທິງ ສຳເລັດແລ້ວ. ນີ້ໃຊ້ການຕັ້ງຄ່າທັງຫມົດ. ຫຼັງຈາກນັ້ນ, ທ່ານພຽງແຕ່ຕ້ອງການໃຫ້ມັນຖືກຕ້ອງ ກໍານົດ ວາງ iPhone ເພື່ອບັນທຶກພາບທີ່ທ່ານຕ້ອງການ. ສຸດທ້າຍ, ພຽງແຕ່ຄລິກໃສ່ປຸ່ມທີ່ໄດ້ກ່າວມາແລ້ວ ຜົນກະທົບຕໍ່ກາງລຸ່ມ. ຈາກນັ້ນທ່ານສາມາດຖ່າຍຮູບທັນທີ ກວດເບິ່ງໂດຍກົງໃນ Apple Watch – ດັ່ງນັ້ນທ່ານບໍ່ຈໍາເປັນຕ້ອງທັນທີທັນໃດເບິ່ງຮູບພາບໂດຍກົງກ່ຽວກັບ iPhone ໄດ້.
 ບິນທົ່ວໂລກກັບ Apple
ບິນທົ່ວໂລກກັບ Apple 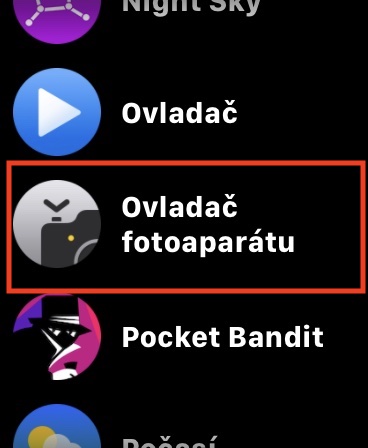

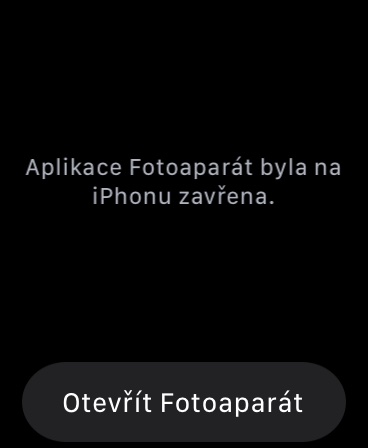
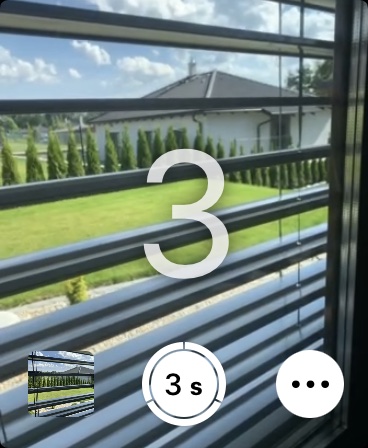
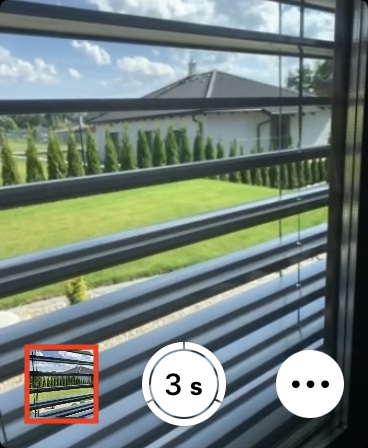
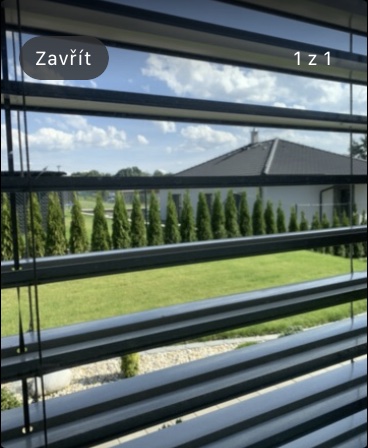

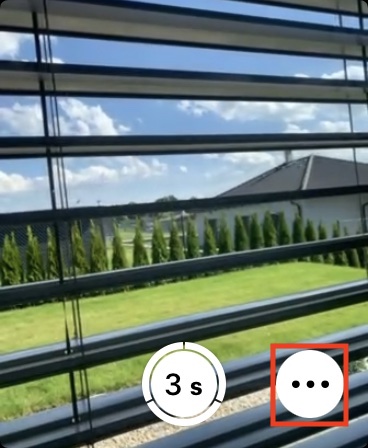
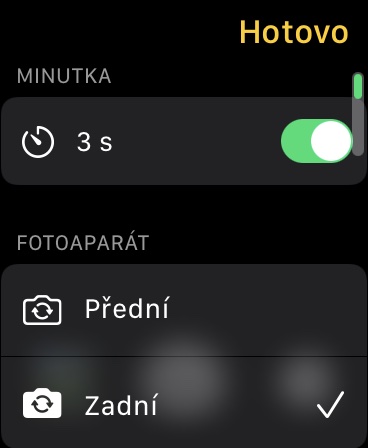
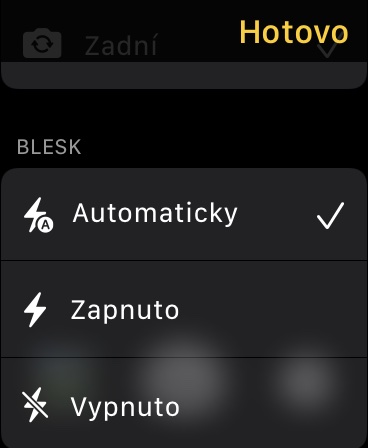
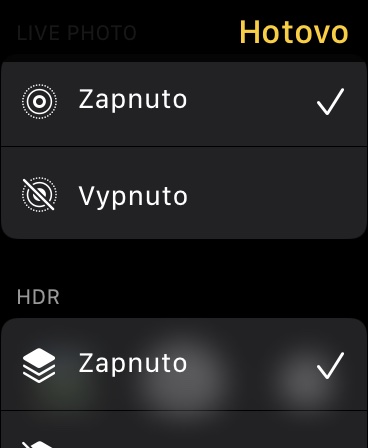
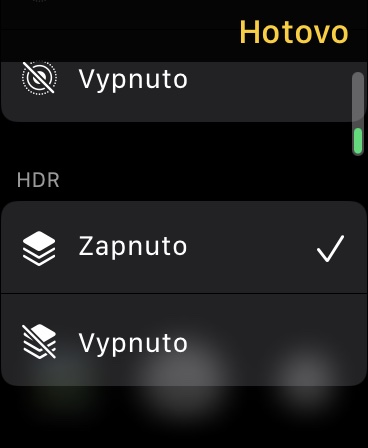
ມື້ນີ້ຂ້ອຍໄດ້ລອງຖ່າຍຮູບຜ່ານ Apple Watch. ຫຼັງຈາກເປີດກ້ອງ, ໂມງຈະເປັນສີດໍາປະມານ 15-20 ວິນາທີ, ເມື່ອຮູບພາບທີ່ສຸດທີ່ຈະປາກົດຂຶ້ນແລະບາງສິ່ງບາງຢ່າງເຄື່ອນໄຫວ, ມັນຕິດແລະຕິດຕໍ່ໄປອີກ 20 ວິນາທີ. ມີບັນຫາຢູ່ໃສ? ຫຼືມັນເປັນເລື່ອງປົກກະຕິ?
ຂ້ອຍມີບັນຫາດຽວກັນແທ້ໆ ແລະຂ້ອຍກໍ່ບໍ່ຮູ້ວ່າຈະເຮັດແນວໃດກັບມັນ. :/
ບໍ່ແນ່ໃຈວ່າຈະເອົາແອັບຯກ້ອງຖ່າຍຮູບຄືນມາໃສ່ໂມງຂອງເຈົ້າໄດ້ແນວໃດ?