ຄວາມໄວຂອງອຸປະກອນໃຫມ່ຂອງ Apple ໄດ້ເຮັດໃຫ້ເກີດຄວາມເສຍຫາຍ, ຢ່າງຫນ້ອຍເທົ່າທີ່ MacBooks ແລະ Macs ເປັນຫ່ວງ. ແຜ່ນ SSD ໃຫມ່ທີ່ຖືກນໍາໃຊ້ໃນອຸປະກອນໃຫມ່ແມ່ນໄວທີ່ສຸດ, ແຕ່ຫນ້າເສຍດາຍ, ພວກມັນຍັງມີລາຄາແພງຫຼາຍ. ດັ່ງນັ້ນ, ສ່ວນໃຫຍ່ຂອງພວກເຮົາອາດຈະບໍ່ມີ 1 TB SSD, ແຕ່ມີພຽງແຕ່ 128 GB ຫຼື 256 GB ເທົ່ານັ້ນ. ແລະນີ້ບໍ່ພຽງພໍ, ຖ້າທ່ານດໍາເນີນການ Bootcamp ຢູ່ເທິງສຸດ, ຄືກັບຂ້ອຍ, ມັນກໍ່ເປັນການເສຍພື້ນທີ່. ຖ້າເຈົ້າບໍ່ຮູ້ວ່າເຈົ້າຄວນລຶບອັນໃດເພື່ອເພີ່ມພື້ນທີ່ຈັດເກັບຂໍ້ມູນ, ຂ້ອຍມີຄຳແນະນຳອັນໜຶ່ງສຳລັບເຈົ້າ. ມີຜົນປະໂຫຍດງ່າຍໆໃນ macOS ທີ່ຈັດການກັບການລຶບໄຟລ໌ທີ່ບໍ່ຈໍາເປັນ. ດ້ວຍຜົນປະໂຫຍດນີ້, ທ່ານສາມາດລຶບໄຟລ໌ທີ່ບໍ່ຈໍາເປັນ gigabytes ແລະໄດ້ຮັບພື້ນທີ່ເກັບຮັກສາພິເສດທີ່ມີຄຸນຄ່າ. ເຮັດແນວໃດມັນ?
ມັນອາດຈະເປັນ ສົນໃຈເຈົ້າ
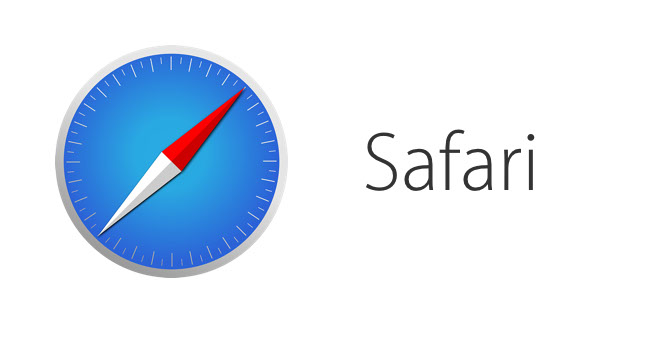
ວິທີການລຶບໄຟລ໌ທີ່ບໍ່ຈໍາເປັນໃນ macOS
- ໃຫ້ຄລິກໃສ່ໃນແຖບດ້ານເທິງ ໂລໂກ້ Apple
- ພວກເຮົາຈະເລືອກທາງເລືອກ ກ່ຽວກັບ Mac ນີ້
- ໃຊ້ເມນູດ້ານເທິງເພື່ອສະຫຼັບໄປຫາບຸກມາກ ການເກັບຮັກສາ
- ພວກເຮົາເລືອກປຸ່ມສໍາລັບແຜ່ນທີ່ໃຫ້ ການຈັດການ...
- Mac ຫຼັງຈາກນັ້ນຍ້າຍພວກເຮົາໄປຫາຜົນປະໂຫຍດທີ່ທຸກສິ່ງທຸກຢ່າງເກີດຂຶ້ນ
ທໍາອິດ, ຜົນປະໂຫຍດຈະໃຫ້ຄໍາແນະນໍາບາງຢ່າງ. ຕົວຢ່າງ, ໃນຮູບແບບຂອງຟັງຊັນທີ່ອັດຕະໂນມັດຈະຖິ້ມຂີ້ເຫຍື້ອທຸກໆ 30 ມື້ຫຼືທາງເລືອກທີ່ຈະບັນທຶກຮູບພາບທັງຫມົດໃນ iCloud. ຢ່າງໃດກໍຕາມ, ຄໍາແນະນໍາເຫຼົ່ານີ້ຈະບໍ່ພຽງພໍໃນກໍລະນີຫຼາຍທີ່ສຸດ, ແລະນັ້ນແມ່ນແທ້ວ່າເປັນຫຍັງມີເມນູຊ້າຍ, ເຊິ່ງແບ່ງອອກເປັນຫຼາຍພາກສ່ວນ.
ໃນພາກທໍາອິດ ຄໍາຮ້ອງສະຫມັກ ທຸກໆແອັບພລິເຄຊັນທີ່ຕິດຕັ້ງຢູ່ໃນ Mac ຂອງທ່ານຈະຖືກສະແດງ. ການນໍາໃຊ້ນີ້, ທ່ານສາມາດຊອກຫາໄດ້ຢ່າງງ່າຍດາຍວ່າທ່ານຕ້ອງການທີ່ຈະລຶບຄໍາຮ້ອງສະຫມັກ. ນອກຈາກນັ້ນ, ທີ່ນີ້ພວກເຮົາສາມາດຊອກຫາ, ສໍາລັບການຍົກຕົວຢ່າງ, ພາກ ເອກະສານ, ໃນທີ່ທ່ານສາມາດເບິ່ງໄຟລ໌ທີ່ໃຊ້ເວລາເຖິງຫຼາຍພື້ນທີ່. ຫຼັງຈາກນັ້ນ, ໃຫ້ແນ່ໃຈວ່າເບິ່ງໄຟລ໌ທີ່ຢູ່ໃນກ່ອງ ໄຟລ໌ iOS, ບ່ອນທີ່ໃນກໍລະນີຂອງຂ້ອຍມີການສໍາຮອງຂໍ້ມູນທີ່ມີຂະຫນາດໃນຄໍາສັ່ງຂອງ gigabytes. ແຕ່ໃຫ້ແນ່ໃຈວ່າຈະຜ່ານທຸກພາກສ່ວນເພື່ອກໍາຈັດໄຟລ໌ແລະແອັບພລິເຄຊັນທີ່ບໍ່ຈໍາເປັນຫຼາຍເທົ່າທີ່ເປັນໄປໄດ້.
ຂ້າພະເຈົ້າຫວັງວ່າດ້ວຍການຊ່ວຍເຫຼືອຂອງ tutorial ນີ້ຂ້າພະເຈົ້າໄດ້ຈັດການເພື່ອຊ່ວຍປະຢັດຢ່າງຫນ້ອຍບໍ່ຫຼາຍປານໃດ gigabyte ຂອງຊ່ອງຫວ່າງໃນອຸປະກອນ macOS ຂອງທ່ານ. ໃນກໍລະນີຂອງຂ້ອຍ, ຂ້ອຍຂໍແນະນໍາໃຫ້ໃຊ້ປະໂຫຍດນີ້, ຍ້ອນວ່າຂ້ອຍສາມາດລຶບໄຟລ໌ທີ່ບໍ່ຈໍາເປັນປະມານ 15 GB.
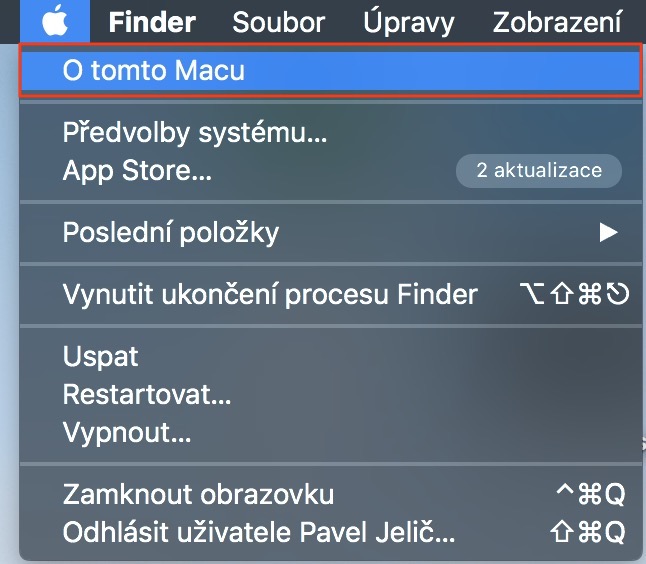
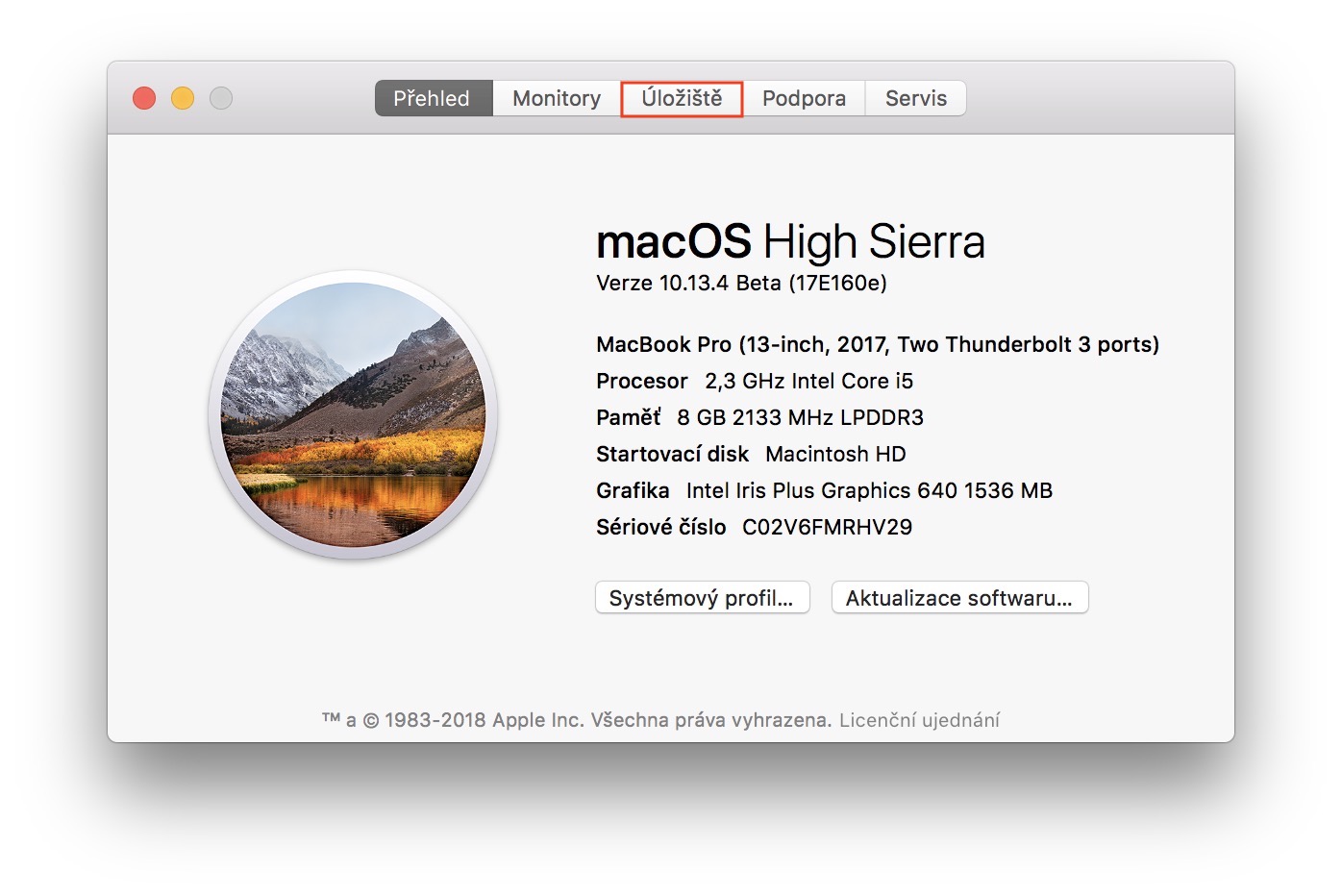
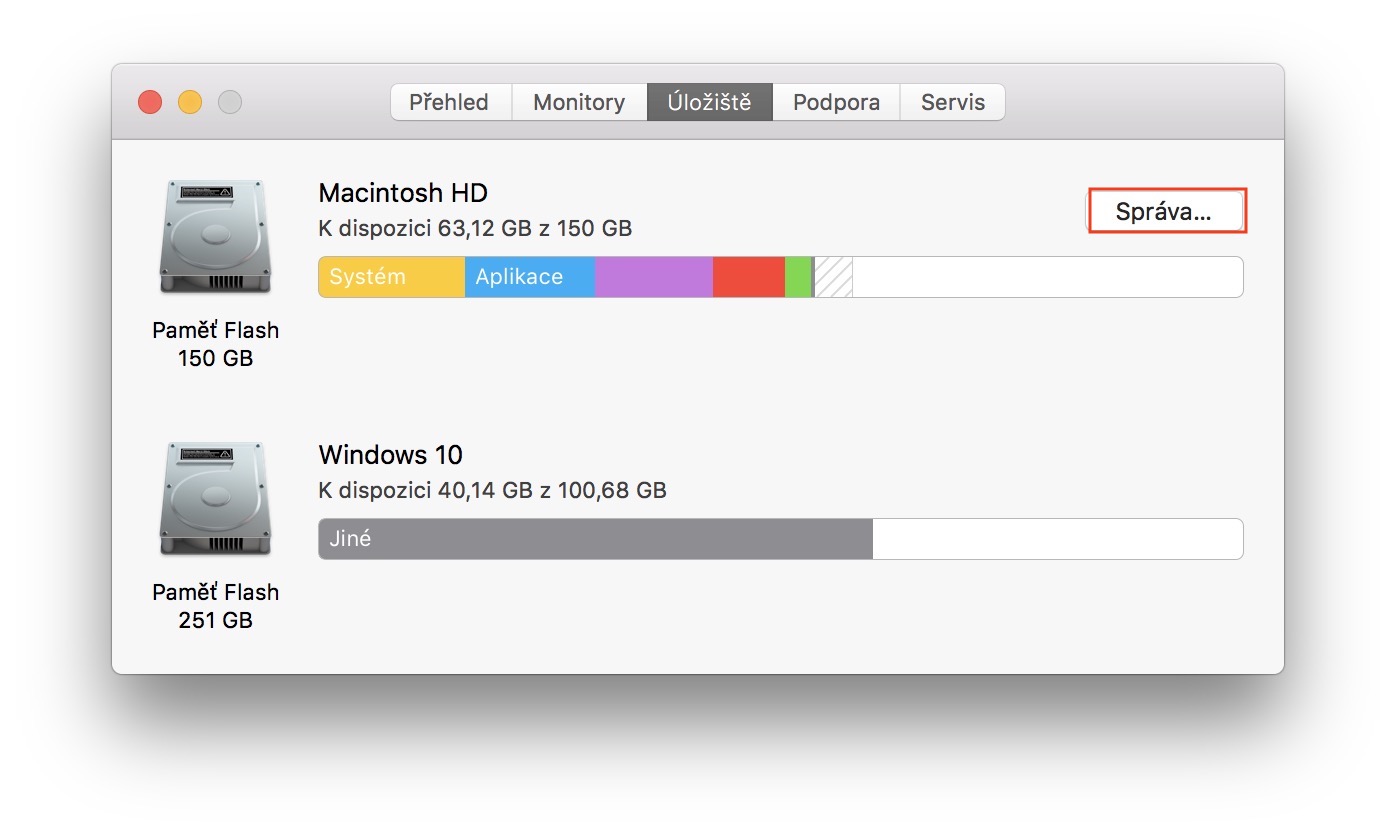
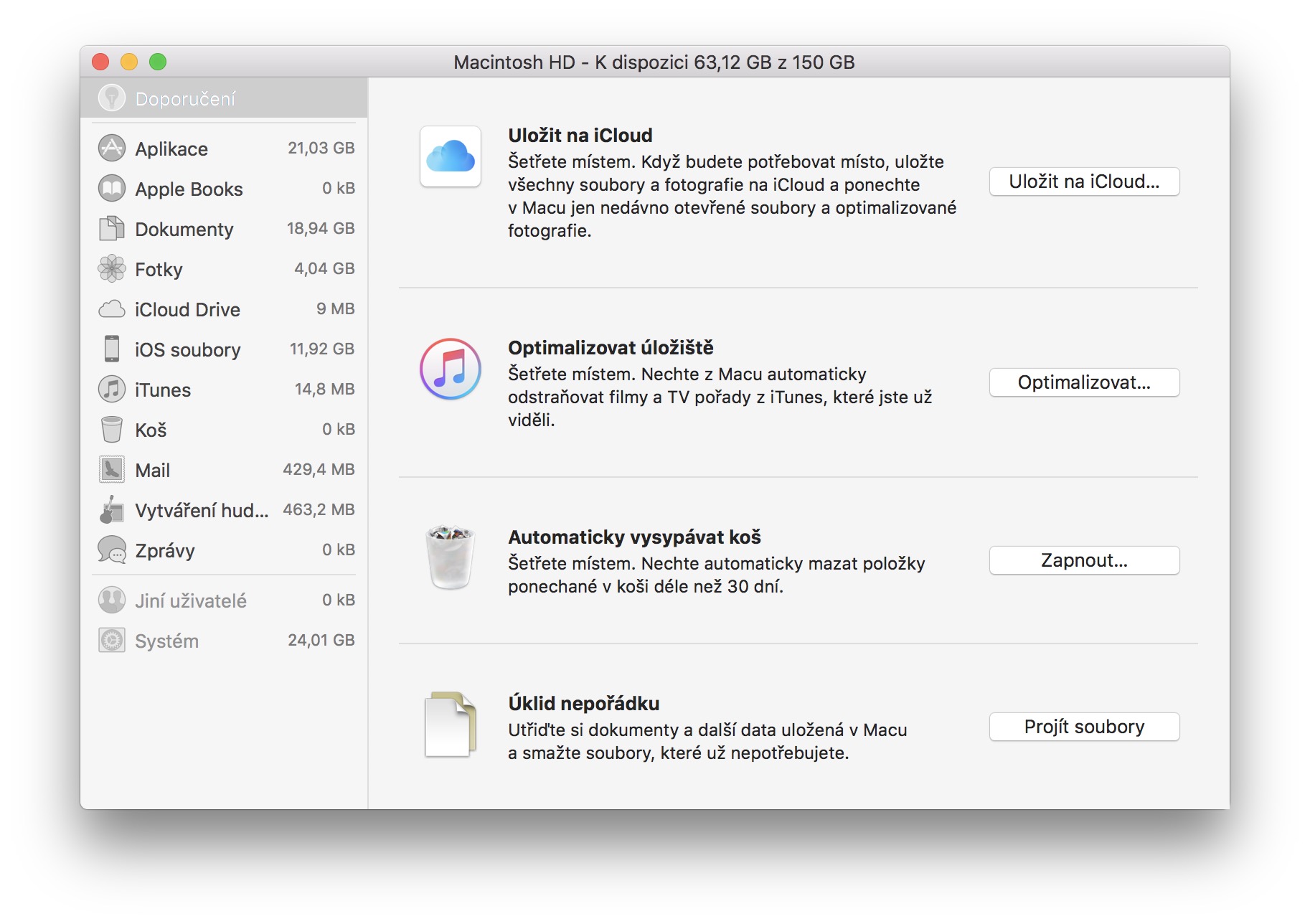
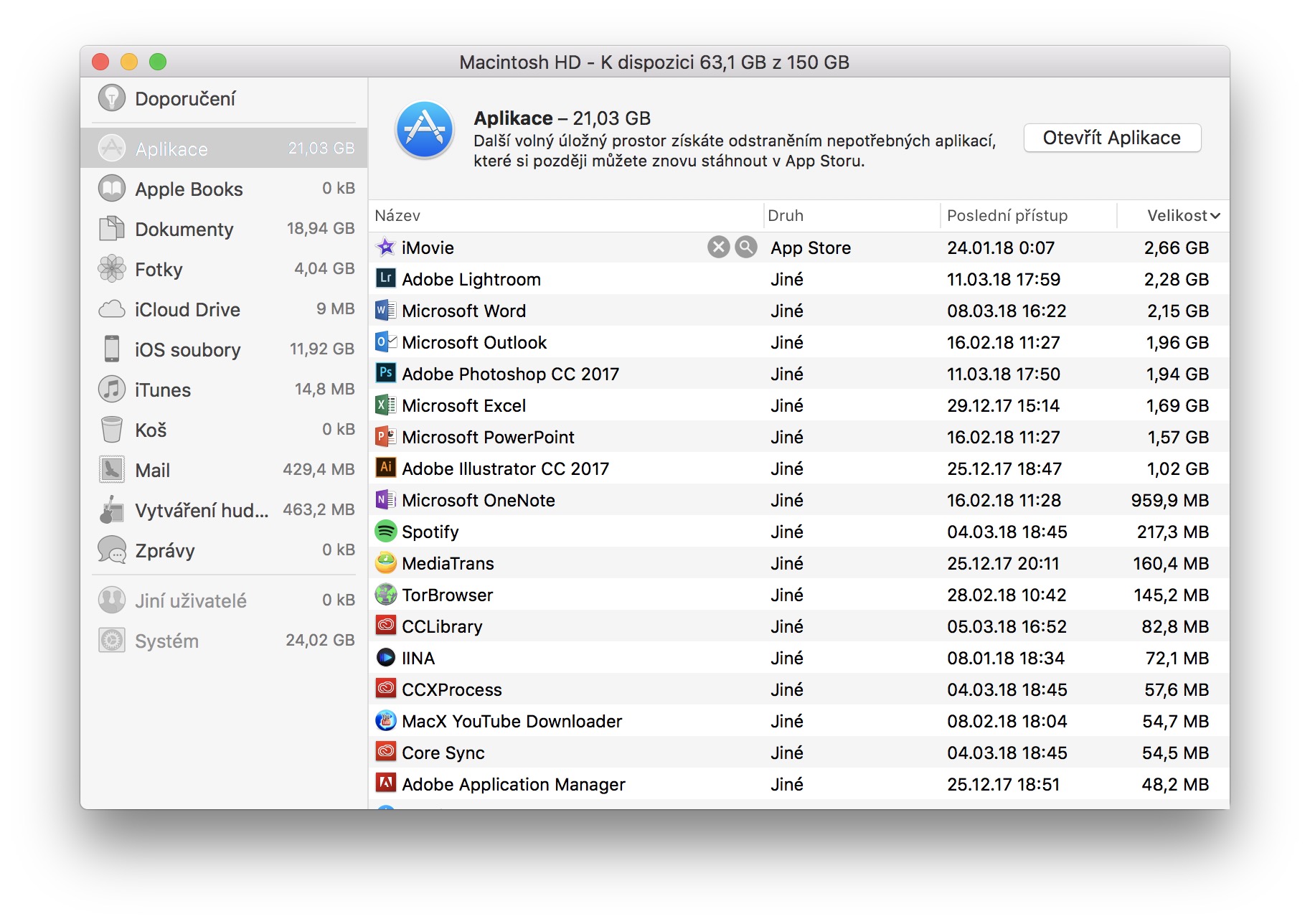
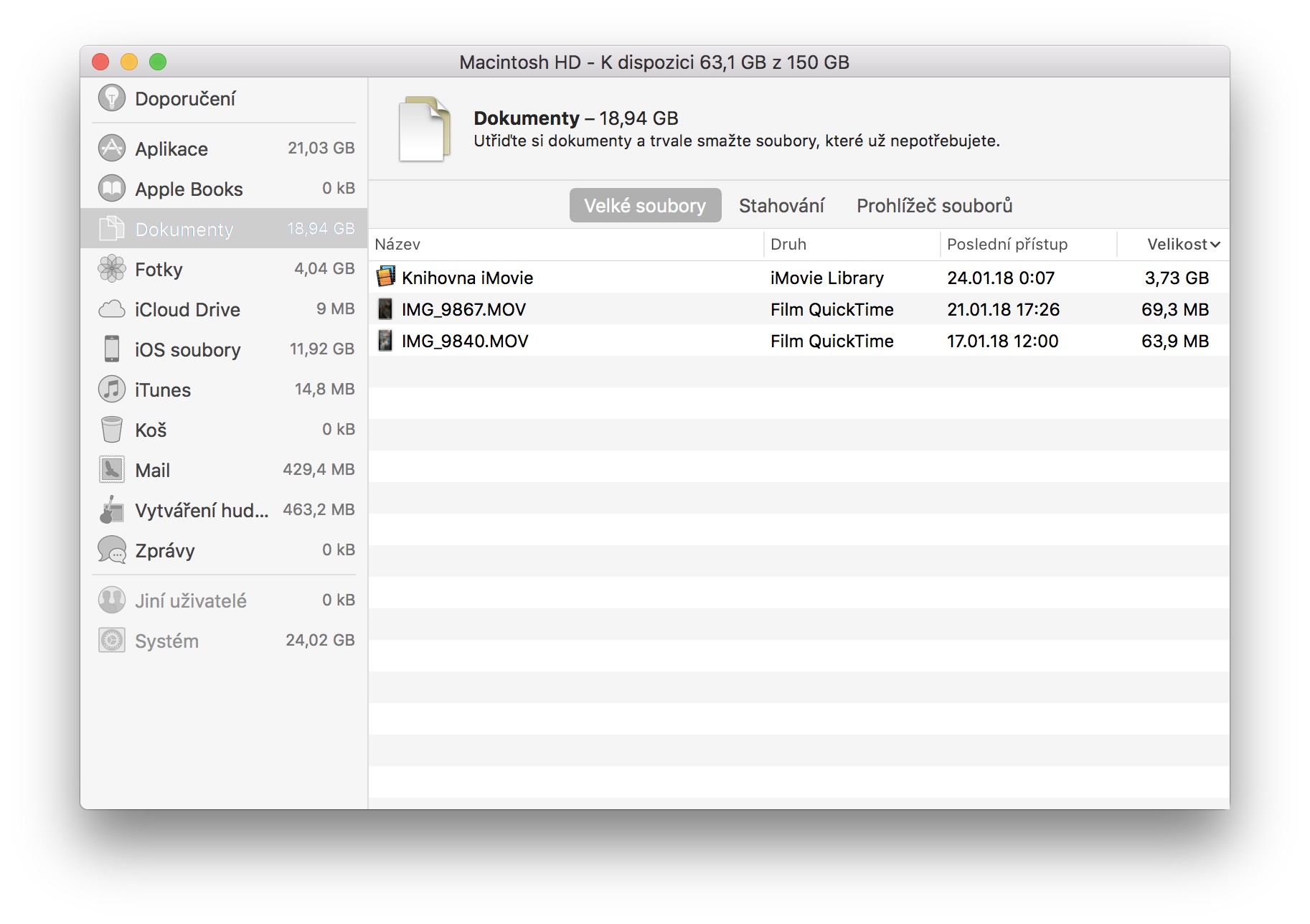
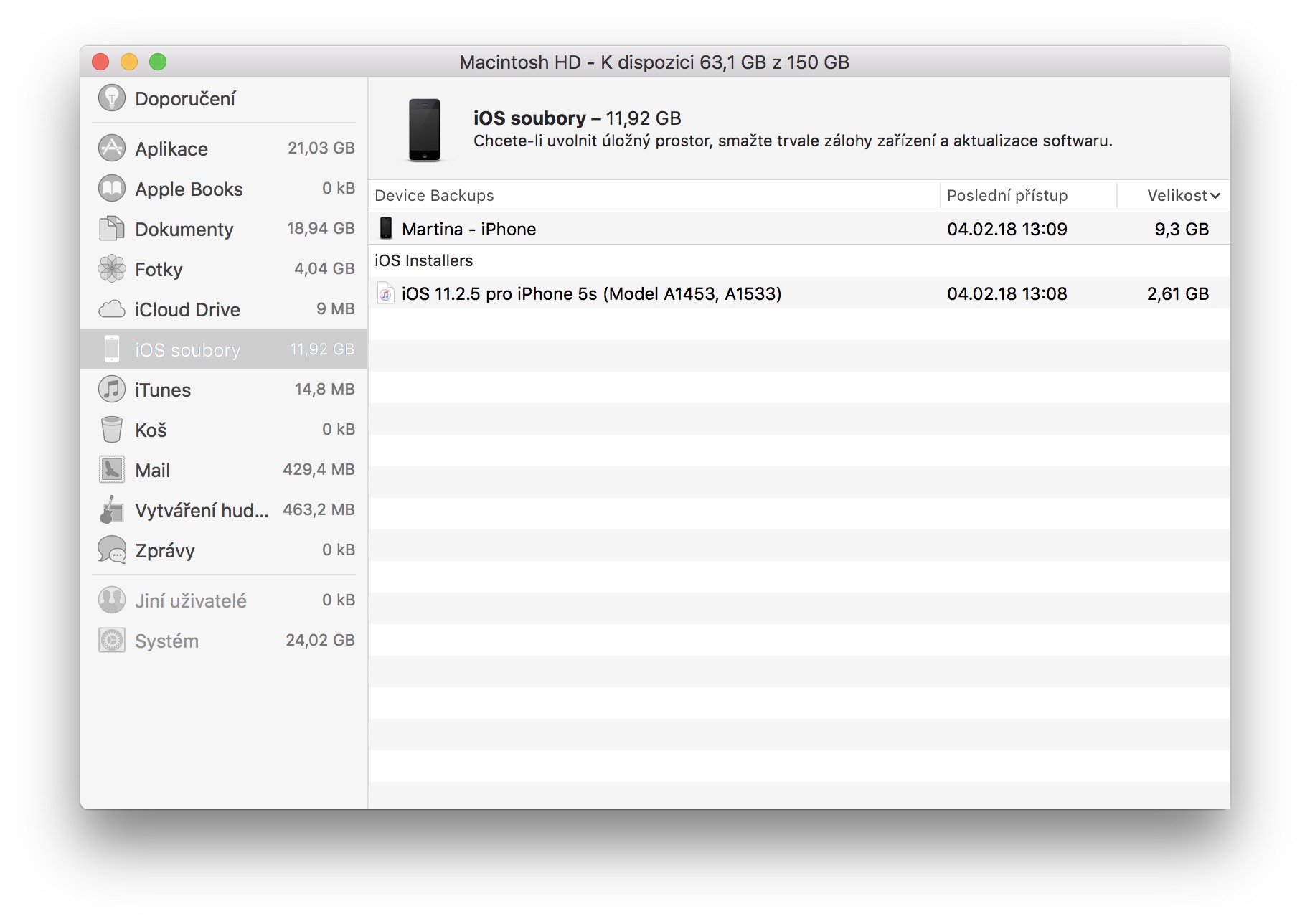
"ບົດຮຽນ Garageband" ກໍາລັງກິນເຖິງ 2.7 GB, ແຕ່ຂ້ອຍບໍ່ຮູ້ວ່າຈະລຶບພວກມັນແນວໃດ. ຂ້ອຍບໍ່ມີ Garageband ໃນບັນດາແອັບພລິເຄຊັນ. ຄົນສາມາດຊ່ວຍໄດ້ບໍ?