ຖ້າທ່ານຢູ່ໃນກຸ່ມຂອງບຸກຄົນທີ່ເປັນເຈົ້າຂອງ iPhones ຫຼື iPads ຫຼາຍ, ຫຼັງຈາກນັ້ນທ່ານອາດຈະພົບເຫັນຕົວເອງຢູ່ໃນສະຖານະການທີ່ທ່ານຕ້ອງການທີ່ຈະຂາຍຮຸ່ນເກົ່າ. ໃນ iOS ຫຼື iPadOS, ຂັ້ນຕອນນີ້ແມ່ນງ່າຍດາຍຫຼາຍ - ພຽງແຕ່ປິດການເຮັດວຽກຂອງ Find, ແລະຫຼັງຈາກນັ້ນໃຊ້ຕົວຊ່ວຍສ້າງເພື່ອປັບ iPhone ທັງຫມົດເປັນການຕັ້ງຄ່າໂຮງງານຜະລິດແລະລຶບຂໍ້ມູນທັງຫມົດໃນມັນ. ຢ່າງໃດກໍຕາມ, ຖ້າທ່ານໄດ້ເລີ່ມຂາຍ Mac ຫຼື MacBook ເກົ່າ, ທ່ານແນ່ນອນຮູ້ວ່າຂະບວນການແມ່ນສັບສົນຫຼາຍ. ໃນ macOS, ມັນຈໍາເປັນຕ້ອງປິດການໃຊ້ງານ Find, ແລະຫຼັງຈາກນັ້ນຍ້າຍໄປ macOS Recovery mode, ບ່ອນທີ່ທ່ານ format disk ແລະຕິດຕັ້ງ macOS ໃຫມ່. ຢ່າງໃດກໍ່ຕາມ, ມັນບໍ່ແມ່ນຂະບວນການທີ່ເປັນມິດແລະງ່າຍດາຍສໍາລັບຜູ້ໃຊ້ສະເລ່ຍ.
ມັນອາດຈະເປັນ ສົນໃຈເຈົ້າ
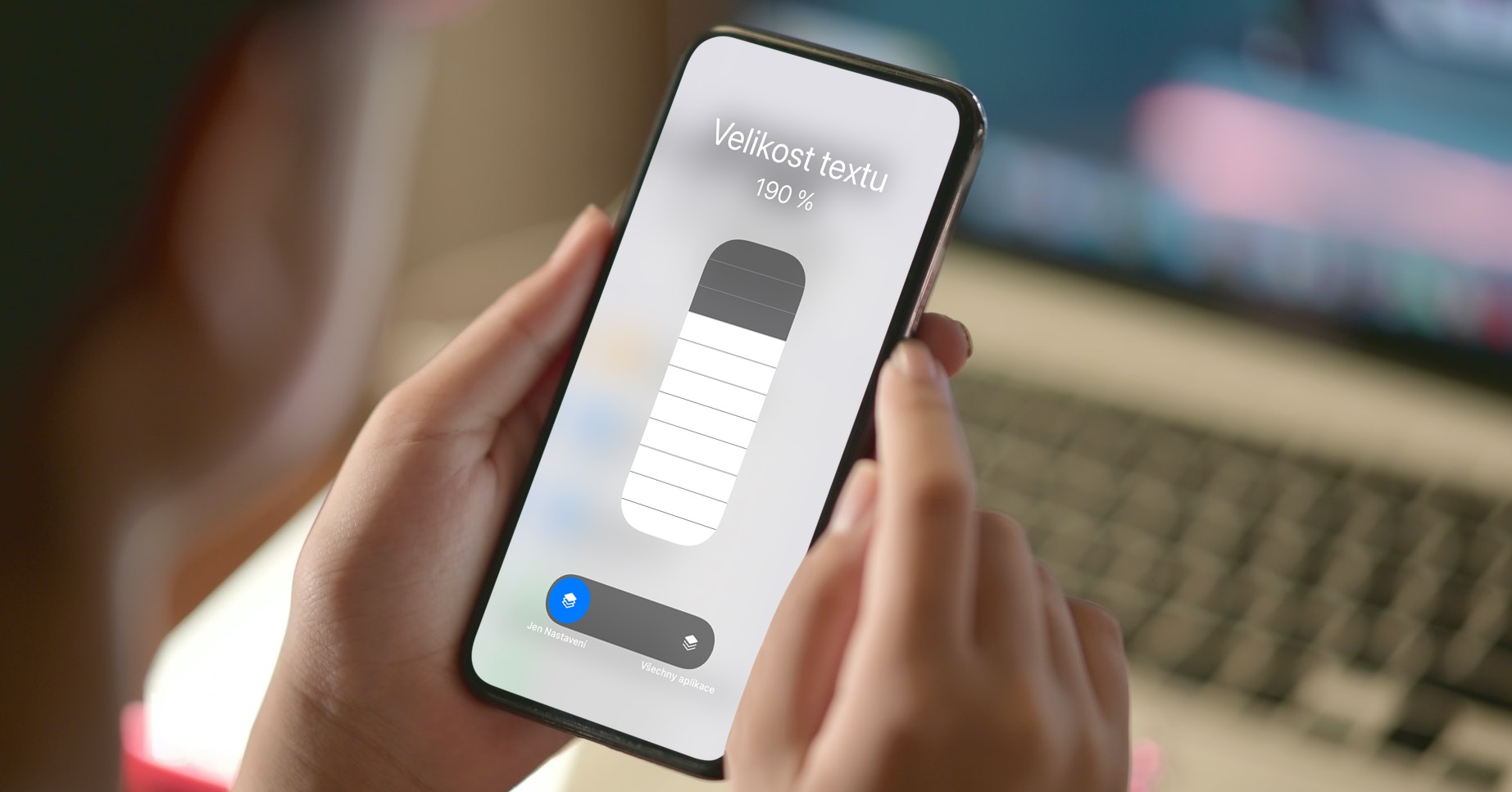
macOS 12: ວິທີການເຊັດຂໍ້ມູນແລະການຕັ້ງຄ່າ Mac ຂອງທ່ານແລະກະກຽມສໍາລັບການຂາຍ
ຂ່າວດີແມ່ນວ່າດ້ວຍການມາຮອດຂອງ macOS 12 Monterey, ຂະບວນການທັງຫມົດສໍາລັບການລຶບຂໍ້ມູນແລະການຕັ້ງຄ່າໃຫມ່ຈະງ່າຍດາຍ. ມັນຈະບໍ່ຈໍາເປັນສໍາລັບທ່ານທີ່ຈະຍ້າຍໄປ macOS Recovery - ແທນທີ່ຈະ, ທ່ານຈະເຮັດທຸກຢ່າງໂດຍກົງໃນລະບົບໃນແບບຄລາສສິກ, ຄ້າຍຄືກັບ iPhone ຫຼື iPad, ຜ່ານຕົວຊ່ວຍສ້າງການລຶບຂໍ້ມູນແລະການຕັ້ງຄ່າ. ທ່ານດໍາເນີນການມັນດັ່ງຕໍ່ໄປນີ້:
- ກ່ອນອື່ນ ໝົດ, ໃນ Mac ຂອງທ່ານທີ່ຕິດຕັ້ງ macOS 12 Monterey, ແຕະຢູ່ແຈເບື້ອງຊ້າຍດ້ານເທິງ ໄອຄອນ.
- ເມື່ອທ່ານໄດ້ເຮັດແນວນັ້ນ, ປາດໃນປ່ອງຈາກເມນູທີ່ປາກົດຂຶ້ນ ການຕັ້ງຄ່າລະບົບ...
- ນີ້ຈະສະແດງຫນ້າຕ່າງທີ່ມີທຸກພາກທີ່ມີຢູ່ສໍາລັບການດັດແກ້ການຕັ້ງຄ່າລະບົບ - ນັ້ນແມ່ນມັນສໍາລັບຕອນນີ້ ບໍ່ສົນໃຈ
- ແທນທີ່ຈະ, ທ່ານຈໍາເປັນຕ້ອງແຕະໃສ່ແຖບຢູ່ເບື້ອງຊ້າຍຂອງແຖບດ້ານເທິງ ການຕັ້ງຄ່າລະບົບ.
- ຕໍ່ໄປ, ເມນູເລື່ອນລົງຈະປາກົດຂຶ້ນທີ່ທ່ານສາມາດຄລິກໃສ່ທາງເລືອກ ລຶບຂໍ້ມູນ ແລະການຕັ້ງຄ່າ.
- ເມື່ອທ່ານເຮັດແນວນັ້ນ, ມັນຈະມີຄວາມຈໍາເປັນສໍາລັບທ່ານທີ່ຈະຜ່ານ ລະຫັດຜ່ານທີ່ໄດ້ຮັບອະນຸຍາດ.
- ຫຼັງຈາກນັ້ນ, ມັນເລີ່ມຕົ້ນ ຕົວຊ່ວຍໃນການລຶບຂໍ້ມູນ ແລະການຕັ້ງຄ່າ, ໃນທີ່ມັນພຽງພໍ ກົດຈົນເຖິງທີ່ສຸດ.
ດັ່ງນັ້ນ, ການນໍາໃຊ້ວິທີການຂ້າງເທິງ, ຕົວຊ່ວຍສ້າງສາມາດດໍາເນີນການໃນ Mac ກັບ macOS 12 Monterey, ຂອບໃຈທີ່ທ່ານສາມາດເຊັດຂໍ້ມູນແລະຕັ້ງຄ່າໃຫມ່ໄດ້ຢ່າງງ່າຍດາຍ. ເມື່ອທ່ານໄດ້ຄລິກໃສ່ຜ່ານຂອງຄວາມຍາວປາຢ່າງສົມບູນ, Mac ຂອງທ່ານຈະກຽມພ້ອມສໍາລັບທ່ານທີ່ຈະຂາຍໂດຍບໍ່ມີບັນຫາໃດໆ. ເພື່ອເຮັດໃຫ້ມັນເຂົ້າໄປໃນທັດສະນະ, ໂດຍສະເພາະ, ການຕັ້ງຄ່າທັງຫມົດ, ມີເດຍແລະຂໍ້ມູນຈະຖືກລຶບຖິ້ມ. ນອກຈາກນັ້ນ, ມັນຍັງຈະລຶບການເຂົ້າສູ່ລະບົບ Apple ID, ຂໍ້ມູນ Touch ID ແລະລາຍນິ້ວມືທັງໝົດ, ບັດ ແລະຂໍ້ມູນອື່ນໆອອກຈາກ Wallet, ເຊັ່ນດຽວກັນກັບປິດການໃຊ້ງານ Find and Activation Lock. ໂດຍການປິດການໃຊ້ງານ Find and Activation Lock, ຈະບໍ່ຈຳເປັນຕ້ອງເຮັດການປິດການນຳໃຊ້ດ້ວຍມື, ເຊິ່ງແນ່ນອນແມ່ນມີປະໂຫຍດເນື່ອງຈາກຜູ້ໃຊ້ຫຼາຍຄົນບໍ່ຮູ້ກ່ຽວກັບມັນ.
 ບິນທົ່ວໂລກກັບ Apple
ບິນທົ່ວໂລກກັບ Apple 





ແລະຄວາມຄືບຫນ້າສໍາລັບ Monterey ໃນປັດຈຸບັນແມ່ນຫຍັງ? ມັນຈະບໍ່ມີຂັ້ນຕອນທີ່ທັນສະ ໄໝ ຫຼາຍກວ່າບໍ?
ຂ້ອຍໄດ້ອະທິບາຍມັນຢູ່ນີ້ຫຼາຍເທື່ອແລ້ວ. ຂັ້ນຕອນນີ້ອາດຈະບໍ່ເປັນປະໂຫຍດສໍາລັບທ່ານ, ແຕ່ພວກເຮົາຍັງຖືກອ່ານໂດຍຜູ້ພັດທະນາ, ຫຼືຜູ້ໃຊ້ອື່ນໆທີ່ໄດ້ຕິດຕັ້ງເວີຊັນເບຕ້າຂອງນັກພັດທະນາຄັ້ງທໍາອິດຂອງລະບົບໃຫມ່. ຜູ້ໃຊ້ດັ່ງກ່າວພະຍາຍາມຊອກຫາແລະທົດລອງໃຊ້ຄຸນສົມບັດໃຫມ່ທັງຫມົດ - ແລະບົດຄວາມເຫຼົ່ານີ້ຈະຊ່ວຍໃຫ້ພວກເຂົາ. ເພື່ອໃຫ້ຜູ້ອ່ານເຊັ່ນທ່ານສາມາດຮັບຮູ້ຄໍາແນະນໍາເຫຼົ່ານີ້ໄດ້ງ່າຍ, ເຊິ່ງມີຈຸດປະສົງສໍາລັບລະບົບປະຕິບັດການໃຫມ່, ພວກເຮົາເອົາຕົວຢ່າງເຊັ່ນ "iOS 15" ຫຼື "macOS 12" ໃນຕອນຕົ້ນຂອງຫົວຂໍ້ກ່ອນຈໍ້າສອງເມັດ. ພຽງແຕ່, ໂດຍບໍ່ມີການຄລິກໃສ່ບົດຄວາມ, ທ່ານຈະພົບເຫັນວ່າຄໍາແນະນໍານີ້ບໍ່ໄດ້ມີຈຸດປະສົງສໍາລັບທ່ານແລະທ່ານສາມາດອ່ານຊໍ່ຂອງເນື້ອໃນອື່ນໆທີ່ພວກເຮົາເຜີຍແຜ່ໃນວາລະສານຂອງພວກເຮົາ. ຄໍາແນະນໍາທີ່ທັນສະໄຫມ, ມີຈຸດປະສົງສໍາລັບລະບົບປະຕິບັດການຫຼ້າສຸດສໍາລັບສາທາລະນະ, ໄດ້ຖືກຈັດພີມມາຢູ່ທີ່ນີ້ສໍາລັບສ່ວນທີ່ເຫຼືອຂອງປີ, ເຖິງແມ່ນວ່າສອງຄັ້ງຕໍ່ມື້. ຂ້ອຍເຊື່ອໝັ້ນວ່າເຈົ້າຈະຢູ່ລອດໄດ້ໃນສອງສາມອາທິດທີ່ພວກເຮົາຈະເຜີຍແຜ່ຄູ່ມືແນະນຳສຳລັບນັກພັດທະນາເວີຊັນເບຕ້າຂອງລະບົບ.
ສໍາລັບການນີ້, ນັກພັດທະນາບໍ່ຈໍາເປັນຕ້ອງອ່ານຄົນຈາກຫມາກໂປມ, ເພາະວ່າພວກເຂົາປະຕິບັດຕາມການສົນທະນາຂອງນັກພັດທະນາ, ເຊິ່ງອຸທິດຕົນເພື່ອເລື່ອງນີ້.
...ພວກເຮົາຖືກອ່ານໂດຍນັກພັດທະນາ, ຫຼືຜູ້ໃຊ້ອື່ນໆທີ່ໄດ້ຕິດຕັ້ງເວີຊັນເບຕ້າຂອງຜູ້ພັດທະນາຄັ້ງທໍາອິດຂອງລະບົບໃຫມ່… ເຈົ້າອ່ານບໍ່ໄດ້ບໍ? ຂ້ອຍຮູ້ສຶກຄືກັບວ່າຂ້ອຍເວົ້າພາສາສະເປນໃນບາງສະຖານະການ. ຫຼືທ່ານບໍ່ສາມາດເຂົ້າໃຈຂໍ້ຄວາມທີ່ຂຽນໄດ້ບໍ?
PS: ແລະການປ່ຽນຊື່ຂອງເຈົ້າແນ່ນອນຈະບໍ່ຊ່ວຍເຈົ້າດ້ວຍການປິດບັງຊື່ຂອງເຈົ້າ.