Instagram ໄດ້ເຮັດໃຫ້ຂ້ອນຂ້າງນ້ອຍ, ແຕ່ສໍາລັບຜູ້ໃຊ້ຈໍານວນຫຼາຍຂອງເຄືອຂ່າຍຮູບພາບ - ສັງຄົມ, ການປ່ຽນແປງທີ່ສໍາຄັນ - ໃນປັດຈຸບັນມັນອະນຸຍາດໃຫ້ທ່ານສາມາດອັບໂຫລດຮູບພາບຈາກເວັບໄຊທ໌ມືຖື Instagram.com. ແລະສິ່ງທີ່ສໍາຄັນແມ່ນວ່າທ່ານສາມາດເບິ່ງເວັບໄຊທ໌ມືຖືຂອງ Instagram ໄດ້ຢ່າງງ່າຍດາຍເຖິງແມ່ນວ່າຢູ່ໃນຄອມພິວເຕີ, ຈາກທີ່ມັນບໍ່ສາມາດອັບໂຫລດຮູບພາບຈົນກ່ວາໃນປັດຈຸບັນ.
ຖ້າຕອນນີ້ເຈົ້າເປີດໃນ iPhone ຫຼື iPad ຂອງທ່ານ Instagram.com ແລະທ່ານເຂົ້າສູ່ລະບົບ, ທ່ານຈະເຫັນປຸ່ມກ້ອງຖ່າຍຮູບໃຫມ່ຢູ່ໃນສູນກາງລຸ່ມແລະທາງເລືອກທີ່ຈະ "ເຜີຍແຜ່ຮູບພາບ". ໃນຂະນະທີ່ຢູ່ໃນ iPhone ປົກກະຕິແລ້ວທ່ານໃຊ້ app ທີ່ສອດຄ້ອງກັນເພື່ອເຮັດວຽກກັບ Instagram, ບໍ່ມີອັນໃດສໍາລັບ iPad (ພຽງແຕ່ຊູມຈາກ iPhone), ດັ່ງນັ້ນທາງເລືອກເວັບສາມາດມາສະດວກ.
ແຕ່ສໍາຄັນໄປກວ່ານັ້ນ, ທ່ານຍັງສາມາດເບິ່ງສະບັບໂທລະສັບມືຖືນີ້ໃນ Mac ຂອງທ່ານແລະອັບຮູບພາບໂດຍກົງຈາກຄອມພິວເຕີຂອງທ່ານ. ໃນ Safari, ທ່ານພຽງແຕ່ຕ້ອງການປ່ຽນມຸມເບິ່ງໄປຫາສະບັບມືຖືແລະທ່ານເຮັດວຽກຄືກັນກັບ iPad.
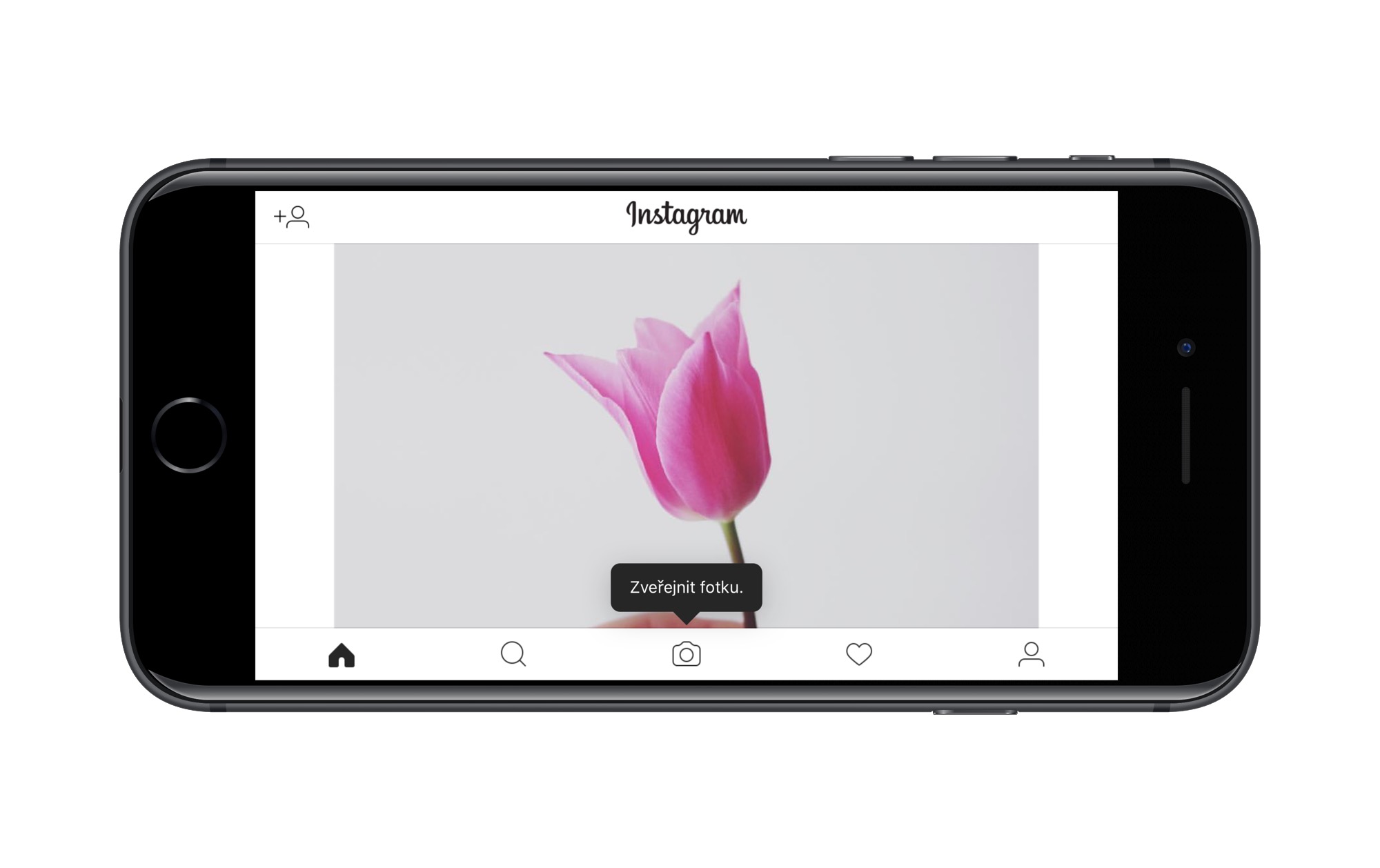
ຄໍາແນະນໍາກ່ຽວກັບວິທີການເບິ່ງສະບັບມືຖືໃນ Safari ຫຼື Chrome ໃນ Mac ແລະ Windows, ອະທິບາຍຢູ່ໃນ blog ຂອງລາວ Instagramer Hynek Hampl ພາສາເຊັກໂກ:
ຄູ່ມືສໍາລັບ Safari (Mac/Windows)
- ເປີດ Safari ແລະເປີດ Preferences (⌘,).
- ເລືອກ ຂັ້ນສູງ ແລະຫມາຍຕິກຂ້າງລຸ່ມນີ້ ສະແດງເມນູນັກພັດທະນາໃນແຖບເມນູ.
- ເປີດເວັບໄຊທ໌ Instagram.com ແລະເຂົ້າສູ່ລະບົບດ້ວຍບັນຊີຂອງທ່ານ.
- ຄລິກລາຍການໃດໜຶ່ງຢູ່ໃນແຖບເມນູດ້ານເທິງ ນັກພັດທະນາ > ການລະບຸຕົວຕົນຂອງຕົວທ່ອງເວັບ ແລະເລືອກ "Safari - iOS 10 - iPad".
- ເວັບໄຊທ໌ Instagram.com ຈະໂຫຼດໃຫມ່, ເວລານີ້ຢູ່ໃນສະບັບມືຖື, ແລະປຸ່ມເພື່ອເຜີຍແຜ່ຮູບພາບຈະປາກົດຂຶ້ນ.
- ຄລິກປຸ່ມກ້ອງຖ່າຍຮູບ ແລະເລືອກຮູບຈາກຄອມພິວເຕີຂອງທ່ານ. ທ່ານຈໍາເປັນຕ້ອງມີມັນພ້ອມໃນຮູບແບບທີ່ເຫມາະສົມ, ເພາະວ່າໃນຄອມພິວເຕີທ່ານສາມາດເລືອກພຽງແຕ່ວ່າມັນຈະເປັນສີ່ຫຼ່ຽມມົນຫຼືອັດຕາສ່ວນຂອງທ່ານໃນສະບັບມືຖື. ທ່ານເພີ່ມຄໍາບັນຍາຍແລະແບ່ງປັນ.
ດ້ວຍຂັ້ນຕອນນີ້, ທ່ານບໍ່ສາມາດເລືອກທີ່ຈະແບ່ງປັນກັບເຄືອຂ່າຍສັງຄົມອື່ນໆໃນຄອມພິວເຕີ, ເຊິ່ງພຽງແຕ່ແອັບພລິເຄຊັນມືຖືສາມາດເຮັດໄດ້, ແລະທ່ານມີທາງເລືອກທີ່ຈະແທັກບັນຊີອື່ນ, ແຕ່ສໍາລັບການແບ່ງປັນພື້ນຖານມັນແນ່ນອນວ່າມັນຈະພຽງພໍສໍາລັບຫຼາຍໆຄົນ. ຖ້າທ່ານໃຊ້ Safari ແລະບົດສອນທີ່ໄດ້ກ່າວມາຂ້າງເທິງ, ທ່ານຈໍາເປັນຕ້ອງປ່ຽນ ID browser ຂອງທ່ານທຸກຄັ້ງທີ່ທ່ານເຂົ້າເບິ່ງ Instagram, ເພາະວ່າ Safari ບໍ່ຈື່ການຕັ້ງຄ່ານີ້.
ຄູ່ມື Chrome (Mac/Windows)
ຖ້າເຈົ້າໃຊ້ Google Chrome, ເຈົ້າຍັງສາມາດເຂົ້າເຖິງ Instagram.com ເວີຊັ່ນມືຖືໄດ້, ຍົກເວັ້ນ Chrome ຈະບໍ່ເຮັດມັນແບບພື້ນເມືອງ. ດາວໂຫລດຈາກ Chrome Store User-Agent Switcher ສໍາລັບສ່ວນຂະຫຍາຍ Chrome ແລະຫຼັງຈາກນັ້ນທຸກສິ່ງທຸກຢ່າງເຮັດວຽກຄືກັນກັບໃນ Safari.
ຄວາມແຕກຕ່າງພຽງແຕ່ວ່າແທນທີ່ຈະເລືອກການລະບຸຕົວຕົນຂອງຕົວທ່ອງເວັບ, ທ່ານກົດໄອຄອນຂອງສ່ວນຂະຫຍາຍທີ່ໄດ້ກ່າວມາ (ໄອຄອນທີ່ມີຫນ້າກາກໃສ່ຕາ), ເລືອກ iOS - iPad ແລະແຖບປະຈຸບັນປ່ຽນໄປໃນການໂຕ້ຕອບມືຖື. ຫຼັງຈາກນັ້ນ, ທ່ານພຽງແຕ່ເຂົ້າສູ່ລະບົບ Instagram.com ແລະສືບຕໍ່ຕາມຄໍາແນະນໍາຂ້າງເທິງ.
ອັບເດດ 10/5/2017: ໃນຄໍາແນະນໍາຂອງລາວ, Hynek ກ່າວເຖິງຄວາມຕ້ອງການທີ່ຈະດາວໂຫລດສ່ວນຂະຫຍາຍສໍາລັບ Chrome ເພາະວ່າການແກ້ໄຂພື້ນເມືອງບໍ່ໄດ້ເຮັດວຽກຢ່າງຖືກຕ້ອງສໍາລັບລາວ, ແຕ່ Google ຍັງອະນຸຍາດໃຫ້ສະຫຼັບພື້ນເມືອງໄປຫາການໂຕ້ຕອບມືຖືໃນຕົວທ່ອງເວັບຂອງມັນ. ສໍາລັບການນັ້ນ, ທ່ານຈະຕ້ອງໄປ ເບິ່ງ > Developer > Developer Tools ແລະໃນແຈເບື້ອງຊ້າຍດ້ານເທິງຂອງ console, ໃຫ້ຄລິກໃສ່ຮູບສັນຍາລັກທີສອງທີ່ມີ silhouette ຂອງໂທລະສັບແລະແທັບເລັດ. ຫຼັງຈາກນັ້ນ, ທ່ານພຽງແຕ່ເລືອກຈໍສະແດງຜົນທີ່ຈໍາເປັນຢູ່ເທິງສຸດ (ເຊັ່ນ: iPad) ແລະທ່ານຈະໄປຫາເວັບໄຊທ໌ມືຖື (ບໍ່ພຽງແຕ່) Instagram..