ເລື້ອຍໆຂ້ອຍພົບກັບຜູ້ໃຊ້ແອັບພລິເຄຊັນ Mail ພື້ນເມືອງທີ່ບໍ່ໄດ້ຮັບການແຈ້ງເຕືອນສໍາລັບອີເມວທີ່ເຂົ້າມາໃຫມ່. ຖ້າທ່ານໄດ້ພົບເຫັນຕົວທ່ານເອງຢູ່ໃນສະຖານະການທີ່ຄ້າຍຄືກັນແລະມັນເກີດຂື້ນວ່າອີເມລ໌ມາຮອດໂດຍບໍ່ມີການແຈ້ງການໃດໆ, ຫຼືຖ້າທ່ານພຽງແຕ່ໄດ້ຮັບການແຈ້ງເຕືອນໂດຍບໍ່ມີສຽງ, ຫຼັງຈາກນັ້ນບົດຄວາມນີ້ຈະເປັນປະໂຫຍດ. ໃນມັນ, ພວກເຮົາຈະເບິ່ງສິ່ງທີ່ຈະເຮັດແນວໃດຖ້າຫາກວ່າທ່ານຍັງບໍ່ໄດ້ຮັບອີເມລກ່ຽວກັບ iPhone ຂອງທ່ານ. ຫຼັງຈາກອ່ານບົດຄວາມນີ້ແລ້ວ, ທ່ານຈະບໍ່ມີບັນຫາໃນການຮັບອີເມວຜ່ານແອັບ Mail ເດີມອີກຕໍ່ໄປ.
ມັນອາດຈະເປັນ ສົນໃຈເຈົ້າ

ການຕັ້ງຄ່າການຮັບ
ທັນທີທັນໃດ, ທ່ານຈໍາເປັນຕ້ອງກວດເບິ່ງການຕັ້ງຄ່າການດຶງອີເມວຂອງທ່ານ. ສະນັ້ນໄປ app ໄດ້ ການຕັ້ງຄ່າ, ບ່ອນທີ່ເລື່ອນລົງແລະຄລິກໃສ່ປ່ອງ ໂພດ. ພາຍໃນພາກນີ້, ຫຼັງຈາກນັ້ນໄປ ບັນຊີ ແລະກົດຂ້າງລຸ່ມນີ້ ດຶງຂໍ້ມູນ. ໃນປັດຈຸບັນໃຫ້ກວດເບິ່ງວ່າທ່ານມີທາງເລືອກທີ່ຖືກກວດສອບຂ້າງລຸ່ມນີ້ ອັດຕະໂນມັດ. U ບັນຊີອີເມວສ່ວນບຸກຄົນ ຈາກນັ້ນຕັ້ງໄວ້ຂ້າງເທິງ ຮັບ, ພຽງແຕ່ຢູ່ໃນບັນຊີ iCloud ຕັ້ງຄ່າ ຍູ້. ແນ່ນອນ, ກວດເບິ່ງວ່າພວກເຂົາຢູ່ຂ້າງເທິງ ເຄື່ອນໄຫວ ຫນ້າທີ່ ຍູ້. ດ້ວຍວິທີນີ້, ທ່ານໄດ້ຕັ້ງຄ່າການລວບລວມອີເມວຢ່າງຖືກຕ້ອງ.
ກວດເບິ່ງການແຈ້ງເຕືອນ
ເມື່ອທ່ານໄດ້ກວດເບິ່ງການຕັ້ງຄ່າການຮັບຂອງທ່ານໂດຍໃຊ້ຂັ້ນຕອນຂ້າງເທິງ, ໂດດເຂົ້າໄປໃນຂັ້ນຕອນນີ້. ຜູ້ໃຊ້ຫຼາຍຄົນຄິດວ່າພວກເຂົາມີການແຈ້ງເຕືອນສໍາລັບ Mail ແລະບັນຫາບໍ່ສາມາດຢູ່ທີ່ນັ້ນ. ຢ່າງໃດກໍຕາມ, ກົງກັນຂ້າມແມ່ນຄວາມຈິງ, ເນື່ອງຈາກວ່າການແຈ້ງເຕືອນສາມາດຖືກປິດການໃຊ້ງານເຖິງແມ່ນວ່າໂດຍບໍ່ມີການແຊກແຊງຂອງທ່ານ. ສະນັ້ນແນ່ນອນຢ່າຂ້າມຂັ້ນຕອນນີ້ແລະໄປຫາ app ການຕັ້ງຄ່າ, ບ່ອນທີ່ທ່ານຄລິກໃສ່ພາກສ່ວນ ແຈ້ງການ. ຈາກນັ້ນເລື່ອນລົງໄປຫາແອັບພລິເຄຊັນ ຈົດ ໝາຍ, ທີ່ທ່ານແຕະ. ເປີດໃຊ້ຕົວເລືອກຢູ່ເທິງສຸດທີ່ນີ້ ອະນຸຍາດໃຫ້ແຈ້ງການ, ແລະຫຼັງຈາກນັ້ນໄປ ບັນຊີສ່ວນບຸກຄົນ. ຂຶ້ນມາທີ່ນີ້ອີກ ເປີດໃຊ້ການແຈ້ງເຕືອນ au ແຈ້ງການ ໝາຍຕິກ ເມື່ອຖືກລັອກ, ສູນການແຈ້ງເຕືອນ i ປ້າຍໂຄສະນາ. ນອກນັ້ນທ່ານຍັງສາມາດກໍານົດມັນຂ້າງລຸ່ມນີ້ ສຽງ a ປ້າຍສະແດງ, ຮ່ວມກັບ ຕົວຢ່າງ. ນີ້ແມ່ນວິທີທີ່ຜູ້ໃຊ້ສ່ວນໃຫຍ່ແກ້ໄຂບັນຫາກັບແອັບພລິເຄຊັນ Mail ພື້ນເມືອງ.
ການເປີດໃຊ້ການແຈ້ງເຕືອນສຽງ
ໂດຍຄ່າເລີ່ມຕົ້ນ, Mail ບໍ່ມີສຽງ mail ເຂົ້າມາ. ດັ່ງນັ້ນ, ມັນອາດຈະເກີດຂຶ້ນທີ່ທ່ານໄດ້ຮັບການແຈ້ງເຕືອນ, ແຕ່ບໍ່ມີສຽງການແຈ້ງເຕືອນສຽງ. ຖ້າທ່ານຕ້ອງການປັບແຕ່ງການແຈ້ງເຕືອນສຽງສຳລັບແອັບ Mail, ໃຫ້ໄປທີ່ແອັບຕົ້ນສະບັບ ການຕັ້ງຄ່າ, ບ່ອນທີ່ທ່ານຄລິກໃສ່ທາງເລືອກ ສຽງ ແລະ haptics. ພາຍໃນພາກນີ້, ຫຼັງຈາກນັ້ນລົງໄປຫນຶ່ງຊິ້ນ ຂ້າງລຸ່ມນີ້ ແລະຄລິກໃສ່ກ່ອງທີ່ມີຊື່ ຫ້ອງການໄປສະນີໃຫມ່. ທ່ານສາມາດຕັ້ງຄ່າມັນຢູ່ໃນຫນ້າຈໍຕໍ່ໄປ ເຕືອນໄພສຽງ, ຮ່ວມກັບ ການສັ່ນສະເທືອນ.
ກວດສອບການອັບເດດພື້ນຫລັງ
ບາງແອັບຕ້ອງການໃຫ້ທ່ານອະນຸຍາດໃຫ້ພວກເຂົາອັບເດດຂໍ້ມູນໃນພື້ນຫຼັງເພື່ອໃຫ້ພວກມັນເຮັດວຽກໄດ້ຢ່າງຖືກຕ້ອງ. ດັ່ງທີ່ຊື່ແນະນຳ, ຟັງຊັນນີ້ຖືກໃຊ້ເພື່ອອັບເດດຂໍ້ມູນໃນພື້ນຫຼັງໂດຍອັດຕະໂນມັດ, ເຊັ່ນ: ເມື່ອທ່ານບໍ່ໄດ້ໃຊ້ໂທລະສັບ. ຖ້າທ່ານໄດ້ເປີດໃຊ້ຟັງຊັນ, ຕົວຢ່າງໃນກໍລະນີຂອງສະພາບອາກາດ, ທ່ານສະເຫມີຈະແນ່ໃຈວ່າຫຼັງຈາກເລີ່ມຕົ້ນຄໍາຮ້ອງສະຫມັກນີ້, ຂໍ້ມູນປະຈຸບັນຈະສະແດງໃຫ້ທ່ານໂດຍບໍ່ມີການລໍຖ້າ, ໃນກໍລະນີຂອງ Mail, ຂໍ້ຄວາມອີເມລສຸດທ້າຍທີ່ມີຢູ່. . ເພື່ອກວດເບິ່ງວ່າທ່ານມີການອັບເດດພື້ນຫຼັງເປີດໃຊ້ງານຫຼືບໍ່, ໃຫ້ໄປທີ່ ການຕັ້ງຄ່າ, ບ່ອນທີ່ທ່ານຄລິກໃສ່ພາກສ່ວນ ໂດຍທົ່ວໄປ. ຫຼັງຈາກນັ້ນຍ້າຍໄປ ການປັບປຸງພື້ນຖານ, ບ່ອນທີ່ຄລິກໃສ່ຢູ່ເທິງສຸດ ແຖວຊື່ດຽວກັນ ແລະກວດເບິ່ງວ່າທ່ານມີ ຟັງຊັນເປີດ.
ກຳລັງຕິດຕັ້ງແອັບພລິເຄຊັນຄືນໃໝ່
ຖ້າບໍ່ມີຄໍາແນະນໍາຂ້າງເທິງນີ້ຊ່ວຍທ່ານໄດ້ ແລະທ່ານຍັງບໍ່ໄດ້ຮັບການແຈ້ງເຕືອນໃດໆຈາກແອັບພລິເຄຊັນ Mail, ທ່ານຍັງສາມາດພະຍາຍາມຕິດຕັ້ງແອັບພລິເຄຊັນທັງໝົດຄືນໃໝ່ໄດ້. ມັນເປັນໄປໄດ້ວ່າ Mail ແມ່ນ stuck ຫຼື crashed ໃນບາງທາງແລະນັ້ນແມ່ນເຫດຜົນທີ່ວ່າມັນບໍ່ສະແດງການແຈ້ງເຕືອນ. ໃນຄໍາຮ້ອງສະຫມັກ mail ອື່ນໆ ໃນໜ້າຈໍຫຼັກ, ຖືນິ້ວມືຂອງທ່ານ, ແລະຫຼັງຈາກນັ້ນປະຕິບັດ ຖອນການຕິດຕັ້ງ. ຫຼັງຈາກນັ້ນ, ພຽງແຕ່ໄປ App Store ແລະຄົ້ນຫາຄໍາຮ້ອງສະຫມັກ ຈົດ ໝາຍ, ຫຼືແຕະໃສ່ ລິ້ງນີ້. ຈາກໂປຣໄຟລ໌ຂອງແອັບຯ, ດາວໂຫລດມັນອີກຄັ້ງ, ເປີດໃຊ້ມັນ ແລະທົດສອບວ່າການແຈ້ງເຕືອນເຮັດວຽກຫຼືບໍ່. ຖ້າເປັນດັ່ງນັ້ນ, ຫຼັງຈາກນັ້ນທ່ານໄດ້ຊະນະ, ຖ້າບໍ່ດັ່ງນັ້ນມັນອາດຈະມີຄວາມຈໍາເປັນທີ່ຈະດໍາເນີນການປັບຄ່າໂຮງງານ.
ມັນອາດຈະເປັນ ສົນໃຈເຈົ້າ

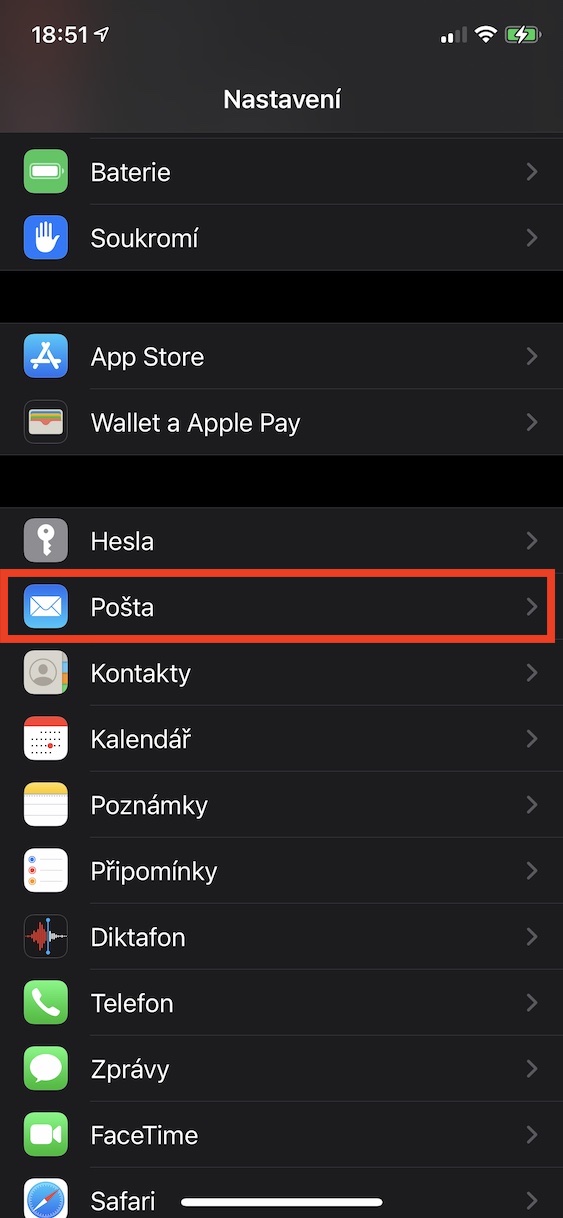
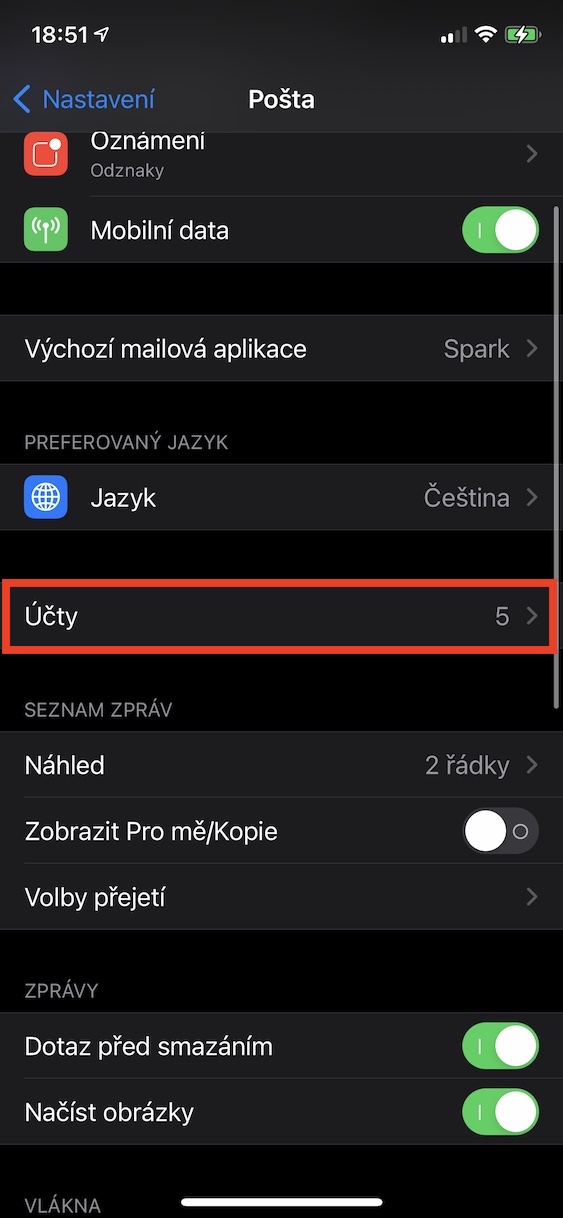
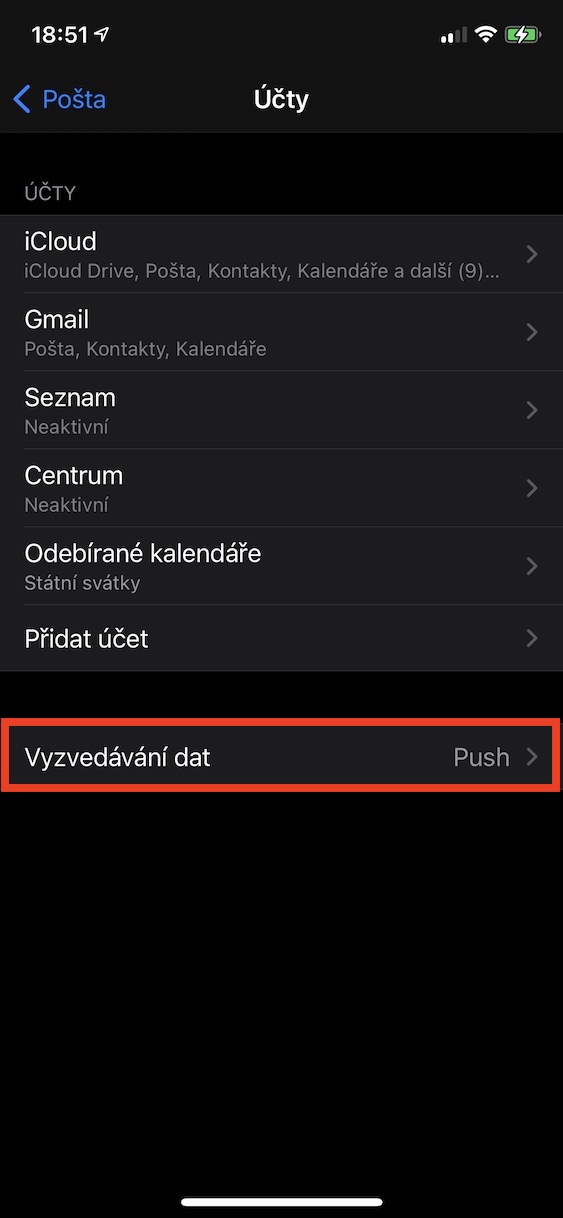

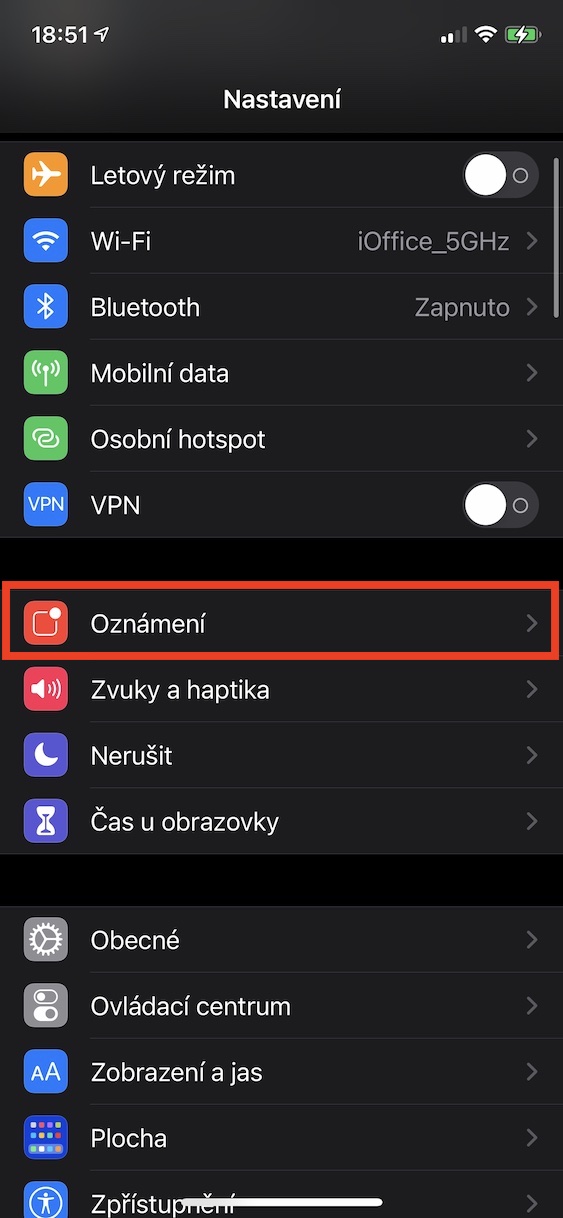

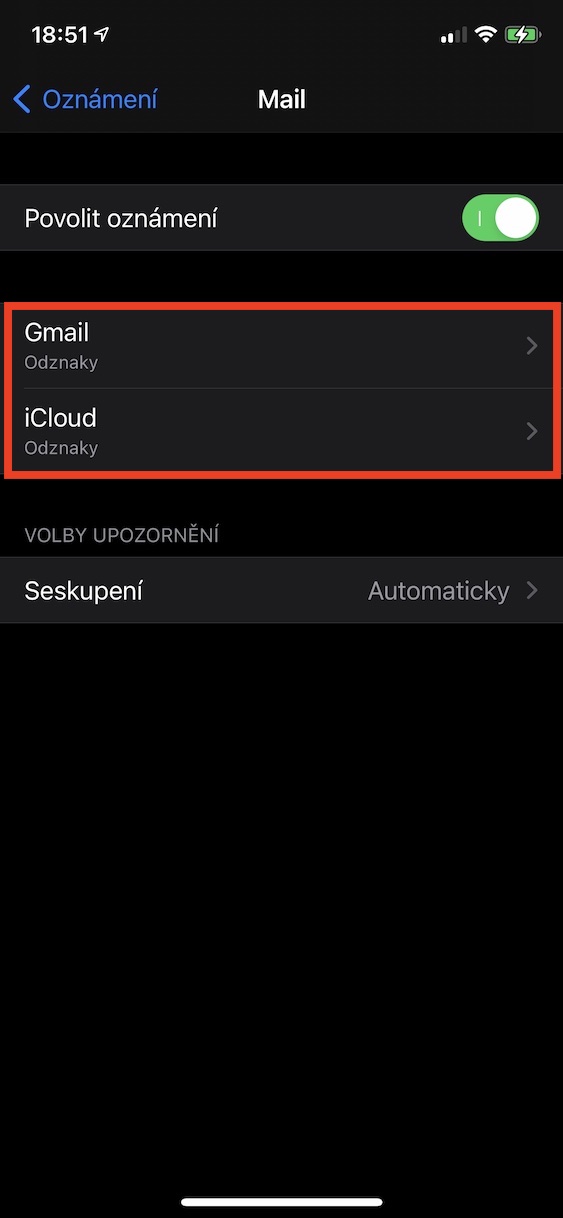
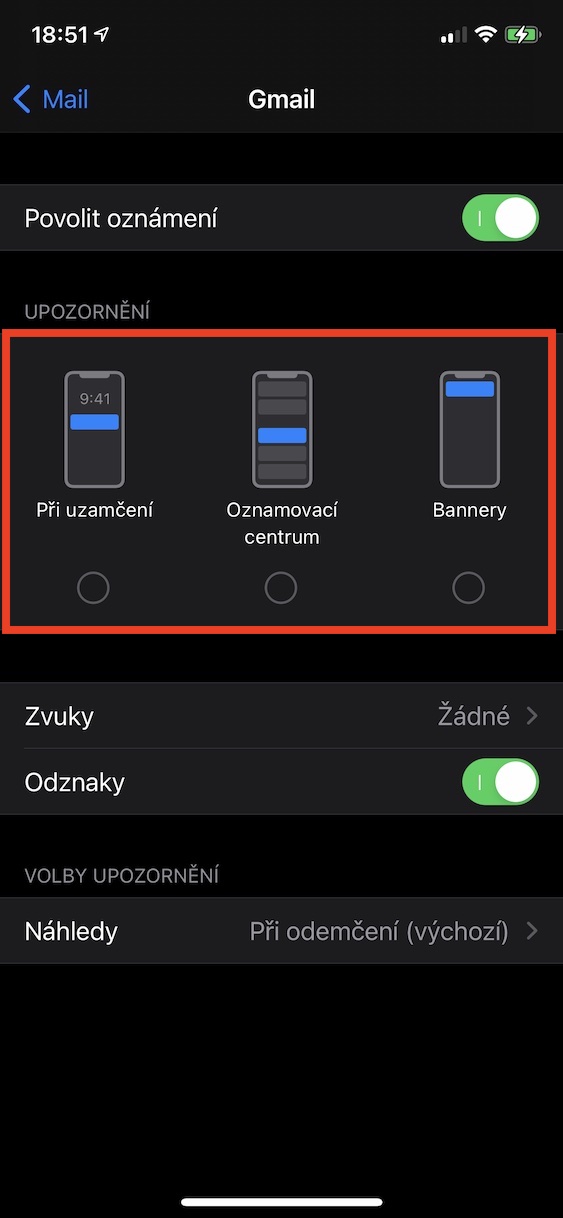
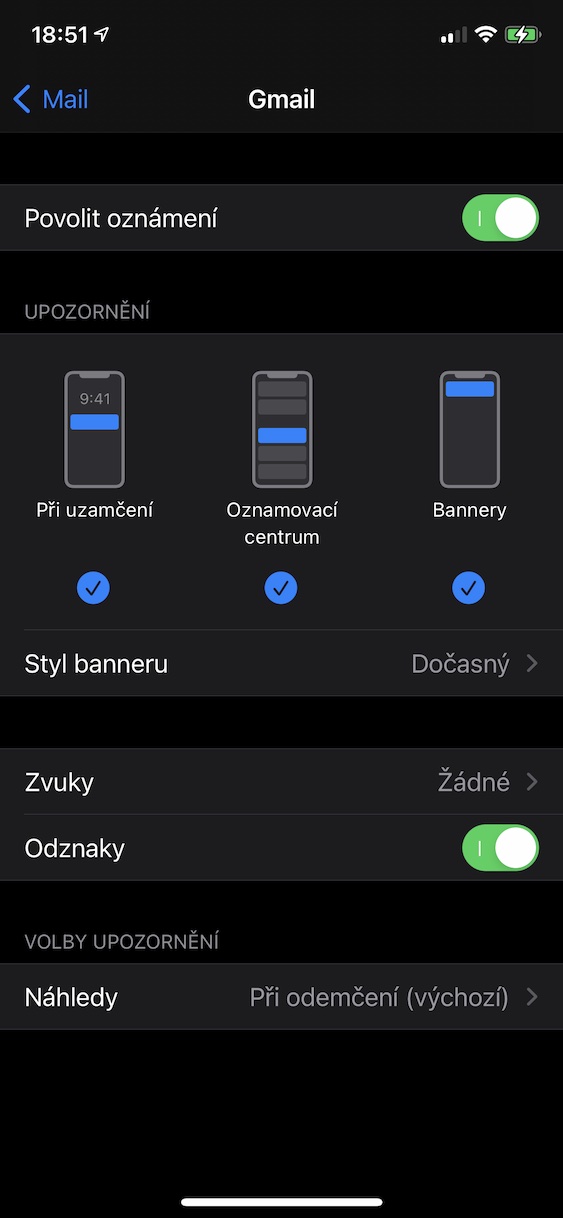
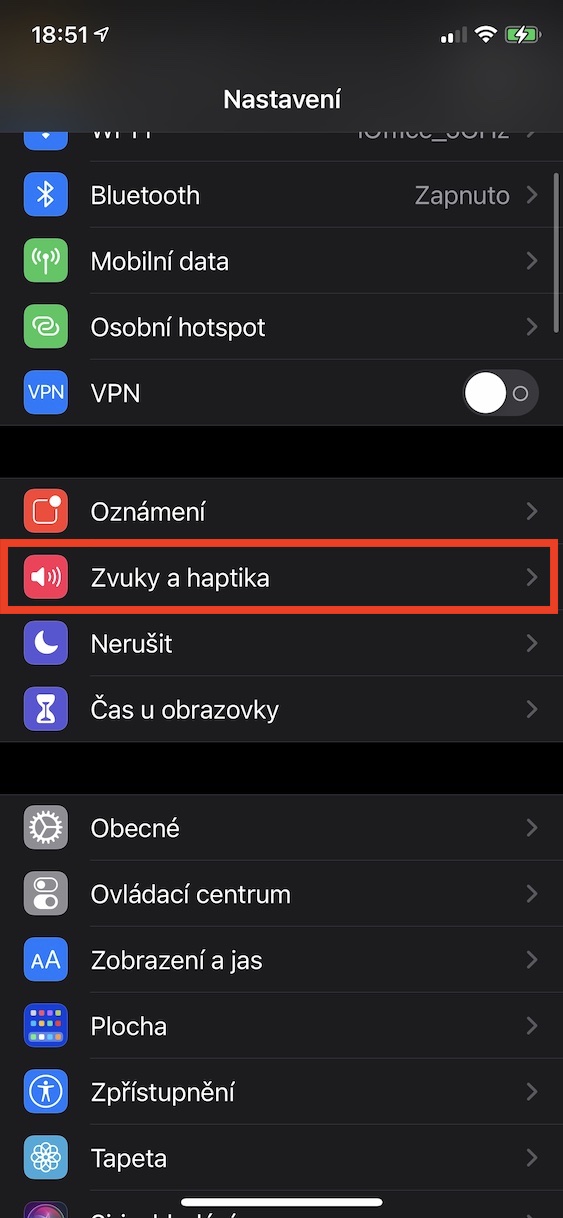
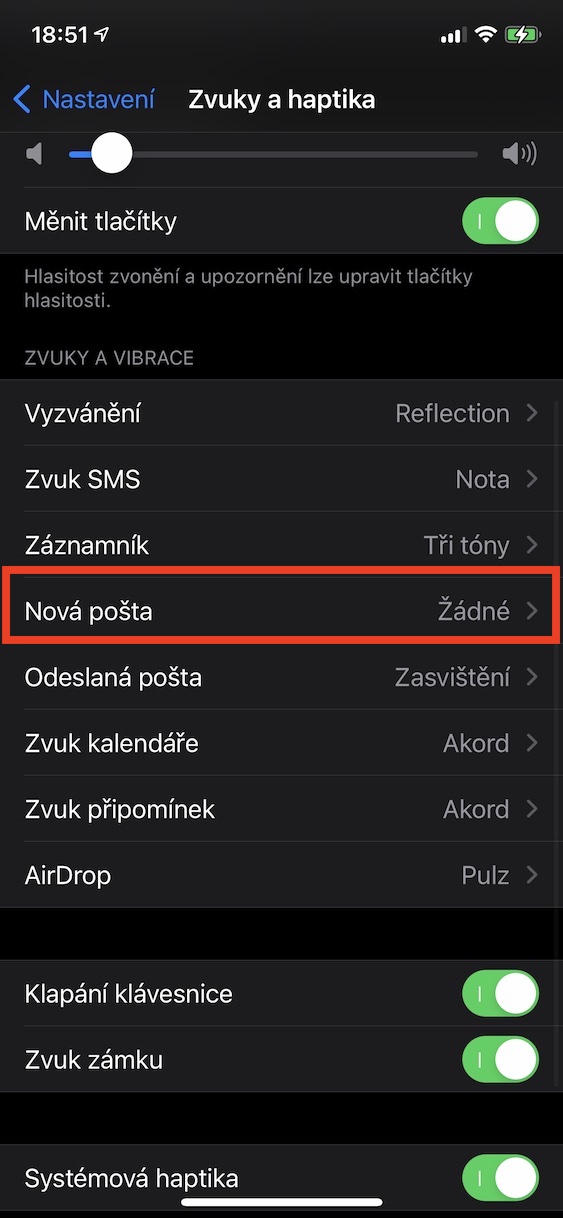
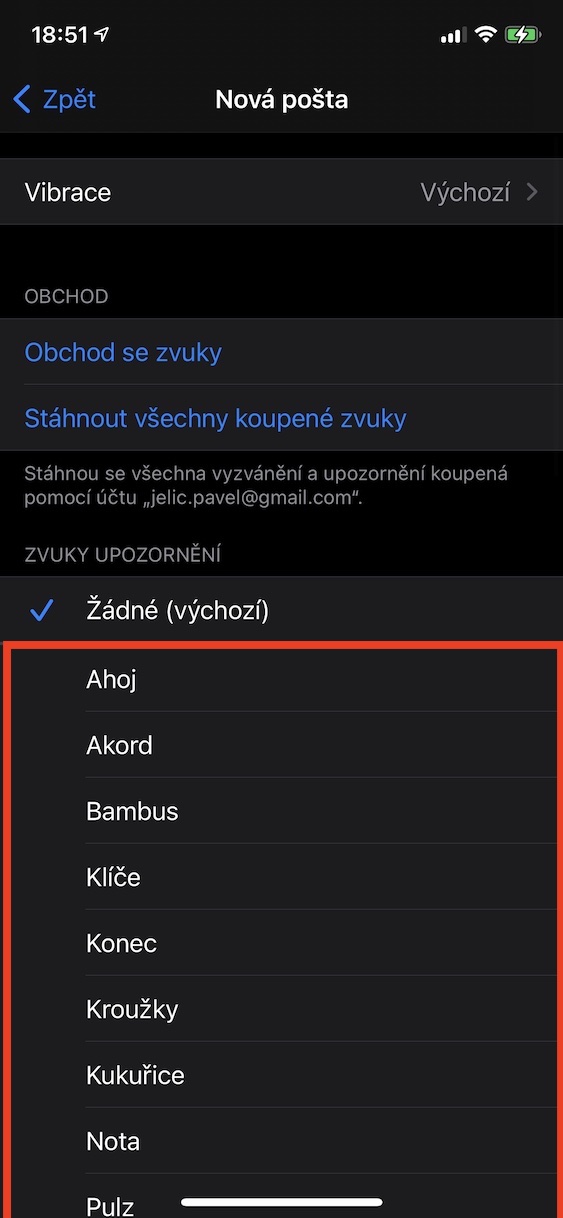
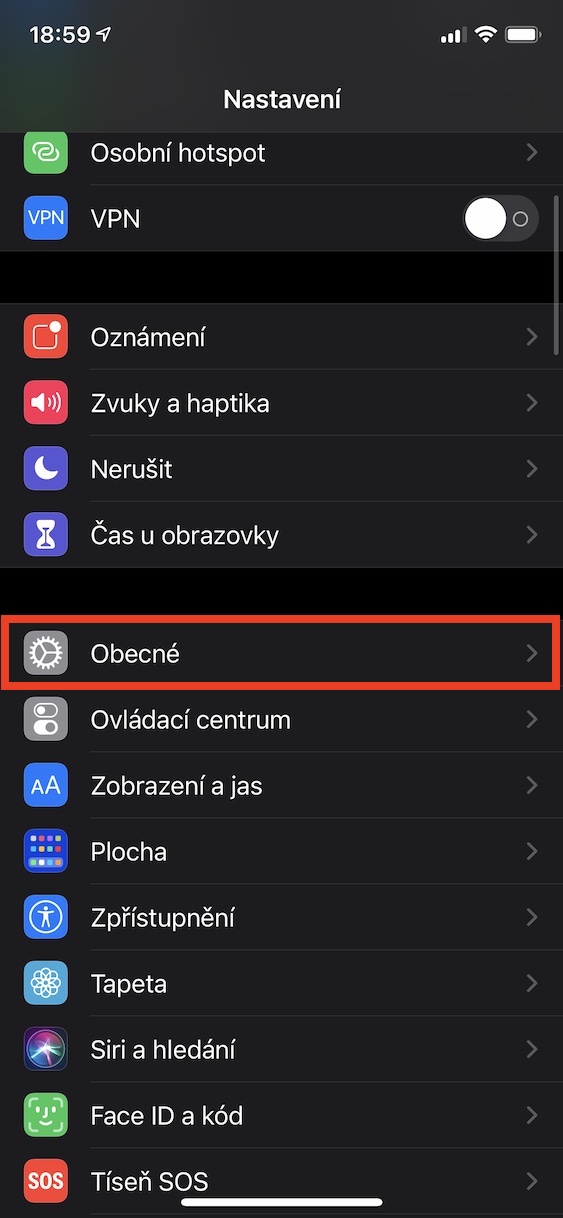
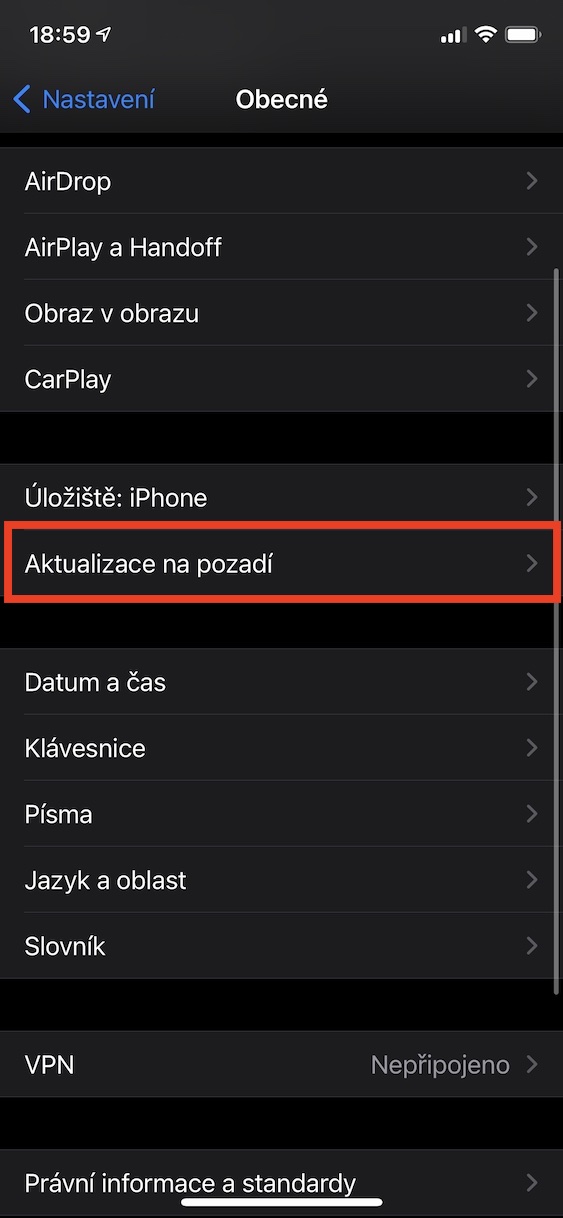
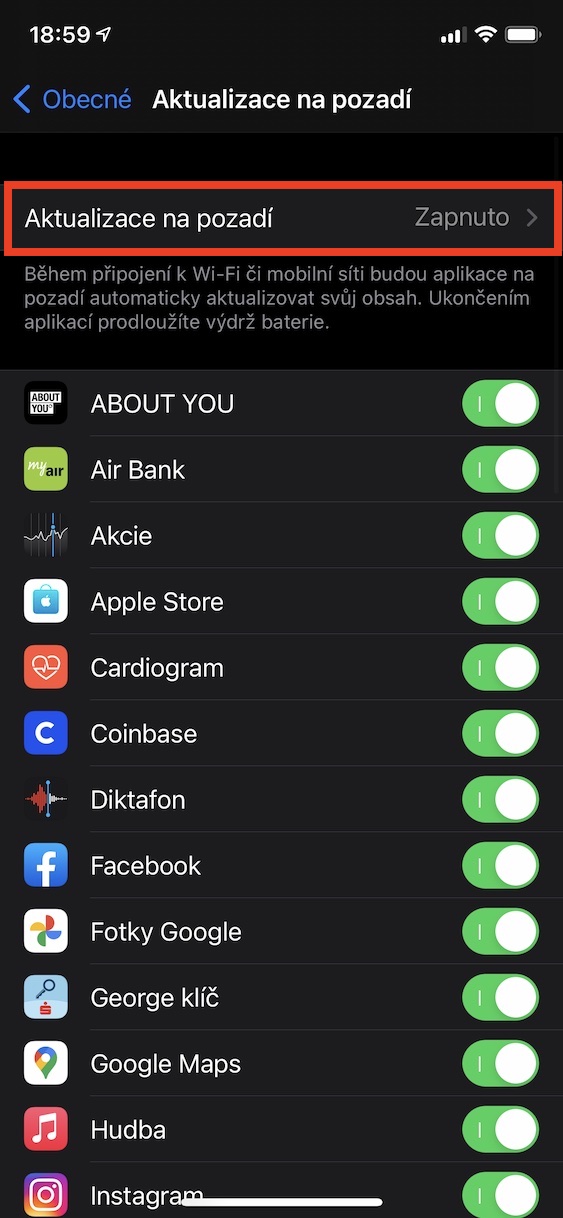
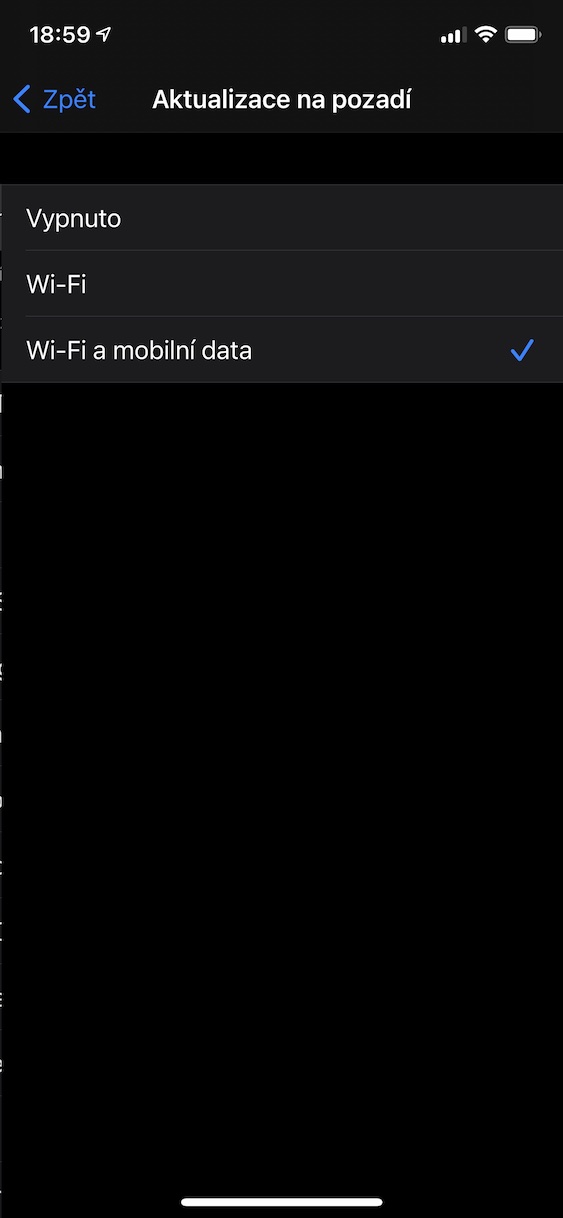
ມັນເປັນໄປໄດ້ວ່າຂ້ອຍມີ inbox ເຕັມຢູ່ໃນ iPhone ຂອງຂ້ອຍ (13 mini)? ຂ້ອຍມີບັນຊີກັບ Tiscali (pop3) ອີເມວໄດ້ໄປຫາມືຖືຂອງຂ້ອຍ, ແຕ່ຕອນນີ້ພວກມັນຢຸດແລ້ວ. ເມື່ອຂ້ອຍລຶບສອງອັນເກົ່າ, ຕົວເລກດຽວກັນຂອງອັນໃໝ່ກວ່າຈະປາກົດຢູ່ໃນມືຖືສະເໝີ. ມັນສາມາດເຮັດໄດ້ແນວໃດເພື່ອໃຫ້ອີເມລ໌ເຂົ້າໄປໃນ mobul, ແຕ່ເພື່ອວ່າຂ້ອຍບໍ່ຈໍາເປັນຕ້ອງລຶບອັນເກົ່າ? ຂອບໃຈສໍາລັບຄໍາແນະນໍາ.