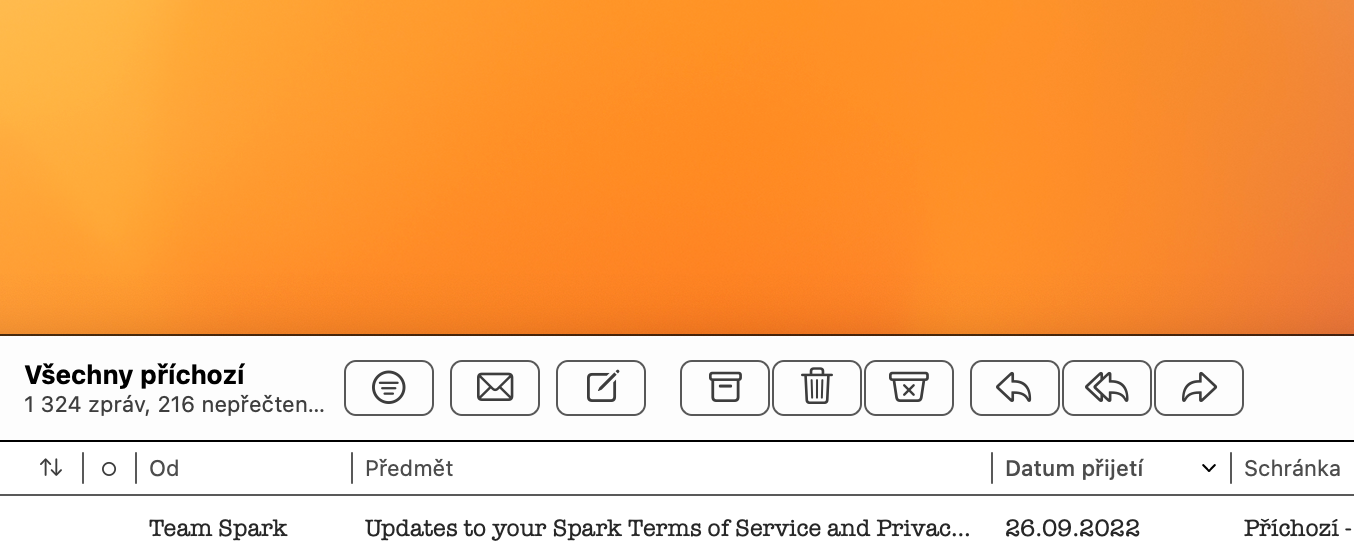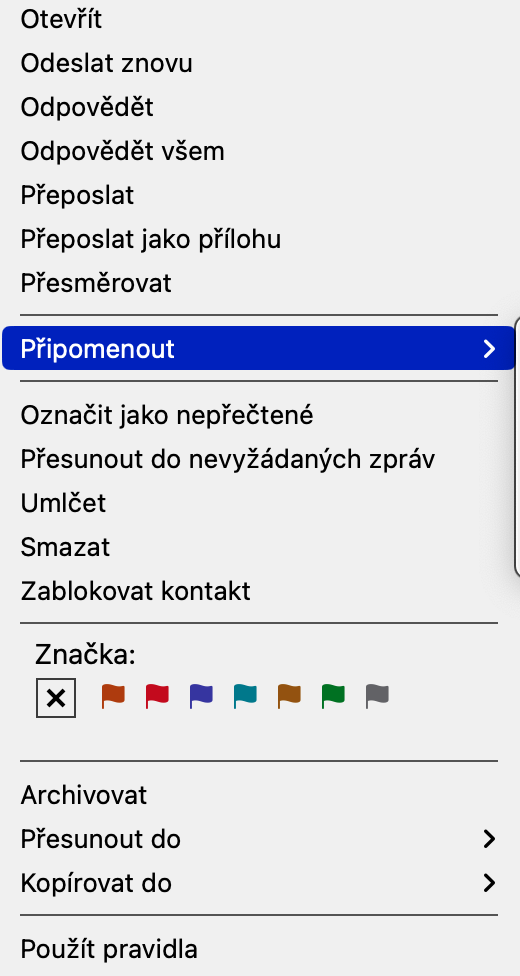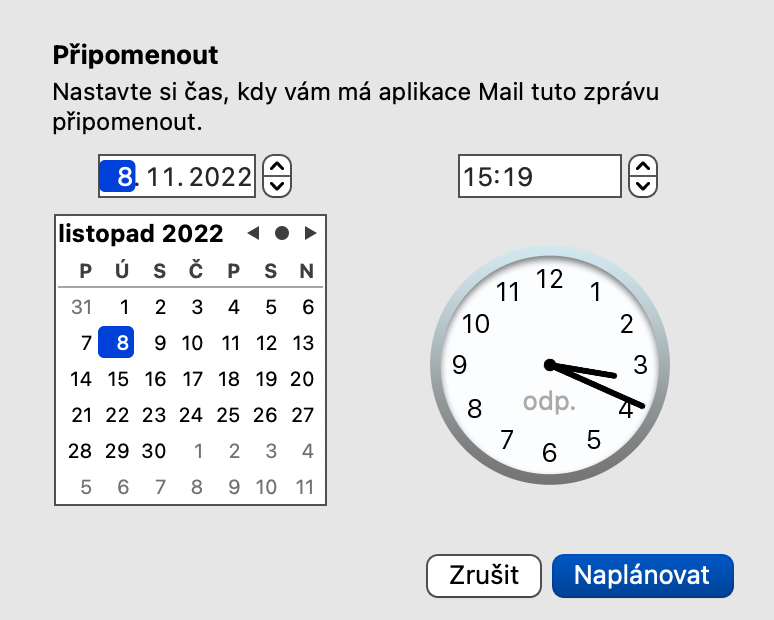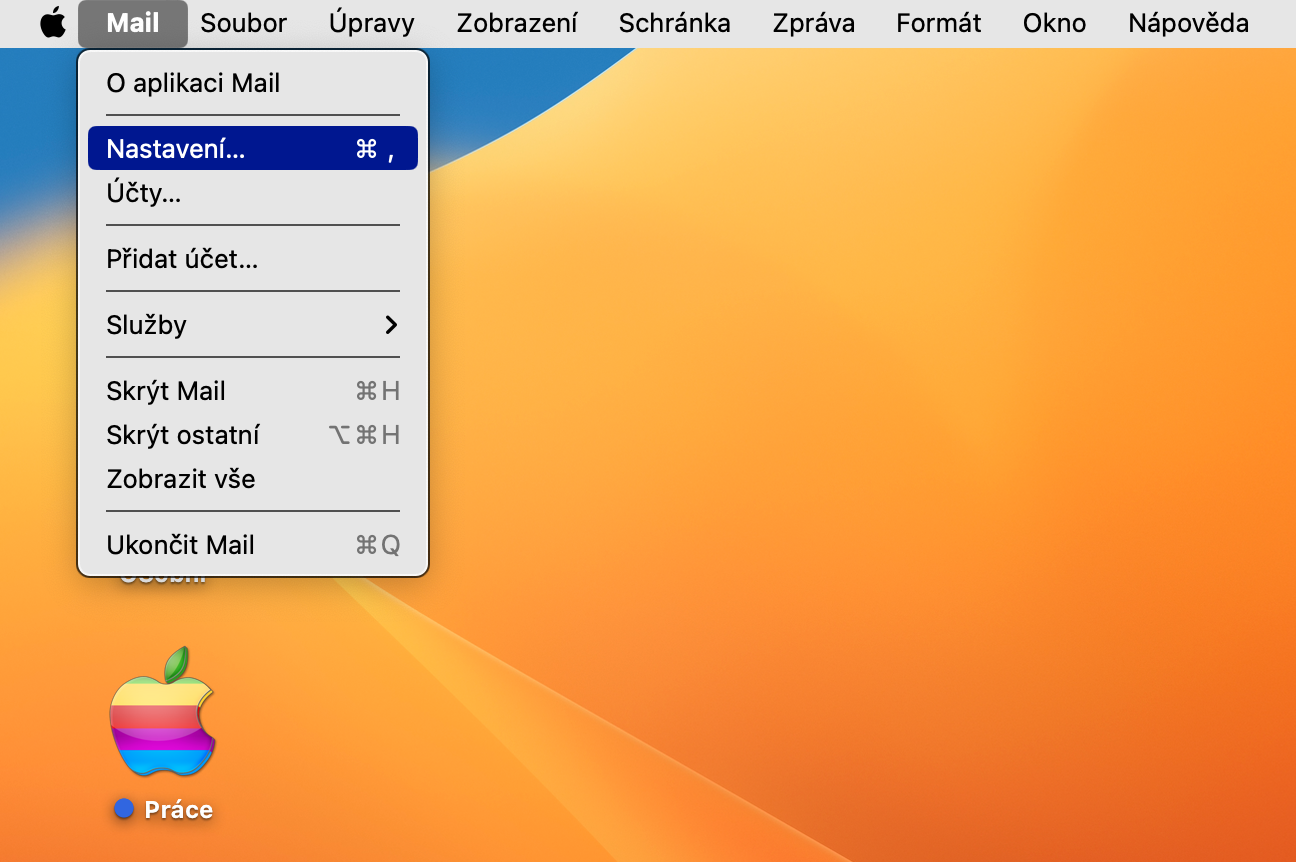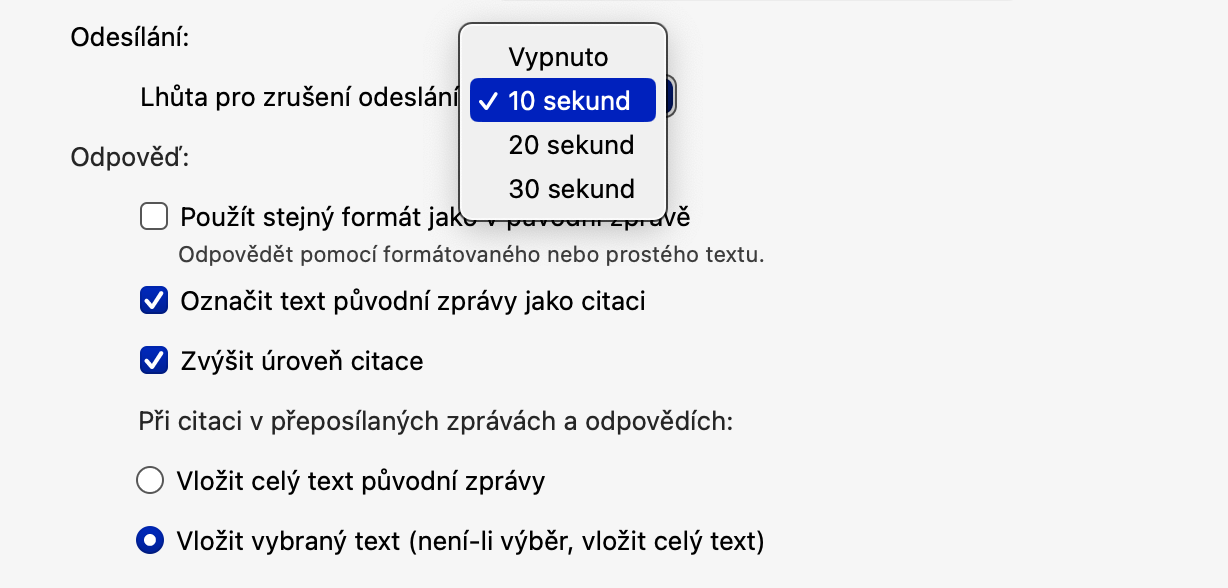ດ້ວຍການມາຮອດຂອງລະບົບປະຕິບັດການ macOS, ຄໍາຮ້ອງສະຫມັກພື້ນເມືອງຈໍານວນຫນຶ່ງໄດ້ຮັບຫນ້າທີ່ໃຫມ່ແລະການປັບປຸງຫຼາຍຢ່າງ. Mail ແມ່ນບໍ່ມີຂໍ້ຍົກເວັ້ນໃນເລື່ອງນີ້, ແລະລັກສະນະໃຫມ່ທີ່ຫນ້າສົນໃຈຈໍານວນຫນຶ່ງໄດ້ຖືກເພີ່ມເຂົ້າ. ເຮັດແນວໃດເພື່ອໃຫ້ໄດ້ຫຼາຍທີ່ສຸດຂອງພວກເຂົາ?
ມັນອາດຈະເປັນ ສົນໃຈເຈົ້າ

ດ້ວຍການມາຮອດຂອງລະບົບປະຕິບັດການ macOS Ventura, native Mail ໄດ້ຮັບສາມຫນ້າທີ່ໃຫມ່ຕົ້ນຕໍ - ການສົ່ງກໍານົດເວລາ, ການຍົກເລີກການສົ່ງ, ແລະຄວາມເປັນໄປໄດ້ທີ່ຈະເຕືອນຂໍ້ຄວາມ. ຄຸນສົມບັດທັງໝົດເຫຼົ່ານີ້ມີມາດົນນານແລ້ວໃນຫຼາຍໆແອັບພລິເຄຊັນອີເມລ໌ຂອງພາກສ່ວນທີສາມ, ແລະການປະກົດຕົວຂອງພວກມັນຢູ່ໃນ Mail ແນ່ນອນເຮັດໃຫ້ຜູ້ໃຊ້ຫຼາຍຄົນພໍໃຈ.
ການຂົນສົ່ງທີ່ກໍານົດເວລາ
ເຊັ່ນດຽວກັນກັບໃນ iOS 16, Mail ພື້ນເມືອງໃນ macOS Ventura ສະເຫນີທາງເລືອກໃນການກໍານົດເວລາການສົ່ງຂໍ້ຄວາມອີເມວ. ຂັ້ນຕອນການແມ່ນງ່າຍດາຍ. ເລີ່ມຂຽນຂໍ້ຄວາມທີ່ເໝາະສົມ, ຈາກນັ້ນຄລິກທີ່ລູກສອນລົງທາງຂວາຂອງໄອຄອນສົ່ງຢູ່ເບື້ອງຊ້າຍເທິງ. ຫຼັງຈາກນັ້ນ, ເລືອກເວລາທີ່ຕ້ອງການໃນເມນູ, ຫຼືຄລິກໃສ່ສົ່ງຕໍ່ມາເພື່ອກໍານົດເວລາແລະວັນທີຂອງການສົ່ງດ້ວຍຕົນເອງ.
ຍົກເລີກການສົ່ງ
ດ້ວຍການມາຮອດຂອງລະບົບປະຕິບັດການ macOS Ventura, ຟັງຊັນການຍົກເລີກທີ່ລໍຄອຍມາດົນນານກໍ່ມາຮອດໃນ Mail ເດີມ. ຖ້າທ່ານສົ່ງຂໍ້ຄວາມສອງສາມວິນາທີກ່ອນແຕ່ຫຼັງຈາກນັ້ນປ່ຽນໃຈ, ໄປຫາລຸ່ມສຸດຂອງກະດານຢູ່ເບື້ອງຊ້າຍຂອງປ່ອງຢ້ຽມ Mail, ບ່ອນທີ່ທ່ານພຽງແຕ່ສາມາດຄລິກໃສ່ Unsend. ແນ່ນອນວ່າການຍົກເລີກການສົ່ງສາມາດຖືກໃຊ້ໃນ Mail ໃນ iOS 16.
ມັນອາດຈະເປັນ ສົນໃຈເຈົ້າ
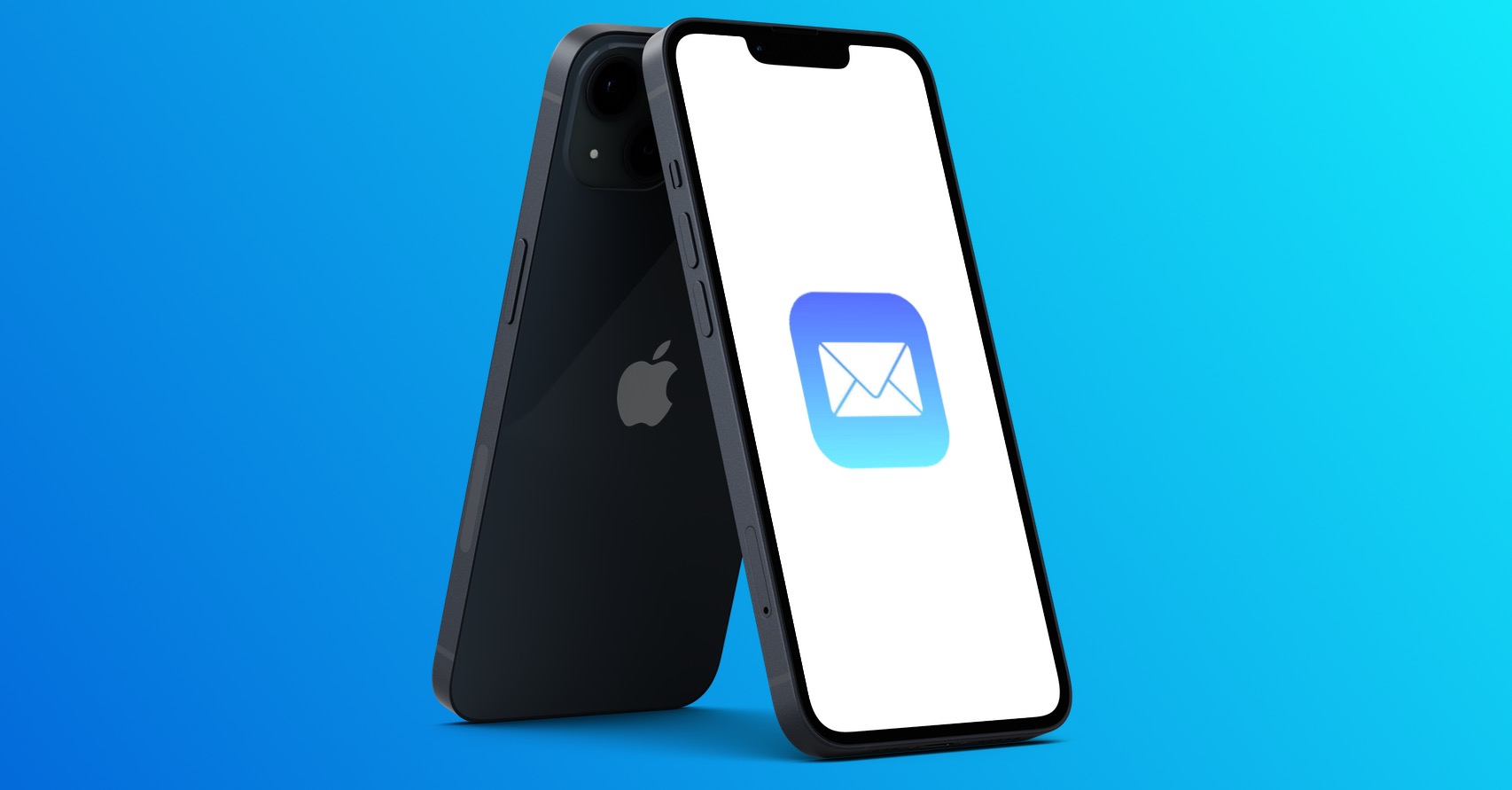
ເຕືອນຂໍ້ຄວາມ
ອ່ານຂໍ້ຄວາມໃນ Mail ໃນ Mac, ແຕ່ບໍ່ສາມາດເຂົ້າຮ່ວມໄດ້ຈົນກ່ວາຕໍ່ມາ? ເພື່ອວ່າທ່ານບໍ່ລືມມັນ, ທ່ານສາມາດມີມັນເຕືອນທ່ານ. ເລືອກຂໍ້ຄວາມທີ່ຕ້ອງການແລະຫຼັງຈາກນັ້ນໃຫ້ຄລິກໃສ່ມັນດ້ວຍປຸ່ມຫນູຂວາ. ໃນເມນູທີ່ປາກົດ, ໃຫ້ຄລິກໃສ່ເຕືອນ, ແລະຫຼັງຈາກນັ້ນເລືອກເວລາທີ່ກໍານົດໄວ້ຈາກເມນູ, ຫຼືຄລິກເຕືອນຕໍ່ມາເພື່ອກໍານົດວັນທີແລະເວລາທີ່ທ່ານຕ້ອງການດ້ວຍຕົນເອງ.
ປັບແຕ່ງເວລາເພື່ອຍົກເລີກການສົ່ງ
ນອກນັ້ນທ່ານຍັງສາມາດປັບແຕ່ງໄລຍະເວລາທີ່ທ່ານສາມາດຍົກເລີກການສົ່ງອີເມວໃນ Mail ຕົ້ນສະບັບໃນ macOS Ventura. ກ່ອນອື່ນ, ເປີດ Mail ພື້ນເມືອງ, ຈາກນັ້ນຄລິກ Mail -> Settings ໃນແຖບເມນູຢູ່ເທິງສຸດຂອງໜ້າຈໍ Mac ຂອງທ່ານ. ໃນສ່ວນເທິງຂອງປ່ອງຢ້ຽມການຕັ້ງຄ່າ, ໃຫ້ຄລິກໃສ່ແຖບການກະກຽມ, ແລະຫຼັງຈາກນັ້ນເລືອກໄລຍະເວລາທີ່ຕ້ອງການໃນເມນູເລື່ອນລົງຂ້າງ inscription ເສັ້ນຕາຍສໍາລັບການສົ່ງການຍົກເລີກ.
 ອາດາມ ໂກສ
ອາດາມ ໂກສ 
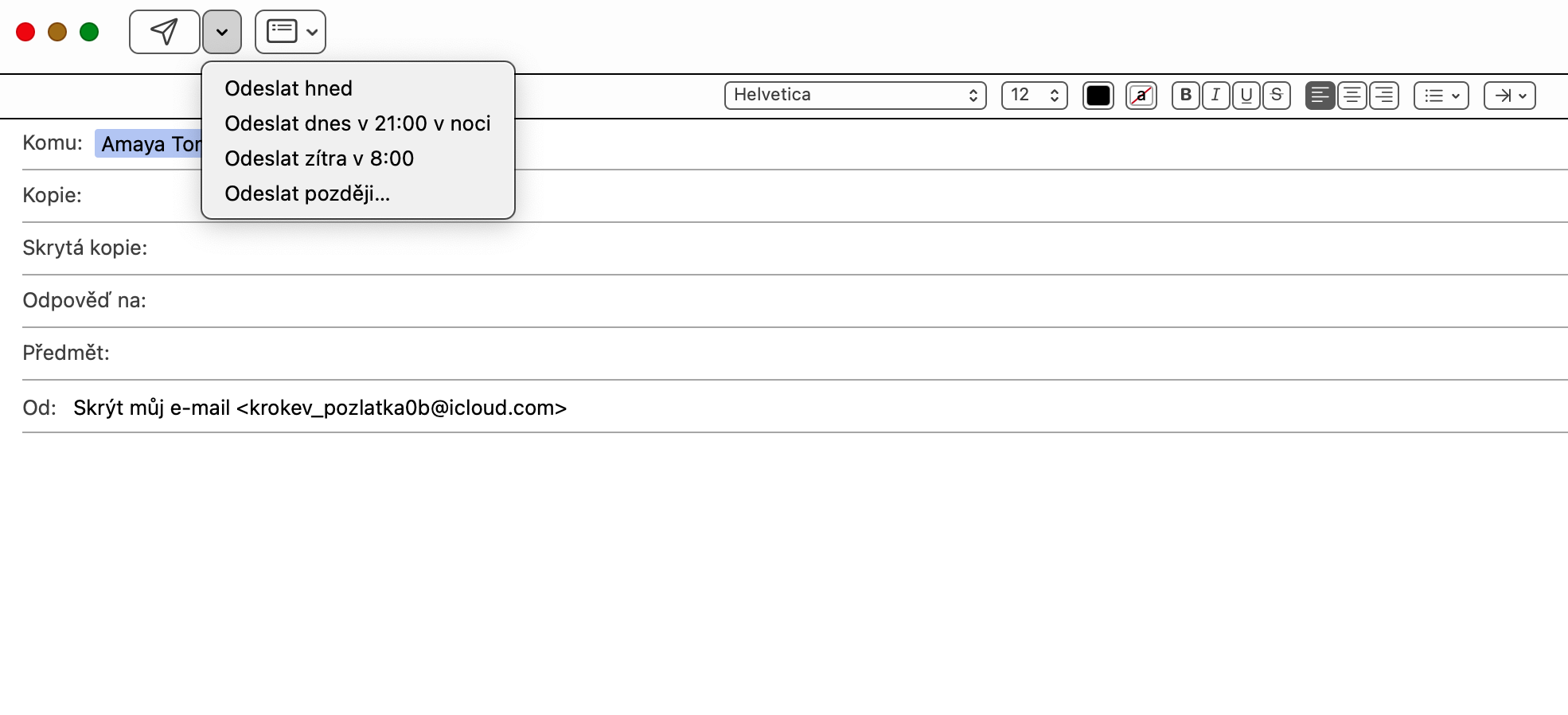
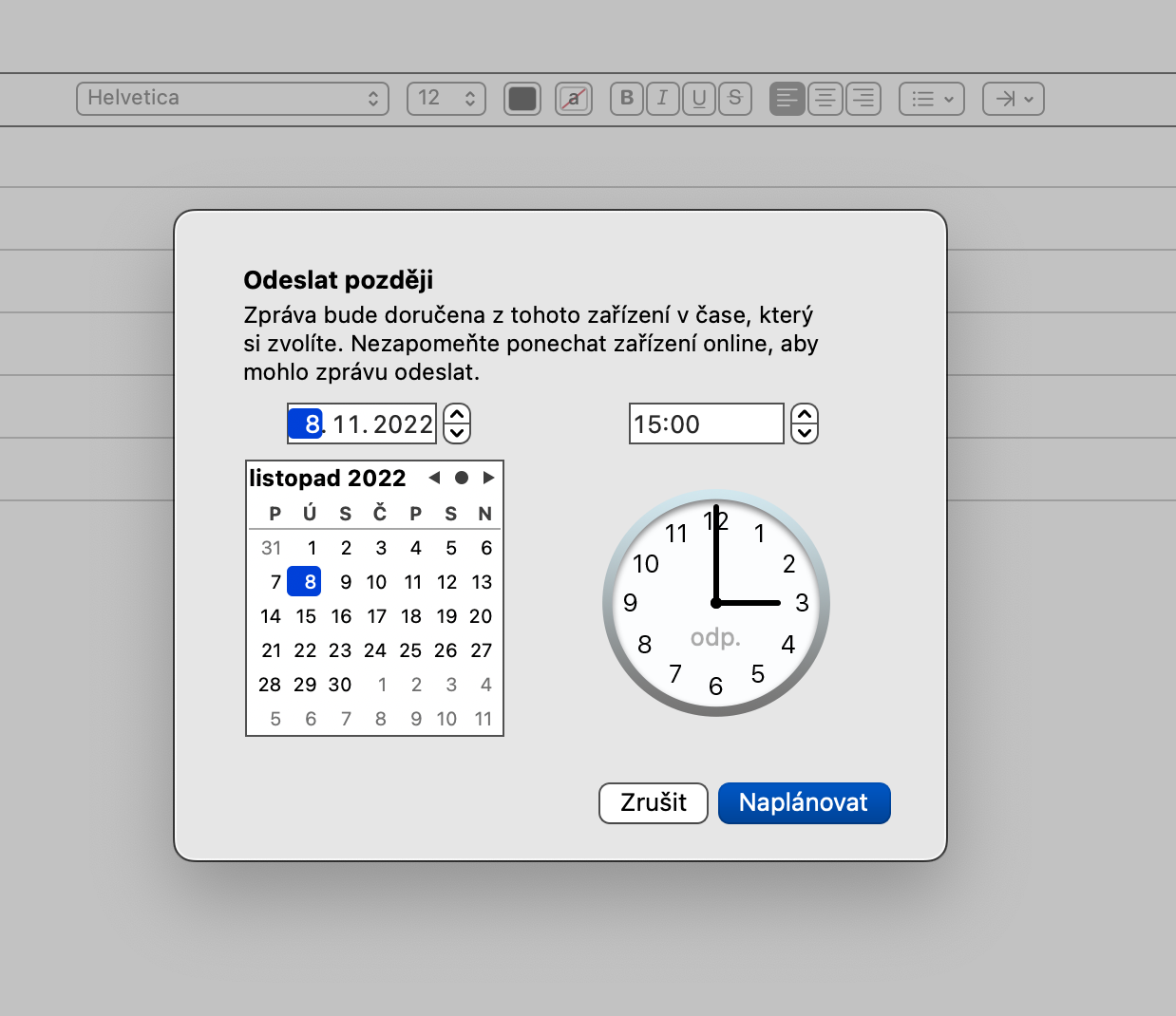
 ບິນທົ່ວໂລກກັບ Apple
ບິນທົ່ວໂລກກັບ Apple