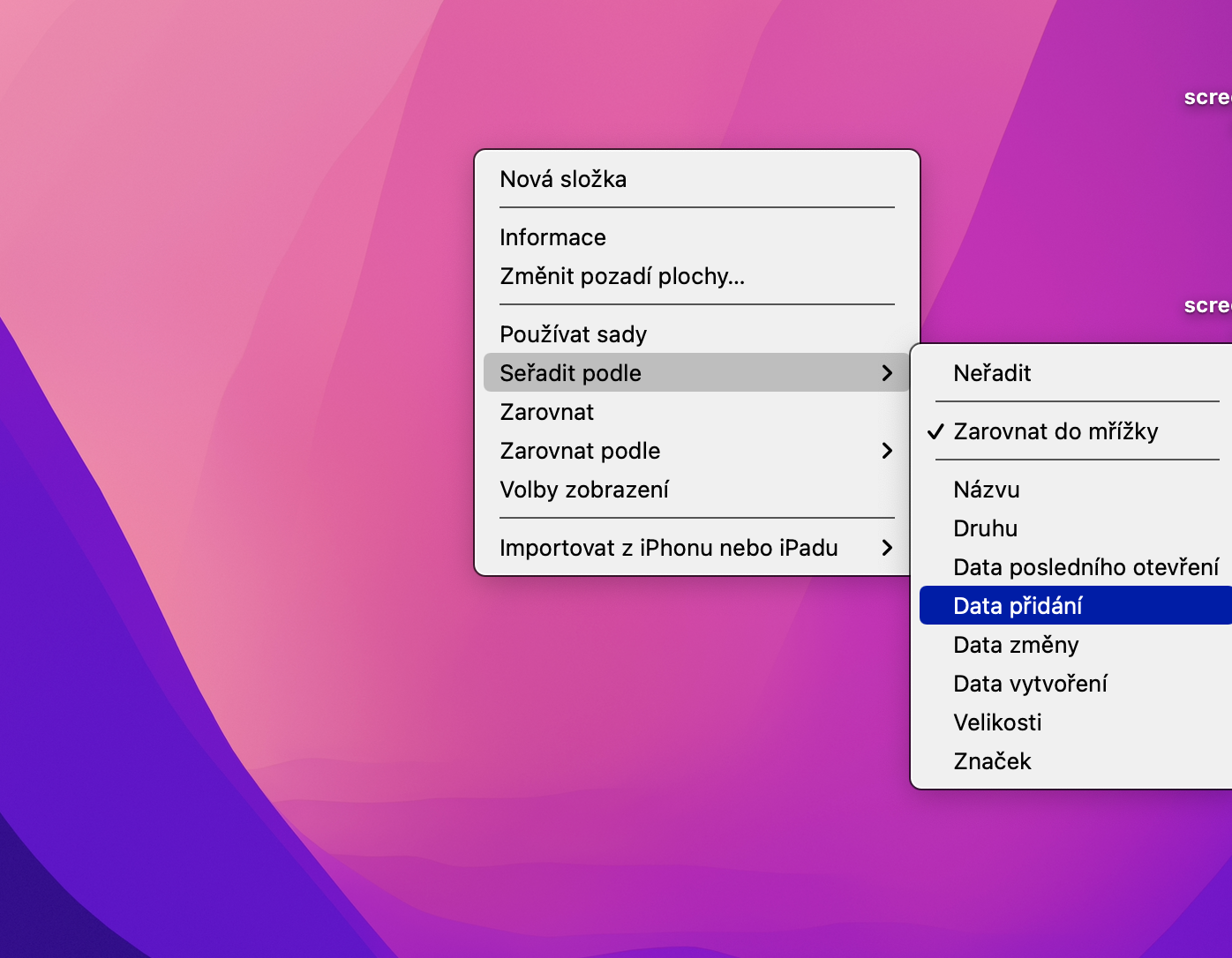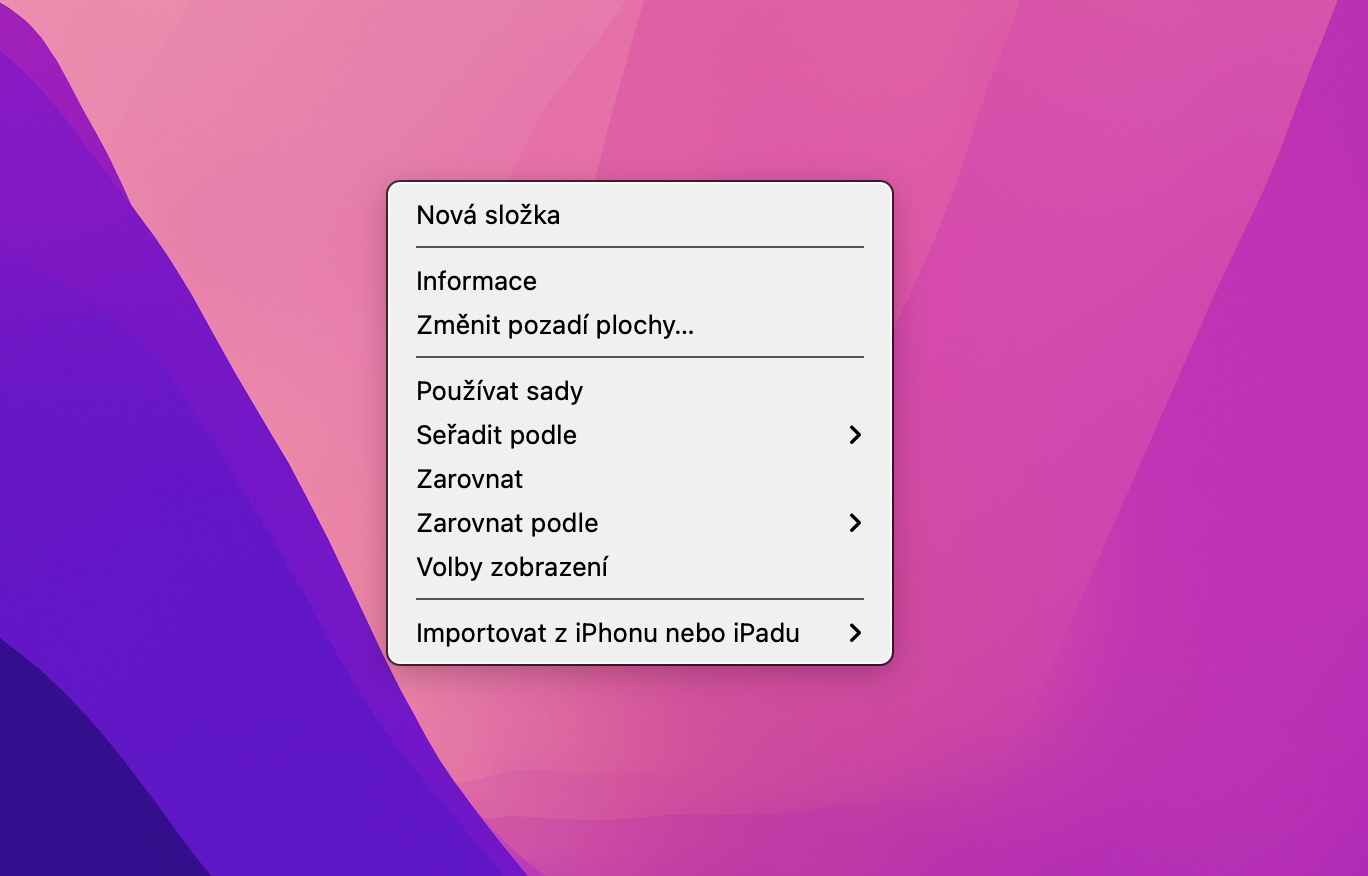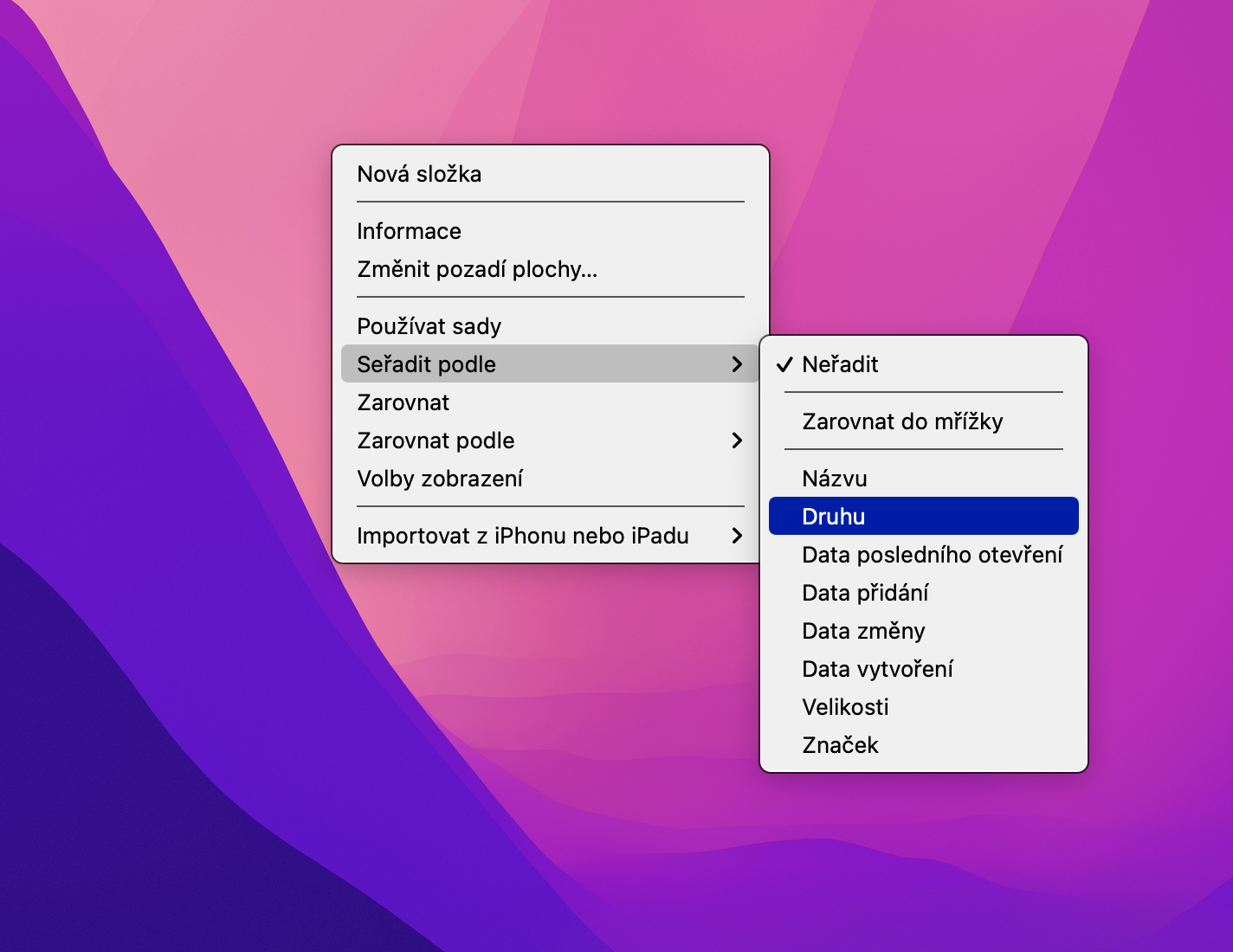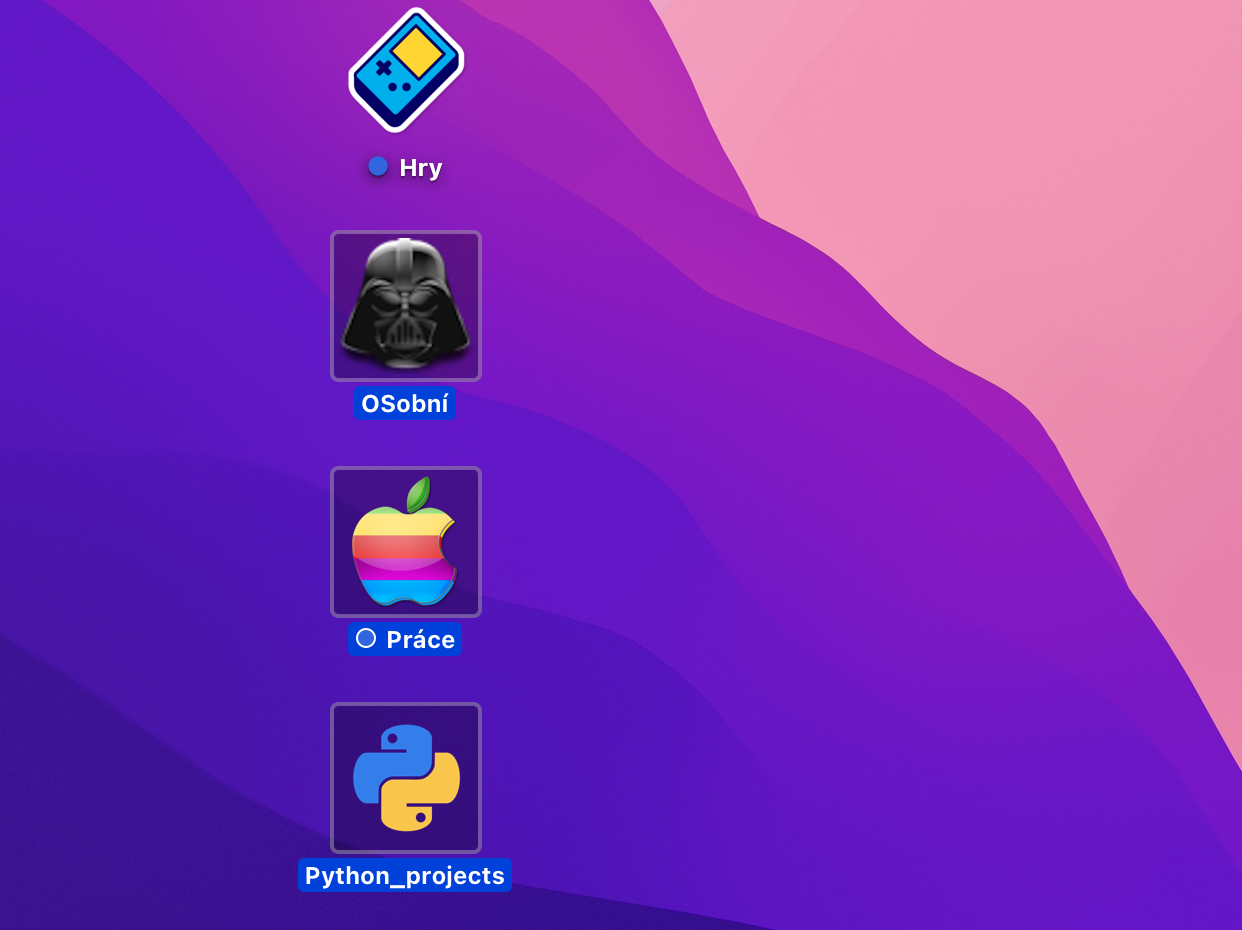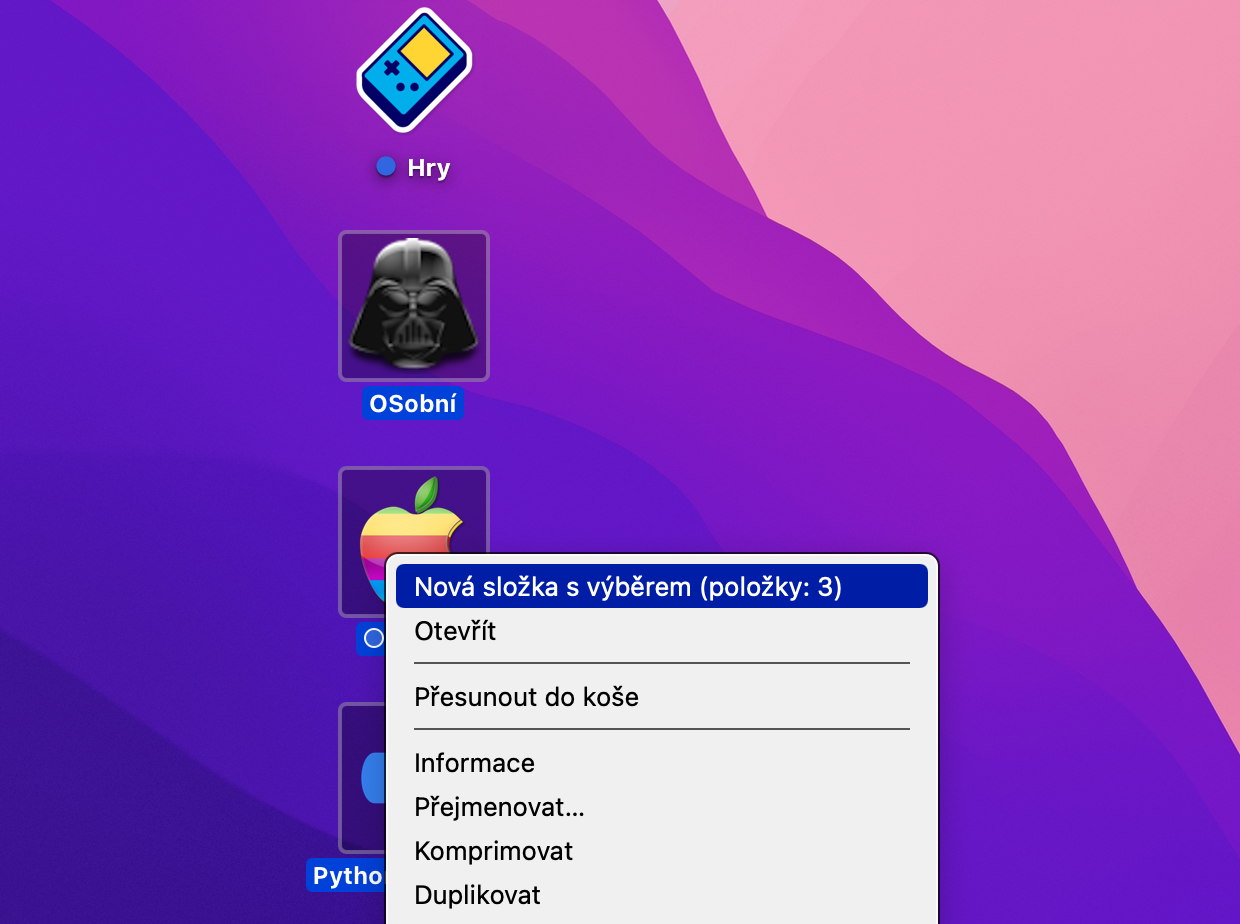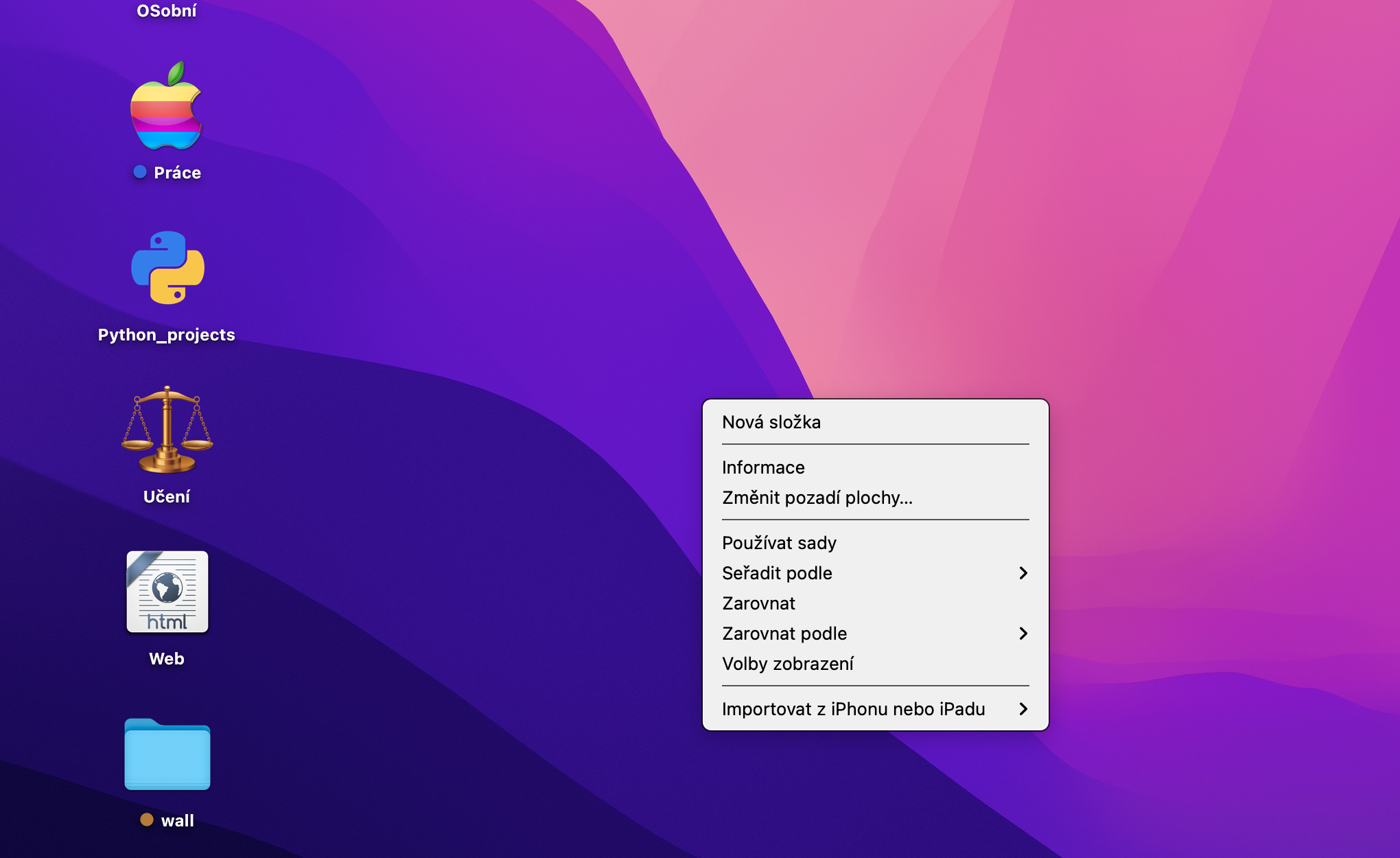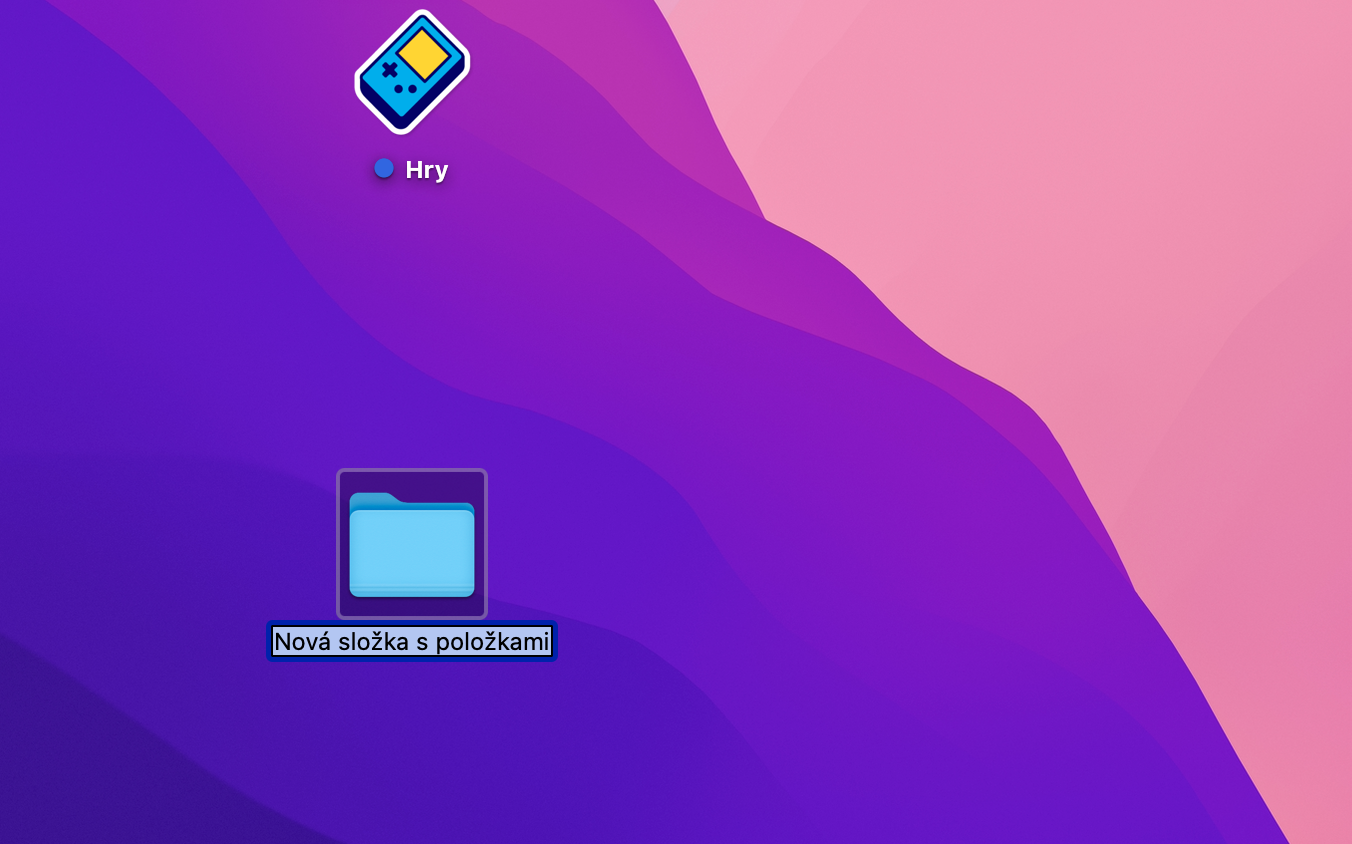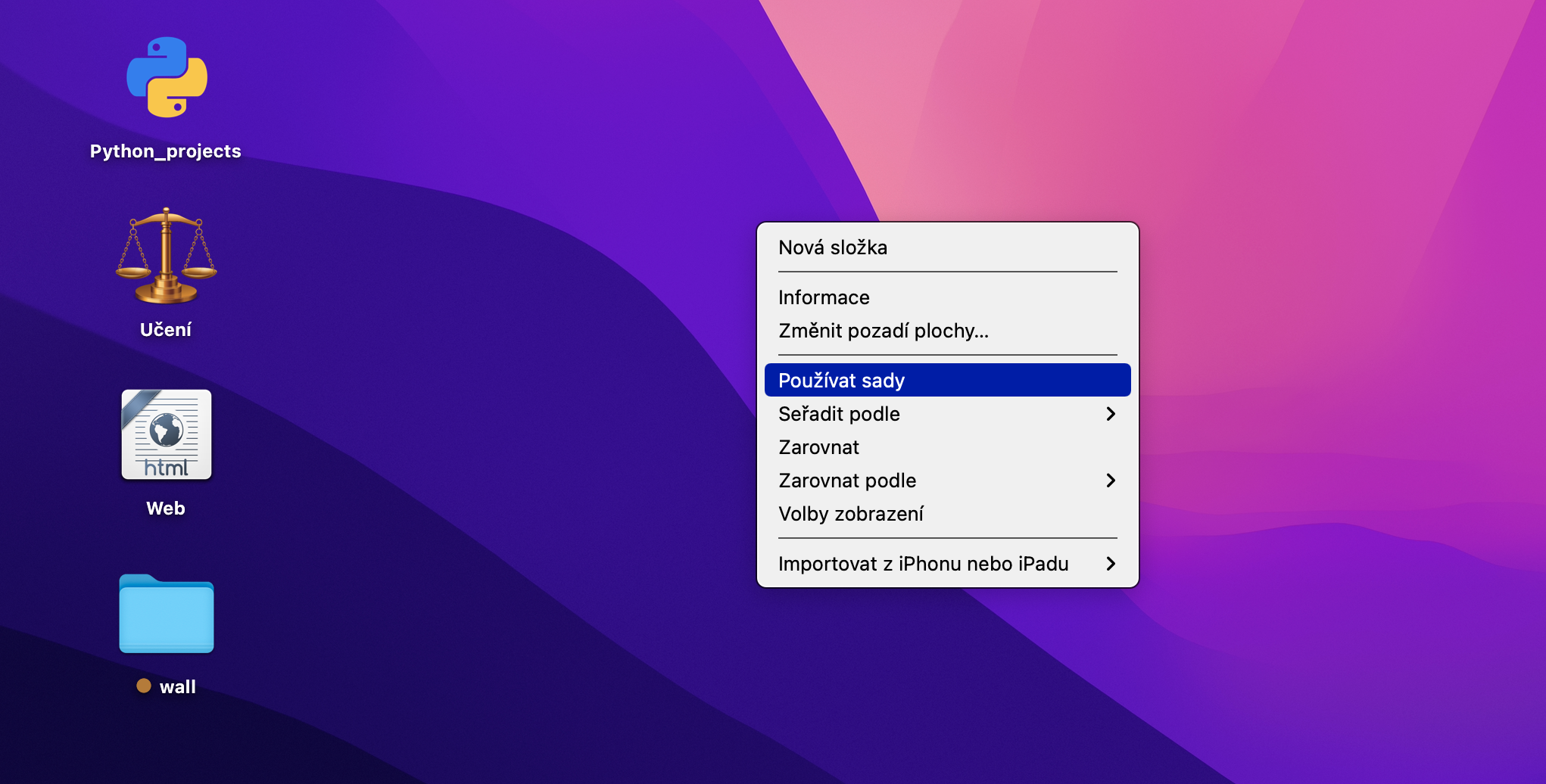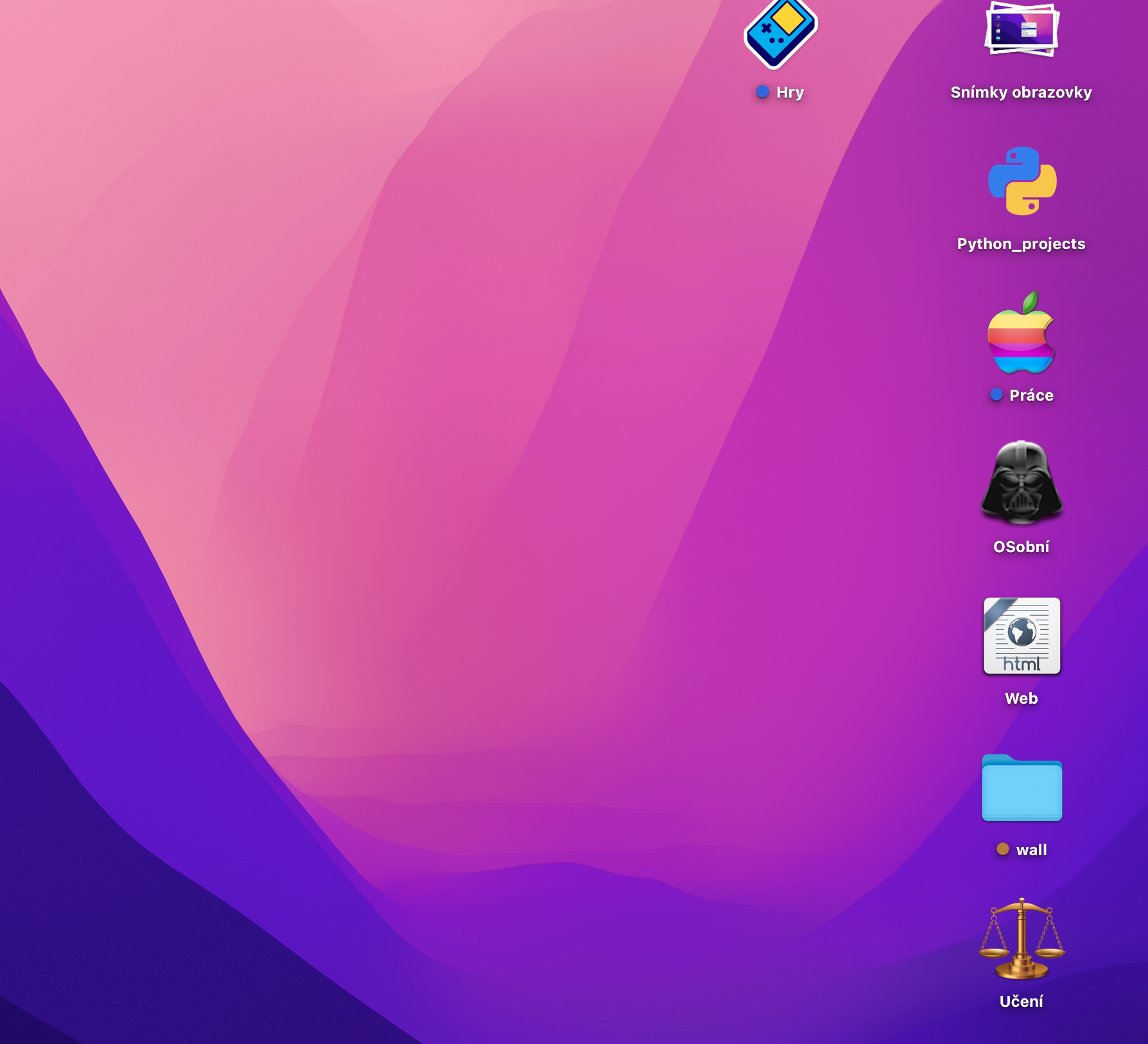ເມື່ອພວກເຮົາບາງຄົນໃຊ້ Mac ຂອງພວກເຮົາດົນຂຶ້ນ, ມັນຈະໄວຂຶ້ນ ແລະງ່າຍຂຶ້ນສໍາລັບ desktop ທີ່ຈະຕື່ມຂໍ້ມູນຫຼາຍຢ່າງ, ແລະຫຼັງຈາກເວລາໃດຫນຶ່ງ, ມັນກໍ່ອາດຈະສັບສົນຫຼາຍ. ມີວິທີການເພີ່ມເຕີມເພື່ອເຮັດຄວາມສະອາດ desktop Mac ຂອງທ່ານ - ໃນບົດຄວາມມື້ນີ້ພວກເຮົາຈະສະແດງບາງສ່ວນຂອງພວກເຂົາ.
ມັນອາດຈະເປັນ ສົນໃຈເຈົ້າ

ການຈັດຮຽງ
ຖ້າຫາກວ່າທ່ານບໍ່ຕ້ອງການທີ່ຈະເອົາລາຍການໃດຫນຶ່ງໃນ desktop ຂອງ Mac ຂອງທ່ານ, ແຕ່ວ່າທ່ານຍັງຕ້ອງການທີ່ຈະເຮັດຄວາມສະອາດມັນຂຶ້ນເລັກນ້ອຍ, ທ່ານສາມາດນໍາໃຊ້ການທໍາງານການຈັດລຽງລໍາດັບອັດຕະໂນມັດການຄັດເລືອກລາຍການໃນ desktop ຕາມມາດຕະຖານທີ່ທ່ານກໍານົດ. ບໍ່ມີຫຍັງງ່າຍກວ່າພຽງແຕ່ການຄລິກຂວາໃສ່ໃນ desktop, ການຄັດເລືອກໂດຍການຄັດເລືອກເອົາມາດຕະຖານທີ່ຕ້ອງການ.
ຕາຂ່າຍໄຟຟ້າ
ຂັ້ນຕອນນີ້ແນ່ນອນຈະຄຸ້ນເຄີຍກັບທ່ານສ່ວນໃຫຍ່, ແຕ່ພວກເຮົາຍັງຈະເຕືອນທ່ານກ່ຽວກັບມັນ. ຄ້າຍຄືກັນກັບການຈັດລຽງຕາມມາດຕະຖານ, ມັນເປັນປະໂຫຍດໃນເວລາທີ່ທ່ານພຽງແຕ່ຕ້ອງການທີ່ຈະປຽບທຽບລາຍການໃນ desktop ຂອງ Mac ຂອງທ່ານແລະບໍ່ໄດ້ດໍາເນີນການອື່ນໆກ່ຽວກັບພວກເຂົາ. ອີກເທື່ອ ໜຶ່ງ, ພຽງແຕ່ກົດຂວາໃສ່ desktop ແລະເລືອກ Sort by -> Align to grid ໃນເມນູທີ່ປາກົດ. ຖ້າທ່ານມີໄອຄອນກະແຈກກະຈາຍຢູ່ໃນ desktop ຂອງທ່ານ, ບໍ່ມີຫຍັງເກີດຂຶ້ນຄັ້ງທໍາອິດ. ແຕ່ທັນທີທີ່ທ່ານຍ້າຍຫນຶ່ງດ້ວຍຕົວກະພິບແລະປ່ອຍໃຫ້ໄປ, ມັນຈະສອດຄ່ອງອັດຕະໂນມັດຕາມຕາຂ່າຍໄຟຟ້າຈິນຕະນາການ, ແລະດ້ວຍວິທີນີ້ທ່ານສາມາດ "ເຮັດຄວາມສະອາດ" ໄອຄອນທັງຫມົດໃນ desktop.
ມັນອາດຈະເປັນ ສົນໃຈເຈົ້າ
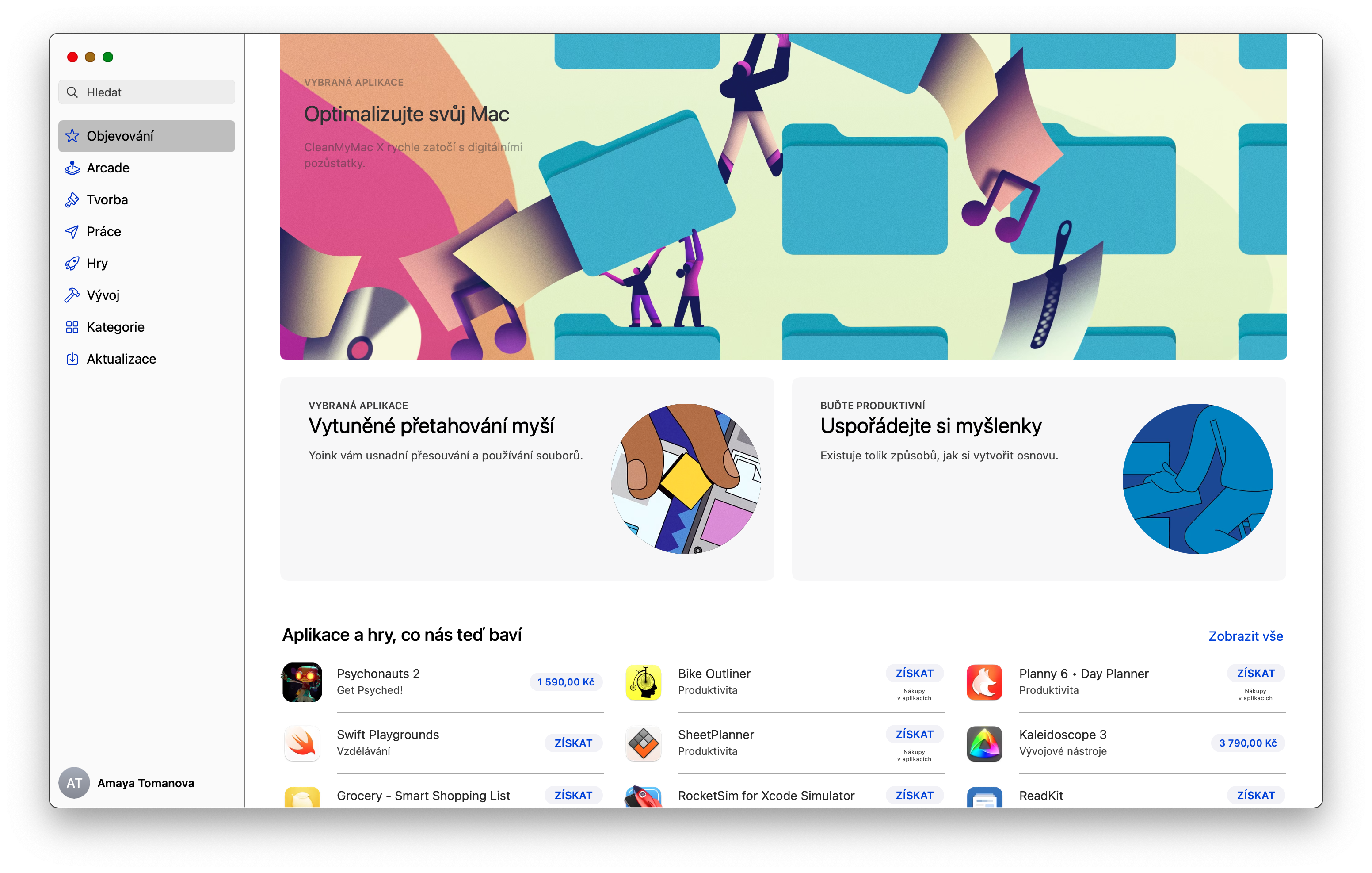
ການເຮັດຄວາມສະອາດໃນໂຟນເດີ
ຖ້າທ່ານຕ້ອງການຫຼຸດຜ່ອນຈໍານວນຂອງວັດຖຸໃນ desktop ຂອງ Mac ຂອງທ່ານ, ແຕ່ໃນເວລາດຽວກັນທ່ານຍັງຕ້ອງການທີ່ຈະຄລິກໃສ່ໃຫ້ເຂົາເຈົ້າຈາກ desktop ໄດ້ທຸກເວລາ, ທ່ານສາມາດຢ່າງວ່ອງໄວແລະງ່າຍດາຍໃຫ້ເຂົາເຈົ້າເຂົ້າໄປໃນໂຟນເດີ. ວິທີທີ່ງ່າຍທີ່ສຸດແມ່ນເພື່ອຫມາຍລາຍການທີ່ເລືອກດ້ວຍຕົວກະພິບຫນູ. ຫຼັງຈາກນັ້ນ, ໃຫ້ຄລິກຂວາໃສ່ການຄັດເລືອກທີ່ສ້າງຕັ້ງຂຶ້ນ, ເລືອກເອົາໂຟນເດີໃຫມ່ທີ່ມີການຄັດເລືອກແລະສຸດທ້າຍຊື່ໂຟນເດີ.
ໂສກເສົ້າ
ລະບົບປະຕິບັດການ macOS ຍັງໄດ້ສະເຫນີຄວາມສາມາດໃນການໃຊ້ຊຸດສໍາລັບບາງເວລາ. ຄຸນສົມບັດນີ້ມີຢູ່ໃນ macOS Mojave ແລະຕໍ່ມາ, ແລະການຈັດກຸ່ມແມ່ນບ່ອນທີ່ລາຍການໃນ desktop ຂອງ Mac ຂອງທ່ານຖືກຈັດກຸ່ມໂດຍອັດຕະໂນມັດຕາມປະເພດເປັນຊຸດ. ການເປີດໃຊ້ຊຸດຊຸດໃໝ່ບໍ່ແມ່ນເລື່ອງຍາກ – ຄືກັນກັບຂັ້ນຕອນທີ່ຜ່ານມາ, ພຽງແຕ່ຄລິກຂວາໃສ່ Mac desktop ແລະເລືອກໃຊ້ຊຸດ.
ເຊື່ອງເນື້ອຫາເດັສທັອບໃນ Terminal
ອີກວິທີໜຶ່ງເພື່ອເພີ່ມພື້ນທີ່ຫວ່າງໃນເດັສທັອບແມ່ນການເຊື່ອງເນື້ອຫາຂອງເດັສທັອບໂດຍໃຊ້ຄຳສັ່ງສະເພາະໃນ Terminal. ອັນນີ້ຈະເຮັດໃຫ້ desktop ຂອງທ່ານຫວ່າງເປົ່າ, ແລະຖ້າທ່ານຕ້ອງການເຂົ້າເຖິງລາຍການໃນມັນ, ທ່ານຈະຕ້ອງເຮັດແນວນັ້ນຜ່ານ Finder. ເພື່ອເບິ່ງເນື້ອໃນຂອງ desktop, ເລີ່ມຕົ້ນ Terminal ແລະໃສ່ຄໍາສັ່ງ defaults ຂຽນ com.apple.finder CreateDesktop false; killall Finder . ຈາກນັ້ນກົດ Enter. ຢ່າງໃດກໍ່ຕາມ, ພວກເຮົາບໍ່ແນະນໍາຄໍາສັ່ງນີ້ເປັນການແກ້ໄຂຖາວອນ, ຍ້ອນວ່າມັນຈໍາກັດຄວາມເປັນໄປໄດ້ຂອງບາງການກະທໍາໃນ desktop. ເພື່ອກັບຄືນ, ໃສ່ຄໍາສັ່ງດຽວກັນ, ພຽງແຕ່ໃຊ້ຄ່າແທນ "false".
"ຈິງ".