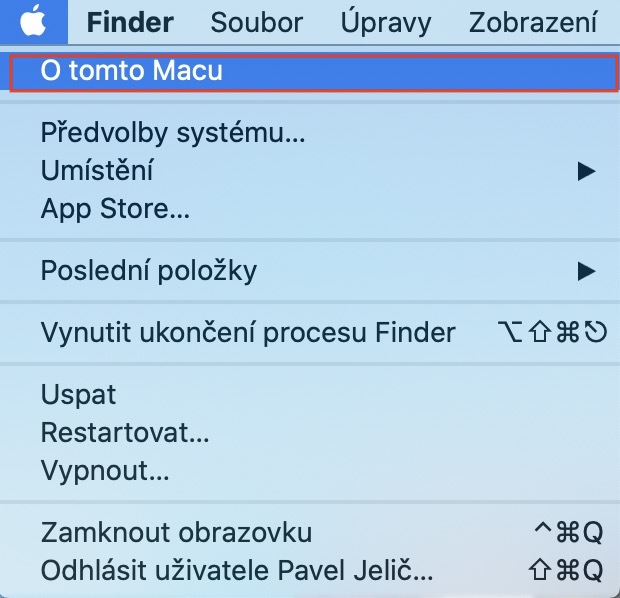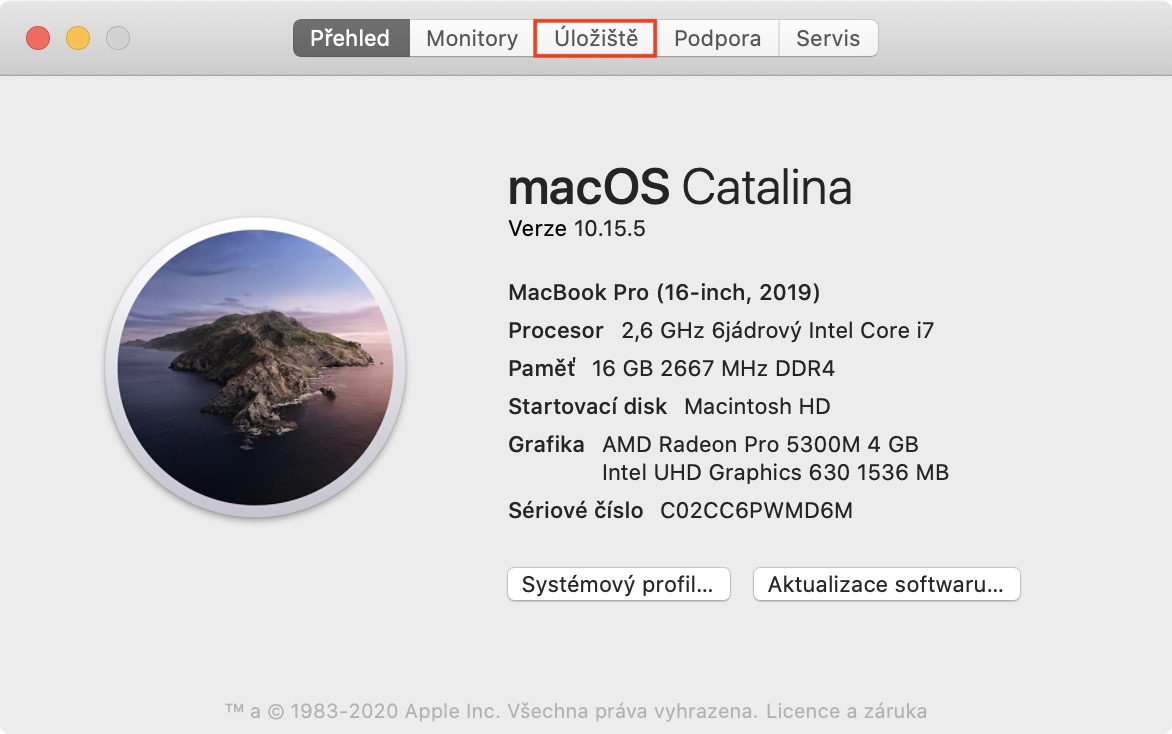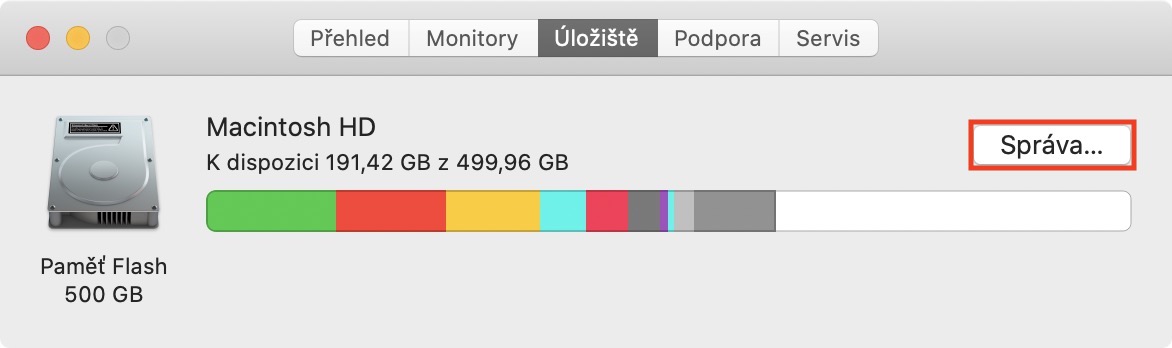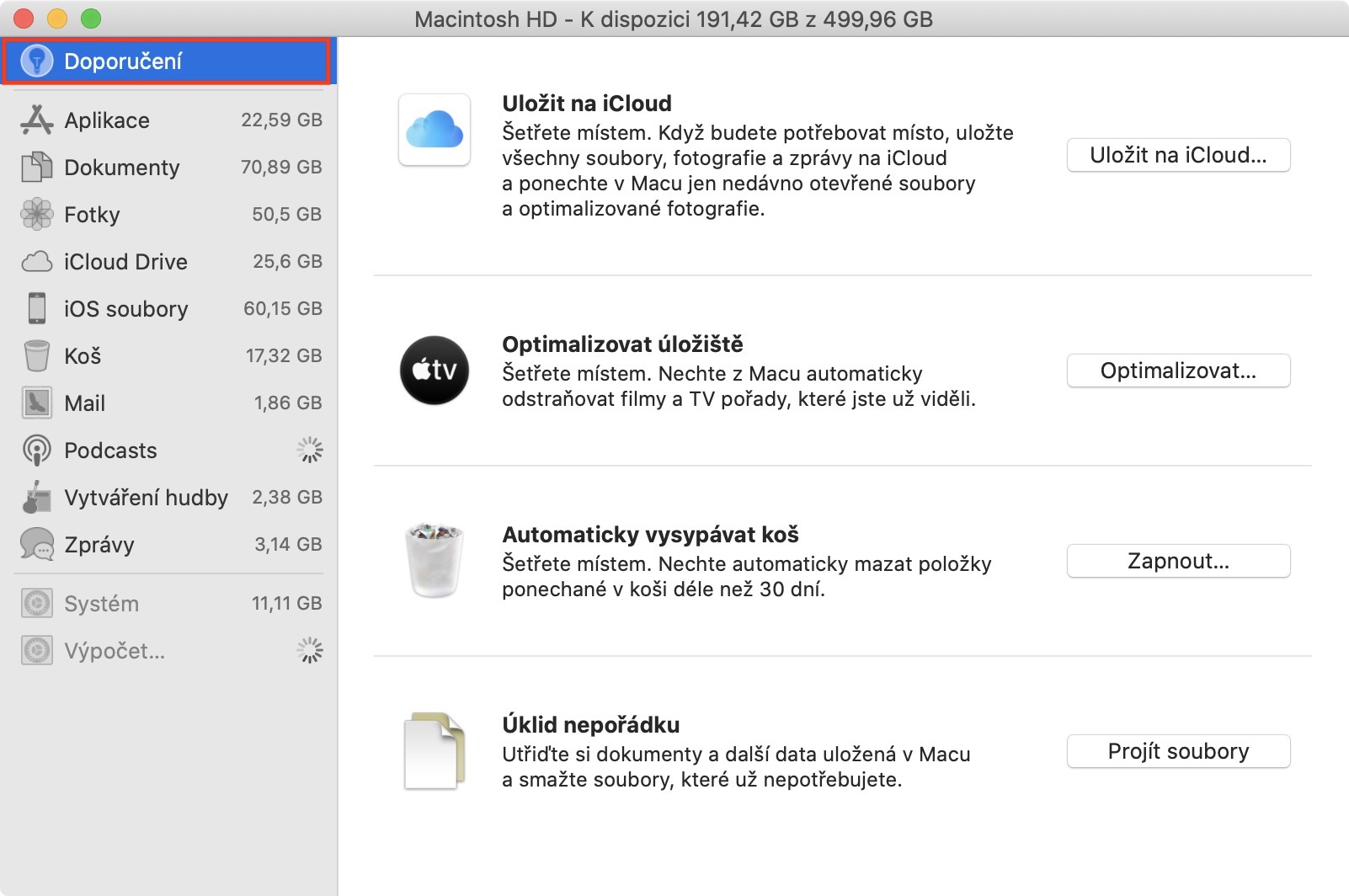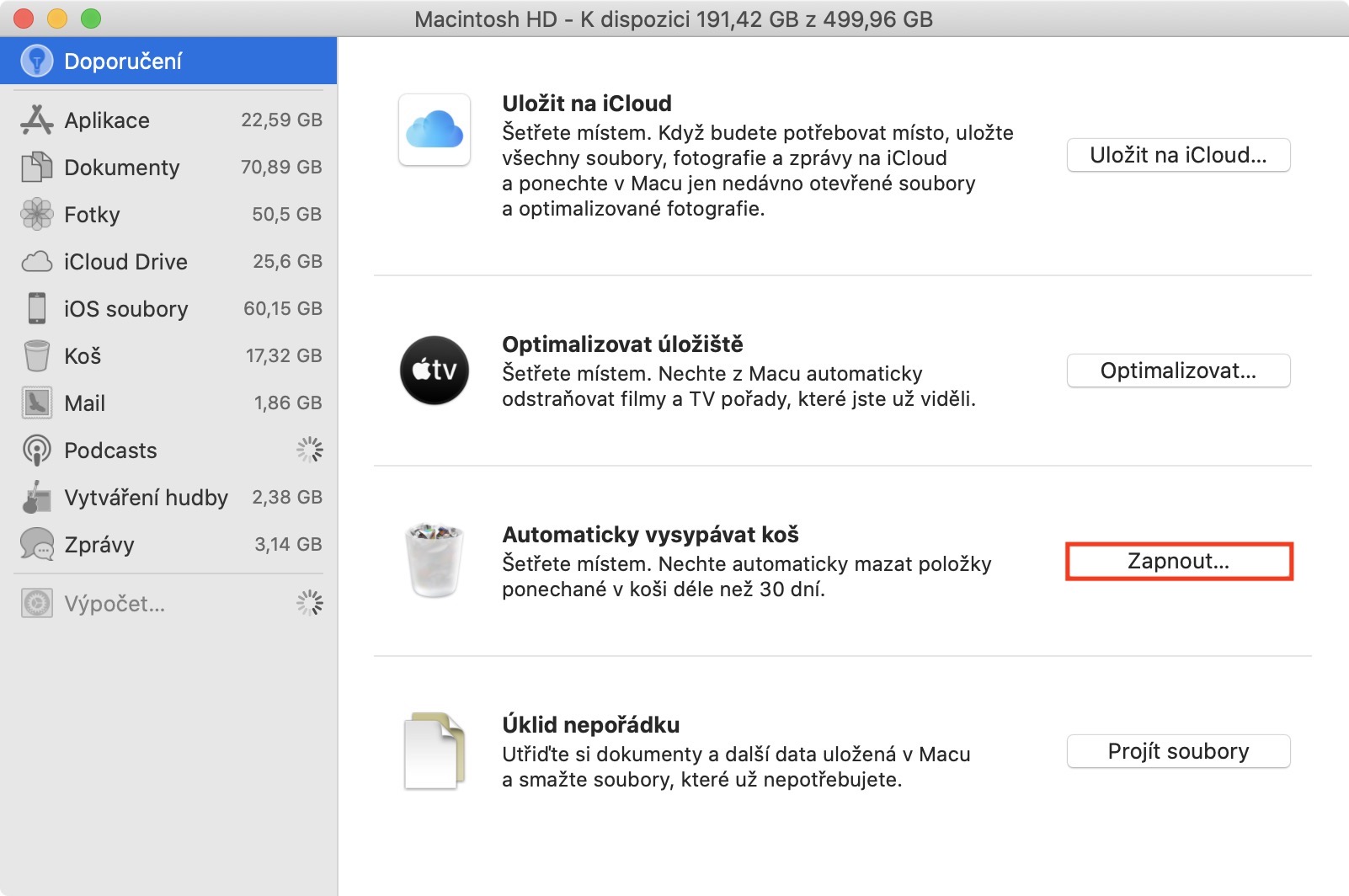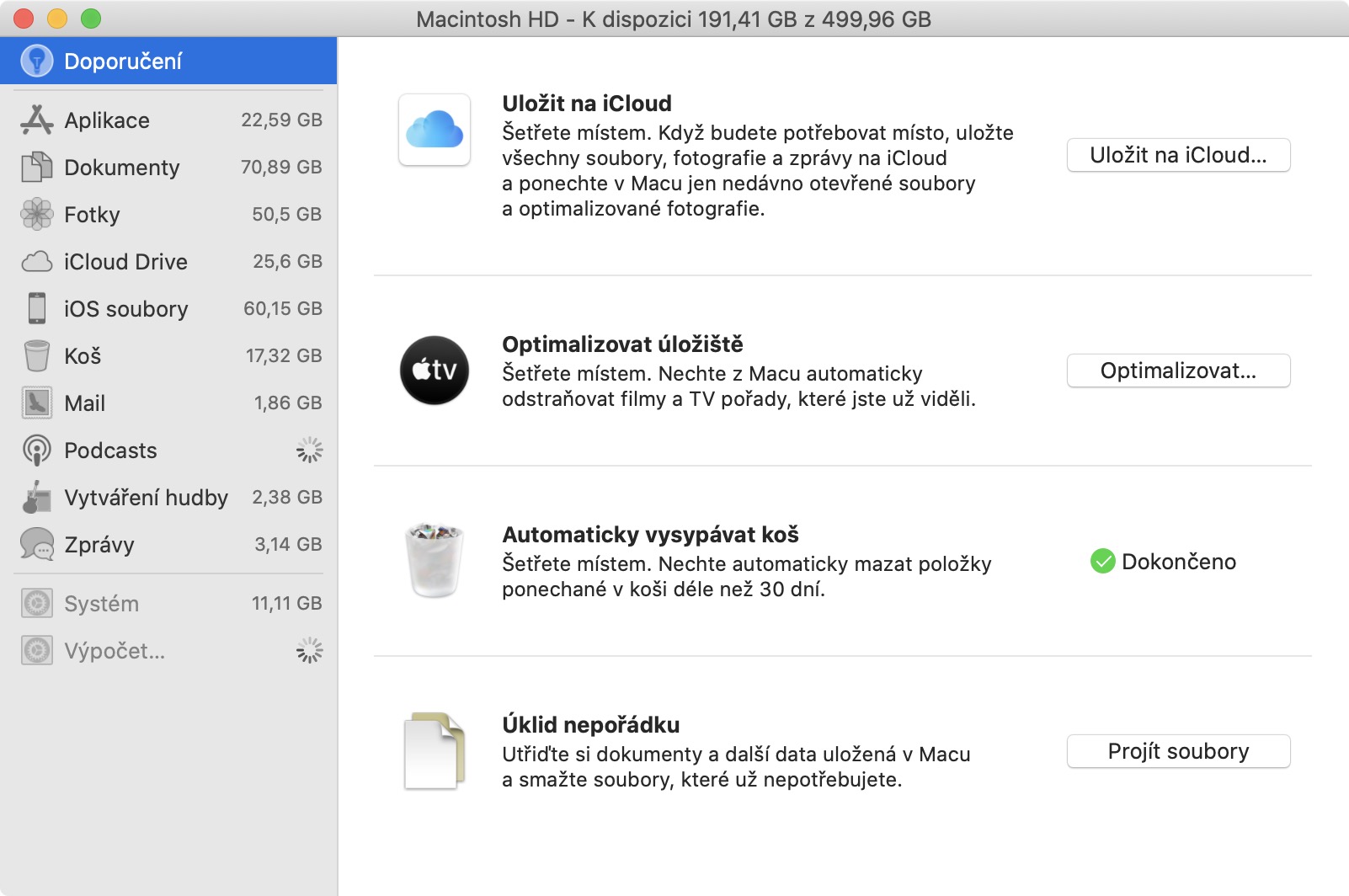ຖ້າທ່ານບໍ່ດົນມານີ້ໄດ້ຊື້ Mac ຫຼື MacBook ໃນການຕັ້ງຄ່າພື້ນຖານ, ຫຼັງຈາກນັ້ນທ່ານມີແຜ່ນ SSD 128 GB, ໃນກໍລະນີທີ່ດີທີ່ສຸດ, 256 GB. ນີ້ແມ່ນບໍ່ຫຼາຍປານໃດໃນມື້ນີ້, ແນວໃດກໍ່ຕາມ, ສອງສາມປີກ່ອນ, ຜູ້ໃຊ້ MacBook Air ໄດ້ຮັບໂດຍ 64 GB. ບໍ່ດົນ ຫຼືຫຼັງຈາກນັ້ນ, ມັນງ່າຍທີ່ຈະໃຊ້ພື້ນທີ່ຫວ່າງໃນ Mac ຂອງທ່ານ. ມີຫຼາຍຄໍາແນະນໍາທີ່ແຕກຕ່າງກັນແລະ tricks ທີ່ສາມາດປະຫຍັດພື້ນທີ່ເກັບຮັກສາຫຼາຍ, ແລະງ່າຍດາຍທີ່ສຸດແມ່ນມັກຈະດີທີ່ສຸດ. ເຮົາມາເບິ່ງນຳກັນໃນບົດຄວາມນີ້ວ່າເຈົ້າສາມາດເອົາພື້ນທີ່ຈັດເກັບຂໍ້ມູນຟຣີໄດ້ເຖິງຫຼາຍ gigabytes ແນວໃດໂດຍການເປີດໃຊ້ຟັງຊັນງ່າຍໆໃນ Mac ຂອງທ່ານ.
ມັນອາດຈະເປັນ ສົນໃຈເຈົ້າ
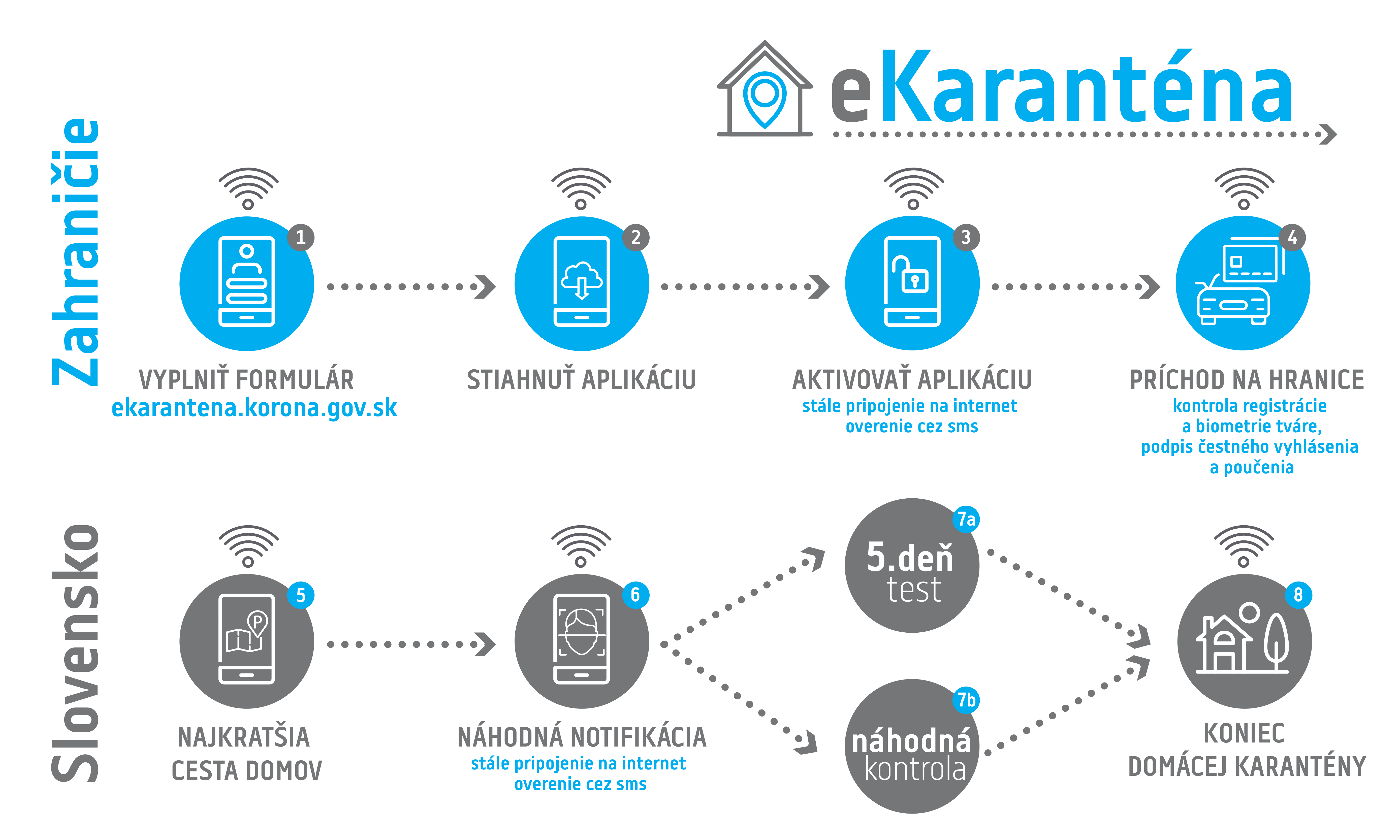
ເບິ່ງວິທີທີ່ທ່ານສາມາດປະຫຍັດພື້ນທີ່ບໍ່ຫຼາຍປານໃດ gigabytes ໃນ Mac ຂອງທ່ານເປັນປະຈໍາ
ໄຟລ໌, ໂຟນເດີ ແລະຂໍ້ມູນທັງໝົດທີ່ທ່ານລຶບໃນ Mac ຫຼື MacBook ຂອງທ່ານຈະຖືກຍ້າຍໄປຖັງຂີ້ເຫຍື້ອໂດຍອັດຕະໂນມັດ. ຈາກທີ່ນີ້, ທ່ານສາມາດ "ກວດເບິ່ງ" ໄຟລ໌ເຫຼົ່ານີ້ໄດ້ທຸກເວລາຈົນກ່ວາຖັງຂີ້ເຫຍື້ອຈະເປົ່າ. ແຕ່ຫນ້າເສຍດາຍ, ຜູ້ໃຊ້ມັກຈະລືມຖິ້ມຖັງຂີ້ເຫຍື້ອ, ດັ່ງນັ້ນຂໍ້ມູນຈະສະສົມແລະສະສົມຢູ່ໃນມັນຈົນກ່ວາພື້ນທີ່ດິດຈະຫມົດ. ຢ່າງໃດກໍຕາມ, ມີຄຸນສົມບັດງ່າຍດາຍໃນ macOS ທີ່ເຮັດໃຫ້ການຖິ້ມຂີ້ເຫຍື້ອອັດຕະໂນມັດຫຼັງຈາກສາມສິບມື້. ນີ້ຫມາຍຄວາມວ່າທຸກໄຟລ໌ທີ່ປາກົດຢູ່ໃນຖັງ recycle ຈະຖືກລຶບອັດຕະໂນມັດຈາກແຜ່ນຫຼັງຈາກສາມສິບມື້ໃນມັນ (ເຊັ່ນ: ຮູບພາບໃນ iPhone ໃນອັນລະບັ້ມທີ່ລຶບບໍ່ດົນມານີ້). ຖ້າທ່ານຕ້ອງການເປີດໃຊ້ຟັງຊັນນີ້, ດໍາເນີນການດັ່ງຕໍ່ໄປນີ້:
- ພາຍໃນ macOS, ເລື່ອນຕົວກະພິບໄປມຸມຊ້າຍເທິງບ່ອນທີ່ທ່ານແຕະ ໄອຄອນ .
- ເລືອກຕົວເລືອກຈາກເມນູທີ່ປາກົດ ກ່ຽວກັບ Mac ນີ້.
- ຫຼັງຈາກການຄລິກໃສ່ທາງເລືອກນີ້, ປ່ອງຢ້ຽມໃຫມ່ຈະເປີດ, ໃນເມນູທາງເທິງທີ່ທ່ານສາມາດຍ້າຍອອກໄປພາກສ່ວນ ການເກັບຮັກສາ.
- ທີ່ນີ້ຢູ່ໃນແຈຂວາເທິງຂອງປ່ອງຢ້ຽມ, ໃຫ້ຄລິກໃສ່ ການຈັດການ...
- ປ່ອງຢ້ຽມໃຫມ່ຈະເປີດ, ໃນທີ່ທ່ານສາມາດນໍາໃຊ້ເມນູຊ້າຍເພື່ອຍ້າຍອອກໄປໃນພາກ ຄໍາແນະນໍາ.
- ຊອກຫາກ່ອງ ຖິ້ມຂີ້ເຫຍື້ອອັດຕະໂນມັດ ແລະຄລິກໃສ່ປຸ່ມທີ່ຢູ່ຂ້າງມັນ ເປີດ…
ນອກນັ້ນຍັງມີເຄັດລັບອື່ນໆຈໍານວນຫຼາຍຢູ່ໃນປ່ອງຢ້ຽມນີ້ເພື່ອຂະຫຍາຍພື້ນທີ່ຈັດເກັບຂໍ້ມູນໃນ Mac ຂອງທ່ານ. ໃນຂໍ້ສະເຫນີແນະ, ທ່ານຈະພົບເຫັນ, ສໍາລັບການຍົກຕົວຢ່າງ, ທາງເລືອກທີ່ຈະຊ່ວຍປະຢັດຂໍ້ມູນໃນ iCloud, ເພີ່ມປະສິດທິພາບການເກັບຮັກສາພາຍໃນ app TV, ຫຼືບາງທີທາງເລືອກໃນການເຮັດຄວາມສະອາດລັງກິນອາຫານ. ໃນເມນູດ້ານຊ້າຍ, ທ່ານຍັງສາມາດສະຫຼັບໄປຫາພາກສ່ວນທີ່ແຕກຕ່າງກັນທີ່ຈະຊ່ວຍໃຫ້ທ່ານເຮັດຄວາມສະອາດບ່ອນເກັບຂໍ້ມູນຂອງທ່ານ. ໃນໄຟລ໌ iOS ທ່ານສາມາດຊອກຫາ, ສໍາລັບການຍົກຕົວຢ່າງ, ສະບັບດາວໂຫຼດຂອງ iOS ຫຼືສໍາຮອງຂໍ້ມູນ, ໃນພາກສ່ວນເອກະສານ, ຫຼັງຈາກນັ້ນທ່ານສາມາດເບິ່ງຂໍ້ມູນຂະຫນາດໃຫຍ່ທັງຫມົດແລະລຶບໃຫ້ເຂົາເຈົ້າ.
 ບິນທົ່ວໂລກກັບ Apple
ບິນທົ່ວໂລກກັບ Apple