ຮ່ວມກັນກັບ iOS 13, ຜູ້ໃຊ້ຍັງໄດ້ຮັບການປັບປຸງທີ່ສໍາຄັນກັບ Safari, ເຊິ່ງສະຫນອງຄຸນນະສົມບັດໃຫມ່ຈໍານວນຫນຶ່ງ. ຖ້າທ່ານຕ້ອງການຊອກຫາເພີ່ມເຕີມກ່ຽວກັບຫນ້າທີ່ທີ່ຫນ້າສົນໃຈທີ່ສຸດແລະຮຽນຮູ້ວິທີການໃຊ້ Safari ໃນ iOS 13 (ຫຼືໃນ iPadOS 13) ຢ່າງເຕັມທີ່, ຫຼັງຈາກນັ້ນພວກເຮົາໄດ້ກະກຽມໃຫ້ທ່ານສະຫຼຸບທາງເລືອກໃຫມ່ທັງຫມົດທີ່ທ່ານສາມາດນໍາໃຊ້ພາຍໃນ. ຕົວທ່ອງເວັບພື້ນເມືອງໃນ iPhone ແລະ iPad.

ປ່ຽນຂະໜາດຕົວອັກສອນໄດ້ທຸກບ່ອນ
ໃນ Safari ຮຸ່ນເກົ່າທີ່ລວມຢູ່ໃນ iOS 12, ທ່ານພຽງແຕ່ສາມາດປ່ຽນຂະຫນາດຕົວອັກສອນທີ່ຜູ້ອ່ານເຮັດວຽກ. ນີ້ແມ່ນສິ່ງທີ່ຜ່ານມາກັບ iOS 13, ເພາະວ່າຕອນນີ້ທ່ານສາມາດປ່ຽນຂະຫນາດຕົວອັກສອນໄດ້ທຸກບ່ອນ. ພຽງແຕ່ໄປ ໜ້າເວັບສະເພາະ, ແລະຫຼັງຈາກນັ້ນໃຫ້ຄລິກໃສ່ icon ໃນແຈເບື້ອງຊ້າຍດ້ານເທິງຂອງຫນ້າຈໍໄດ້ ເອ. ທ່ານສາມາດນໍາໃຊ້ມັນຢູ່ທີ່ນີ້ຫຼັງຈາກນັ້ນ ໂຕພິມນ້ອຍ A a ໂຕພິມໃຫຍ່ A ທ່ານສາມາດເລືອກອັດຕາສ່ວນທີ່ຂະຫນາດຕົວອັກສອນຈະຫຼຸດລົງຫຼືເພີ່ມຂຶ້ນ.
ເຊື່ອງແຖບເຄື່ອງມື
ທ່ານອາດຈະພົບເຫັນຕົວທ່ານເອງຢູ່ໃນສະຖານະການທີ່ທ່ານຈໍາເປັນຕ້ອງເຊື່ອງແຖບເຄື່ອງມືໃນ Safari ທີ່ເປີດໃຊ້ທຸກຄັ້ງທີ່ທ່ານເລື່ອນຂຶ້ນເທິງຫນ້າເວັບ. ຢ່າງໃດກໍຕາມ, ໃນປັດຈຸບັນທ່ານສາມາດກໍາຈັດຄວາມບໍ່ສະດວກນີ້ຢ່າງໄວວາ. ພຽງແຕ່ຄລິກໃສ່ຮູບສັນຍາລັກໃນແຈເທິງຊ້າຍຂອງ Safari ອ້າວ, ແລະຫຼັງຈາກນັ້ນໃຫ້ຄລິກໃສ່ຕົວເລືອກທີສອງຈາກເທິງທີ່ມີຊື່ ເຊື່ອງແຖບເຄື່ອງມື. ເພື່ອເປີດໃຊ້ແຖບເຄື່ອງມືຄືນໃໝ່, ໃຫ້ຄລິກໃສ່ແຖບດ້ານເທິງທີ່ມີຊື່ URL ໃນ Safari.
ການຕັ້ງຄ່າສະເພາະຂອງເວັບໄຊ
ຕ້ອງການເບິ່ງວ່າເວັບໄຊທ໌ສະເພາະໃດຫນຶ່ງມີການເຂົ້າເຖິງກ້ອງຖ່າຍຮູບ, ໄມໂຄໂຟນ, ຫຼືສະຖານທີ່ຂອງທ່ານບໍ? ຫຼືທ່ານຕ້ອງການກໍານົດຫນ້າສະເພາະໃດຫນຶ່ງເພື່ອເລີ່ມຕົ້ນອັດຕະໂນມັດໃນສະບັບ desktop ຫຼືໃນໂຫມດຜູ້ອ່ານ? ຖ້າທ່ານຕອບວ່າແມ່ນແລ້ວຢ່າງຫນ້ອຍຫນຶ່ງຄໍາຖາມເຫຼົ່ານັ້ນ, ດໍາເນີນການດັ່ງຕໍ່ໄປນີ້. ໃນຫນ້າເວັບທີ່ທ່ານຕ້ອງການທີ່ຈະຈັດການ, ໃຫ້ຄລິກໃສ່ຮູບສັນຍາລັກໃນແຈເບື້ອງຊ້າຍດ້ານເທິງ ອ້າວ, ແລະຫຼັງຈາກນັ້ນເລືອກເອົາທາງເລືອກ ການຕັ້ງຄ່າສໍາລັບເຄື່ອງແມ່ຂ່າຍເວັບໄຊຕ໌. ທີ່ນີ້ເຈົ້າສາມາດ ຕັ້ງຕົວເລືອກທັງໝົດທີ່ເລືອກໄວ້ຂ້າງເທິງ.
ການປິດອັດຕະໂນມັດຂອງແຜງ
ແນ່ນອນເຈົ້າຮູ້. ຖ້າທ່ານໃຊ້ Safari ເປັນເວລາດົນນານ, ແຜງເປີດຈະສະສົມແລະສະສົມຕາມເວລາ. ດັ່ງນັ້ນທ່ານສາມາດມີຫຼາຍອາຍແກັສຂອງພວກເຂົາເປີດໃນສອງສາມມື້. ໃຜຕ້ອງການປິດພວກມັນດ້ວຍຕົນເອງ, ແມ່ນບໍ? ໂຊກດີ, Apple ເພີ່ມທາງເລືອກໃຫມ່ໃນ iOS 13 ເພື່ອໃຫ້ແຜງໃນ Safari ປິດອັດຕະໂນມັດ. ເພື່ອຕັ້ງຄ່າຄຸນສົມບັດນີ້, ໃຫ້ໄປທີ່ແອັບຕົ້ນສະບັບ ການຕັ້ງຄ່າ, ໄປໃສ ຂ້າງລຸ່ມນີ້ ທາງເລືອກ Safari, ທີ່ທ່ານຄລິກໃສ່. ດຽວນີ້ໄດ້ລົງອີກ ຂ້າງລຸ່ມນີ້, ບ່ອນທີ່ທາງເລືອກແມ່ນຕັ້ງຢູ່ ປິດແຜງ, ທີ່ທ່ານຄລິກໃສ່. ໃນທີ່ນີ້ທ່ານສາມາດເລືອກໄດ້ວ່າທ່ານຕ້ອງການແຜງຫຼືບໍ່ ປິດອັດຕະໂນມັດຫຼັງຈາກມື້, ອາທິດຫຼືເດືອນ.
ປ່ຽນສະຖານທີ່ດາວໂຫຼດ
ຮ່ວມກັນກັບ iOS 13 ແລະ iPadOS 13, ສຸດທ້າຍພວກເຮົາມີຄວາມເປັນໄປໄດ້ທີ່ຈະດາວໂຫລດໄຟລ໌ຈາກອິນເຕີເນັດໃນ iPhone ແລະ iPad. ໂດຍຄ່າເລີ່ມຕົ້ນ, ໄຟລ໌ເຫຼົ່ານີ້ຖືກເລືອກໃຫ້ເກັບໄວ້ໃນ iCloud Drive ໃນໂຟນເດີດາວໂຫຼດ. ຖ້າທ່ານຕ້ອງການເລືອກບ່ອນເກັບຂໍ້ມູນດ້ວຍຕົວທ່ານເອງ, ຕົວຢ່າງໄປທີ່ໂຟນເດີອື່ນໃນ iCloud Drive, ຫຼືໂດຍກົງກັບອຸປະກອນຂອງທ່ານ, ດໍາເນີນການດັ່ງຕໍ່ໄປນີ້. ເປີດແອັບຕົ້ນສະບັບ ການຕັ້ງຄ່າ, ໄປໃສ ຂ້າງລຸ່ມນີ້ ແລະໃຫ້ຄລິກໃສ່ທາງເລືອກ Safari ຫຼັງຈາກນັ້ນ, ອອກຈາກທີ່ນີ້ອີກເທື່ອຫນຶ່ງ ຂ້າງລຸ່ມນີ້ ແລະໃຫ້ຄລິກໃສ່ທາງເລືອກ ກຳລັງດາວໂຫຼດ. ໃນທີ່ນີ້ທ່ານໄດ້ຢ່າງງ່າຍດາຍສາມາດກໍານົດບ່ອນທີ່ໄຟລ໌ດາວໂຫຼດຄວນຈະໄດ້ຮັບການດາວໂຫຼດ.
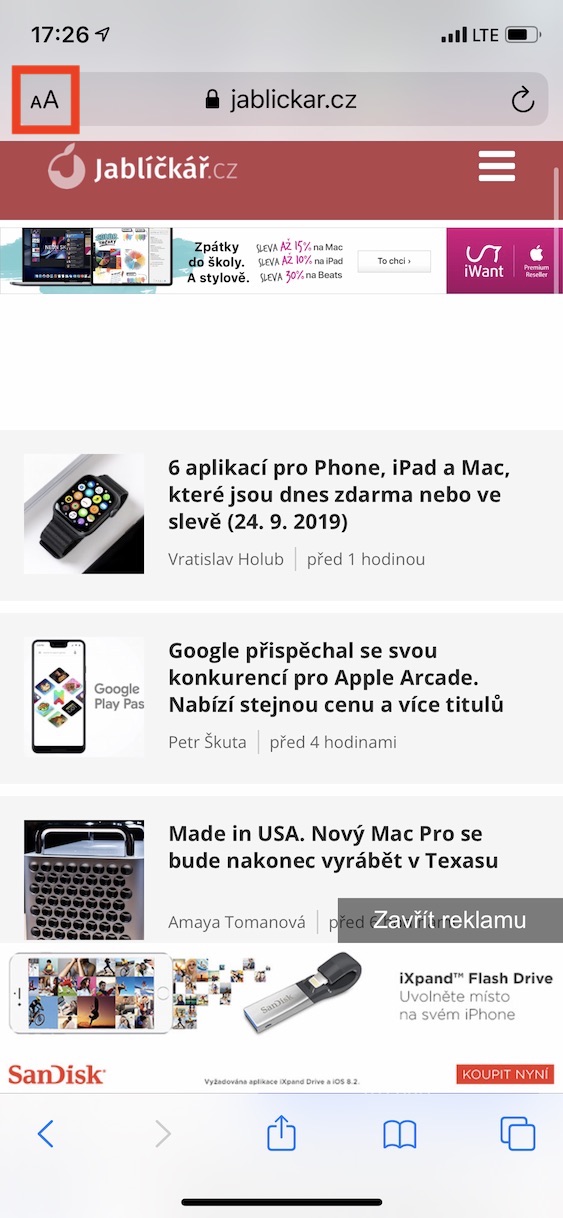
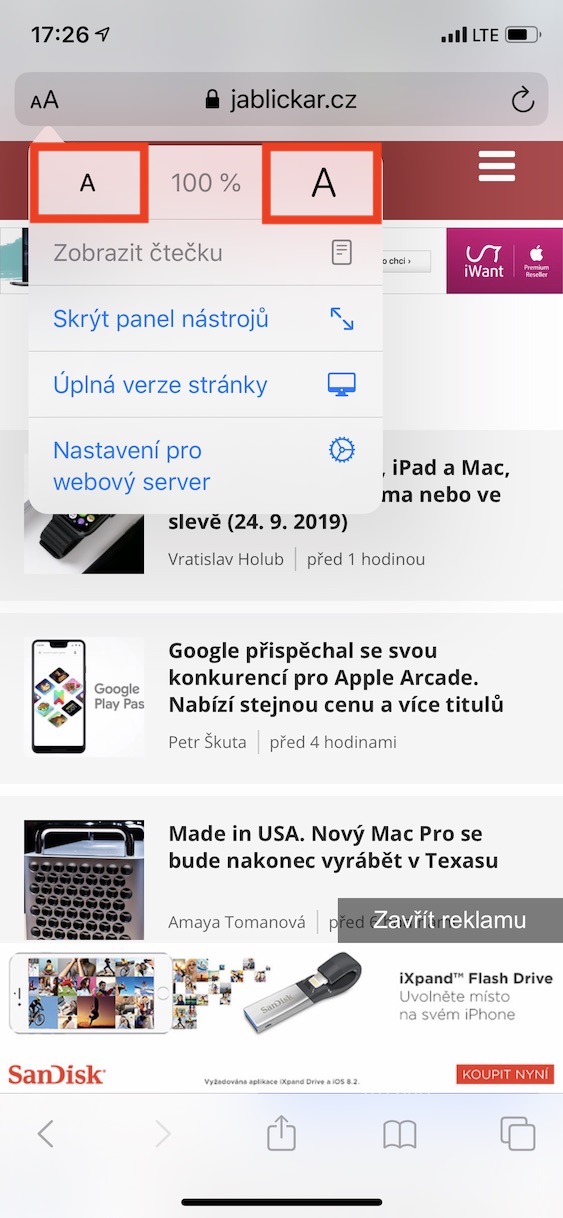
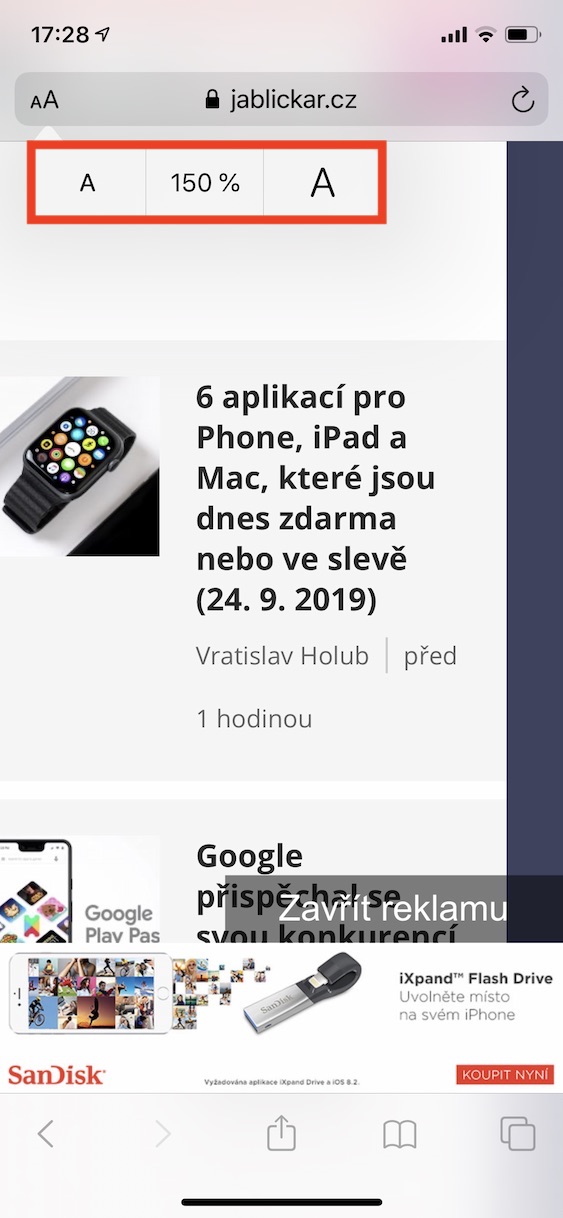
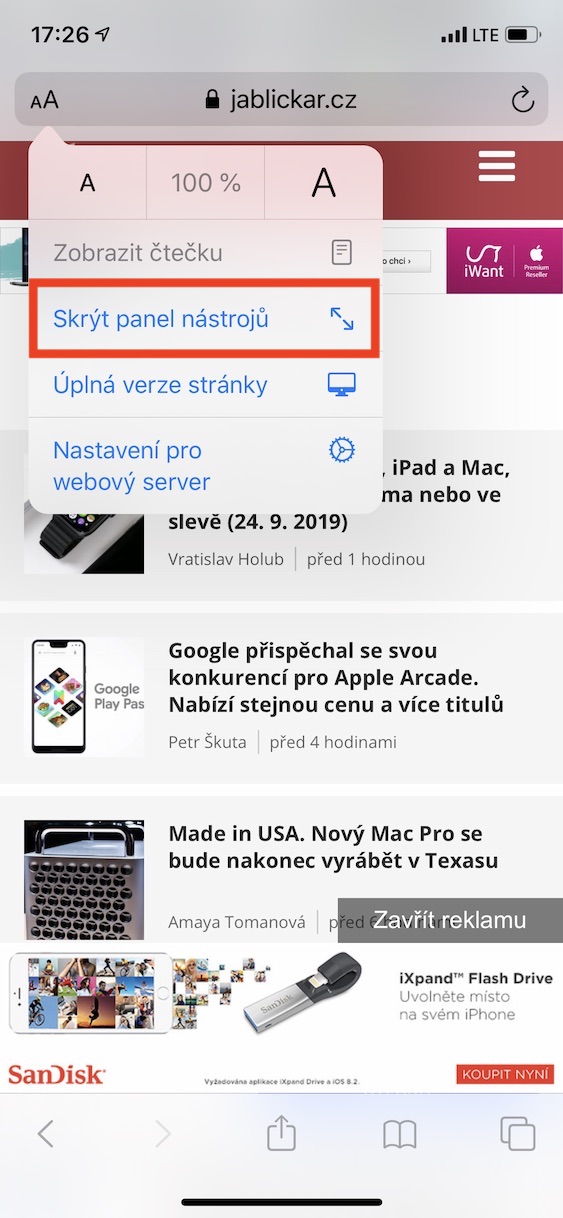
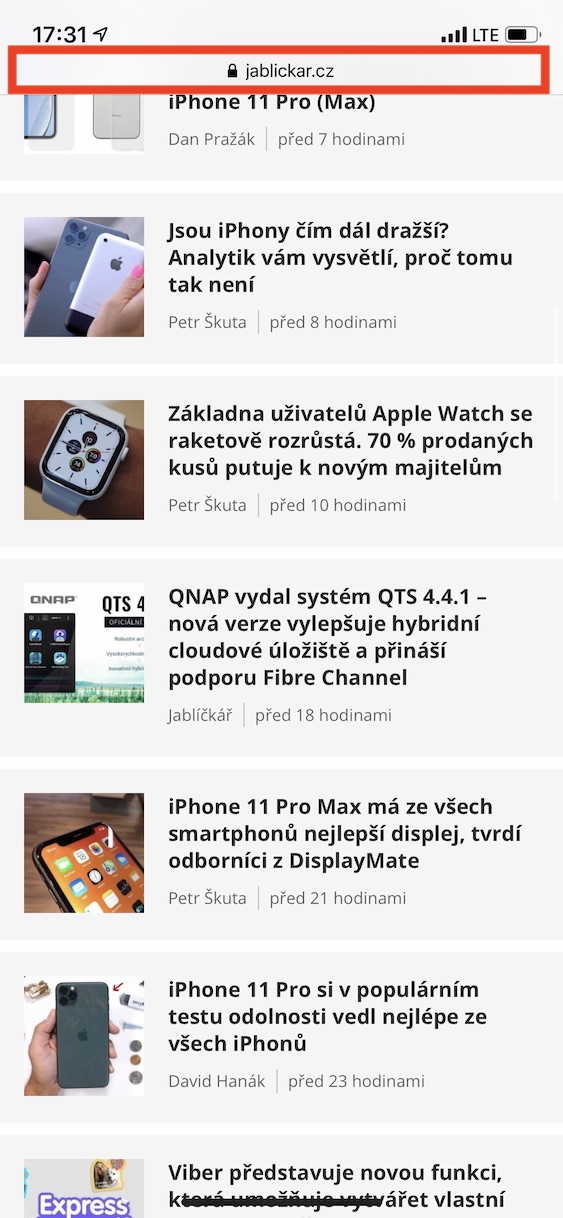
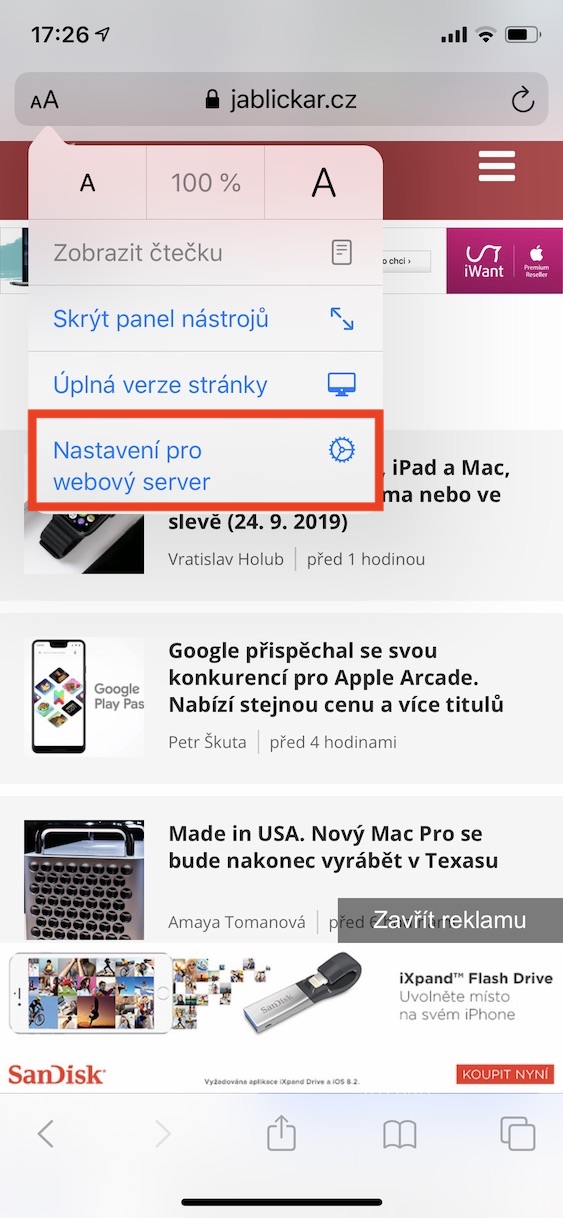

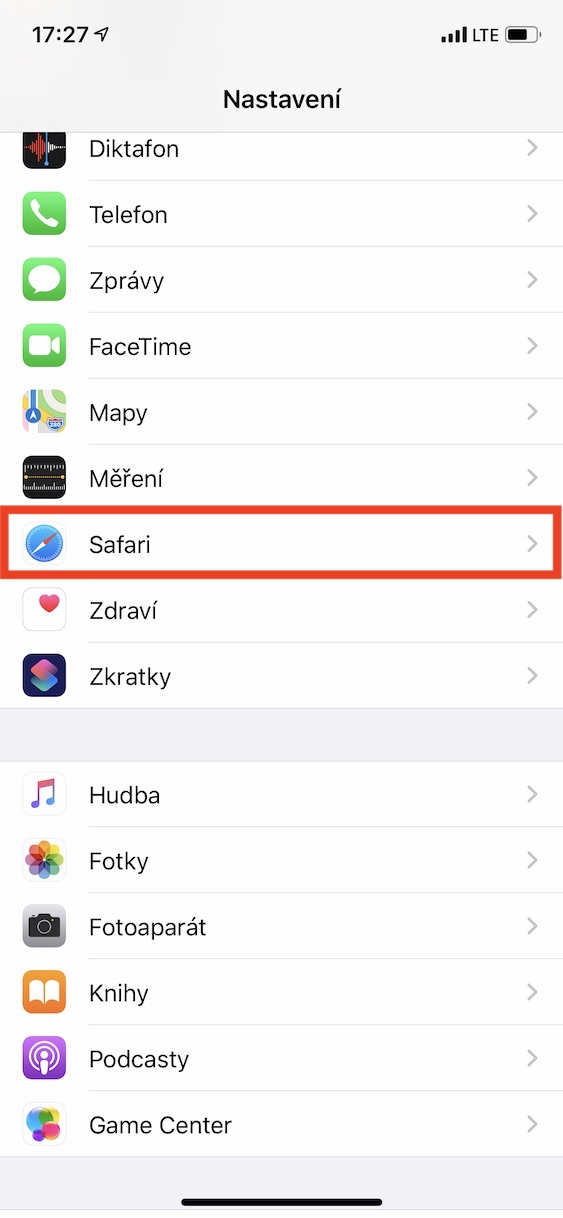

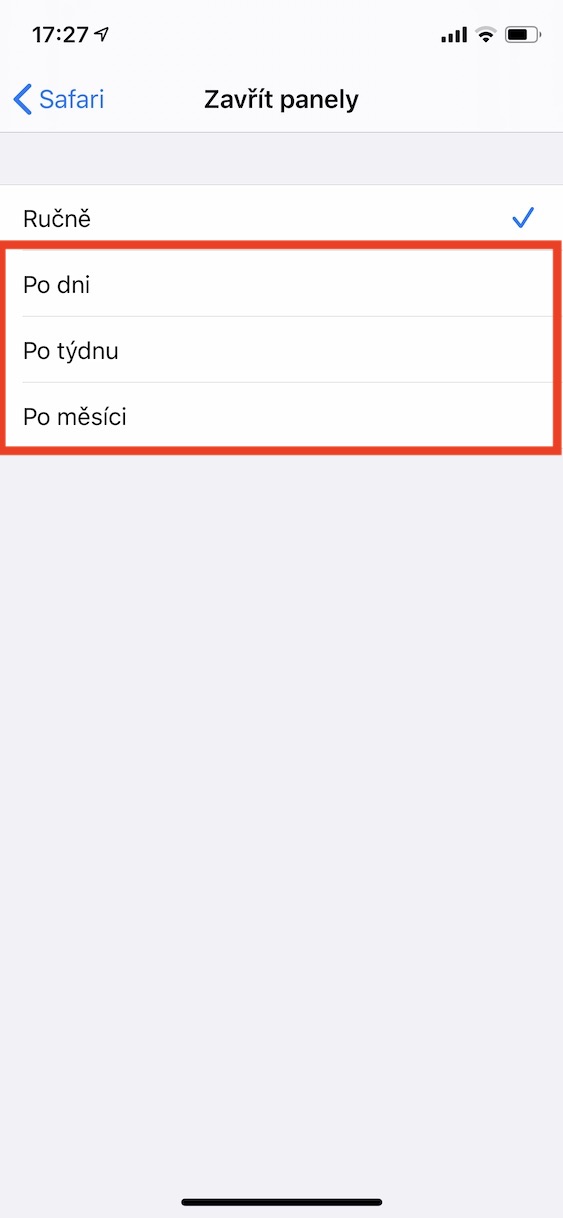
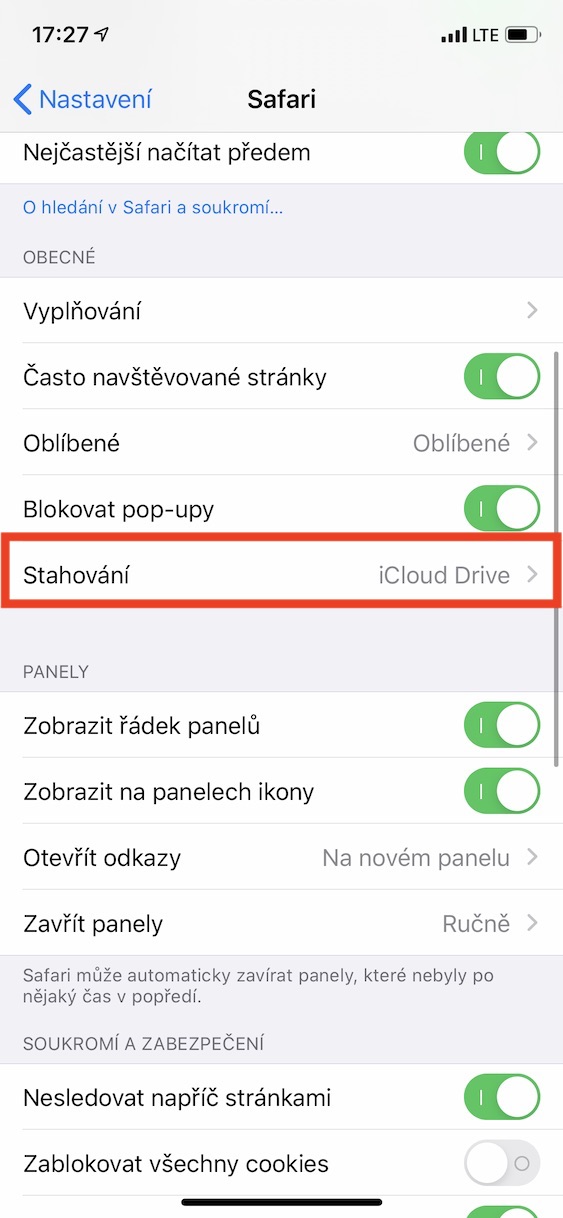
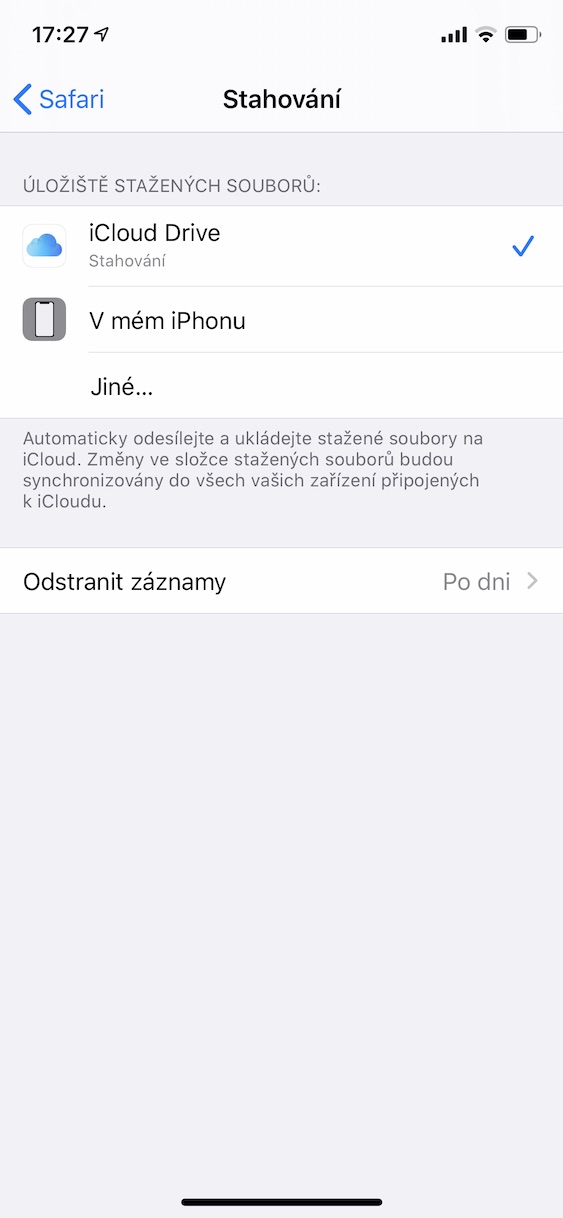
? ເປັນຫຍັງແຜງຕ່າງໆໃນ Safari iOS 13 ຈຶ່ງເປີດ upside ລົງແທນທີ່ຈະສົ່ງຕໍ່?
ໃນ browser ໃໝ່, ໜ້າ wikipedia ຂັດຂ້ອງ...