Slow Wi-Fi ເປັນຄໍາທີ່ຜູ້ໃຊ້ນັບບໍ່ຖ້ວນຊອກຫາທຸກໆມື້. ເຊື່ອຫຼືບໍ່, ນີ້ຍັງເປັນບັນຫາ "intractable" ທີ່ມັກຈະຮຽກຮ້ອງໃຫ້ລູກຄ້າໂທຫາຜູ້ໃຫ້ບໍລິການເພື່ອແກ້ໄຂບັນຫາ. ແຕ່ຄວາມຈິງແມ່ນວ່າໃນກໍລະນີຫຼາຍທີ່ສຸດ, ບັນຫາບໍ່ໄດ້ຢູ່ໃນຝ່າຍຂອງຜູ້ໃຫ້ບໍລິການ, ແຕ່ໃນທາງກົງກັນຂ້າມໂດຍກົງຢູ່ເຮືອນຂອງທ່ານ. ໃນບັນດາສິ່ງອື່ນໆ, ການເຊື່ອມຕໍ່ທີ່ຜິດພາດໃນເຄືອຂ່າຍບ້ານມັກຈະເປັນ router. ຂ້າງລຸ່ມນີ້, ພວກເຮົາຈະພິຈາລະນາ 5 ຄໍາແນະນໍາເພື່ອຮັບປະກັນຄວາມຫມັ້ນຄົງຂອງ Wi-Fi, ຄວາມໄວແລະຄວາມຫນ້າເຊື່ອຖື.
ມັນອາດຈະເປັນ ສົນໃຈເຈົ້າ

ຣີສະຕາດເຣົາເຕີອັດຕະໂນມັດ
ເຣົາເຕີໃໝ່ໆສ່ວນຫຼາຍແມ່ນ "ສ້າງຂຶ້ນ" ເພື່ອແລ່ນເປັນເວລາຫຼາຍສິບ ຫຼືຫຼາຍຮ້ອຍຊົ່ວໂມງຕໍ່ຄັ້ງໂດຍບໍ່ມີບັນຫາ. ແຕ່ຂ້ອຍສາມາດເວົ້າໄດ້ຈາກປະສົບການຂອງຂ້ອຍເອງວ່າແມ້ແຕ່ router ໃຫມ່ແນ່ນອນຈະໄດ້ຮັບຜົນປະໂຫຍດໂດຍການຕັ້ງຄ່າໃຫ້ reboot ອັດຕະໂນມັດທຸກໆມື້. ຂ້າພະເຈົ້າສ່ວນບຸກຄົນມີບັນຫາໃນການເຊື່ອມຕໍ່ອິນເຕີເນັດເປັນເວລາດົນນານ, ແລະຫຼັງຈາກທຸກປະເພດຂອງຄວາມພະຍາຍາມບໍ່ສໍາເລັດ, ຂ້າພະເຈົ້າໄດ້ຕັດສິນໃຈທີ່ຈະຕັ້ງຄ່າການເລີ່ມຕົ້ນໃຫມ່ອັດຕະໂນມັດ. ມັນໄດ້ຫັນອອກວ່າຂັ້ນຕອນນີ້ແມ່ນຫນຶ່ງທີ່ຖືກຕ້ອງ - ນັບຕັ້ງແຕ່ນັ້ນຂ້າພະເຈົ້າໄດ້ປະຕິບັດບໍ່ມີບັນຫາກັບອິນເຕີເນັດ. ການຣີສະຕາດອັດຕະໂນມັດສາມາດເປີດໃຊ້ໄດ້ໂດຍກົງໃນສ່ວນຕິດຕໍ່ຂອງເຣົາເຕີໃນການຕັ້ງຄ່າ, ຫຼືທ່ານສາມາດເຂົ້າຫາຊັອກເກັດທີ່ສາມາດຂຽນໂປຣແກຣມໄດ້ ທີ່ສາມາດປິດ ແລະເປີດໄດ້ອີກຄັ້ງໃນເວລາໃດໜຶ່ງ.

ການປ່ຽນແປງຊ່ອງ
ສໍາລັບເຄືອຂ່າຍ Wi-Fi ສະເພາະຂອງທ່ານ, ທ່ານສາມາດກໍານົດວ່າຊ່ອງທາງໃດທີ່ຈະເຮັດວຽກ. ຊ່ອງທີ່ຖືກຕ້ອງຕ້ອງຖືກເລືອກໂດຍສະເພາະຖ້າທ່ານອາໄສຢູ່ໃນພື້ນທີ່ຮາບພຽງ, ຫຼືຖ້າມີເຄືອຂ່າຍ Wi-Fi ອື່ນໃກ້ຄຽງຫຼາຍແລະງ່າຍດາຍ. ຖ້າເຄືອຂ່າຍທັງຫມົດເຫຼົ່ານີ້ແລ່ນຢູ່ໃນຊ່ອງທາງດຽວກັນ, ສັນຍານຈະ "ຕໍ່ສູ້" ແລະແຊກແຊງເຊິ່ງກັນແລະກັນ. ເລົາເຕີໃຫມ່ກວ່າສາມາດເລືອກຊ່ອງທາງທີ່ເຫມາະສົມໂດຍອັດຕະໂນມັດຫຼັງຈາກການກໍານົດເຄືອຂ່າຍໃກ້ຄຽງ, ແຕ່ອີກເທື່ອຫນຶ່ງຈາກປະສົບການຂອງຂ້ອຍເອງ, ຂ້ອຍສາມາດຢືນຢັນວ່າມັນມັກຈະດີກວ່າທີ່ຈະ "ຍາກ" ຕັ້ງຄ່າຊ່ອງທາງດ້ວຍຕົນເອງ. ຂ້າງລຸ່ມນີ້ທ່ານຈະເຫັນຂັ້ນຕອນເພື່ອຊອກຫາຊ່ອງທາງທີ່ເຫມາະສົມສໍາລັບການດໍາເນີນການ Wi-Fi ຂອງທ່ານ. ຫຼັງຈາກນັ້ນ, ຊ່ອງທາງສາມາດປ່ຽນແປງໄດ້ໃນການໂຕ້ຕອບ router ໃນສ່ວນການຕັ້ງຄ່າ Wi-Fi.
ມັນອາດຈະເປັນ ສົນໃຈເຈົ້າ

ປັບປຸງເປັນປົກກະຕິ
ພວກເຮົາຈະຢູ່ກັບ router ດັ່ງກ່າວໃນຄໍາແນະນໍາທີສາມນີ້. ຄືກັນກັບລະບົບປະຕິບັດການຂອງແອບເປີ້ນ, ສໍາລັບ routers, ຜູ້ຜະລິດອອກການປັບປຸງບາງເທື່ອ, ເຊິ່ງທ່ານຄວນຕິດຕັ້ງໄວເທົ່າທີ່ຈະໄວໄດ້. ມັນເປັນເລື່ອງທົ່ວໄປທີ່ມີບັນຫາບາງຢ່າງທີ່ຈະປາກົດຢູ່ໃນສະບັບທີ່ແນ່ນອນ, ເຊິ່ງຜູ້ຜະລິດແກ້ໄຂດ້ວຍການມາຮອດຂອງການປັບປຸງ. ດັ່ງນັ້ນຖ້າທ່ານມີບັນຫາກັບເຄືອຂ່າຍ Wi-Fi, ໃຫ້ກວດເບິ່ງແລະອາດຈະປັບປຸງ router (ເຊັ່ນດຽວກັນກັບ iPhone ຫຼື Mac). ການປັບປຸງຕົວມັນເອງສາມາດເຮັດໄດ້ໂດຍກົງໃນການໂຕ້ຕອບຂອງ router, ແຕ່ກັບບາງ router ເກົ່າ, ມັນຈໍາເປັນຕ້ອງດາວໂຫລດຊຸດການປັບປຸງຈາກເວັບໄຊທ໌ຂອງຜູ້ຜະລິດ, ແລະຫຼັງຈາກນັ້ນອັບໂຫລດມັນໄປຫາ router ຜ່ານການໂຕ້ຕອບ.
ທົດລອງກັບສະຖານທີ່
ເພື່ອບັນລຸການເຊື່ອມຕໍ່ Wi-Fi ທີ່ໄວທີ່ສຸດ ແລະໝັ້ນຄົງທີ່ສຸດເທົ່າທີ່ເປັນໄປໄດ້, ມັນເປັນສິ່ງຈໍາເປັນທີ່ router ຈະຕັ້ງຢູ່ໃກ້ກັບອຸປະກອນຂອງທ່ານ. ມັນເຫມາະສົມແທ້ໆຖ້າທ່ານແລະອຸປະກອນຢູ່ໃນຫ້ອງດຽວກັນກັບ router, ຍ້ອນວ່າທຸກໆກໍາແພງແລະອຸປະສັກເຮັດໃຫ້ສັນຍານຫຼຸດລົງຢ່າງຫຼວງຫຼາຍ, ເຊິ່ງສາມາດນໍາໄປສູ່ຄວາມໄວຊ້າແລະຄວາມບໍ່ສະຖຽນລະພາບ. ຖ້າທ່ານຕ້ອງການເຊື່ອມຕໍ່ອິນເຕີເນັດຂອງທ່ານຢູ່ບ່ອນໃດບ່ອນຫນຶ່ງທີ່ຢູ່ໄກ, ທ່ານຄວນພິຈາລະນານໍາໃຊ້ການເຊື່ອມຕໍ່ສາຍເຄເບີ້ນ, ເຊິ່ງດີກວ່າ Wi-Fi ໃນການປະຕິບັດທຸກຢ່າງ - ນັ້ນແມ່ນ, ຍົກເວັ້ນຄວາມສະດວກ. ການເຊື່ອມຕໍ່ສາຍເຄເບີ້ນແມ່ນ, ໃນບັນດາສິ່ງອື່ນໆ, ຕົວຈິງແລ້ວມີຄວາມຈໍາເປັນໃນເວລາທີ່ມັກຫຼີ້ນເກມຄອມພິວເຕີ, ເນື່ອງຈາກວ່າ micro-dropouts ສາມາດເກີດຂຶ້ນ.
ມັນອາດຈະເປັນ ສົນໃຈເຈົ້າ
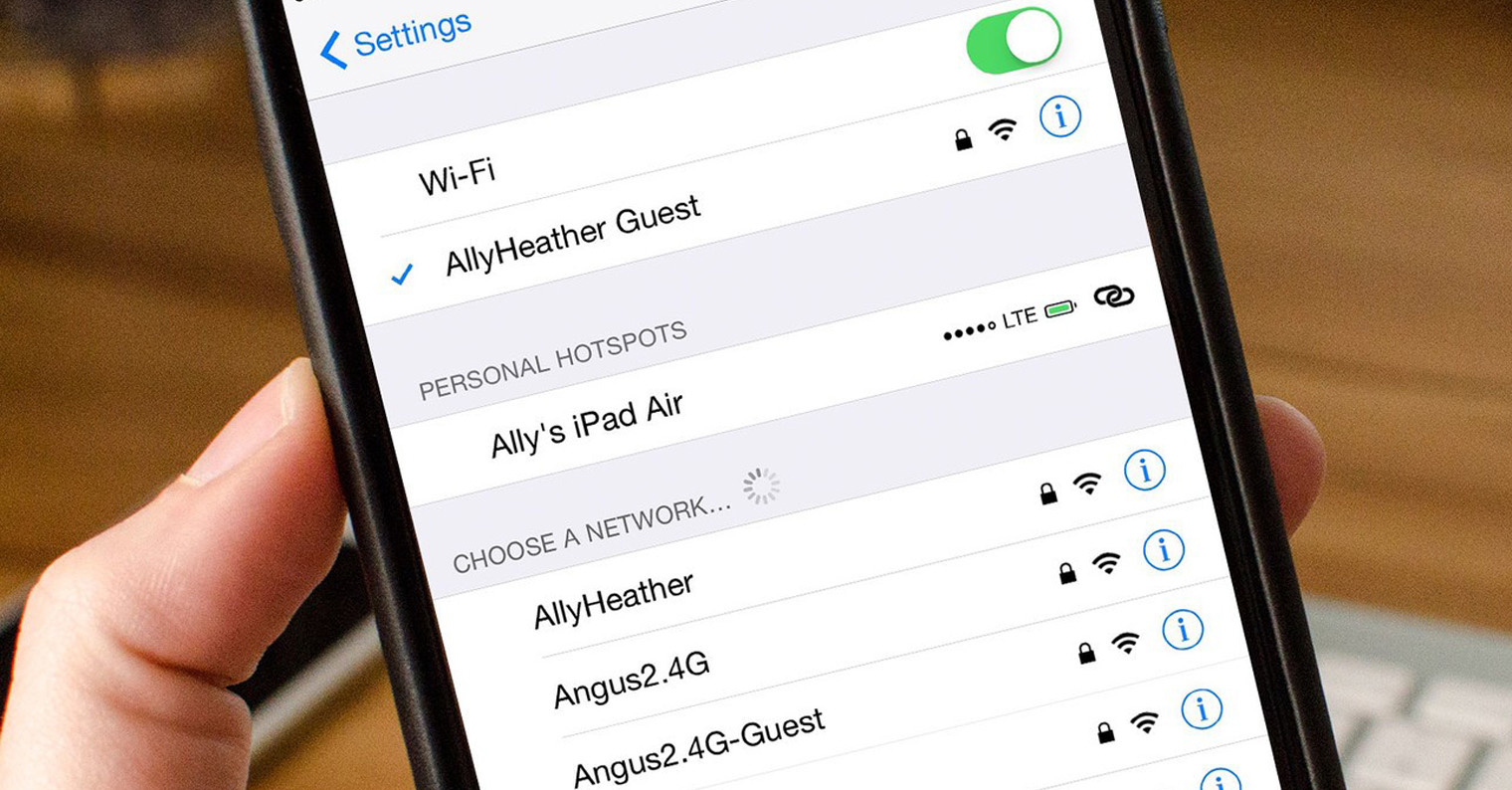
ໃຊ້ 5GHz
ຖ້າທ່ານບໍ່ດົນມານີ້ໄດ້ຊື້ router ໃຫມ່, ມັນເປັນໄປໄດ້ຫຼາຍທີ່ມັນສາມາດສະຫນອງ Wi-Fi ໃນສອງແຖບ - 2.4 GHz ແລະ 5 GHz. ຖ້າທ່ານມີທາງເລືອກນີ້, ໃຊ້ມັນແນ່ນອນ, ໃນກໍລະນີໃດກໍ່ຕາມ, ທໍາອິດໃຫ້ອ່ານວ່າສອງແຖບນີ້ແຕກຕ່າງກັນແນວໃດ. ການເຊື່ອມຕໍ່ແບບຄລາສສິກກັບ 2.4 GHz Wi-Fi ແມ່ນເຫມາະສົມໂດຍສະເພາະຖ້າທ່ານຢູ່ໄກຈາກ router - ມັນມີຂອບເຂດທີ່ສູງກວ່າເມື່ອທຽບກັບ 5 GHz. ການນໍາໃຊ້ການເຊື່ອມຕໍ່ Wi-Fi 5 GHz ຫຼັງຈາກນັ້ນເປັນປະໂຫຍດຖ້າຫາກວ່າ, ໃນທາງກົງກັນຂ້າມ, ທ່ານຢູ່ໃກ້ກັບ router, ສໍາລັບການຍົກຕົວຢ່າງຢູ່ໃນຫ້ອງດຽວກັນ. ໃນເຂດໄກ້ຄຽງທັນທີ, ເຄືອຂ່າຍ 5 GHz ແມ່ນໄວແລະມີຄວາມຫມັ້ນຄົງຫຼາຍກ່ວາເຄືອຂ່າຍ 2.4 GHz, ແຕ່ບັນຫາຈະເກີດຂື້ນຖ້າທ່ານຍ້າຍອອກໄປຈາກ router. 5 GHz ມີລະດັບທີ່ຮ້າຍແຮງກວ່າ 2.4 GHz. ສະນັ້ນສະຫຼັບລະຫວ່າງເຄືອຂ່າຍ Wi-Fi ຢ່າງສະຫຼາດ.
 ບິນທົ່ວໂລກກັບ Apple
ບິນທົ່ວໂລກກັບ Apple 
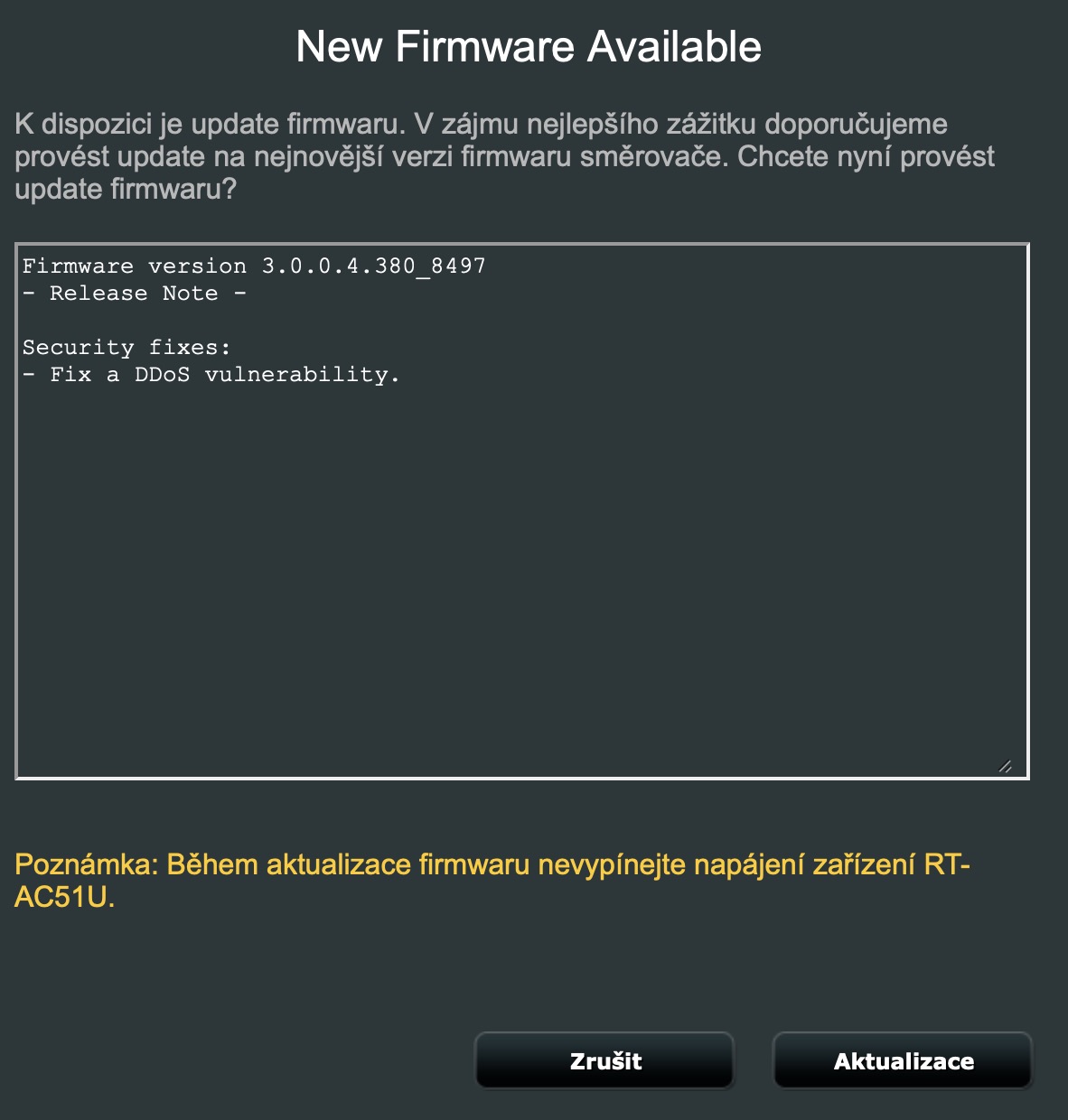
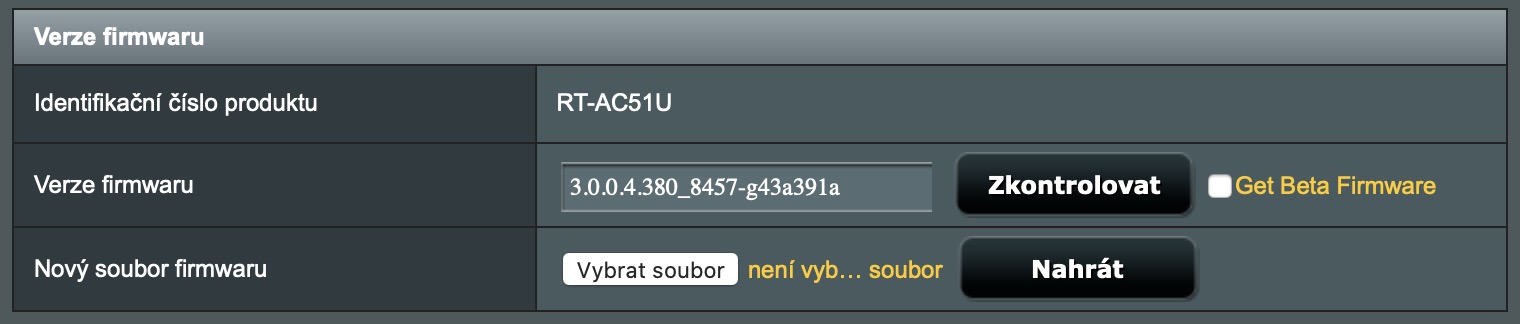







ແລະຜູ້ທີ່ຄິດວ່າພວກເຂົາສາມາດຊື້ບາງສິ່ງບາງຢ່າງທີ່ມີຄຸນນະພາບພິເສດຈາກພວກເຮົາແມ່ນຄົນໂງ່. ເພາະສິນຄ້າລາຄາເກີນລາຄາທີ່ວາງຂາຍຢູ່ຮ້ານ Alza ຫຼືຮ້ານອື່ນແມ່ນຜະລິດໃນປະເທດຈີນເຊັ່ນກັນ. ແຕ່ໃນທີ່ນີ້ພວກມັນຖືກຂາຍໃນລາຄາທີ່ບໍ່ຫນ້າເຊື່ອ. ຫຼັງຈາກທີ່ທັງຫມົດ, ຜູ້ໃດຜູ້ຫນຶ່ງຕ້ອງຈ່າຍຄ່າລະຫວ່າງສາງ, ຜູ້ຂົນສົ່ງ, ການຂົນສົ່ງ, ພາສີ, ອາກອນມູນຄ່າເພີ່ມ. ດີ, ມັນແມ່ນລູກຄ້າທີ່ຈະຈ່າຍຄ່າມັນ.
ແນວໃດອີກ.