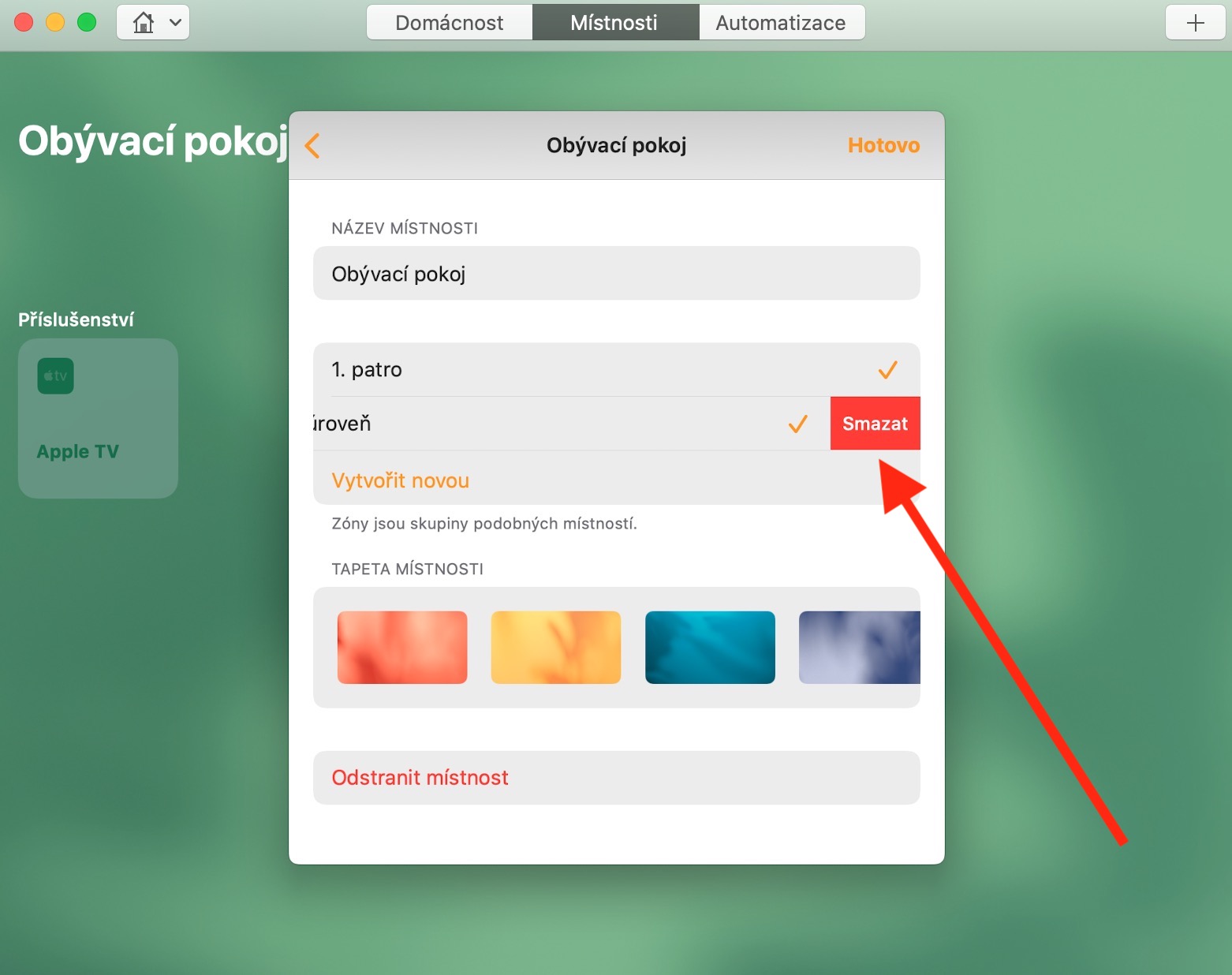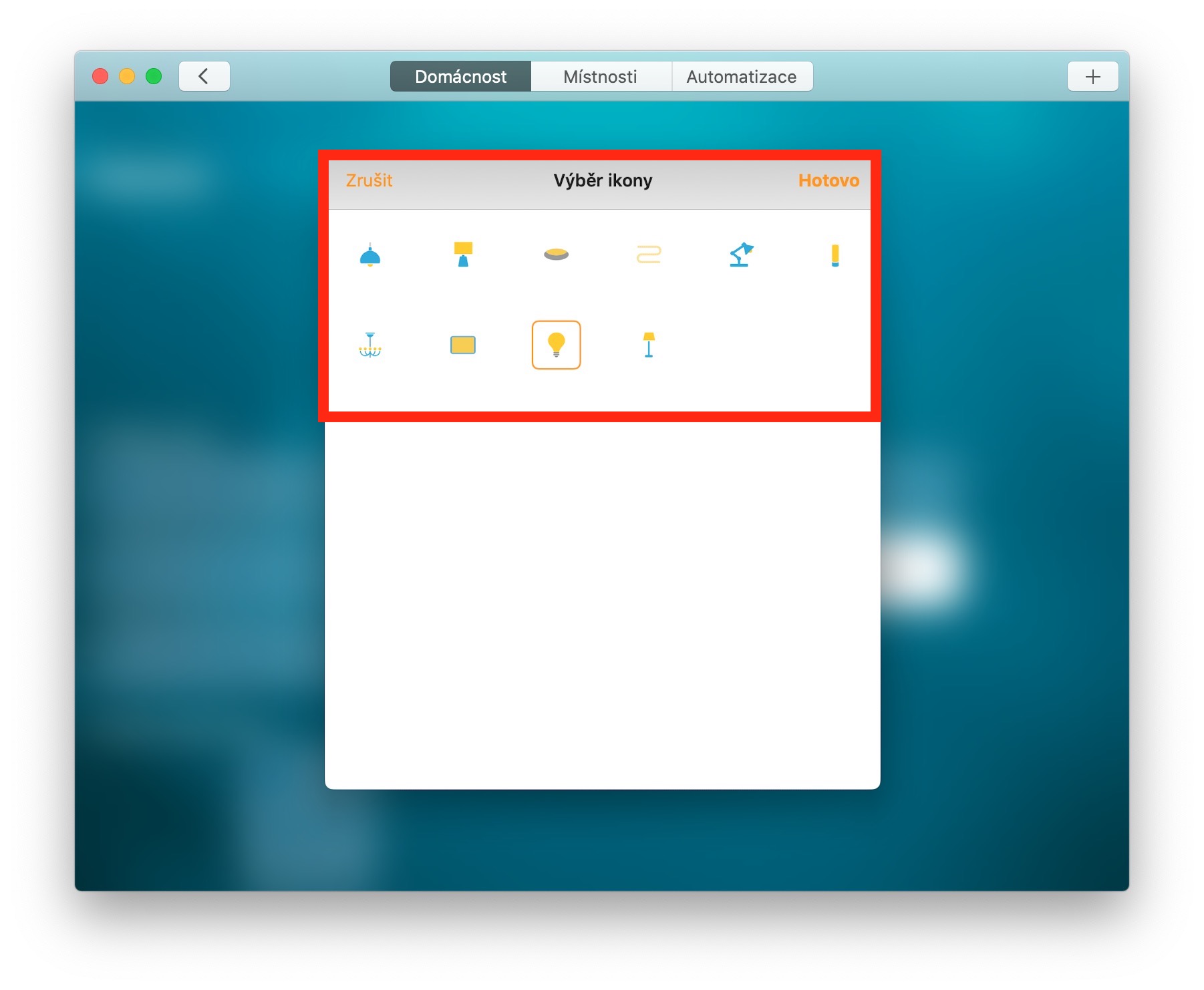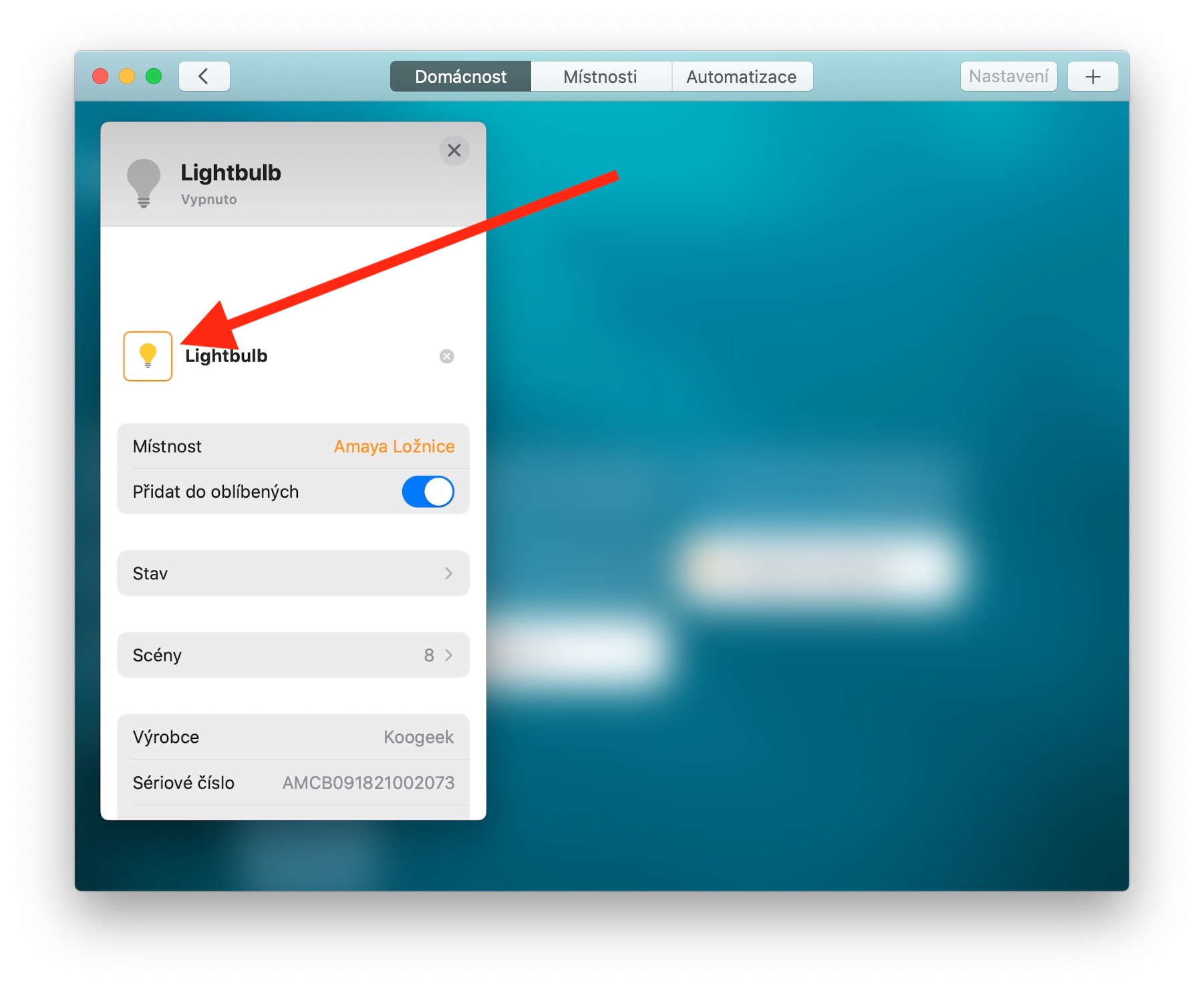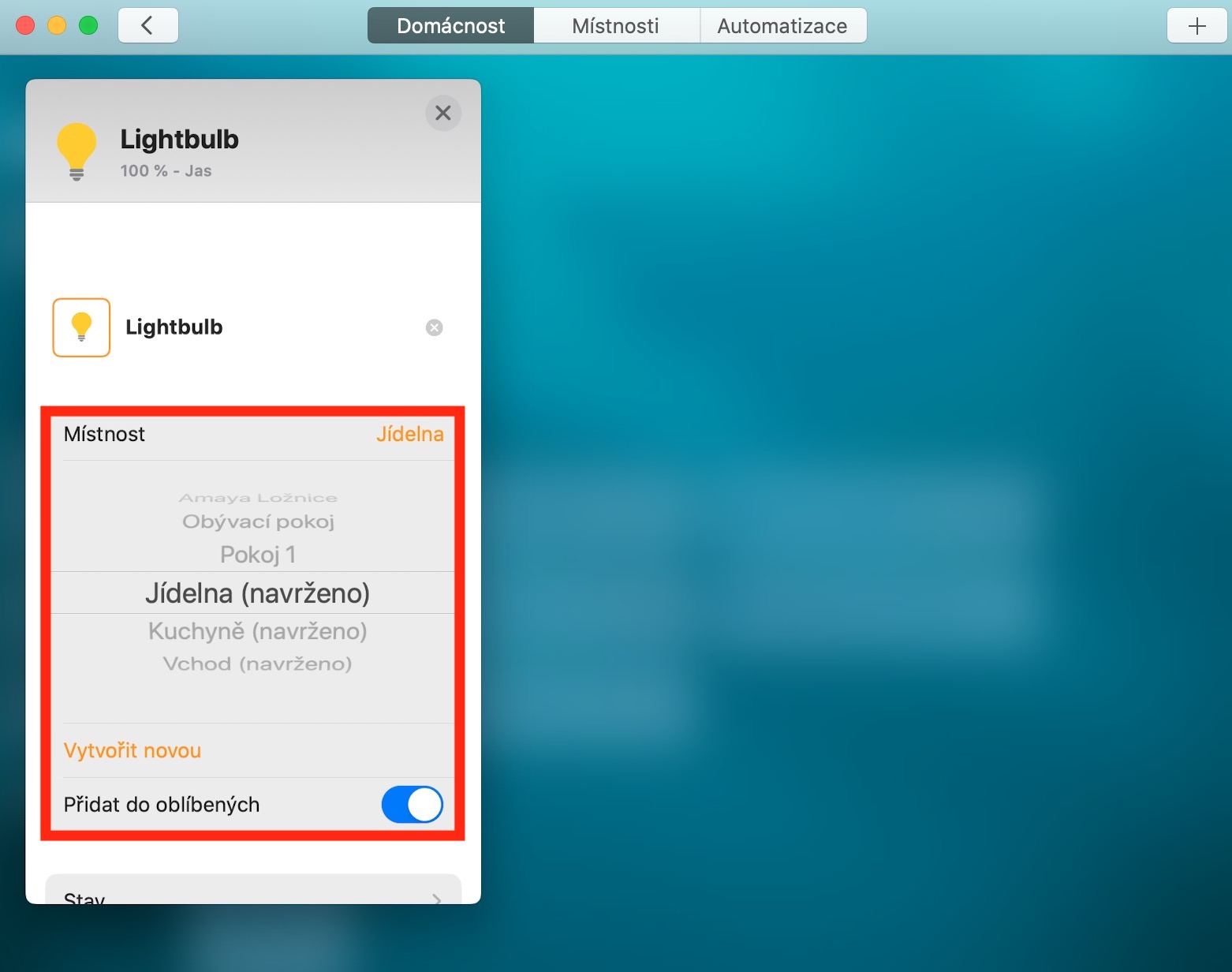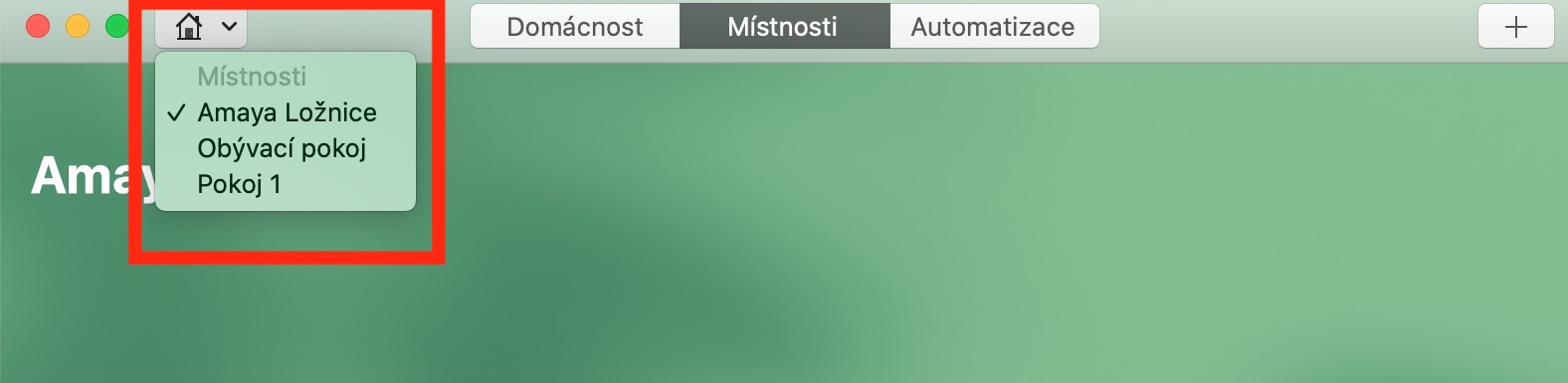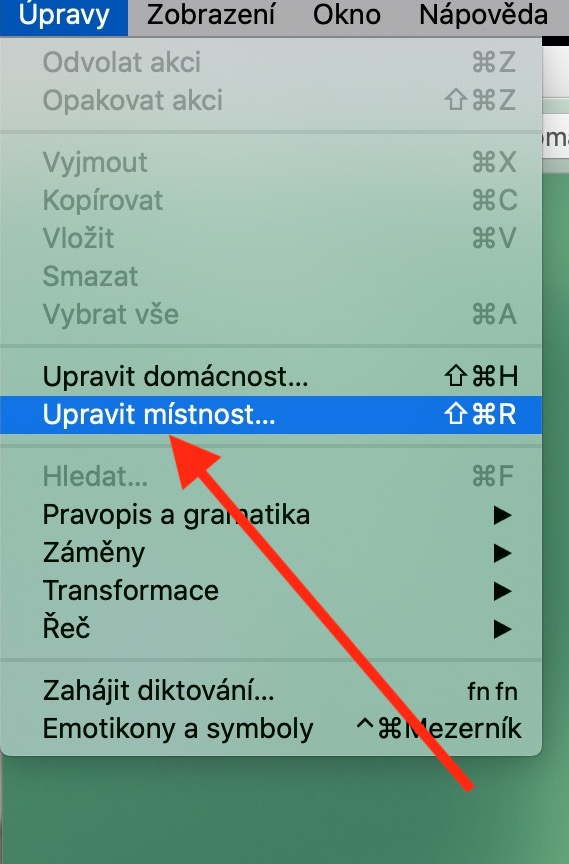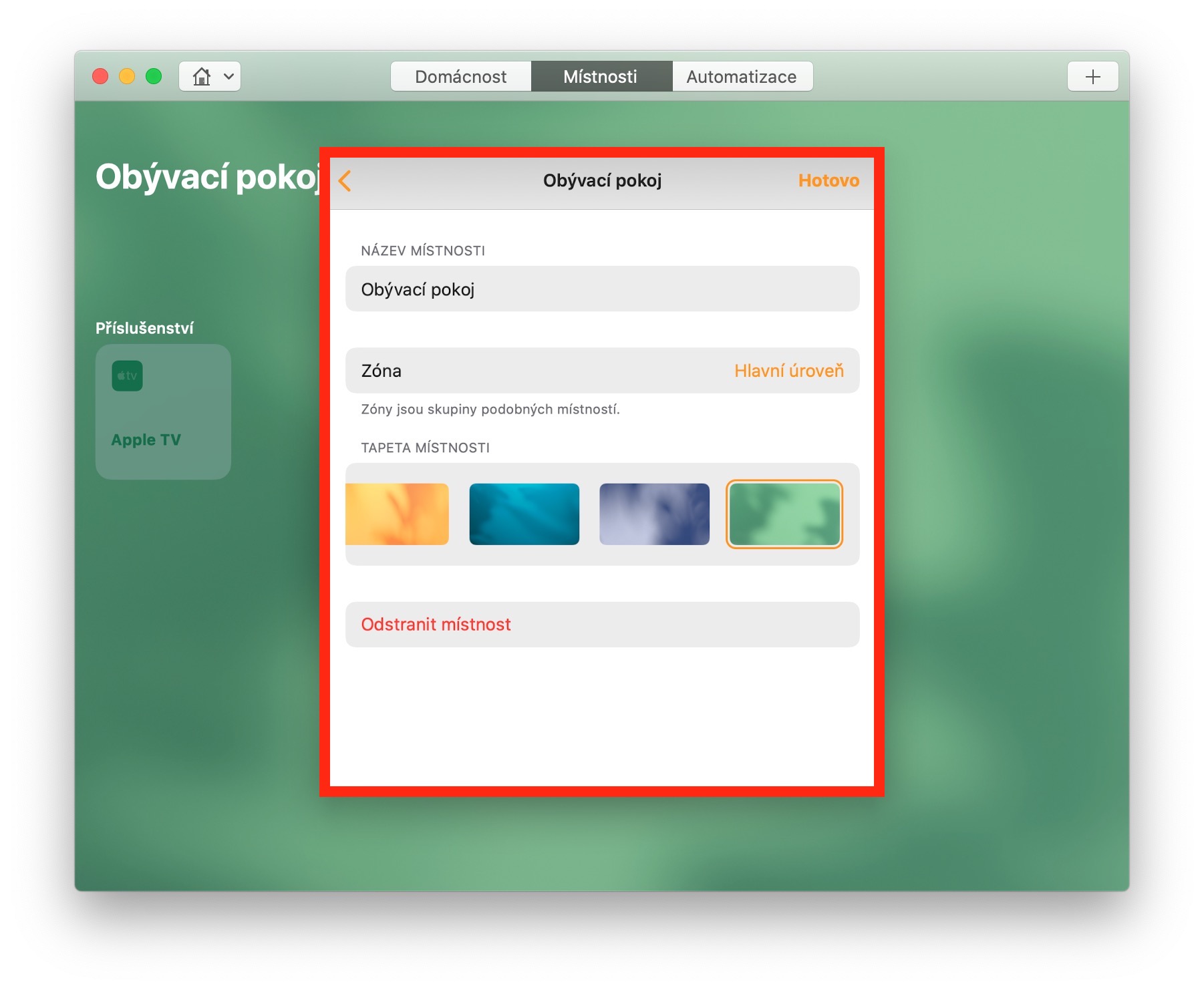ໃນບັນດາສິ່ງອື່ນໆ, ຜະລິດຕະພັນ Apple ຍັງສາມາດຖືກນໍາໃຊ້ເພື່ອຄວບຄຸມອົງປະກອບຂອງເຮືອນ smart - ເງື່ອນໄຂດຽວແມ່ນຄວາມເຂົ້າກັນໄດ້ກັບເວທີ HomeKit. ໃນຂະນະທີ່ຢູ່ໃນຫນຶ່ງຂອງ ຕອນທີ່ຜ່ານມາ ໃນຊຸດປົກກະຕິຂອງພວກເຮົາໃນແອັບຯພື້ນເມືອງຂອງ Apple, ພວກເຮົາໄດ້ສະແດງແອັບຯ Home ສໍາລັບ iOS, ມື້ນີ້ພວກເຮົາພິຈາລະນາຢ່າງໃກ້ຊິດກັບເວີຊັນ Mac ຂອງມັນ.
ມັນອາດຈະເປັນ ສົນໃຈເຈົ້າ
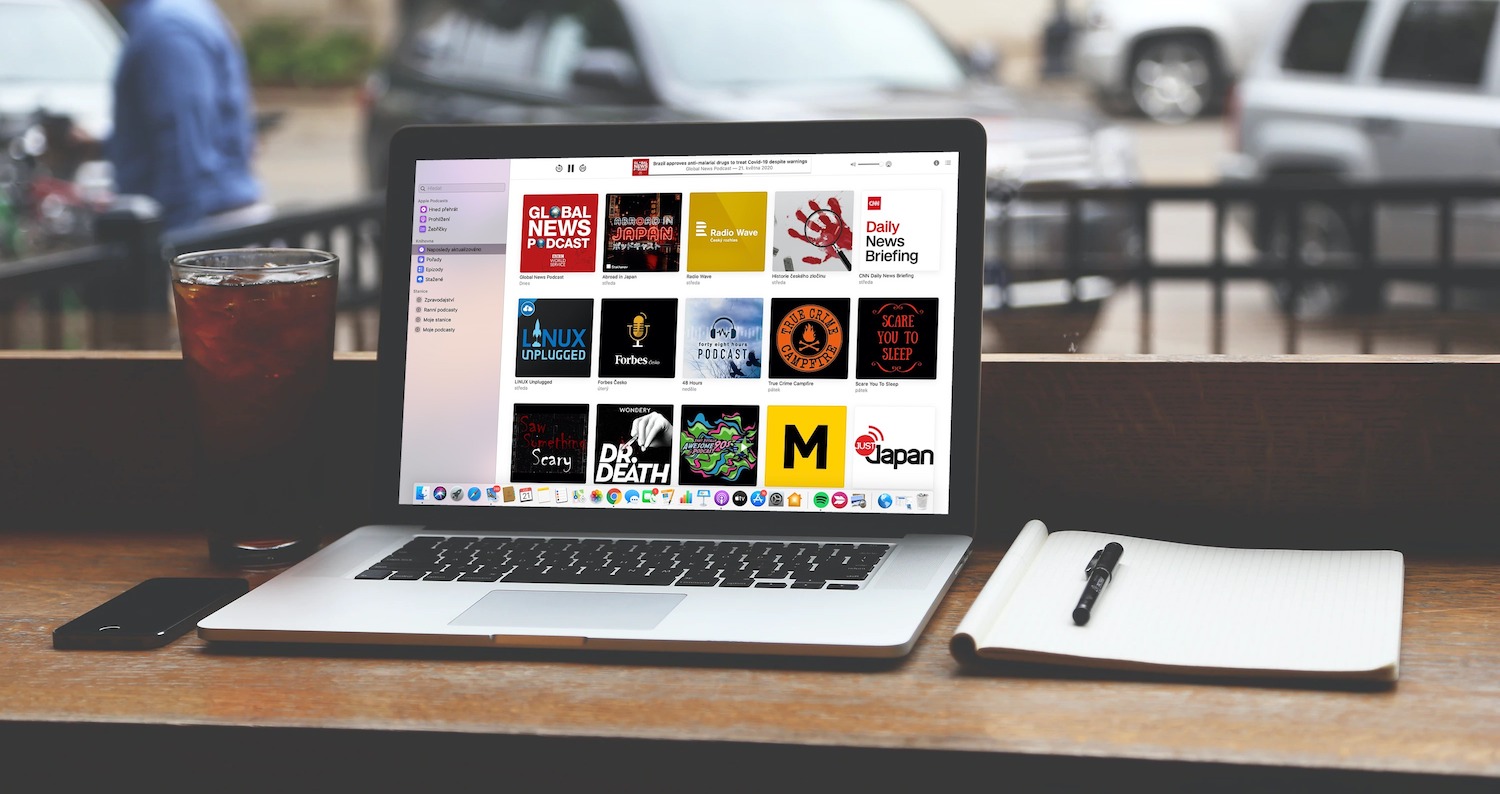
ອຸປະກອນເສີມການແກ້ໄຂ
ບໍ່ຄືກັບອຸປະກອນ iOS, ທ່ານບໍ່ສາມາດເພີ່ມອຸປະກອນເສີມໃໝ່ໃສ່ລະບົບຂອງທ່ານໄດ້ຜ່ານແອັບ Home ສຳລັບ Mac, ແຕ່ທ່ານສາມາດເພີ່ມພວກມັນໃສ່ຫ້ອງໄດ້. ເພື່ອເພີ່ມອຸປະກອນເສີມໃສ່ຫ້ອງ, ເລືອກລາຍການທີ່ຕ້ອງການແລ້ວຄລິກສອງຄັ້ງໃສ່ມັນ. ໃນແຖບທີ່ປາກົດ, ໄປຫາພາກສ່ວນຫ້ອງແລະເລືອກຫ້ອງໃຫມ່ໃນເມນູຫຼືສ້າງໃຫມ່. ໃນແຖບນີ້, ທ່ານສາມາດປ່ຽນຊື່ອຸປະກອນເສີມ, ເພີ່ມມັນໃສ່ລາຍການທີ່ມັກຫຼືເຂົ້າເຖິງຂໍ້ມູນລາຍລະອຽດເພີ່ມເຕີມແລະການຕັ້ງຄ່າ. ຖ້າຫາກທ່ານຄລິກຂວາໃສ່ກະເບື້ອງອຸປະກອນເສີມ, ທ່ານຈະໄດ້ຮັບການເຂົ້າເຖິງໄວກັບເມນູການຕັ້ງຄ່າ. ດັ່ງນັ້ນທ່ານສາມາດປ່ຽນໄອຄອນແສງສະຫວ່າງໃນແອັບພລິເຄຊັນຫນ້າທໍາອິດ (ໄອຄອນບໍ່ສາມາດປ່ຽນໄດ້ສໍາລັບອຸປະກອນເສີມປະເພດອື່ນໆ). ໃນແຖບດ້ານເທິງຂອງປ່ອງຢ້ຽມແອັບພລິເຄຊັນ, ໃຫ້ຄລິກໃສ່ຫນ້າທໍາອິດ, ຄລິກສອງຄັ້ງໃສ່ອຸປະກອນເສີມທີ່ເລືອກ, ແລະໃນແຖບທີ່ປາກົດ, ໃຫ້ຄລິກສອງຄັ້ງທີ່ໄອຄອນອຸປະກອນເສີມ - ເມນູຂອງໄອຄອນທາງເລືອກຈະປາກົດ.
ການດັດແກ້ຂອງຫ້ອງແລະເຂດ
ຖ້າທ່ານຄລິກໃສ່ແຖບຫ້ອງຢູ່ເທິງສຸດຂອງປ່ອງຢ້ຽມແອັບພລິເຄຊັນຫນ້າທໍາອິດ, ທ່ານສາມາດແກ້ໄຂການຕັ້ງຄ່າຂອງແຕ່ລະຫ້ອງໄດ້. ຄລິກປຸ່ມ “+” ຢູ່ມຸມຂວາເທິງເພື່ອເພີ່ມລະບົບອັດຕະໂນມັດ ຫຼືສາກໃສ່ຫ້ອງ. ຖ້າຫາກທ່ານຄລິກໃສ່ແກ້ໄຂ -> ດັດແກ້ຫ້ອງກ່ຽວກັບແຖບເຄື່ອງມືຢູ່ດ້ານເທິງຂອງຫນ້າຈໍ Mac ຂອງທ່ານ, ທ່ານສາມາດເຮັດການແກ້ໄຂຂັ້ນສູງເພີ່ມເຕີມລວມທັງການປ່ຽນຊື່ຫ້ອງ, ການປ່ຽນແປງຮູບພາບ, ຫຼືການມອບຫມາຍຫ້ອງເປັນເຂດສະເພາະ. ຖ້າທ່ານຕ້ອງການສ້າງເຂດໃຫມ່, ໃຫ້ຄລິກໃສ່ລາຍການ Zones ໃນເມນູຫ້ອງແລະເລືອກສ້າງໃຫມ່. ບໍ່ຄືກັບຫ້ອງ ແລະສາກ, ເຂດບໍ່ສາມາດປ່ຽນຊື່ໄດ້, ແຕ່ທ່ານສາມາດລຶບພວກມັນໄດ້ໂດຍການປັດໄປທາງຊ້າຍ ແລ້ວສ້າງພວກມັນໃໝ່ດ້ວຍຊື່ໃໝ່.