ໃນການຕິດຕັ້ງທີ່ຜ່ານມາຂອງຊຸດຂອງພວກເຮົາໃນແອັບຯພື້ນເມືອງຂອງ Apple, ພວກເຮົາໄດ້ເບິ່ງຮູບພາບໃນ Mac ແລະນໍາເຂົ້າຮູບພາບເຂົ້າໄປໃນແອັບຯ. ມື້ນີ້ພວກເຮົາຈະເບິ່ງໃກ້ຊິດກັບການເຮັດວຽກກັບຮູບພາບ, ທາງເລືອກການສະແດງ, ການເບິ່ງແລະການຕັ້ງຊື່.
ມັນອາດຈະເປັນ ສົນໃຈເຈົ້າ

ເບິ່ງຮູບ
ຖ້າທ່ານຄລິກໃສ່ຮູບພາບໃນແຖບດ້ານຊ້າຍຫຼັງຈາກເປີດແອັບຯຮູບພາບ, ທ່ານອາດຈະສັງເກດເຫັນແຖບທີ່ມີປ້າຍຊື່ປີ, ເດືອນ, ວັນ, ແລະຮູບພາບທັງຫມົດຢູ່ເທິງແຖບຢູ່ເທິງສຸດຂອງປ່ອງຢ້ຽມ. ການຄລິກ Memories ໃນແຖບດ້ານຊ້າຍຈະສະແດງໃຫ້ທ່ານເຫັນຄໍເລັກຊັນຮູບພາບ ແລະວິດີໂອຂອງທ່ານ, ຈັດລຽງຕາມເວລາ, ສະຖານທີ່ ຫຼືຄົນໃນຮູບ, ການຄລິກທີ່ສະຖານທີ່ຈະສະແດງໃຫ້ທ່ານເຫັນຮູບພາບໂດຍບ່ອນທີ່ພວກເຂົາຖືກຖ່າຍ. ທ່ານສາມາດປ່ຽນການສະແດງຂອງຮູບຂະຫນາດນ້ອຍຮູບພາບໃນພາກສ່ວນບຸກຄົນໂດຍການ pinching ຫຼືແຜ່ນິ້ວມືຂອງທ່ານກ່ຽວກັບການ trackpad, ທ່ານຍັງສາມາດນໍາໃຊ້ slider ໃນແຈເບື້ອງຊ້າຍດ້ານເທິງຂອງປ່ອງຢ້ຽມຂອງຄໍາຮ້ອງສະຫມັກ. ຄລິກສອງເທື່ອເພື່ອເປີດຮູບພາບແຕ່ລະອັນ, ທ່ານຍັງສາມາດໃຊ້ແຖບຍະຫວ່າງເພື່ອເປີດ ແລະປິດຮູບພາບໄດ້ຢ່າງວ່ອງໄວ.
ເຮັດວຽກເພີ່ມເຕີມກັບຮູບພາບ
ເພື່ອເບິ່ງຂໍ້ມູນ, ໃຫ້ຄລິກຂວາໃສ່ຮູບທີ່ເລືອກ ແລະເລືອກຂໍ້ມູນ. ນອກນັ້ນທ່ານຍັງສາມາດຄລິກໃສ່ຮູບສັນຍາລັກ "i" ຂະຫນາດນ້ອຍໃນວົງມົນໃນແຈເທິງຂວາຂອງປ່ອງຢ້ຽມຄໍາຮ້ອງສະຫມັກ. ໃນແຜງທີ່ປາກົດ, ທ່ານສາມາດເພີ່ມລາຍລະອຽດເພີ່ມເຕີມໃສ່ຮູບ, ເຊັ່ນຄໍາອະທິບາຍ, ຄໍາສໍາຄັນຫຼືສະຖານທີ່. ຄລິກທີ່ໄອຄອນຫົວໃຈຢູ່ມຸມຂວາເທິງຂອງແຜງນີ້ເພື່ອເພີ່ມຮູບໃສ່ລາຍການທີ່ທ່ານມັກ. ຖ້າຫາກທ່ານໄດ້ນໍາເຂົ້າຮູບພາບ Live Photo ຈາກ iPhone ຂອງທ່ານເຂົ້າໄປໃນ app Photos ໃນ Mac ຂອງທ່ານ, ທ່ານສາມາດຫຼິ້ນໃຫ້ເຂົາເຈົ້າກັບຄືນໄປບ່ອນໂດຍການຄລິກສອງຄັ້ງຫຼືກົດແຖບຊ່ອງເພື່ອເປີດຮູບພາບ. ຫຼັງຈາກນັ້ນ, ໃຫ້ຄລິກໃສ່ຮູບສັນຍາລັກ Live Photo ໃນແຈເບື້ອງຊ້າຍດ້ານເທິງຂອງຮູບພາບ.

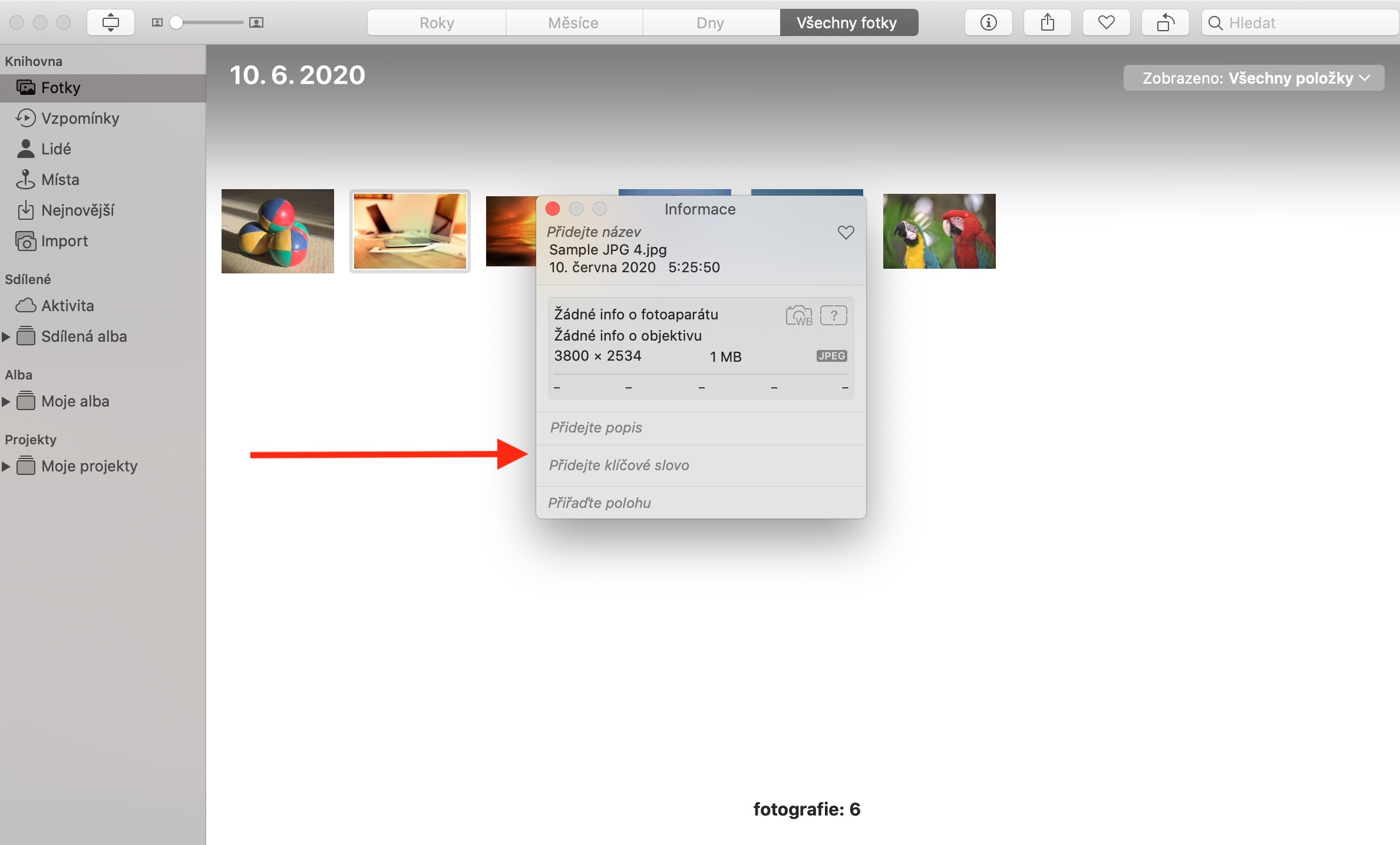
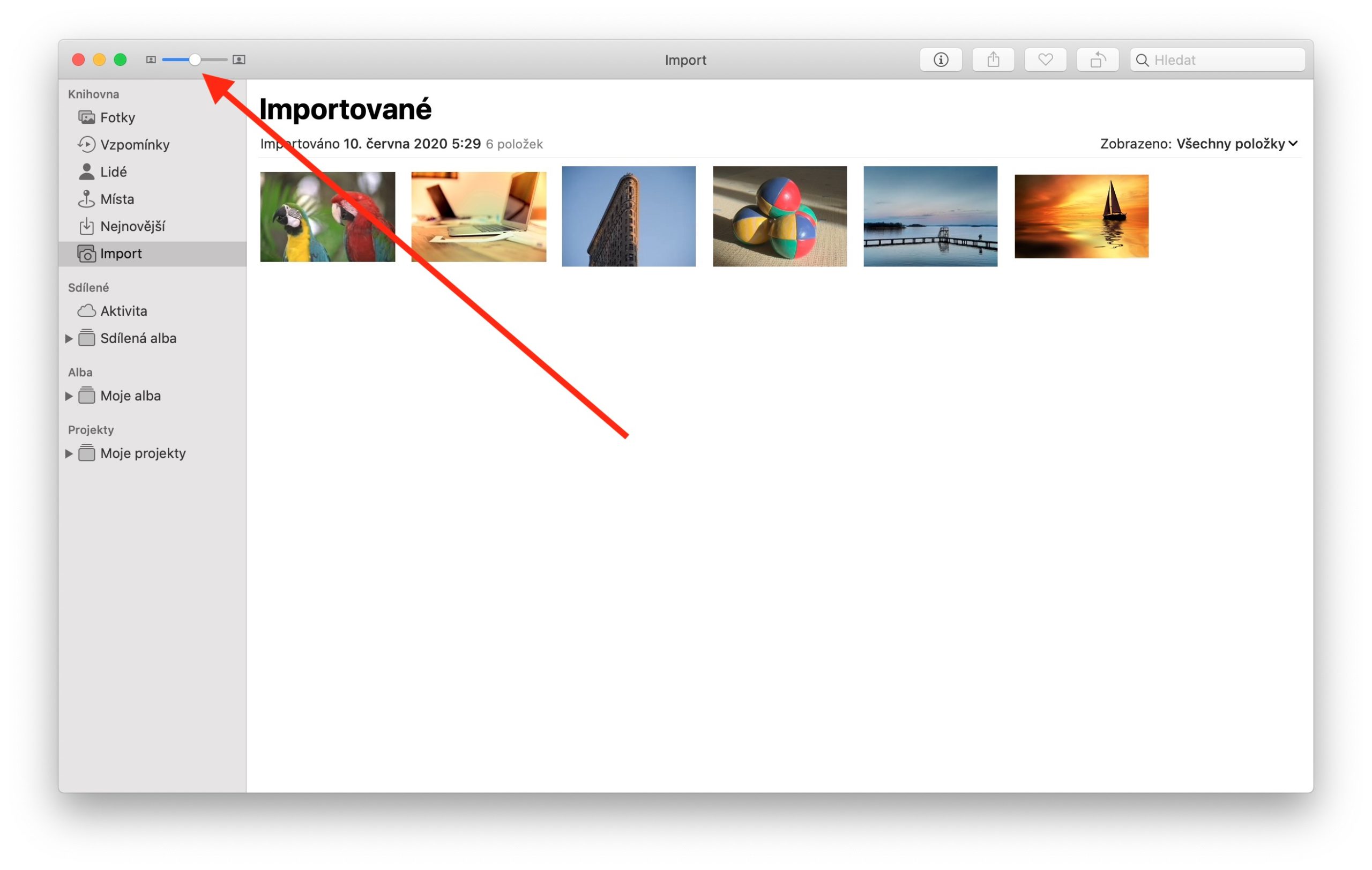
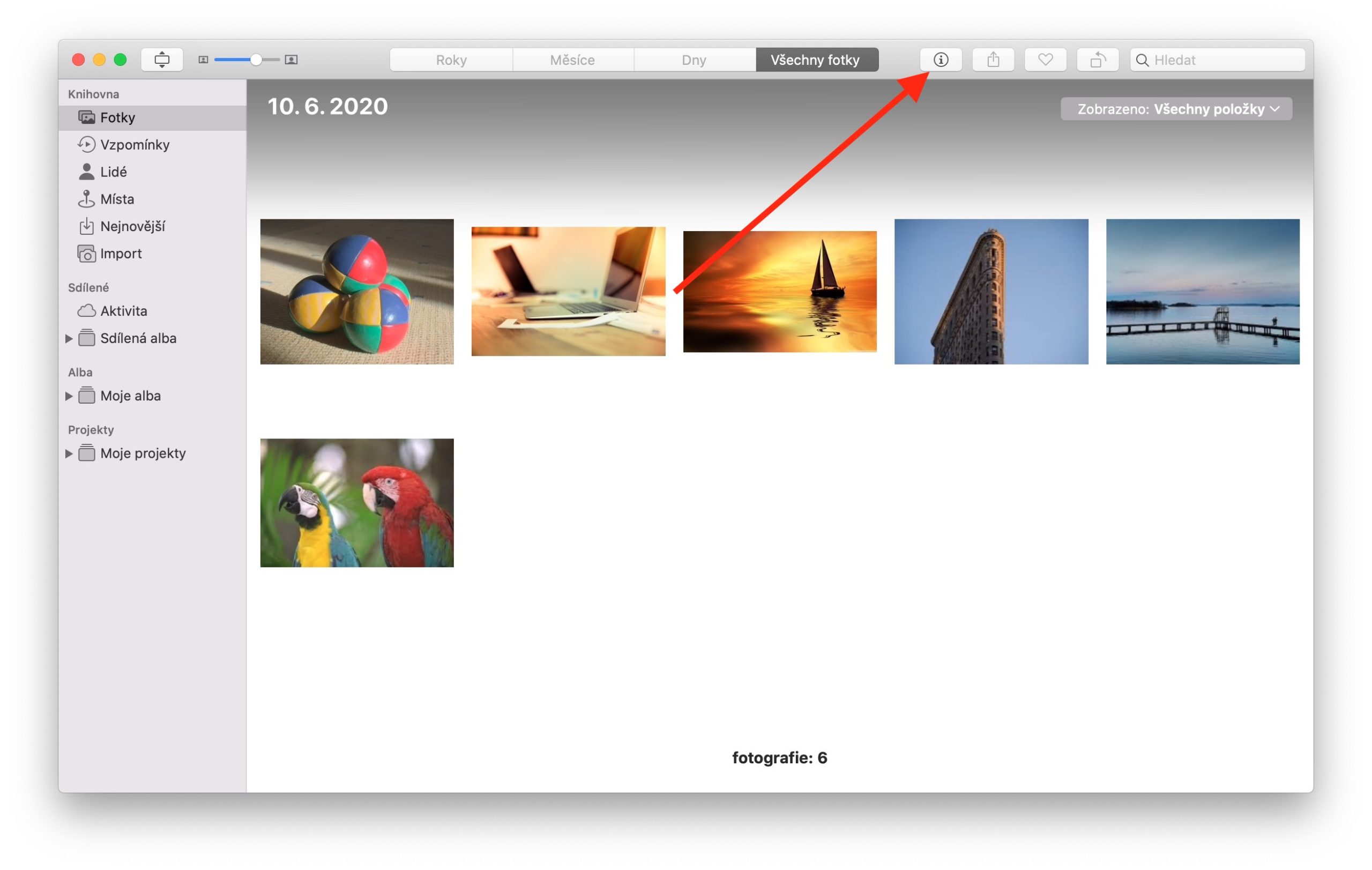
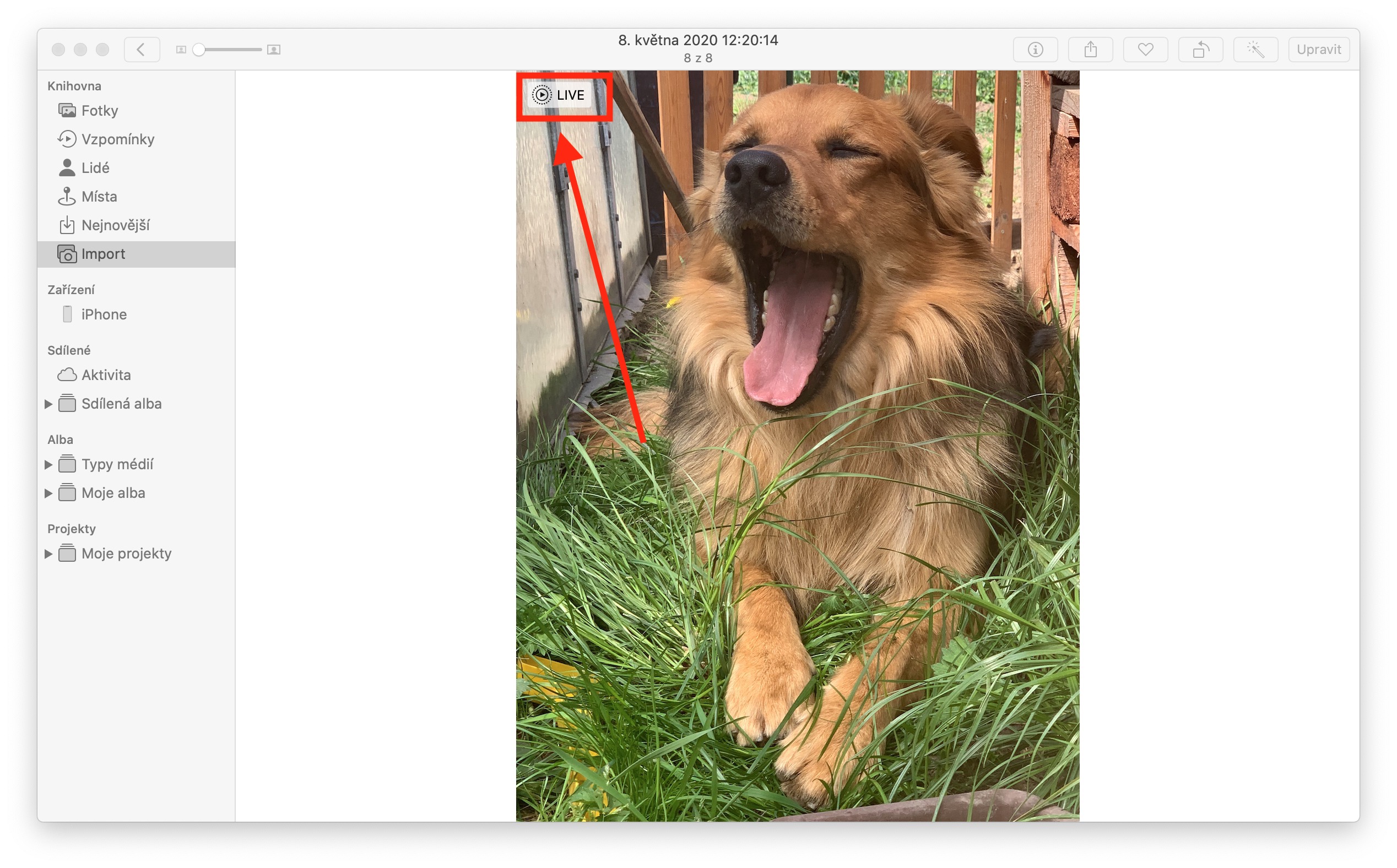
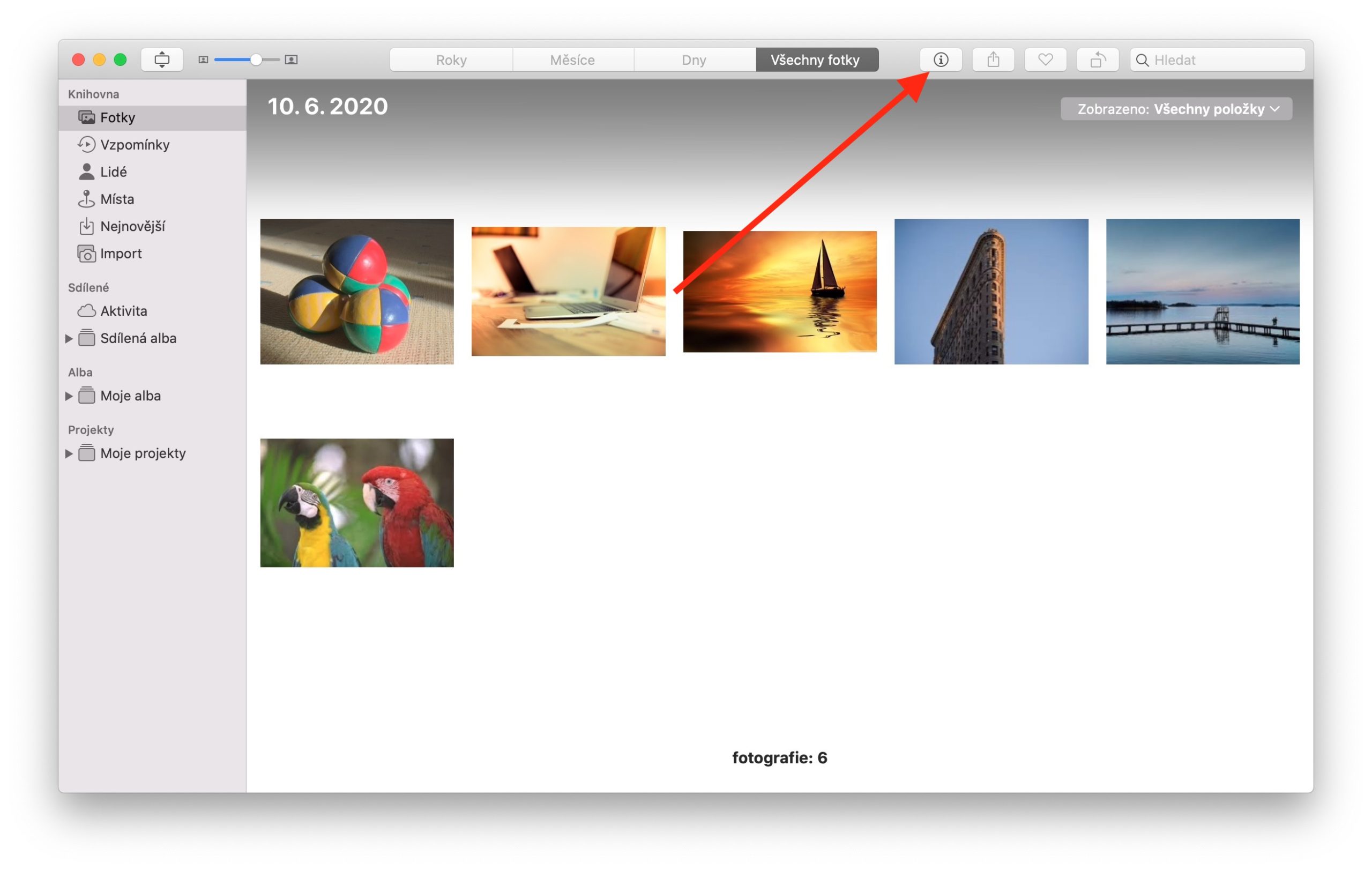
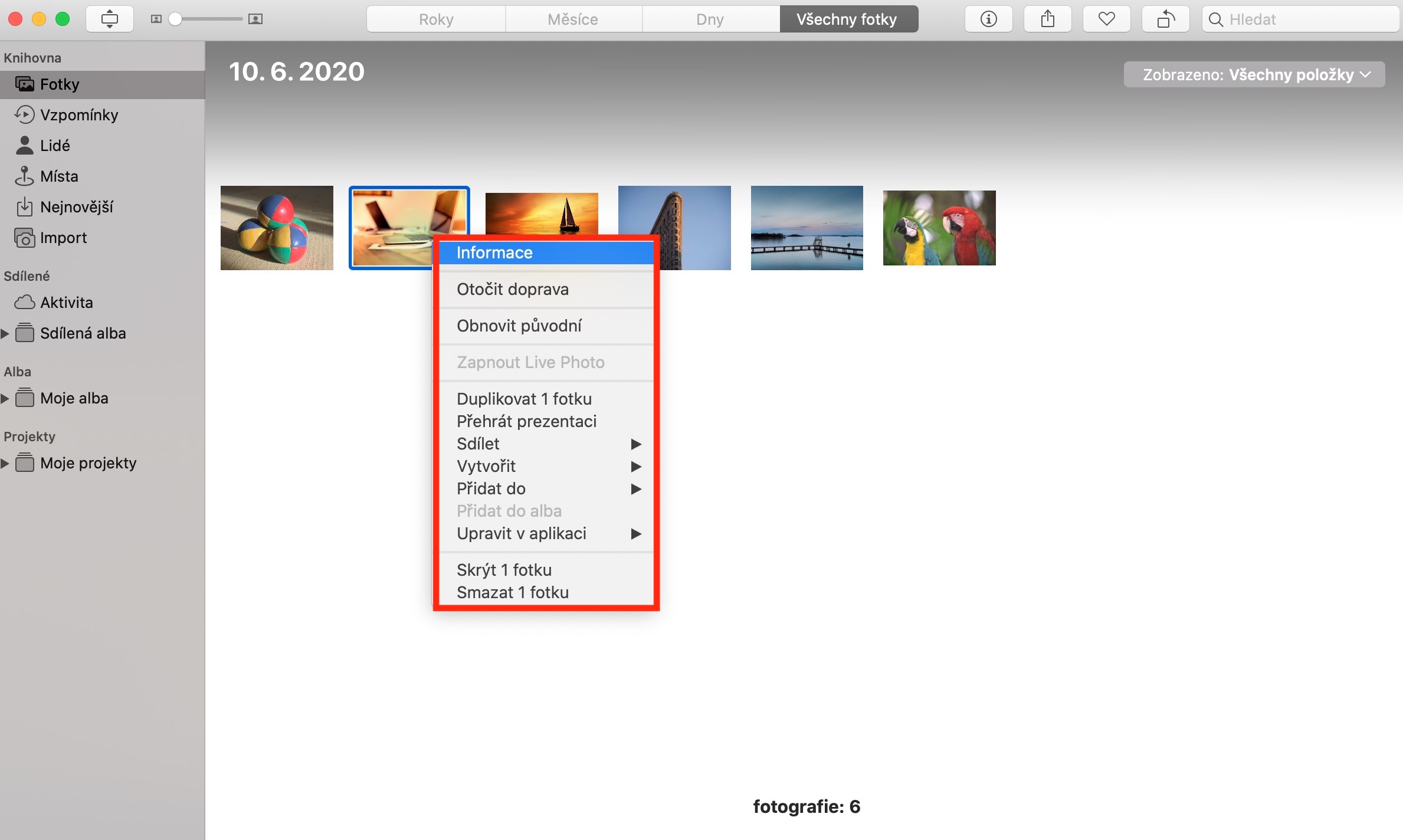
ສະບາຍດີ, ກະລຸນາຂຽນໃນສ່ວນຕໍ່ໄປວ່າວິທີລຶບຮູບທີ່ຊ້ຳກັນທີ່ນຳເຂົ້າມາບໍ່? ອີກທາງເລືອກ, ວິທີການໂອນຮູບພາບຈາກຫ້ອງສະຫມຸດໄປຫາແຜ່ນໂດຍບໍ່ຈໍາເປັນຕ້ອງມີໄດເລກະທໍລີຫຼາຍແລະຊ້ໍາກັນ? ຂອບໃຈ
ສະບາຍດີ, ຂອບໃຈຫຼາຍໆສໍາລັບຄໍາຕິຊົມ, ການຈັດການຮູບພາບແລະບັນຫາຂອງຮູບພາບທີ່ຊ້ໍາກັນຈະຖືກແກ້ໄຂໃນຊຸດຂອງພວກເຮົາແນ່ນອນ.
ດີຫຼາຍ, ຂ້ອຍຈະລໍຄອຍມັນ ແລະຄິດວ່າຂ້ອຍບໍ່ແມ່ນຄົນດຽວ. ຂອບໃຈສໍາລັບບົດຄວາມເຫຼົ່ານີ້. ແລະແນ່ນອນສືບຕໍ່. ເອົາມັນງ່າຍແລະລົງເລິກເຂົ້າໄປໃນບັນຫາ. ບົດຄວາມຈໍານວນຫຼາຍແມ່ນການຄ້າ, ເຫຼົ່ານີ້ແມ່ນເປັນປະໂຫຍດສໍາລັບຜູ້ໃຫມ່ແລະບໍ່ພຽງແຕ່ຫນຶ່ງຄັ້ງ, ແຕ່ຍັງສໍາລັບຜູ້ທີ່ມີປະສົບການຫຼາຍ.
ເນື່ອງຈາກວ່າມີການຮ້ອງຂໍສໍາລັບບົດຄວາມຢູ່ທີ່ນີ້ແລ້ວ, ຂ້ອຍຈະເພີ່ມຫນຶ່ງເຊັ່ນກັນ. ທ່ານສາມາດຂຽນບົດຄວາມກ່ຽວກັບວິທີການເພີ່ມຮູບພາບເພີ່ມເຕີມຈາກກ້ອງຖ່າຍຮູບອື່ນໃສ່ຫ້ອງສະຫມຸດ iCloud ຂອງຂ້ອຍເພື່ອໃຫ້ພວກມັນປາກົດຢູ່ໃນສະຖານທີ່ທີ່ເຫມາະສົມໃນເວລາ?